انتباہ: یہ صفحہ ایک خودکار (مشین) ترجمہ ہے ، کسی شبہات کی صورت میں براہ کرم اصل انگریزی دستاویز سے رجوع کریں۔ اس کی تکلیف کے سبب ہم معذرت خواہ ہیں۔
ای سی کی بورڈ - ترتیبات اور اضافی پیرامیٹرز
ای سی ٹی کی بورڈ کی ترتیبات کا رہنما
- موجودہ سلیکٹر وضع
- ID
- فعال زبان کی فائل
- قدر علیحدگی کی علامت
- بٹن کا انتخاب ہاٹکیز (کوڈ)
- کی بورڈ کے لیبل والی فائل کا نام
- کی بورڈ کی آواز پر مشتمل فائل کا نام
- کی بورڈ شبیہیں پر مشتمل فائل کا نام
- کی بورڈ آئیکن شفافیت کا رنگ
- جب صارف درخواست کرتا ہے تو آؤٹ پٹ کو بچانے کیلئے فائل کا نام
- تاریخ اور وقت کی شکل
- خود کی بچت کا وقت
- موجودہ کام کو خود بخود محفوظ کرنے کیلئے فائل کا نام
- کم سے کم انعقاد کا وقت (انتخاب کے لئے)
- زیادہ سے زیادہ انعقاد کا وقت (مسترد کرنے کے لئے)
- توسیعی ہولڈ ٹائم
- توسیع ہولڈ ٹائم کیلئے کمانڈ کوڈ
- کالم سائیکلنگ میں تاخیر کا وقت
- قطار سائیکلنگ میں تاخیر کا وقت
- پروگریس بار ساؤنڈ فائل کو منتخب کرتا ہے
- پروگریس بار نے صوتی فائل کو مسترد کردیا
- ونڈو کی سرحدیں دکھائیں
- کلیدی کوڈز کو حاصل کرنے کے لئے ونڈو کا عنوان (ہدف)
- کلیدی کوڈز (ہدف) وصول کرنے کیلئے آبجیکٹ کی کلاس
- ہر نئی اسکیننگ کے آغاز میں وقت کی تاخیر (ایم ایس میں)
- کرسر کلیدی کوڈ (اوپر # دائیں # نیچے # بائیں)
- لیبل والا کالم (لیبل # ایکشن)
- آوازوں والا کالم
- شبیہیں والے کالم (ریاست 1 # ریاست 2 # ریاست 3 # ریاست 4 # ریاست 5)
- کی بورڈ کمانڈ کے اندر پیرامیٹرز کے لئے علامت کو الگ کرنا
- کلیدی کوڈز (ہدف) کو حاصل کرنے کے لئے ونڈو کا X کوآرڈینیٹ
- کلیدی کوڈز (ہدف) کو حاصل کرنے کیلئے ونڈو کے Y کوآرڈینیٹ
- کلیدی کوڈ (ہدف) وصول کرنے کے لئے ونڈو کا ہینڈل
- کلیدی کوڈ (ہدف) (ایم ایس میں) موصول کرنے کے لئے ونڈو منتخب کرنے سے پہلے وقت کی تاخیر
- کلیدی کوڈز (ہدف) کو حاصل کرنے کے لئے ونڈو کے لئے انتخابی آواز فائل
- اسپیک کمانڈ کیلئے آواز کا حجم
- اسپیک کمانڈ کیلئے آواز کی رفتار
- چابیاں کا تلفظ
- ہم وقت ساز یا غیر متوازن اسپیک حکم
- کی بورڈ ونڈو کو پُر کرنے کے لئے بٹن کے سائز کے طول و عرض کو ایڈجسٹ کریں
- مین ونڈو (کی بورڈ) - بائیں مارجن پوزیشن
- مین ونڈو (کی بورڈ) - ٹاپ مارجن پوزیشن
- مین ونڈو (کی بورڈ) - چوڑائی
- مین ونڈو (کی بورڈ) - اونچائی
- فی صف بٹنوں کی تعداد
- فی کالم بٹنوں کی تعداد
- بٹن کی چوڑائی
- بٹنوں کی اونچائی
- قطار کے درمیان جگہ
- کالموں کے درمیان جگہ
- پکسلز میں بٹن کے بارڈرز کا سائز
- بٹن لیبل کی سمت (0 عمودی؛ 1 افقی)
- متن کا مقام (1-9)
- پوزیشننگ
- اسکیل کی بورڈ شبیہیں (پرسنٹس میں)
- (63 ، 69 ، 75) بٹن فونٹ کا نام
- (، 64 ،، 70 ،) 76) بٹن متن کا فونٹ سائز
- (65 ، 71 ، 77) بٹن متن کا رنگ
- (66 ، 72 ، 78) بٹن کی سطح کا رنگ
- (67 ، 73 ، 79) بٹن بارڈر کا رنگ
- (، 68 ،، 74 ،) 80) کلیدی ریاست کے پس منظر کا رنگ
- 81. پیش کردہ کی بورڈ فائل کو محفوظ کریں
- 82. پکسلز میں قطار شفٹ کا سائز
- 83. پکسلز میں کالم شفٹ کا سائز
- 84. خالی بارڈر سیلز پر کرسر کو غیر فعال کریں
- 85. مین ونڈو (کی بورڈ) (ایم ایس میں) کی دوبارہ تاخیر
- آؤٹ پٹ ونڈو دکھائیں / چھپائیں
- آؤٹ پٹ ونڈو - بائیں مارجن پوزیشننگ
- آؤٹ پٹ ونڈو - سب سے اوپر مارجن پوزیشننگ
- آؤٹ پٹ ونڈو - چوڑائی
- آؤٹ پٹ ونڈو - اونچائی
- آؤٹ پٹ ونڈو - فونٹ کا نام
- آؤٹ پٹ ونڈو - فونٹ سائز
- آؤٹ پٹ ونڈو - متن کا رنگ
- آؤٹ پٹ ونڈو - پس منظر کا رنگ
- پیشرفت بار کا مقام
- ترقی بار - بائیں مارجن پوزیشننگ
- پروگریس بار - ٹاپ مارجن پوزیشننگ
- ترقی بار - چوڑائی
- ترقی بار - اونچائی
- ترقی بار - ترقی بار کی اونچائی
- پروگریس بار - ٹیکسٹ لیبلنگ کی قسم
- (144) ترقی بار - بار سمت
- (145) پیشرفت بار - بھرے ہوئے بار کا رنگ
- (146) پروگریس بار - بھرے ہوئے بار کا رنگ
- (147) پروگریس بار - فونٹ لیبل کا نام
- (148) پروگریس بار - فونٹ لیبل کا سائز
- (149) پروگریس بار - لیبل فونٹ کا رنگ
- موجودہ بٹن ونڈو کو دکھائیں / چھپائیں
- موجودہ بٹن ونڈو - بائیں مارجن پوزیشننگ
- موجودہ بٹن ونڈو - سب سے اوپر مارجن کی پوزیشن
- موجودہ بٹن ونڈو - چوڑائی
- موجودہ بٹن ونڈو - اونچائی
- موجودہ بٹن ونڈو - پس منظر کا رنگ
- موجودہ بٹن ونڈو - آئکن کی پوزیشننگ
- موجودہ بٹن ونڈو - متن کی پوزیشننگ
- موجودہ بٹن ونڈو - متن کا فونٹ نام
- موجودہ بٹن ونڈو - فونٹ سائز
- موجودہ بٹن ونڈو - فونٹ کا رنگ
- موجودہ بٹن ونڈو - آئیکن فائل سے آئکن کالم
- موجودہ بٹن ونڈو - پیمانہ شبیہیں
- فوری اندراج ونڈو دکھائیں / چھپائیں
- فوری اندراج ونڈو - بائیں مارجن کی پوزیشن
- فوری اندراج ونڈو - سب سے اوپر مارجن کی پوزیشن
- فوری اندراج ونڈو - چوڑائی
- فوری اندراج ونڈو - اونچائی
- فوری اندراج ونڈو - (لفظ) فونٹ کا نام
- فوری اندراج ونڈو - (لفظ) فونٹ سائز
- فوری اندراج ونڈو - (لفظ) متن کا رنگ
- فوری اندراج ونڈو - (لفظ) پس منظر (ونڈو) کا رنگ
- فوری اندراج ونڈو - موجودہ الفاظ کے ساتھ فائل کا نام
- فوری اندراج ونڈو - تجاویز کی فہرست کو گننے کے لئے استعمال ہونے والی علامتوں کی فہرست
- فوری اندراج ونڈو - متن کے لئے استعمال علامتوں کی فہرست
- فوری اندراج ونڈو - صارف کی الفاظ پر مشتمل فائل کا نام
- فوری اندراج ونڈو - (نمبر) فونٹ کا نام
- فوری اندراج ونڈو - (نمبر) فونٹ سائز
- فوری اندراج ونڈو - (نمبر) متن کا رنگ
- فوری اندراج ونڈو - (نمبر) پس منظر (ونڈو) رنگ
توجہ! پروگرام کی ترتیبات میں کوئی تبدیلی کرنے کے بعد ، صارف کو پر کلک کرنا ہوگا ترتیبات - موجودہ سیٹ کریں مین مینو کی اشیاء۔ زیادہ آسان تجربہ فراہم کرنے کے لئے ، ECTkeyboard ترتیبات ونڈو اس کی اپنی پر مشتمل ہے عمل مینو ، جس میں ایک ہی چیزیں ہیں ترتیبات مینو (دیکھیں انجیر۔ 27)
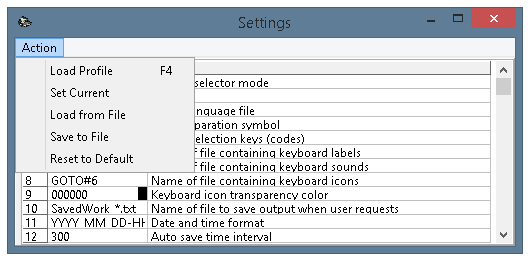 (تصویر 27. ترتیبات ونڈو کا ایکشن مینو)
(تصویر 27. ترتیبات ونڈو کا ایکشن مینو)
ترتیب سازی کے عمل کو زیادہ سے زیادہ آسان اور آسان بنانے کے لئے ، پروگرام کی تمام ترتیبات کو کئی قسموں میں تقسیم کیا گیا ہے ، جس کے رنگ مختلف ہیں:
- کی اہم ترتیبات ECTkeyboard (پیرامیٹرز 1-38)۔ اس گروپ میں علامت میٹرکس اسکیننگ ، علامت کا انتخاب اور پہلے منتخب کردہ علامت کی منسوخی جیسے وقت کے وقفے جیسے پیرامیٹرز شامل ہیں۔ کی بورڈ ٹیگز ، شبیہیں اور آواز والی فائلوں کے نام؛ کلیدی کوڈ ، جو علامتوں کو منتخب کرنے کے لئے استعمال ہوتے ہیں۔ وصول کرنے والے سافٹ ویئر کا نام؛ لاگ میں تاریخ اور وقت کی شکل؛ خود کار طریقے سے متن کی بچت کی تعدد؛ حجم اور متن اعلان کرنے کی رفتار اور کئی دوسرے پیرامیٹرز۔ اس گروپ میں شناختی نمبر اور بیرونی ایپلی کیشن ونڈو کے نقاط کے بارے میں خود بخود حاصل کردہ معلومات بھی شامل ہیں ، جو مرکزی ونڈو سے متن کو منتقل کرنے کے لئے استعمال ہوتی ہیں۔ ECTkeyboard.
- ورچوئل کی بورڈ کے بصری پیرامیٹرز (پیرامیٹر 41-85) پیرامیٹرز کے اس گروپ میں بٹنوں کی چوڑائی اور اونچائی اقدار ، بٹنوں پر علامتوں کی پوزیشن اور اہم ونڈو ریفریش وقفہ شامل ہے۔ مزید برآں ، پیرامیٹرز کا یہ گروپ صارف کو بٹن کی سطح اور بارڈر رنگوں کے ساتھ ساتھ فعال ، غیر فعال اور منتخب عناصر کے لئے فونٹ کا رنگ اور سائز تبدیل کرنے کی اجازت دیتا ہے۔
- ٹیکسٹ آؤٹ پٹ ونڈو کے بصری پیرامیٹرز (پیرامیٹر 101-109) پیرامیٹرز کے اس گروپ کو استعمال کرکے ، صارف آؤٹ پٹ ونڈو کا سائز اور مقام تبدیل کرسکتا ہے ، فونٹ کی قسم ، سائز اور رنگ منتخب کرسکتے ہیں اور ونڈو کے پس منظر کا رنگ ایڈجسٹ کرسکتے ہیں۔
- پیشرفت بار کے بصری پیرامیٹرز (پیرامیٹرز 131-149)۔ پیرامیٹرز کے اس گروپ کو استعمال کرکے ، صارف ترقی بار کی شکل اور مقام ، اس کا رنگ اور بھرنے کی سمت تبدیل کرسکتا ہے۔ صارف پروگریس بار کی ٹیکسٹ انفارمیشن کی قسم کو بھی تبدیل کرسکتا ہے ، اور فونٹ کی قسم ، رنگ اور سائز کا بھی انتخاب کرسکتا ہے۔
- فی الحال منتخب کردہ علامت ونڈو کے بصری پیرامیٹرز (پیرامیٹرز 161-173)۔ ان پیرامیٹرز کا استعمال کرکے ، صارف ونڈو کی پوزیشن اور سائز ، اس پر ٹیکسٹ کا سائز ، ٹیکسٹ اور بیک گراونڈ کے رنگ اور فونٹ اسٹائل تبدیل کرسکتا ہے۔
- فوری اندراج ونڈو کی ترتیبات (پیرامیٹرز 201-217) ترتیبات کے اس گروپ کو لفظ سلیکشن ونڈو کی پوزیشن اور سائز کو تبدیل کرنے ، پس منظر ، الفاظ ، اور قابو پانے والے بٹنوں کے لئے رنگ منتخب کرنے اور فونٹ کا انداز اور سائز منتخب کرنے کے لئے استعمال کیا جاسکتا ہے۔ صارف معاون الفاظ کی فائل کو بھی منتخب کرسکتے ہیں ، قابو پانے والی علامتوں کی فہرست مرتب کرسکتے ہیں اور الفاظ کے لئے نام کا انتخاب کرسکتے ہیں ، جو اضافی الفاظ (نام ، جغرافیائی ناموں اور اصطلاحات کو محفوظ کرنے کے ل be استعمال کیا جاسکتا ہے) جو بنیادی الفاظ میں نہیں مل سکتے ہیں ، وغیرہ۔ .).
آئیے پیرامیٹرز کے ہر گروپ کو قریب سے دیکھیں۔
ای سی ٹی کی بورڈ کی عمومی ترتیبات (1-38)
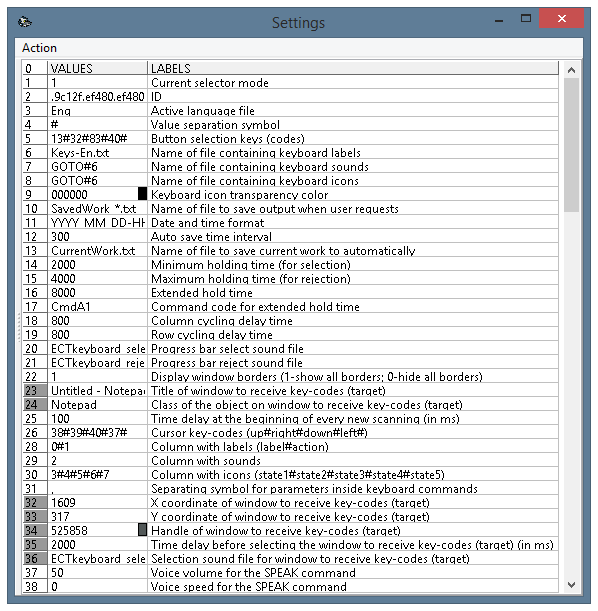 (تصویر 28. پروگرام کی ترتیبات ونڈو ، پیرامیٹرز 1-40)
(تصویر 28. پروگرام کی ترتیبات ونڈو ، پیرامیٹرز 1-40)
1. موجودہ سلیکٹر وضع. یہ پیرامیٹر پروگرام کے ورکنگ موڈ کا انتخاب کرنا ممکن بناتا ہے ، جو پروگرام کے آغاز کے بعد خود بخود شروع ہوجاتا ہے۔ اس پیرامیٹر کی ڈیفالٹ ویلیو 1 (اسکیننگ قطار / سیل) ہے ، لیکن صارف کسی بھی دوسرے ورکنگ موڈ کو منتخب کرنے کے لئے آزاد ہے۔ اس پیرامیٹر کو ایسی صورتحال میں تبدیل کرنے کی سفارش کی گئی ہے جہاں پروگرام ایک ہی موڈ میں مستقل طور پر کام کر رہا ہو۔ اس فیچر کو لانچ کرنے کے لئے بھی استعمال کیا جاسکتا ہے ECTkeyboard جب مریض پروگرام مینو کو استعمال کرنے کے قابل نہیں ہوتا ہے۔
پی ار او2. ID. اس فیلڈ میں ایک انوکھی تعداد موجود ہے جو پروگرام کو ایسے کمپیوٹر کی شناخت کرنے کی اجازت دیتی ہے جو پروگرام چلانے کے لئے استعمال ہوتا ہے۔ یہ نمبر سسٹم ڈسک کی سیریل نمبر ہے (کے کچھ ورژن ECTkeyboard پروگرام کو لانچ کرنے کے لئے استعمال ہونے والی ڈسک کی ہیش نمبر استعمال کریں)۔ یہ پیرامیٹر پروگرام کے آغاز کے دوران خود بخود حاصل ہوجاتا ہے۔
فعال زبان کی فائل. اس فیلڈ کو پروگرام کی لوکلائزیشن فائل میں مکمل راستہ متعین کرنے کے لئے استعمال کیا جاسکتا ہے۔ کے پروگرام فولڈر ECTkeyboard زبانیں فولڈر میں تمام لوکلائزیشن پر مشتمل ہے۔ مکمل راستہ طے کرنے کے بعد ، پروگرام ہارڈ ڈسک یا کمپیوٹر کے بیرونی اسٹوریج ڈیوائس پر موجود کسی بھی فولڈر میں واقع لوکلائزیشن فائلوں کے ساتھ کام کرنے کے قابل ہے۔
پی ار او4. قدر علیحدگی کی علامت. کی تمام ترتیب فائلیں ECTkeyboard ایک تار میں جڑے ہوئے پیرامیٹرز کا انتخاب ترتیب دینے کے ل in خصوصی الگ کرنے والے مارکر کا استعمال کریں ، جیسے۔ کی بورڈ کے ہر بٹن کے لئے کمانڈز اور علامتوں والی فائل میں خود ایک علامت ہوتی ہے ، شبیہہ کا پورا راستہ اور صوتی فائل کا پورا راستہ۔ ان اقدار کو الگ کرنے کے لئے ، پروگرام اس الگ الگ علامت کا استعمال کرتا ہے۔ اس پیرامیٹر کی پہلے سے طے شدہ قیمت # ہے۔
5. بٹن کا انتخاب ہاٹکیز (کوڈ). علامت میٹرکس سے کسی علامت کو منتخب کرنے کے کئی طریقے ہیں۔ کم سے کم کسی قسم کی موٹر سرگرمی برقرار رکھنے والے مریض کی بورڈ رابطوں کی براہ راست بندش کا استعمال کرسکتے ہیں ، یعنی مریض کام کرنے والے پٹھوں کے ساتھ ایک حرکت بنا کر ، تیز سانس لیتے ہوئے ، زبان سے خصوصی بٹن دباکر وغیرہ کی علامت کا انتخاب کرسکتے ہیں۔ ایسے معاملات جہاں مواصلات کرنے والے آلات کے رابطے براہ راست کی بورڈ سے جڑے ہوتے ہیں ، اس کی سفارش کی جاتی ہے کہ سب سے کم ہی استعمال ہونے والا بٹن منتخب کریں۔ ترتیبات ونڈو کے اس فیلڈ کو علامت میٹرکس کے نمایاں عنصر کو چالو کرنے کے لئے درکار تمام کلیدی کوڈوں کی نشاندہی کرنے کے لئے استعمال کیا جاسکتا ہے۔ کلیدی کوڈ ایک ایک کر کے بغیر ، خالی جگہوں پر لکھے جاتے ہیں ، ایک خاص مارکر کے ساتھ الگ ہوجاتے ہیں (پہلے سے طے شدہ قیمت # ہوتی ہے ، لیکن ترتیبات ونڈو کے پیرامیٹر 4 کو تبدیل کرکے اسے کسی بھی دوسرے علامت میں تبدیل کیا جاسکتا ہے)۔ اس پیرامیٹر کی پہلے سے طے شدہ قیمت 13 # 32 # 83 # 40 # ہے (علامتیں چالو کرنے کیلئے درج ذیل کیز استعمال کی جاتی ہیں: اسپیس ، ایس ، نیچے تیر)
6. کی بورڈ لیبل پر مشتمل فائل کا نام. ECTkeyboard بٹن کیپشن کے مختلف سیٹوں کے ساتھ استعمال کیا جاسکتا ہے ، جیسے۔ مختلف زبانوں میں ، بڑے کمانڈ یا چھوٹے حرف کو تبدیل کرنے کے ل various ، مختلف کمانڈز کے لئے یا آسان انٹری موڈ کو اہل بنانا۔ عنوانات کا ہر مجموعہ ایک علیحدہ فائل کے طور پر محفوظ کرنا ہوتا ہے اور پروگرام کی مرکزی فائل کے ساتھ پروگرام ڈائریکٹری میں واقع ہوتا ہے۔ ترتیبات ونڈو کا یہ آئٹم صارف کو فیلڈ میں فائل کا نام داخل کرکے تیزی سے اور آسانی سے بٹنوں کے مختلف سیٹ تبدیل کرنے کی اجازت دیتا ہے۔ یہ خصوصیت بہت آسان ہے کیونکہ پروگرام کے ہر صارف کے پاس تمام عناصر ترجیحی پوزیشنوں پر واقع ہوسکتے ہیں اور میکروز کا ایک مخصوص سیٹ استعمال کرسکتے ہیں۔
پی ار او7. کی بورڈ کی آواز پر مشتمل فائل کا نام. پچھلے پیرامیٹر کی طرح ، اس فیلڈ میں کی بورڈ فائل کا پورا راستہ ہے۔ اس فائل میں ان ساؤنڈ فائلوں کے نام شامل ہیں جو ورچوئل کی بورڈ کے نمایاں علامتوں کے لئے چلائے جانے ہیں۔ اس فیلڈ کی پہلے سے طے شدہ قیمت GOTO # 6 ہے ، یعنی وہی فائل نام جو پیرامیٹر 6 میں ہے۔ ECTkeyboard ترتیبات کی فائلیں خصوصی الگ کرنے والے مارکر (پہلے سے طے شدہ قیمت #) کی حمایت کرتی ہیں۔ اس طرح ، ایک فائل میں عنوانات کا ایک مجموعہ اور ساتھ ہی صوتی فائل کے نام بھی شامل ہوسکتے ہیں۔ ورچوئل کی بورڈ کی نمایاں علامتوں کا اعلان نابینا مریضوں کے ساتھ کام کرنے کا اہل بناتا ہے ECTkeyboard.
پی ار او8. کی بورڈ شبیہیں پر مشتمل فائل کا نام. اس فیلڈ میں فائل کا نام ہے جس میں وہ تمام تصاویر (شبیہیں) شامل ہیں جو ورچوئل کی بورڈ کی کلیدوں کے ل used استعمال ہوتی ہیں۔ یہ شبیہیں صارف کو پروگرام انٹرفیس کو تبدیل کرنے کی اجازت دیتی ہیں ، خاص طور پر جب آسان طریقہ میں کام کرتے ہو جس میں مریض کے لئے صرف کئی بٹن شامل ہوتے ہیں ("کھانے" ، "پینے" ، "آرام" ، "درد" وغیرہ)۔ مزید برآں ، یہ شبیہیں ان مریضوں کے لئے بہترین ہیں جو لوکلائزیشن کی زبان میں بات نہیں کرسکتے ہیں یا صرف نہیں پڑھ سکتے ہیں۔ اس فیلڈ کے لئے پہلے سے طے شدہ قیمت GOTO # 6 ہے ، یعنی وہی فائل کا نام جو پیرامیٹر 6 میں ہے۔
پی ار او9. کی بورڈ آئکن شفافیت کا رنگ. شفافیت کی خصوصیت آئکن کے لئے استعمال کی جاتی ہے جس کی آئتاکار کے علاوہ کوئی اور شکل ہوتی ہے۔ اس پیرامیٹر کی پہلے سے طے شدہ قیمت 000000 ہے ، یعنی سیاہ رنگ۔ صارف رنگوں کو دستی طور پر یا قدر کے فیلڈ پر ڈبل بائیں کلک کرکے منتخب کرسکتا ہے۔ دوسری صورت میں ، صارف کو OS کا ایک معیاری ڈائیلاگ ونڈو نظر آئے گا ، جسے رنگ منتخب کرنے کے لئے استعمال کیا جاسکتا ہے۔
پی ار اوجب صارف درخواست کرتا ہے تو آؤٹ پٹ کو بچانے کیلئے فائل کا نام. جب بھی صارف ٹائپ شدہ متن کو بچانے کا انتخاب کرتا ہے ، آؤٹ پٹ ونڈو سے تمام مواد فائل میں محفوظ ہوجاتا ہے۔ ایسی محفوظ شدہ فائلوں کے ساتھ کام کے دوران مزید سکون فراہم کرنے کے ل the ، صارف نام کے سانچے کو تشکیل دے سکتا ہے۔ پہلے سے طے شدہ قیمت سیورڈ ورک * .txt ہے۔ مزید برآں ، فائل کا نام تاریخ اور وقت پر مشتمل ہے ، جسے پیرامیٹر 11 میں تبدیل کیا جاسکتا ہے۔ ایسی فائلوں کی مثالوں کو شکل 29 میں دکھایا گیا ہے۔
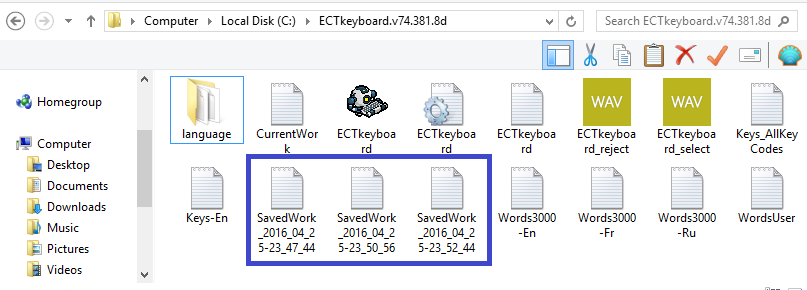 (تصویر 29۔ متن میں ٹائپ شدہ فائلیں ECTkeyboard)
(تصویر 29۔ متن میں ٹائپ شدہ فائلیں ECTkeyboard)
پی ار او11. تاریخ اور وقت کی شکل. یہ پیرامیٹر صارف کو ٹیکسٹ فائلوں کے ناموں میں استعمال ہونے والی تاریخ اور وقت کی شکل تبدیل کرنے میں مدد کرتا ہے۔ اس پیرامیٹر کی پہلے سے طے شدہ قیمت YYYY_MM_DD-HH_NN_SS (سال ، مہینہ ، دن ، گھنٹے ، منٹ اور سیکنڈ) ہے۔ صارف اس قدر کو ذاتی ضرورتوں اور ضروریات کے مطابق تبدیل کرسکتا ہے ، جیسے۔ اگر صارف H_NN_SS قدر کا انتخاب کرتا ہے تو ، فائل کا نام اس کی تخلیق کی تاریخ کے بغیر صرف اس وقت پر مشتمل ہوگا۔
پی ار او12. آٹوسیو ٹائم وقفہ. دستی متن کی بچت کی خصوصیت کے علاوہ ، ای سی ٹی کی بورڈ خود کار طریقے سے ڈیٹا کو بچانے کے موڈ کی بھی حمایت کرتا ہے۔ یہ پیرامیٹر صارف کو سیکنڈوں میں ایک وقفہ کی وضاحت کرنے کی اجازت دیتا ہے جس کے لئے خود کار طریقے سے نئی ٹیکسٹ فائلیں تخلیق کرنے کی ضرورت ہوتی ہے۔ اس پیرامیٹر کی ڈیفالٹ ویلیو 300 سیکنڈ (یعنی 5 منٹ) ہے ، لیکن اس فیلڈ میں کوئی مطلوبہ قدر ہوسکتی ہے۔ بہت چھوٹی اقدار کو استعمال کرنے کی سفارش نہیں کی گئی ہے کیونکہ اس کے نتیجے میں پروگرام کے میدان میں متعدد علامتوں کے فرق کے ساتھ ٹیکسٹ فائلوں میں اضافہ ہوگا۔
13. موجودہ کام کو خود بخود محفوظ کرنے کیلئے فائل کا نام. پروگرام کو بند کرنے سے پہلے ، تمام ٹائپ شدہ متن کو بطور فائل محفوظ کیا جاتا ہے۔ پروگرام کے اگلے آغاز کے دوران ، یہ متن ٹیکسٹ آؤٹ پٹ ونڈو میں ظاہر ہوگا۔ یہ پیرامیٹر صارف کو کسی بھی مطلوبہ فائل کا نام ترتیب دینے کی اجازت دیتا ہے ، جو ای سی ٹی کی بورڈ سے باہر نکلنے سے پہلے متون کو اسٹور کرنے کے لئے استعمال ہوگا۔ اس پیرامیٹر کی ڈیفالٹ ویلیو کرنٹ ورک (ڈاٹ کام) ہے۔
14. انعقاد کا کم سے کم وقت (انتخاب کے لئے). کم سے کم انعقاد کے لئے پیرامیٹر کی ضرورت ہوتی ہے تاکہ مختلف امراض کے مریضوں کے لئے زیادہ سے زیادہ کام کرنے کا ماحول فراہم کیا جا e ، جیسے۔ جب مریض صرف آنکھیں بند کرکے ہی انتخاب کرسکتا ہے اور ای سی ٹی کی بورڈ آنکھوں سے باخبر رہنے والے آلے کے ساتھ مل کر کام کر رہا ہے تو ، نظام کو آنکھوں کی مستقل حالت کی نشاندہی کرنے اور پلک جھپکنے اور برونی ہلانے کو نظر انداز کرنے کی ضرورت ہے۔ ایسی صورتحال میں جب ایک پٹھوں یا پٹھوں کے ایک گروہ کو نقصان نہیں ہوتا ہے ، اس طرح کے پٹھوں کی نقل و حرکت کو پروگرام کے ساتھ کام کرنے کے لئے استعمال کیا جاسکتا ہے ، اور کسی بھی جھٹکے ، ٹکڑے ، یا دیگر بے قابو پٹھوں کے سنکچن کو نظرانداز کیا جاسکتا ہے۔ ایسے معاملات میں جہاں مریض تحریروں کو ٹائپ کرنے کے لئے سانس لینے کا استعمال کرتے ہیں ، پروگرام کو قدرتی سانس لینے اور علامت کے انتخاب کو تقسیم کرنے کی ضرورت ہے۔
یہ پیرامیٹر صارف کو اعداد و شمار کے داخلے کو تیز رفتار بے قابو عمل سے تمام ذکر شدہ صورتحال کے ل divide تقسیم کرنے کی اجازت دیتا ہے۔ اس پیرامیٹر کی ورکنگ ویلیو ملی سیکنڈ میں سیٹ کی گئی ہے۔ یہاں ایک مثال ہے۔ اگر کوئی مریض اپنی آنکھیں بند کرکے علامتوں کے میٹرکس کے ساتھ کام کر رہا ہے اور کم از کم انعقاد کا وقت 1000 ہے ، کسی خط کا انتخاب کرنے کے لئے مریض کو ایک سیکنڈ کے لئے بھی آنکھیں بند کرنی پڑتی ہیں۔ پروگرام میں کسی بھی چھوٹی چھوٹی حرکت کو نظرانداز کیا جائے گا۔ اس طرح ، ای سی ٹی کی بورڈ ٹمٹمانے کے منفی پیار کو نظر انداز کرنے کی اجازت دیتا ہے۔
یہ پیرامیٹر ان تمام کام کرنے والے طریقوں کے لئے استعمال کیا جاتا ہے جس میں انعقاد شامل ہے ، یعنی 0A ، 0B ، 1 ، 1B ، 2 ، 2B ، 3۔ اس پیرامیٹر کی ڈیفالٹ ویلیو 2000 (2 سیکنڈ) ہے۔
15. زیادہ سے زیادہ انعقاد کا وقت (مسترد کرنے کے لئے). زیادہ سے زیادہ ہولڈنگ ٹائم پیرامیٹر کسی قطار ، کالم یا ورچوئل کی بورڈ کے سیل کو منتخب کرنے کے لئے بھی استعمال ہوتا ہے۔ کسی بھی عنصر کو منتخب کرنے کے ل the ، مریض کو کم سے کم انعقاد کے پیرامیٹر میں اشارے سے کہیں زیادہ آنکھیں بند رکھنی پڑتی ہیں ، لیکن زیادہ سے زیادہ انعقاد کے وقت پیرامیٹر سے چھوٹی ہوتی ہیں۔ اگر صارف اس پیرامیٹر میں اشارے سے کہیں زیادہ لمبی آنکھیں بند کرتا ہے تو ، پروگرام کسی بھی منتخب شدہ علامت کو منسوخ کردے گا۔
یہ پیرامیٹر ان تمام کام کرنے کے طریقوں کے لئے استعمال کیا جاتا ہے جس میں انعقاد شامل ہے - 0A ، 0 بی ، 1 ، 1 بی ، 2 ، 2 بی ، 3۔
پی ار او16. توسیع شدہ ہولڈ ٹائم. ایسے معاملات میں جہاں انعقاد کا وقت اس فیلڈ میں اشارہ سے زیادہ لمبا ہوتا ہے ، پروگرام ایک اضافی کمانڈ (جیسے خود کار طریقے سے انشانکن یا طبی عملے کے لئے آواز کا الارم) نافذ کرسکتا ہے۔
اس پیرامیٹر کو تمام کام کرنے والے طریقوں کے لئے استعمال کیا جاتا ہے جس میں انعقاد شامل ہے - 0A ، 0 بی ، 1 ، 1 بی ، 2 ، 2 بی ، 3۔ اس پیرامیٹر کی ڈیفالٹ ویلیو 8000 (8 سیکنڈ) ہے۔
پی ار او17. توسیع ہولڈ وقت کے لئے کمانڈ کوڈ. اس فیلڈ کو کمانڈ سیٹ کرنے کے لئے استعمال کیا جاسکتا ہے جو اس وقت سرانجام دیا جائے گا جب صارف سلیکشن کی بٹن (یا آنکھیں بند رکھے ہوئے) کو پیرامیٹر 16 میں اشارے سے زیادہ دیر تک تھامے رکھے گا۔
18. کالم سائیکلنگ تاخیر کا وقت. یہ پیرامیٹر قطاروں کے بدلنے (قطار / سیل اسکیننگ موڈ میں) اور ایک کالم سیل (کالم / سیل اور فہرست / عمودی سکیننگ طریقوں میں) کے مابین تاخیر کا وقت تبدیل کرنے کی اجازت دیتا ہے۔ وقت کا وقفہ جتنا لمبا ہوگا ، علامت کی تبدیلی کی رفتار بھی اتنی ہی کم ہے۔ اس وقفے کو بڑھانے کی تجویز کی جاتی ہے جب صارف صرف ورچوئل کی بورڈ کے ساتھ کام کرنا شروع کر رہا ہے ، جس سے ممکنہ غلطیوں سے بچنے اور علامتوں کی پوزیشنوں کو یاد رکھنے کی اجازت ہوگی۔ اس پیرامیٹر کی پہلے سے طے شدہ قیمت 800 (0 ، 8 سیکنڈ) ہے۔
19. قطار سائیکلنگ تاخیر کا وقت. یہ پیرامیٹر کالم بدلنے (کالم / سیل موڈ میں) اور ایک کالم کے سیل (قطار / سیل اور لسٹ / افقی طریقوں میں) کے مابین تاخیر کا وقت تبدیل کرنے کی اجازت دیتا ہے۔ اس پیرامیٹر کی پہلے سے طے شدہ قیمت 800 (0 ، 8 سیکنڈ) ہے۔
20. پروگریس بار ساؤنڈ فائل کو منتخب کرتا ہے. ECTkeyboard ورچوئل کی بورڈ عنصر کے انتخاب (قطاریں ، کالم یا علامت) یا انتخاب کی منسوخی کیلئے صوتی اطلاعات کا استعمال کرتا ہے۔ یہ خصوصیت ضعف صارفین کے لئے پروگرام کے عمل کو نمایاں طور پر بہتر بناتی ہے اور انھیں حقیقی علامت تاخیر کے اوقات کے عادی ہونے کی اجازت دیتی ہے۔ ڈبل کلک کرکے ، صارف آپریٹنگ سسٹم کے معیاری ڈائیلاگ ونڈو کو کسی بھی مطلوبہ ساؤنڈ فائل کو منتخب کرنے کے لئے استعمال کرسکتا ہے۔
21. پروگریس بار نے صوتی فائل کو مسترد کردیا. پچھلے پیرامیٹر کی طرح ، صارف عنصر کے انتخاب کی اطلاعات کی منسوخی کے لئے کسی بھی صوتی فائل کو منتخب کرنے کے قابل ہے۔
22. ونڈو کی سرحدیں دکھائیں. اس پیرامیٹر کو پروگرام کی مرکزی ونڈو اور ٹیکسٹ آؤٹ پٹ ونڈو کی سرحدیں چھپانے یا دکھانے کے لئے استعمال کیا جاسکتا ہے۔ یہ پیرامیٹر کم ڈسپلے ریزولوشن والے کمپیوٹرز پر پروگرام چلانے کے ل useful مفید ثابت ہوسکتا ہے یا جب اسکرین کا ایک اہم حصہ دوسرے اہم ایپلی کیشنز کے ذریعہ لیا جاتا ہے۔ جب ورچوئل کی بورڈ اور ٹیکسٹ آؤٹ پٹ ونڈو فل سکرین موڈ میں کھلی ہو تو یہ بھی کام آسکتا ہے۔ اس پیرامیٹر کی ڈیفالٹ ویلیو 1 ہے ، یعنی ونڈو بارڈرز دکھائے گئے ہیں۔
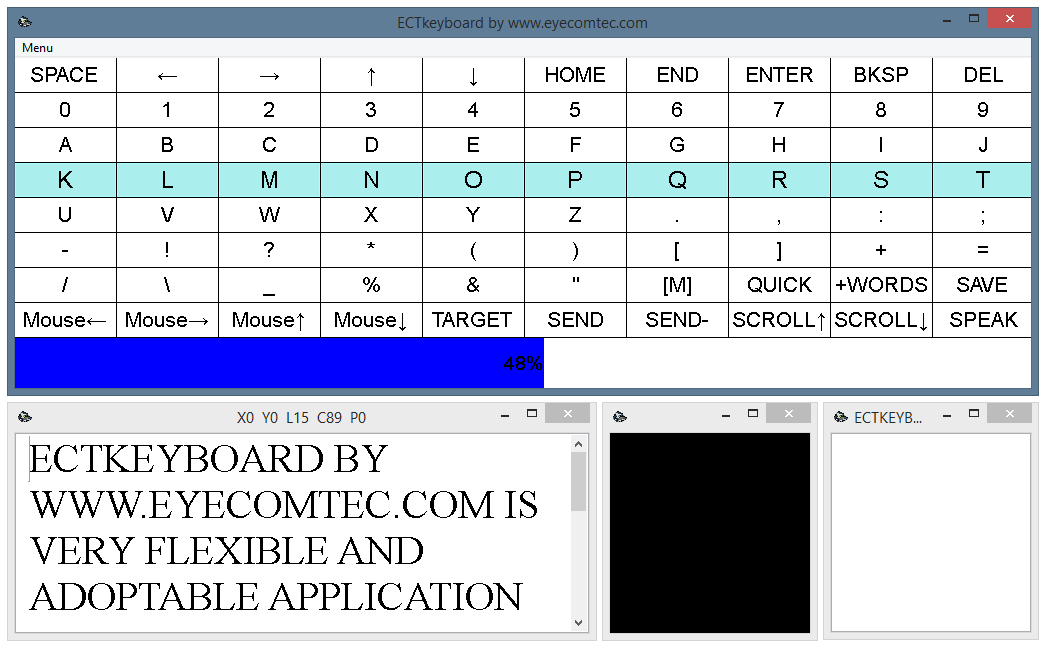
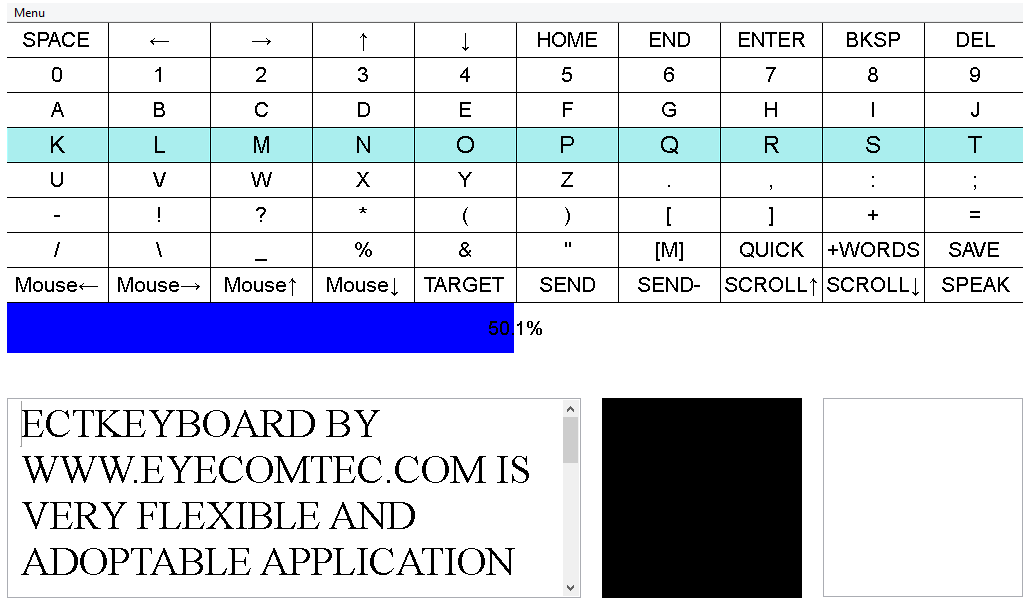
پی ار او23. کلیدی کوڈز کو حاصل کرنے کے لئے ونڈو کا عنوان (ہدف). اس کے آپریشن کے دوران ، ای سی ٹی کی بورڈ نہ صرف آؤٹ پٹ ونڈو میں ٹائپ شدہ عبارتیں دکھا سکتا ہے ، بلکہ کسی دوسرے ایپلی کیشن میں بھی کلیدی اسٹروکس منتقل کرسکتا ہے ، جیسے۔ ٹیکسٹ ایڈیٹرز ، ویب براؤزرز ، چیٹس وغیرہ۔ پروگرام میں تیسری پارٹی کے ایپلی کیشنز یا پروگراموں کی شناخت کے لئے ہیڈر کے ناموں کا استعمال کیا جاتا ہے۔ مثال کے طور پر ، اگر صارف چاہتا ہے کہ ورچوئل کی بورڈ ٹیکسٹ کو نوٹ پیڈ ایپلی کیشن کو کسی نئی فائل میں بھیجے ، تو اس پیرامیٹر کو بلا عنوان - نوٹ پیڈ پر سیٹ کرنا ہوگا۔ ورچوئل کی بورڈ کا TARGET بٹن صارف کو پیرامیٹر ویلیو خود بخود سیٹ کرنے کی سہولت دیتا ہے۔
پی ار او24. کلیدی کوڈ (ہدف) وصول کرنے کے لئے آبجیکٹ کی کلاس. ای سی ٹی کی بورڈ سے کسی بیرونی ایپلی کیشن تک کی اسٹروکس کی مناسب ترسیل فراہم کرنے کے ل it's ، اس ایپلی کیشن کے لئے ونڈو کلاس مرتب کرنے کی ضرورت ہے۔ ورچوئل کی بورڈ کا TARGET بٹن صارف کو پیرامیٹر کی قدر کو خود بخود بھرنے کی اجازت دیتا ہے۔
25. ہر نئی اسکیننگ کے آغاز میں وقت کی تاخیر (ایم ایس میں). جب صارف آنکھیں کھول کر اور بند کرکے ایپلیکیشن کو کنٹرول کرتا ہے تو ، پہلی قطار یا پہلی علامت کا انتخاب عام طور پر کچھ اضافی وقت کی ضرورت ہوتی ہے۔ اور ایسی صورتوں میں جہاں اضافی تاخیر نہ ہو ، صارف کو اکثر ایسے حالات کا سامنا کرنا پڑ سکتا ہے جہاں فوری طور پر پہلے عنصر کا انتخاب کرنا ناممکن ہے۔ اس طرح صارف کو انتظار کرنا پڑتا ہے جب تک کہ پروگرام میں تمام صفیں \ سیل متبادل ہوجائیں اور پہلی جگہ پر واپس نہ آئیں۔ یہ پیرامیٹر صارف کو ہر نئے اسکیننگ عمل کے آغاز میں آرام دہ تاخیر کا وقت منتخب کرنے کی اجازت دیتا ہے ، جس سے ورچوئل کی بورڈ کی مجموعی راحت اور سہولت کی سطح میں نمایاں اضافہ ہوتا ہے۔ اس پیرامیٹر کی ڈیفالٹ ویلیو 100 ایم ایس ہے۔
پی ار او26. کرسر کلیدی کوڈ (اوپر # دائیں # نیچے # بائیں). اس پیرامیٹر کو پروگرام کے لئے کرسر کلیدی کوڈ متعین کرنے کے لئے استعمال کیا جاسکتا ہے۔ اس پیرامیٹر کی طے شدہ قیمت 38 # 39 # 49 # 37 ہے۔
28. لیبل والا کالم (لیبل # ایکشن). ای سی ٹی کی بورڈ کی کی بورڈ فائلوں میں متعدد کالمز ہوتے ہیں ، جسے ایک خاص مارکر (#) کے ساتھ تقسیم کیا جاتا ہے۔ یہ پیرامیٹر صارف کو ان کالموں کی ترتیب کو منتخب کرنے کی اجازت دیتا ہے۔ اس پیرامیٹر کی ڈیفالٹ ویلیو 0 # 1 ہے (پہلا کالم بٹن کے علامتوں کے لئے استعمال ہوتا ہے ، جبکہ دوسرا - ہر ایک بٹن کے اعمال کے لئے)۔
29. آوازوں والا کالم. اس پیرامیٹر کی بورڈ فائل کالم نمبر سیٹ کرنے کے لئے استعمال کیا جاسکتا ہے جس میں کلیدی انتخاب کے عمل کے دوران چلائی جانے والی تمام آوازیں شامل ہیں۔ اس پیرامیٹر کی پہلے سے طے شدہ قیمت 2 ہے (تیسری کالم میں صوتی فائلوں کے نام درج ہیں)۔
پی ار او30. شبیہیں والے کالم (ریاست 1 # ریاست 2 # ریاست 3 # ریاست 4 # ریاست 5). یہ پیرامیٹر صارف کو مختلف بٹن ریاستوں (ایک غیر فعال بٹن کے لئے ایک علامت ، ایک فعال بٹن کے لئے ایک علامت ، ایک نمایاں بٹن کے لئے ایک علامت ، منتخب بٹن کے لئے ایک علامت) کے لئے کالم نمبر متعین کرنے کی اجازت دیتا ہے۔ اس پیرامیٹر کی پہلے سے طے شدہ قیمت 3 # 4 # 5 # 6 # 7 ہے (مختلف بٹن ریاستوں کی تصاویر کالم 4-8 میں درج ہیں)۔
پی ار او31. کی بورڈ کمانڈ کے اندر پیرامیٹرز کے لئے علامت کو الگ کرنا. ای سی ٹی کی بورڈ صارف کو ورچوئل کی بورڈ پر براہ راست پروگرام کے پیرامیٹرز کو تبدیل کرنے کی اجازت دیتا ہے۔ اس طرح ، صارف کی بورڈ لے آؤٹ کو تبدیل کرنے ، اسکیننگ کے دوران صوتی تصدیقی وغیرہ کو چالو یا غیر فعال کرنے کے قابل ہے ، اس فعالیت کو فراہم کرنے کے ل keyboard ، کی بورڈ فائلوں میں خصوصی کمانڈ استعمال کیے جاتے ہیں۔ یہ پیرامیٹر علامت کی وضاحت کرتا ہے جو فائلوں میں ان کمانڈوں کو الگ کرنے کے لئے استعمال ہوتا ہے۔ اس پیرامیٹر کی ڈیفالٹ ویلیو "،" (کوما) ہے۔
پی ار او32. کلیدی کوڈز (ہدف) کو حاصل کرنے کے لئے ونڈو کا X کوآرڈینیٹ. سافٹ ویئر وصول کرنے میں مناسب مواصلات کی فراہمی کے لئے ، ای سی ٹی کی بورڈ اپنی ونڈو کے افقی اور عمودی نقاط کی نشاندہی کرتا ہے۔ ورچوئل کی بورڈ کا TARGET بٹن صارف کو پیرامیٹر کی قدر کو خود بخود بھرنے کی سہولت دیتا ہے۔
پی ار او33. کلیدی کوڈز (ہدف) کو حاصل کرنے کے لئے ونڈو کے Y کوآرڈینیٹ. یہ پیرامیٹر پچھلے ایک کی طرح کام کرتا ہے۔ ورچوئل کی بورڈ کا TARGET بٹن صارف کو اس پیرامیٹر کی قدر کو خود بخود پُر کرنے کی اجازت دیتا ہے۔
پی ار او34. کلیدی کوڈ (ہدف) حاصل کرنے کے لئے ونڈو کا ہینڈل. ایک عددی ونڈو آئی ڈی نمبر جو آپریٹنگ سسٹم کے ذریعہ تفویض کیا گیا تھا۔ اس قدر کا استعمال کرتے ہوئے ، ای سی ٹی کی بورڈ تیسری پارٹی کے اطلاق والے ونڈوز (جیسے ٹیکسٹ بھیجیں ، کی اسٹروکس یا ماؤس کے عمل کو تقویت دے سکتا ہے) کے ساتھ بات چیت کرسکتا ہے۔ ورچوئل کی بورڈ کا TARGET بٹن صارف کو خود کار طریقے سے ہینڈل ویلیو سیٹ کرنے کی سہولت دیتا ہے۔
35. کلیدی کوڈ (ہدف) (ایم ایس میں) موصول کرنے کے لئے ونڈو منتخب کرنے سے پہلے وقت کی تاخیر. ای سی ٹی کی بورڈ کے لئے تھرڈ پارٹی پروگرام ونڈو کا انتخاب تھوڑی دیر سے کیا جاتا ہے ، لیکن فوری طور پر نہیں۔ یہ پیرامیٹر صارف کو اس تاخیر کی کوئی کسٹم ویلیو سیٹ کرنے کی سہولت دیتا ہے۔ اس پیرامیٹر کی ڈیفالٹ ویلیو 2000 ایم ایس (2 سیکنڈ) ہے۔
کلیدی کوڈز (ہدف) کو حاصل کرنے کے لئے ونڈو کے لئے انتخاب کی آواز فائل. موصولہ پروگرام ونڈو کو منتخب کرنے سے پہلے ، ای سی ٹی کی بورڈ صارف کو مطلع کرنے کے لئے ایک صوتی اشارہ دیتا ہے۔ یہ پیرامیٹر صارف کو ایک صوتی فائل کا پورا راستہ متعین کرنے کی اجازت دیتا ہے جو ہدف ونڈو انتخاب کے دوران ہر بار استعمال ہوگا۔ اس پیرامیٹر کی پہلے سے طے شدہ قیمت ECTkeyboard_select.wav (انتخاب کے عمل کے دوران معیاری صوتی اطلاع) ہے۔ لیکن صارف کسی بھی دوسری آواز فائل کو منتخب کرنے کے قابل ہے۔
پی ار او37. اسپیک کمانڈ کیلئے آواز کا حجم. یہ پیرامیٹر اسپیچ ترکیب انجن کے لئے مطلوبہ آواز کی سطح کو منتخب کرنا ممکن بناتا ہے۔ اس پیرامیٹر کی قدر 0 (کم سے کم حجم) اور 100 (زیادہ سے زیادہ حجم) کے درمیان رینج سے منتخب کی جاسکتی ہے۔ اس پیرامیٹر کی ڈیفالٹ ویلیو 50 ہے۔
پی ار او38. اسپیک کمانڈ کیلئے آواز کی رفتار. اس پیرامیٹر کو اسپیچ ترکیب انجن کی رفتار کو تبدیل کرنے کے لئے استعمال کیا جاتا ہے ، اس طرح سے صارف کو مناسب ترین کمپیوٹر کی آواز کی رفتار منتخب کرنے کی اجازت ملتی ہے۔ اس پیرامیٹر کی ڈیفالٹ ویلیو 0 ہے۔
پی ار او39. چابیاں کا تلفظ.
پی ار او40. ہم وقت ساز یا غیر سنجیدگی سے متعلق اسپیک کمانڈ (0-ہم وقت ساز؛ 1-اتلیکالک).
ورچوئل کی بورڈ ونڈو کی ترتیبات (41-85)
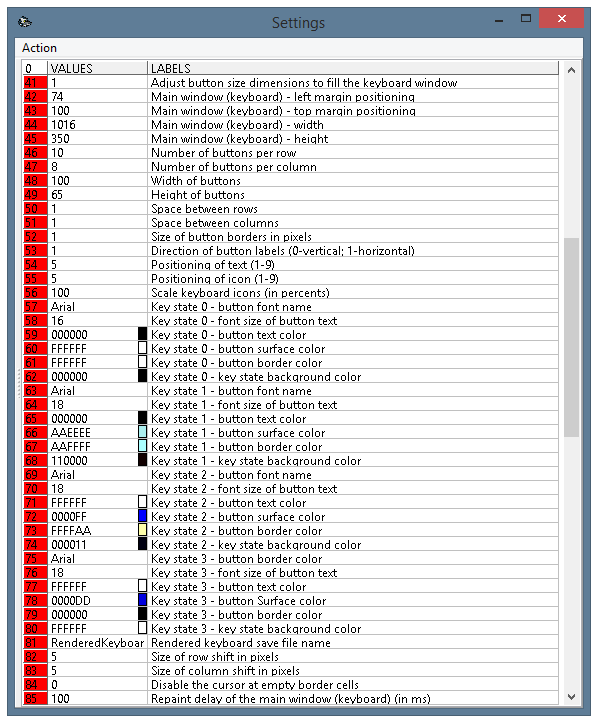 (تصویر 31۔ پروگرام کی ترتیبات ونڈو ، پیرامیٹرز 41-85)
(تصویر 31۔ پروگرام کی ترتیبات ونڈو ، پیرامیٹرز 41-85)
41. کی بورڈ ونڈو کو پُر کرنے کے لئے بٹن کے سائز کے طول و عرض کو ایڈجسٹ کریں. اس متغیر پیرامیٹر میں دو مختلف اقدار ہوسکتی ہیں: 0 اور 1. اگر قیمت 1 کے برابر ہے تو ، پروگرام کو ورچوئل کی بورڈ ونڈو میں فٹ کرنے کے لئے ورچوئل کی بورڈ کے تمام بٹنوں کا خودکار اسکیلنگ انجام دیتا ہے۔ یہ خصوصیت ان حالات کے لئے بہت کارآمد ہے جہاں صارف کو بٹن کی چوڑائی اور اونچائی کی اقدار کی طویل دستی انتخاب کے بغیر ، ونڈو کا سائز فوری طور پر تبدیل کرنا پڑتا ہے۔ بٹنوں کا خودکار پیمانہ بطور ڈیفالٹ فعال ہوجاتا ہے۔
اگر پیرامیٹر کی قیمت 0 ہے ، تو پھر بٹن کی چوڑائی اور اونچائی کے ساتھ ساتھ بٹنوں اور بارڈر کی موٹائی کے درمیان فاصلہ بھی منتخب کردہ اقدار کی سختی سے پیروی کریں (دیکھیں انجیر۔ 32)۔
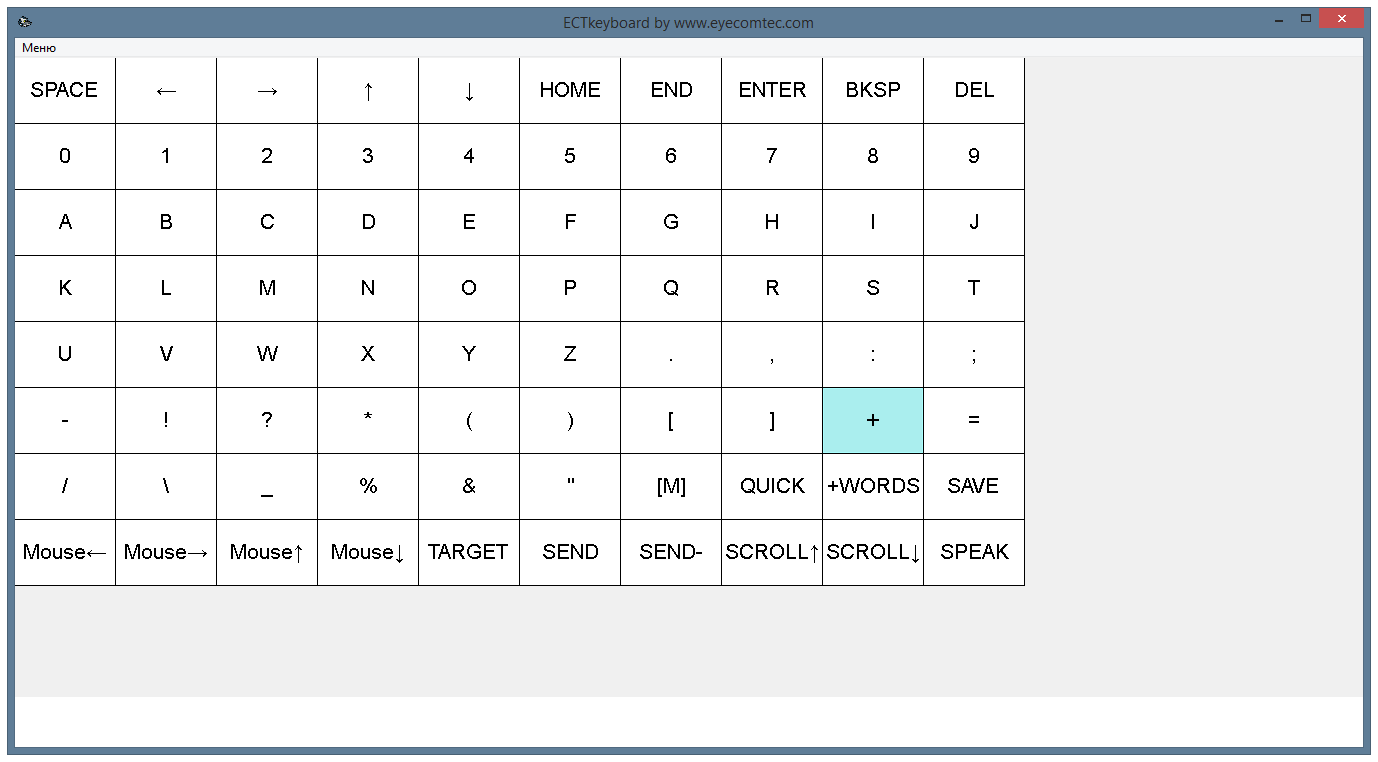 (اعداد و شمار 32. جب خود کار طریقے سے پیمائی غیر فعال ہو تو ورچوئل کی بورڈ کی ظاہری شکل)
(اعداد و شمار 32. جب خود کار طریقے سے پیمائی غیر فعال ہو تو ورچوئل کی بورڈ کی ظاہری شکل)
42. مین ونڈو (کی بورڈ) - بائیں مارجن کی پوزیشن. یہ پیرامیٹر صارف کو مرکزی ونڈو کے مارجن کی قدر طے کرنے کی اجازت دیتا ہے ECTkeyboard ڈیسک ٹاپ کی بائیں سرحد سے متعلق ہے۔ اس قدر کا استعمال ایسے حالات کے لئے ونڈو کی انتہائی موزوں پوزیشن (ایک پکسل تک) کو منتخب کرنے کے لئے کیا جاتا ہے جس کے لئے ونڈو کی قطعی حیثیت کی ضرورت ہوتی ہے۔ دوسرا آسان اور آسان طریقہ جو دوسرے تمام حالات میں استعمال ہوسکتا ہے وہ ہے ماؤس کرسر کے ساتھ پروگرام ونڈوز کو حرکت دینا۔
43. مین ونڈو (کی بورڈ) - ٹاپ مارجن پوزیشن. پچھلے ایک کی طرح ، یہ پیرامیٹر صارف کو ڈیسک ٹاپ کے اوپری بارڈر کے مقابلے میں مین ونڈو مارجن کی قدر سیٹ کرنے کی سہولت دیتا ہے۔
44. مین ونڈو (کی بورڈ) - چوڑائی. یہ پیرامیٹر ورچوئل کی بورڈ ونڈو کی صحیح چوڑائی کی وضاحت کرتا ہے۔
45. مین ونڈو (کی بورڈ) - اونچائی. صارف کو ورچوئل کی بورڈ ونڈو کی اونچائی (ایک پکسل سے درست) قائم کرنے کی اجازت دیتا ہے۔ پیرامیٹرز 44 اور 45 کا دستی انتخاب صارف کو ورچوئل کی بورڈ سائز کی کسی بھی مطلوبہ اقدار کو حالات کے ل set مرتب کرنے کی اجازت دیتا ہے جب دوسرے پروگرام ونڈوز اور ان کے سائز کے عین مطابق کوئی درست مقام فراہم کرنا ضروری ہوتا ہے۔
46. فی قطار کے بٹنوں کی تعداد. اس پیرامیٹر کو تبدیل کرکے ، صارف ورچوئل کی بورڈ کی ایک قطار میں بٹنوں کی مقدار تبدیل کرسکتا ہے۔ پہلے سے طے شدہ قیمت 10 ہے۔ میٹرکس میں بٹنوں کی مقدار مختلف علامتوں اور استعمال میں کمانڈوں کی کل مقدار پر منحصر ہے ، جیسے۔ روسی حرف تہجی میں 33 حرف شامل ہیں۔ اگر صارف میٹرکس میں متن میں ترمیم کرنے کے اہم احکامات شامل کرتا ہے (ایک علامت کے ذریعہ بائیں یا دائیں منتقل ہوتا ہے ، قطار کے شروع یا اختتام پر جاتا ہے ، قطاروں کے درمیان سوئچنگ کرتا ہے ، بٹن کو حذف کرتا ہے وغیرہ) ، تو میٹرکس تقریبا 43 43- پر مشتمل ہوگا۔ 50 بٹن اگر صارف بڑے حرفوں کے علاوہ چھوٹے حرفی والے بٹنوں کو شامل کرنا یا لاطینی حرف شامل کرنا چاہتا ہے تو ، میٹرکس میں مزید 26-33 بٹن شامل ہوں گے۔ بٹنوں کی عمودی مقدار صرف ایک مفلوج شخص کے ل comfort آرام کی مناسب سطح اور کمپیوٹر ڈسپلے کے حل کی طرف سے محدود ہے۔
47. فی کالم کے بٹنوں کی تعداد. صارف کو ورچوئل کی بورڈ کے ہر کالم میں بٹنوں کی مقدار تبدیل کرنے کی اجازت دیتا ہے۔ پہلے سے طے شدہ قیمت 7 ہے۔ اس کی ایک اصول پر عمل کرنے کی تجویز کی گئی ہے - میٹرکس میں جتنی زیادہ علامتیں شامل ہوتی ہیں ، قدر کی عمودی اور افقی بٹن کی مقدار زیادہ ہوتی ہے۔ قطار اور کالم بٹن کی مقدار کی نسبتا قریب تر قیمتیں رکھنے سے ، صارف کوآرڈینیٹ طریقوں (1 اور 1B) میں پروگرام کے انتہائی آسان اور تیز تر آپریشن تک پہنچ سکتا ہے۔ میٹرکس کی حتمی شکل کا انتخاب مختلف صارفین کے لئے سہولت اور راحت کی سطح کے مطابق کرنا ہوگا۔ اس طرح یہ بالکل مختلف ہوسکتا ہے۔ (دیکھئے انجیر۔ 33۔32)
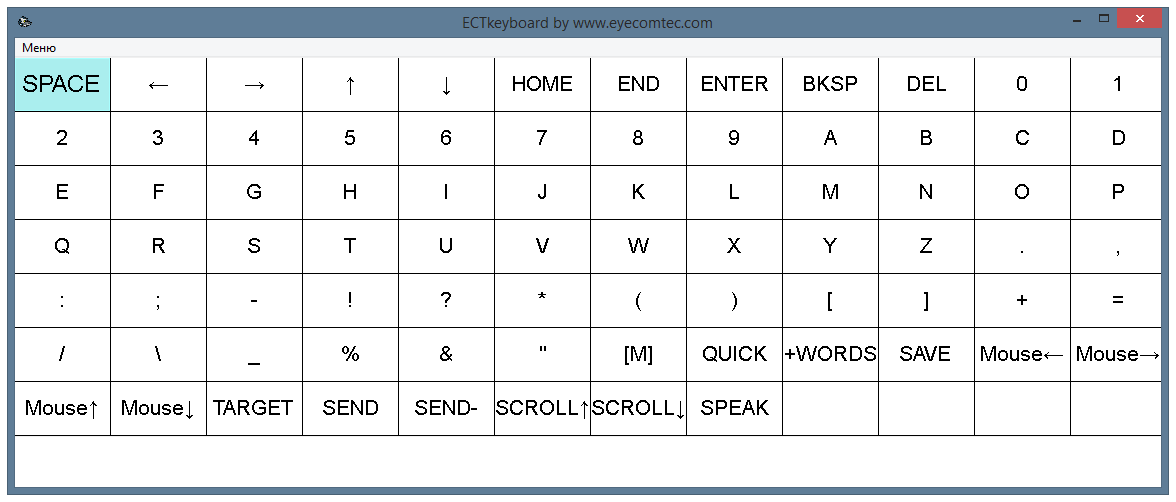 (تصویر۔ 33. ورچوئل کی بورڈ جس میں 7 قطار اور 12 کالم ہیں)
(تصویر۔ 33. ورچوئل کی بورڈ جس میں 7 قطار اور 12 کالم ہیں)
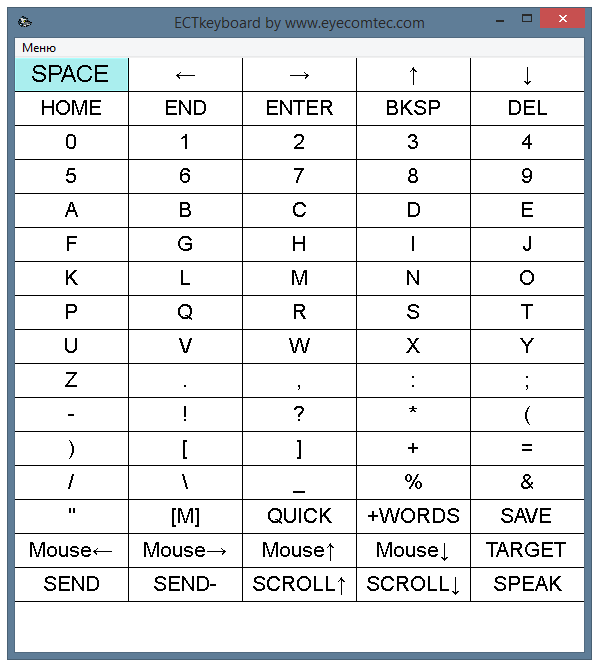 (تصویر 34. 16 قطار اور 5 کالموں والا ورچوئل کی بورڈ)
(تصویر 34. 16 قطار اور 5 کالموں والا ورچوئل کی بورڈ)
48. بٹن کی چوڑائی. یہ پیرامیٹر افقی بٹن کے سائز کو پکسلز میں بیان کرتا ہے۔ اس قدر میں اضافہ کیا جاسکتا ہے اگر میٹرکس میں کم بٹن ہوں (اعداد و شمار 35 دیکھیں) یا ایسے حالات میں جہاں مفلوج مریض کو ضعف ہوتا ہے۔ احتیاط سے منتخب کلر سکیم کے ساتھ مل کر بٹن کے سائز میں اضافہ سے صارف کو آنکھوں کی تھکاوٹ کو کم کرنے کی سہولت ملتی ہے۔ اس طرح ، صارف پروگرام کے دوران کم غلطیاں کرنے اور تناؤ کی مجموعی سطح کو کم کرنے کے قابل ہے۔ تاہم ، دکھائے جانے والے بٹنوں کی مقدار ڈسپلے کی ریزولوشن اور پروگرام ونڈو کی وضاحتی سائز کے ذریعہ محدود ہے۔ چھوٹی ونڈوز کے ل high اعلی اقدار کو استعمال کرنے کی سفارش نہیں کی جاتی ہے اور جب خودکار پیمانے پر پیمانے موڈ چالو ہوتا ہے (اگر پیرامیٹر 41 کو 1 پر سیٹ کیا گیا ہو)۔ بٹن کی چوڑائی کی طے شدہ قیمت 100 پکسلز ہے۔
 (تصویر۔ 35. رنگ برنگے رنگ کے اسکیم والے ورچوئل کی بورڈ کا آسان طریقہ)
(تصویر۔ 35. رنگ برنگے رنگ کے اسکیم والے ورچوئل کی بورڈ کا آسان طریقہ)
49. بٹنوں کی اونچائی. اس پیرامیٹر نے عمودی بٹن کے سائز کو پکسلز میں بیان کیا ہے۔ اس بات کو ذہن میں رکھتے ہوئے کہ بٹنوں کی اونچائی عام طور پر ان کی چوڑائی سے کم ہوتی ہے ، اس کی سفارش نہیں کی جاتی ہے کہ بٹنوں کے عمودی سائز کے ل situations اعلی اقدار کو استعمال کرنے کی سفارش کی جائے جہاں صارف میٹرکس میں کمانڈز یا الفاظ کے ساتھ کام کررہا ہے تاکہ آسانی سے پڑھنے کو تیز رفتار فراہم کیا جاسکے۔ مطلوبہ علامت کا انتخاب۔ اونچائی اور چوڑائی کی اقدار کو عام طور پر پروگرام کے کئی عملی نشستوں کے دوران تجربہ کار طور پر منتخب کیا جاتا ہے۔ طے شدہ بٹن کی اونچائی کی قیمت 65 پکسلز ہے۔
50. قطاروں کے درمیان جگہ. بٹنوں کے مابین کی جگہ ایک دوسرے سے بٹنوں کو تقسیم کرنا ممکن بناتی ہے اور ورچوئل کی بورڈ کو واضح کردیتی ہے ، اس طرح اضافی راحت فراہم ہوتی ہے۔ افقی شفٹ قدر نے میٹرکس کالموں کے درمیان افقی فاصلہ طے کیا۔ اس پیرامیٹر کی ڈیفالٹ ویلیو 1 پکسل ہے۔
51. کالموں کے درمیان جگہ. یہ پیرامیٹر صارف کو میٹرکس قطاروں کے مابین پکسلز میں فاصلہ طے کرنے کی اجازت دیتا ہے۔ بٹنوں کے درمیان افقی اور عمودی فاصلے کو الگ الگ تبدیل کرنے سے صارف کو صارف کی مخصوص ضروریات کے مطابق ورچوئل کی بورڈ کی ظاہری شکل تبدیل کرنے کی اجازت ملتی ہے (دیکھئے انجیر۔ 36-99)۔ اس پیرامیٹر کی ڈیفالٹ ویلیو 1 پکسل ہے۔
 (تصویر 36۔ افقی اور عمودی فاصلے 1 پکسل پر مقرر ہیں)
(تصویر 36۔ افقی اور عمودی فاصلے 1 پکسل پر مقرر ہیں)
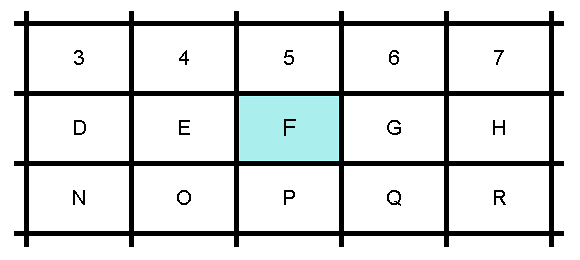 (تصویر 37۔ افقی اور عمودی فاصلے 5 پکسلز پر سیٹ ہیں)
(تصویر 37۔ افقی اور عمودی فاصلے 5 پکسلز پر سیٹ ہیں)
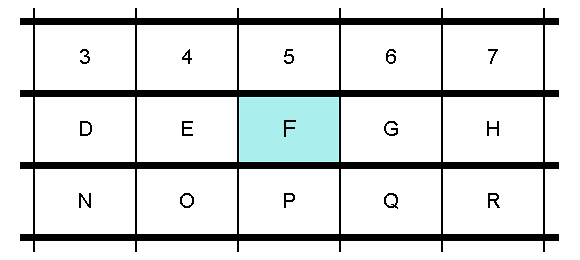 (تصویر 38۔ افقی فاصلہ 2 پکسلز پر طے ہے ، جب کہ عمودی 7 کے برابر ہے)
(تصویر 38۔ افقی فاصلہ 2 پکسلز پر طے ہے ، جب کہ عمودی 7 کے برابر ہے)
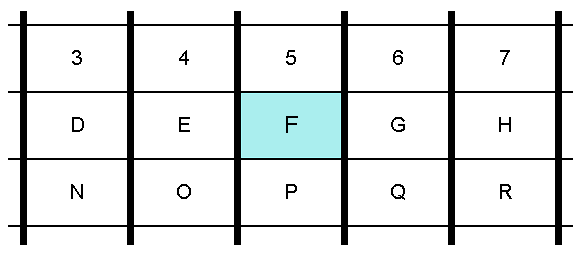 (تصویر 39۔ افقی فاصلہ 7 پکسلز پر طے ہے ، جب کہ عمودی 2 کے برابر ہے)
(تصویر 39۔ افقی فاصلہ 7 پکسلز پر طے ہے ، جب کہ عمودی 2 کے برابر ہے)
52. پکسلز میں بٹن کے بارڈرز کا سائز. بٹنوں کے آس پاس کی بورڈ ورچوئل کی بورڈ بٹن کے انتخاب کے عمل کو نمایاں طور پر سہولت فراہم کرتی ہے۔ موٹائی اور بارڈر کا رنگ تبدیل کرکے صارف مجموعی تناؤ کو کم کرسکتا ہے اور کام کی رفتار بڑھا سکتا ہے۔ موٹی بارڈر اور متضاد رنگ اسکیم والے بٹن کو اجاگر کرنے سے ضعف خراب صارفین کو کام کرنے کا آسان ماحول حاصل کرنے کی اجازت ملتی ہے۔ بٹن بارڈر کی ڈیفالٹ موٹائی 1 پکسل ہے۔
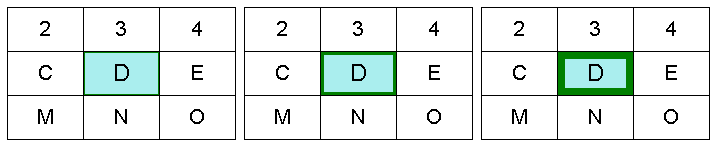 (تصویر 40. مختلف بٹن کی سرحدیں۔
(تصویر 40. مختلف بٹن کی سرحدیں۔بائیں سے دائیں: سرحد کی موٹائی - 1 پکسل ، 5 پکسلز ، 10 پکسلز)
53. بٹن لیبل کی سمت (0 عمودی؛ 1 افقی). یہ پیرامیٹر ورچوئل کی بورڈ بٹن لیبل شامل کرنے کی ترتیب کی وضاحت کرنے کے لئے استعمال ہوتا ہے۔ اس کی دو مختلف اقدار ہیں: عمودی ترتیب کے لئے 0 اور افقی کیلئے 1۔ جب قدر 1 کے برابر ہوگی تو ، ورچوئل کی بورڈ کو قطار کے حساب سے قطار بھر دیا جائے گا ، یعنی بٹن لیبل بائیں سے دائیں اور اوپر سے نیچے تک شامل کیے جائیں گے (دیکھئے انجیر۔ 41)۔ جب قدر 0 کے برابر ہوجائے گی تو ، ورچوئل کی بورڈ کالم کے ذریعہ کالم بھرا جائے گا ، یعنی بٹن لیبل اوپر سے نیچے اور بائیں سے دائیں تک شامل ہوجائیں گے (دیکھیں انجیر۔ 42) مختلف بٹن لیبل کا استعمال کرتے ہوئے احکامات اور کی بورڈ فائل سیلوں میں ترمیم کرنے کی صلاحیت کا استعمال کرکے ، صارف اپنی ذاتی ضروریات کے مطابق میٹرکس کی شکل کو ایڈجسٹ کرنے کے قابل ہے ، اس طرح کام اور متن کی ٹائپنگ کی رفتار اور کارکردگی میں اضافہ ہوتا ہے۔ کی بورڈ فلنگ کا صحیح انتخاب اسکیننگ طریقوں کے لئے واقعی اہم ہے ، یعنی اسکیننگ کی فہرست / افقی اور اسکیننگ کی فہرست / عمودی۔ اس پیرامیٹر کی طے شدہ قیمت 1 (افقی سمت) ہے۔
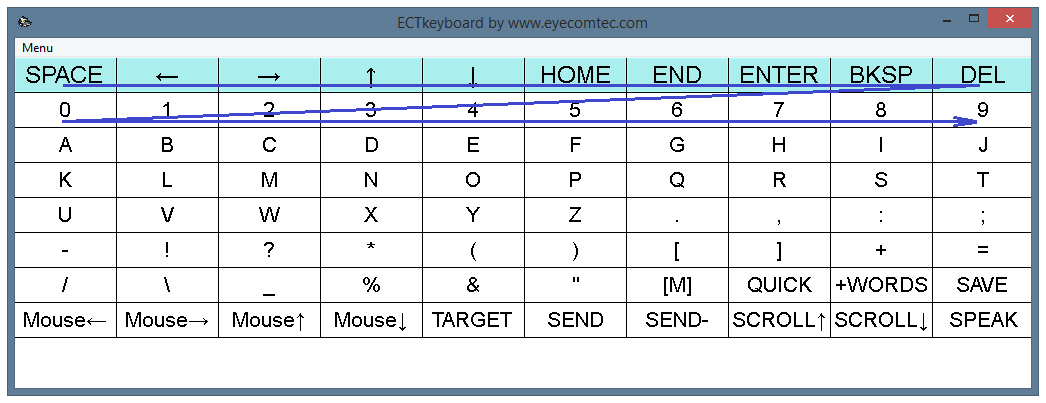 (تصویر 41۔ افقی بھرنے کا انداز)
(تصویر 41۔ افقی بھرنے کا انداز)
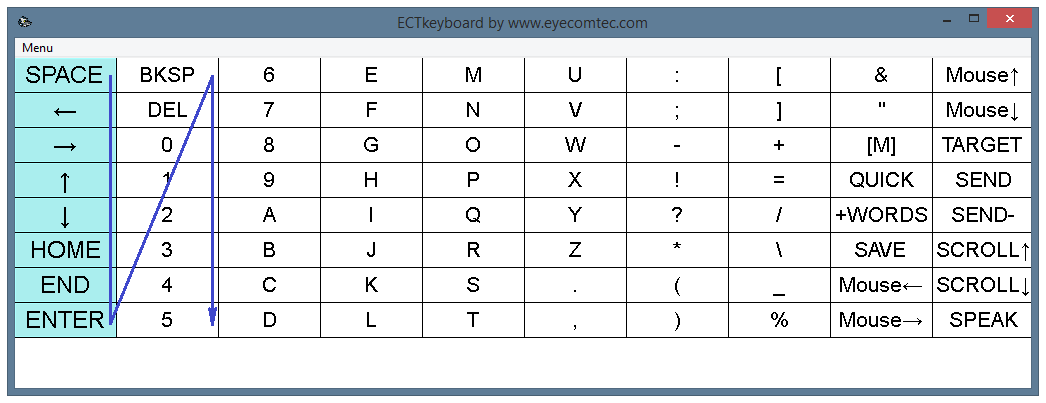 (تصویر 42۔ عمودی بھرنے کا انداز)
(تصویر 42۔ عمودی بھرنے کا انداز)
54. متن کا مقام (1-9). ورچوئل کی بورڈ بٹن پر متن صارف کی مخصوص ضروریات کے مطابق ہوسکتا ہے۔ کل میں 9 قسمیں ہیں:
- 1 - متن اوپری سرحد کے قریب ، بائیں طرف منسلک ہوتا ہے۔
- 2 - متن کو بالائی سرحد کے قریب ، درمیان میں منسلک کیا جاتا ہے۔
- 3 - متن کو دائیں طرف سیدھ کیا جاتا ہے ، بالائی سرحد کے قریب۔
- 4 - کسی سیل کے بیچ میں ، متن بائیں طرف منسلک ہوتا ہے۔
- 5 - متن سیل کے بیچ میں واقع ہے۔
- 6 - کسی سیل کے بیچ میں ، متن دائیں سے منسلک ہوتا ہے۔
- 7 - متن نیچے کی سرحد کے قریب ، بائیں طرف منسلک ہوتا ہے۔
- 8 - متن نچلے سرحد کے قریب ، وسط میں منسلک ہوتا ہے۔
- 9 - متن نچلی سرحد کے قریب ، دائیں طرف منسلک ہوتا ہے۔
اس پیرامیٹر کی پہلے سے طے شدہ قیمت 5 ہے (متن کسی سیل کے بیچ میں واقع ہے)۔
مندرجہ ذیل اسکیم کو تمام ممکنہ مختلف حالتوں کو یاد رکھنے کے لئے استعمال کیا جاسکتا ہے (دیکھیں انجیر۔ 43)
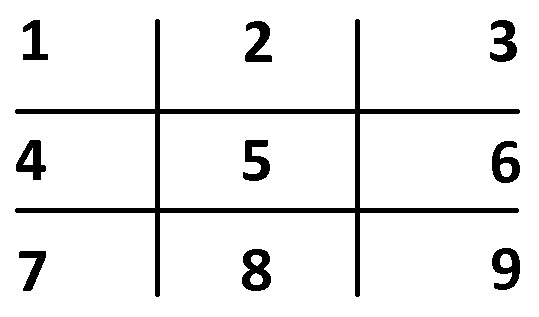 (تصویر۔ 43. بٹن متن کی سیدھ کی مختلف قسمیں)
(تصویر۔ 43. بٹن متن کی سیدھ کی مختلف قسمیں)
پی ار او55. شبیہیں کی پوزیشننگ (1-9). متن کی طرح ، ورچوئل کی بورڈ بٹن کے آئیکن صارف کی مخصوص ضروریات کے مطابق واقع ہوسکتے ہیں۔ متن اور آئکن مقامات آزادانہ طور پر منتخب کیے گئے ہیں۔ اس طرح ، ان کی باہمی پوزیشننگ کی بہت سی مختلف قسمیں ہوسکتی ہیں۔ اس پیرامیٹر کی ڈیفالٹ ویلیو 5 ہے۔
پی ار او56. اسکیل کی بورڈ شبیہیں (پرسنٹس میں). جب صارف نسبتا big بڑی تصاویر اور فونٹ کے سائز کا انتخاب کرتا ہے تو ، نصوص اور شبیہیں اوورلیپ ہوسکتی ہیں۔ ایسے حالات میں آئکن کے سائز کو کم کرنے کی سفارش کی جاتی ہے۔ جب پروگرام کی ونڈوز کا سائز چھوٹا ہو یا ڈسپلے صرف کم قراردادوں کی حمایت کرتا ہو تو آئکن کا سائز بھی کم کیا جاسکتا ہے۔ اس پیرامیٹر کو آئکن اسکیلنگ سائز کو فیصد میں بیان کرنے کے لئے استعمال کیا جاسکتا ہے۔ اس پیرامیٹر کی ڈیفالٹ ویلیو 100 ہے۔
کام کرنے کا آسان ماحول مہیا کرنے اور تھکاوٹ کو کم کرنے کے لئے ، ای سی ٹی کی بورڈ صارف کو انٹرفیس کے تقریبا all تمام عناصر کو تبدیل کرنے کی اجازت دیتا ہے۔ مزید برآں ، ہر بٹن ریاست کے لئے فونٹ سائز اور رنگ سکیمیں آزادانہ طور پر منتخب کی جاسکتی ہیں۔
پروگرام میں ایسی 4 ریاستیں ہیں۔
- ریاست 0 - غیر فعال بٹن (اس ریاست کی وضاحت 57-62 پیرامیٹرز کے ساتھ کی گئی ہے)؛
- ریاست 1 - فعال بٹن (پیرامیٹرز 63-68)؛
- ریاست 2 - منتخب کردہ بٹن (پیرامیٹرز 69-74)؛
- ریاست 3 - منتخب کردہ بٹن (75-80 پیرامیٹرز) کی منسوخی۔
پروگرام کے آپریشن کے دوران یہ ریاستیں عموما clearly واضح طور پر ممتاز ہوتی ہیں (دیکھیں۔ انجیر 44)۔
 (تصویر 44۔ ای سی ٹی کی بورڈ میں مختلف بٹنوں کا بیان ہے:
(تصویر 44۔ ای سی ٹی کی بورڈ میں مختلف بٹنوں کا بیان ہے:1 - ریاست 0 - غیر فعال بٹن؛ 2 - ریاست 1 - فعال بٹن؛ 3 - ریاست 2 - منتخب کردہ بٹن)
صارف ریاستوں میں سے ہر ایک کے لئے درج ذیل پیرامیٹرز کو تبدیل کرسکتا ہے۔
57. (63 ، 69 ، 75) بٹن فونٹ کا نام. یہ صارف کو ہر بٹن ریاست کے لئے مختلف فونٹ کی قسم منتخب کرنے کا اختیار فراہم کرتا ہے ، اس طرح ای سی ٹی کی بورڈ کے ساتھ کام کرنے کے دوران زیادہ لچک اور راحت فراہم کرتا ہے (دیکھیں۔ شکل 45)۔ اس طرح ، ہر صارف انتہائی واقف اور آسان فونٹ کا انتخاب کرسکتا ہے۔
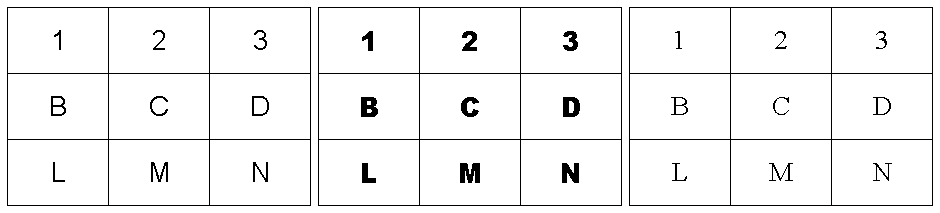 (تصویر 45. ای سی ٹی کی بورڈ کے مختلف فونٹ:
(تصویر 45. ای سی ٹی کی بورڈ کے مختلف فونٹ: بائیں سے دائیں: ایریل ، ایریل بلیک ، ٹائمز نیو رومن)
فونٹ کا نام منتخب کرنے کے ل enter درج کرنا ضروری نہیں ہے۔ صارف آپریٹنگ سسٹم کے ایک معیاری ڈائیلاگ ونڈو کو کھولنے کے لئے پیرامیٹر ویلیو فیلڈ پر ڈبل کلک کرسکتا ہے اور سسٹم کے دستیاب فونٹس کی فہرست میں سے کسی بھی فونٹ کو منتخب کرسکتا ہے (دیکھیں انجیر 46)۔
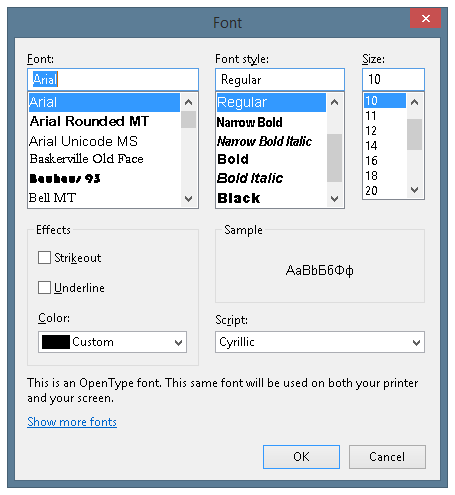 (تصویر 46۔ فونٹ سلیکشن ڈائیلاگ ونڈو)
(تصویر 46۔ فونٹ سلیکشن ڈائیلاگ ونڈو)
58. (64 ، 70 ، 76) بٹن متن کا فونٹ سائز. فونٹ کا سائز براہ راست ورچوئل کی بورڈ سمبلٹ سلیکشن راحت کی سطح کو متاثر کرتا ہے۔ اگر کی بورڈ میں کم بٹن ہوں اور ڈسپلے اعلی قراردادوں کی حمایت کرے تو ، صارف بڑے فونٹ سائز منتخب کرسکتا ہے۔ اگر مریض قلیل نگاہی ، عصمت پسندی یا آنکھوں کے دیگر امراض میں مبتلا ہے تو ، اس سے بھی بڑے فونٹ استعمال کرنے کی سفارش کی گئی ہے ، جو زیادہ سکون فراہم کرے گا اور مریض کو کسی بھی اضافی آنکھ کے دباؤ کے بغیر حراستی اور توجہ برقرار رکھنے کی اجازت دے گا (دیکھئے انجیر 47)۔ فونٹ کا سائز دستی طور پر درج کیا جاسکتا ہے یا اسی طرح منتخب کیا جاسکتا ہے جس میں فونٹ کی قسم ہے۔
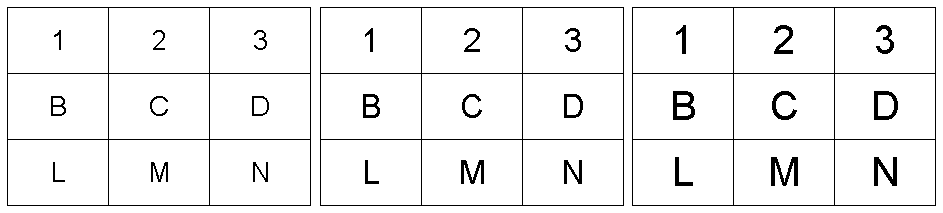 (تصویر 47. ای سی ٹی کی بورڈ کے مختلف فونٹ سائز:
(تصویر 47. ای سی ٹی کی بورڈ کے مختلف فونٹ سائز: بائیں سے دائیں: 20 pt ، 25 pt ، 30 pt)
59. (65 ، 71 ، 77) بٹن متن کا رنگ. بٹن کے رنگ کا رنگ بٹن کے رنگ سے مختلف ہونا ضروری ہے۔ صارف کو ہلکے بٹنوں اور اس کے برعکس گہرا ٹیکسٹ رنگ منتخب کرنا ہے۔ متضاد رنگ سکیمیں زیادہ واضحی دیتی ہیں ، جو ضعف مریضوں کے لئے مفید ثابت ہوسکتی ہے۔ اگر ایسی رنگ سکیم صارف کی نظر کے ل for بہت دباؤ کا شکار ہے تو ، بٹنوں کے لئے پرسکون لائٹ اور پیسٹل رنگ اور نصوص کے لئے گہرے رنگ کا استعمال کرنے کی سفارش کی جاتی ہے۔ پیرامیٹر ویلیو پر ڈبل کلک کرنے سے ، صارف آپریٹنگ سسٹم کی رنگین سلیکشن کے ایک معیاری ڈائیلاگ ونڈو کو کھولے گا (دیکھیں انجیر۔ 48)
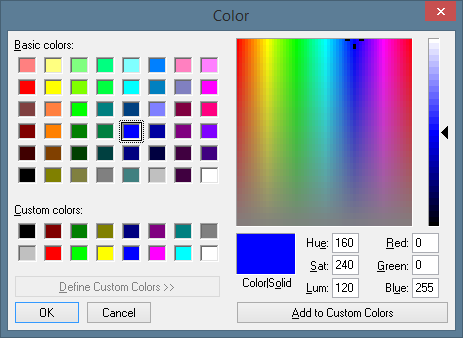 (تصویر۔ 48. رنگ سلیکشن ڈائیلاگ ونڈو)
(تصویر۔ 48. رنگ سلیکشن ڈائیلاگ ونڈو)
رنگوں کا آسان انتخاب فراہم کرنے کے لئے ، پروگرام کی ترتیبات ونڈو منتخب رنگ رنگ اسکیم کا پیش نظارہ کرنے میں معاون ہے۔ صارف پیرامیٹر کی قیمتوں کے آگے منتخب رنگ کا ایک چھوٹا سا قطعہ تلاش کرسکتا ہے (دیکھئے انجیر 49)۔
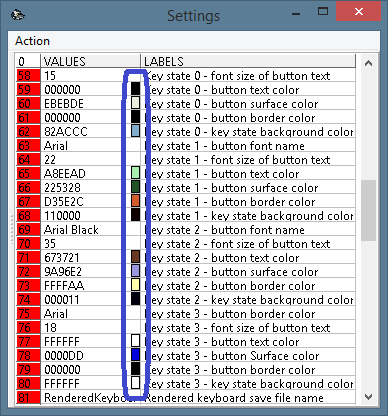 (تصویر 49۔ پروگرام کی ترتیبات ونڈو میں رنگین اسکیم کا پیش نظارہ)
(تصویر 49۔ پروگرام کی ترتیبات ونڈو میں رنگین اسکیم کا پیش نظارہ)
60. (66 ، 72 ، 78) بٹن کی سطح کا رنگ. نابینا مریضوں کے لئے یا رنگین تاثرات کے حامل مسائل کے ل Br روشن رنگوں کی سفارش کی جاتی ہے۔ دوسرے تمام حالات میں تناؤ کی مجموعی سطح کو کم کرنے کے ل less کم گہری رنگوں کا انتخاب کرنے کی سفارش کی جاتی ہے۔ ورچوئل کی بورڈ کی مختلف رنگ سکیمیں انجیر میں دکھائی گئی ہیں۔ 50. بائیں میں ہلکا گرے پس منظر (D3D3D3) والا سیاہ فانٹ (000000) ہے۔ مرکزی حصے میں گہرا خاکی فونٹ (BDB76B) ہے جس کا نیلے رنگ کے اسٹیل کا پس منظر (4682B4) ہے۔ اور آخر میں ، دائیں رنگ ایک زیادہ متضاد رنگ اسکیم کی نمائندگی کرتا ہے - سیاہ رنگ کا پس منظر (000000) والا زرد سبز فونٹ رنگ (9ACD32)۔
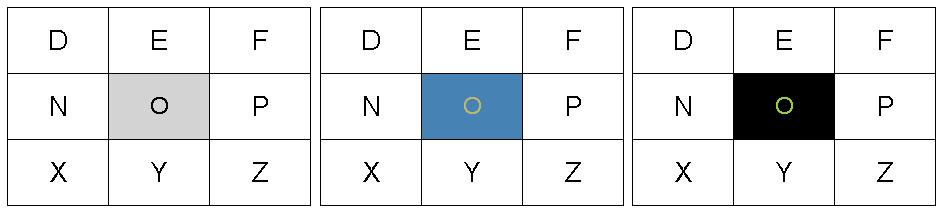 (تصویر 50۔ منتخب کردہ بٹن کے لئے مختلف رنگ سکیمیں)
(تصویر 50۔ منتخب کردہ بٹن کے لئے مختلف رنگ سکیمیں)
61. (67 ، 73 ، 79) بٹن بارڈر کا رنگ. رنگ کی اضافی بارڈرز ورچوئل کی بورڈ ایریا (ایک قطار ، کالم یا بٹن) کو زیادہ تمیز دینے کی اجازت دیتے ہیں۔ یہ صارف کو نمایاں عنصر پر روشنی ڈالتے ہوئے تیزی سے کام کرنے کی اجازت دیتا ہے۔ بٹن کی سرحد کی موٹائی جتنی اونچی ہوگی (پیرامیٹر 52) ، نمایاں عنصر زیادہ نمایاں ہوگا ، اور انتخاب کا عمل آسان ہوگا۔ اس میں متضاد رنگوں کا استعمال کرنے کی سفارش کی گئی ہے جو مرکزی میٹرکس پس منظر کے رنگ اور سیل رنگ سے مختلف ہیں (دیکھئے انجیر۔ 51) مثال کے طور پر ، بائیں شبیہہ میں سبز رنگ (008000) ، مرکزی رنگ ایک گہرا سنتری (FF8C00) اور دائیں تصویر میں شاہی نیلے (4169E0) شامل ہیں۔ غیر فعال سیل بارڈرز کا رنگ چاندی (C0C0C0) ہے۔
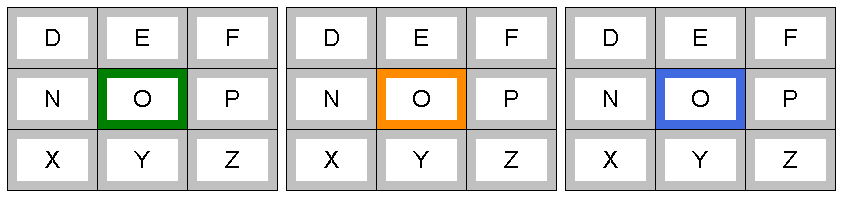 (تصویر 51۔ مختلف بٹن بارڈر رنگ)
(تصویر 51۔ مختلف بٹن بارڈر رنگ)
62. (68 ، 74 ، 80) کلیدی ریاست کے پس منظر کا رنگ. یہ پیرامیٹر ورچوئل کی بورڈ بٹنوں کے تحت علاقے کے پس منظر کا رنگ بیان کرتا ہے۔ اگر صارف بٹنوں کے درمیان زیادہ افقی (پیرامیٹر 50) یا عمودی (پیرامیٹر 51) کا انتخاب کرتا ہے تو ، بٹنوں کے درمیان کی جگہ پس منظر ہوگی۔ (دیکھیں انجیر 52) بائیں شبیہہ میں ہلکا سبز رنگ کا پس منظر (90EE90) ہے ، جس میں دائیں ایک گندم کا رنگ ہے (F5DEB3)
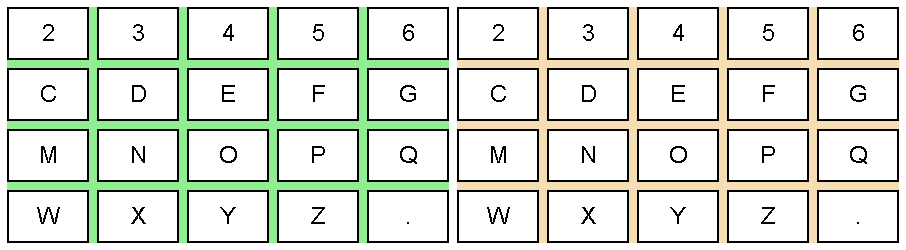 (تصویر 52۔ کی بورڈ کے مختلف پس منظر کے رنگ)
(تصویر 52۔ کی بورڈ کے مختلف پس منظر کے رنگ)
انٹرفیس کے تمام عناصر اور ان کے فونٹس کے رنگ تبدیل کرنے کے اس طرح کے امکان سے صارف کو بڑی لچک ملتی ہے اور ہر ایک مریض کی مخصوص ضروریات اور جسمانی حالت کے مطابق پروگرام مرتب کرنا ممکن ہوتا ہے۔ ای سی ٹی کی بورڈ کے مرکزی پروگرام ونڈو کی ایک مثال انجیر میں دکھائی گئی ہے۔ 53
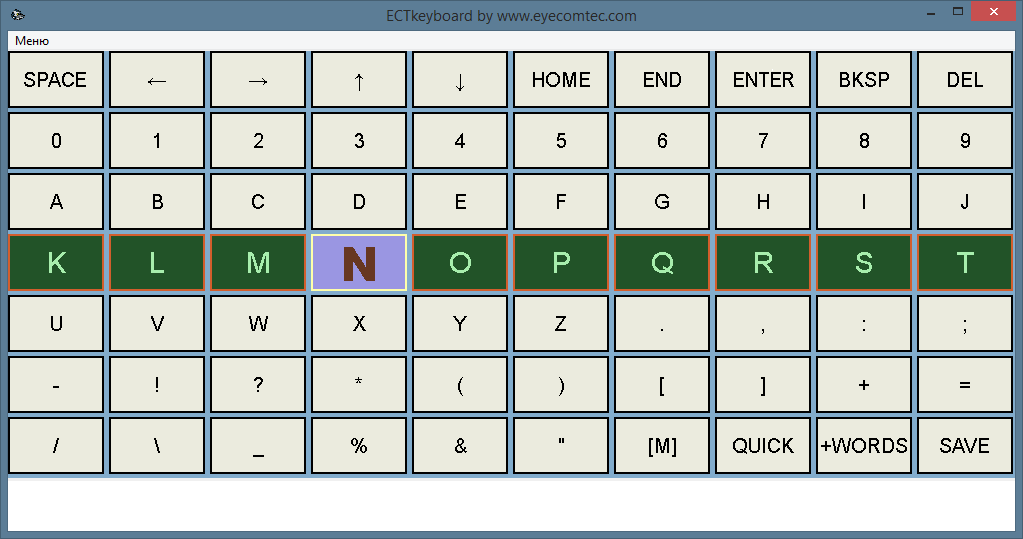 (تصویر 53۔ پروگرام کی اہم ونڈو کی مثال)
(تصویر 53۔ پروگرام کی اہم ونڈو کی مثال)
پی ار او81. پیش کردہ کی بورڈ فائل کو محفوظ کریں. کسی تیسری پارٹی کے تصویری ایڈیٹرز میں ترتیب سازی کے عمل کو زیادہ آسان بنانے اور موصولہ تصاویر کو استعمال کرنے کے ل E ، ای سی ٹی کی بورڈ صارف کو ورچوئل کی بورڈ کی شبیہہ برآمد کرنے کی اجازت دیتا ہے۔ اس پیرامیٹر کی ڈیفالٹ ویلیو RenderedKeyboard.bmp ہے۔
مندرجہ ذیل پیرامیٹرز 82 سے 84 تک صرف ان حالات میں ضروری ہیں جہاں پروگرام کو آنکھ سے باخبر رکھنے والے آلے کے ساتھ مل کر استعمال کیا جاتا ہے اور چوتھا ورکنگ موڈ منتخب کیا جاتا ہے (کرسر کے بٹنوں پر نگاہ رکھنے والا کنٹرول)۔
82. پکسلز میں قطار شفٹ کا سائز. اس پیرامیٹر کی وضاحت کے لئے استعمال کیا جاسکتا ہے کہ جب صارف اسی سمت میں دیکھ رہا ہے تو کرسر کتنے پکسلز میں حرکت کرے گا۔ اس پیرامیٹر کی پہلے سے طے شدہ قیمت 5 پکسلز ہے۔
83. پکسلز میں کالم شفٹ کا سائز. یہ پیرامیٹر پچھلے ایک کی طرح کام کرتا ہے ، جس سے صارف صارف کو اوپر یا نیچے کرسر کی نقل و حرکت شفٹ کی قدر بدل سکتا ہے۔ اس پیرامیٹر کی پہلے سے طے شدہ قیمت 5 پکسلز ہے۔
84. خالی بارڈر سیلز پر کرسر کو غیر فعال کریں. اس پیرامیٹر میں دو مختلف اقدار ہوسکتی ہیں: 0 اور 1. اگر پیرامیٹر کی قیمت 1 ہے ، تو صارف کو اجازت دی گئی ہے کہ وہ کرسر کو ورچوئل کی بورڈ کی حدود سے باہر منتقل کرے۔ ایسے معاملات میں ، بٹنوں کو اجاگر یا دباؤ نہیں دیا جائے گا۔ پہلے سے طے شدہ قیمت 0 ہے ، یعنی صارف ٹائپنگ کے عمل کو نہیں روک سکتا۔
85. مین ونڈو (کی بورڈ) (ایم ایس میں) کی دوبارہ تاخیر. ای سی ٹی کی بورڈ کی کارکردگی میں اضافہ صارف صارف کو اہم پروگرام ونڈو ریفریش ریٹ تبدیل کرنے کی اجازت دیتا ہے۔ اس پیرامیٹر کی ڈیفالٹ ویلیو 100 ملی سیکنڈ ہے ، یعنی ورچوئل کی بورڈ 10 سیکنڈ فی سیکنڈ میں دوبارہ تیار کی گئی ہے۔
متن آؤٹ پٹ ونڈو کی ترتیبات (101-109)
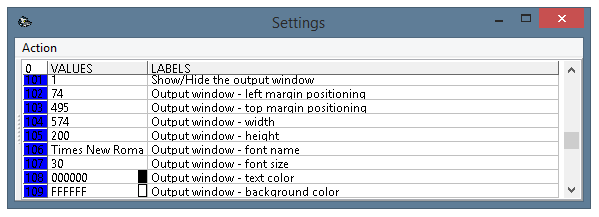 (تصویر 54. پروگرام کی ترتیبات ونڈو ، 101-109 کے پیرامیٹرز)
(تصویر 54. پروگرام کی ترتیبات ونڈو ، 101-109 کے پیرامیٹرز)
101. آؤٹ پٹ ونڈو دکھائیں / چھپائیں. ترتیبات ونڈو کا یہ پیرامیٹر صارف کو ای سی ٹی کی بورڈ (اگر پیرامیٹر کی قیمت 1 پر سیٹ ہے) کو شروع کرنے پر ٹیکسٹ آؤٹ پٹ ونڈو ظاہر کرنے یا اسے چھپانے کی اجازت دیتا ہے (اگر پیرامیٹر ویلیو 0 پر سیٹ ہے)۔ اگر پروگرام کے آغاز کے دوران ٹیکسٹ آؤٹ پٹ ونڈو کو نہیں دکھایا جاتا ہے تو صارف اسے استعمال کرکے دکھا سکتا ہے آؤٹ پٹ ونڈو دکھائیں مینو آئٹم یا دبانے سے F5 ہاٹکی
ٹیکسٹ آؤٹ پٹ ونڈو ایک آسان ٹیکسٹ ایڈیٹر ہے ، جس کی علامت کے ذریعہ علامت میں مختلف عبارتوں کو ٹائپ کرنے کے لئے استعمال کیا جاسکتا ہے۔ جب صارف ای سی ٹی کی بورڈ کو ختم کرتا ہے ، تو متن خود بخود محفوظ ہوجاتا ہے اور اگلے ورکنگ سیشن کے دوران دستیاب ہوگا۔ متن آؤٹ پٹ ونڈو کی ظاہری شکل کو شکل 55 میں دکھایا گیا ہے
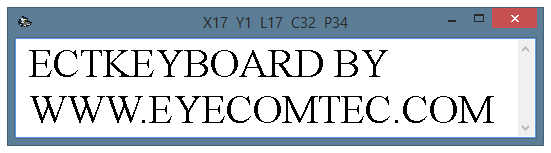 (تصویر 55۔ متن آؤٹ پٹ ونڈو کی ظاہری شکل)
(تصویر 55۔ متن آؤٹ پٹ ونڈو کی ظاہری شکل)
ٹیکسٹ آؤٹ پٹ ونڈو کے ہیڈر میں پانچ متغیرات شامل ہیں: X ، Y ، L ، C اور P. X کرسر کی موجودہ افقی پوزیشن ہے۔ مثال کے طور پر ، اگر مریض کسی نئی صف میں 15 علامتیں ٹائپ کرتا ہے تو ، X کی قدر 15 ہو جائے گی۔ Y کرسر کی موجودہ عمودی حیثیت ہے۔ دوسرے لفظوں میں ایک قطار کی ایک بڑی تعداد۔ ایل موجودہ کرسر پوزیشن پر قطار کی کل لمبائی ہے۔ ٹیکسٹ آؤٹ پٹ ونڈو میں علامتوں کی کل تعداد سی ہے۔ P پوری متن کے مقابلے میں کرسر کی موجودہ حیثیت ہے۔
جیسا کہ پروگرام کے دیگر تمام ونڈوز کی طرح ، ٹیکسٹ آؤٹ پٹ ونڈو مکمل طور پر حسب ضرورت ہے ، یعنی پروگرام کے مختلف پیرامیٹرز کو تبدیل کر کے ، صارف فونٹ کی قسم اور سائز کو تبدیل کرسکتا ہے ، ڈیسک ٹاپ پر ونڈو کا سائز تبدیل اور جگہ بدل سکتا ہے ، یا علامتوں کے لئے رنگ منتخب کرسکتا ہے یا پس منظر
102. آؤٹ پٹ ونڈو - بائیں مارجن پوزیشننگ. یہ پیرامیٹر صارف کو ڈیسک ٹاپ کی بائیں سرحد اور پروگرام ونڈو کی سرحد کے درمیان فاصلہ تبدیل کرنے کی اجازت دیتا ہے۔ اگرچہ ماؤس کرسر کا استعمال کرکے ونڈو کو حرکت میں لانا آسان اور آسان تر ہے ، کچھ صورتوں میں ونڈو کی ناقابل یقین حد تک پوزیشننگ کی ضرورت ہوتی ہے۔ مثال کے طور پر ، ان معاملات میں جہاں صارف ای سی ٹی کی بورڈ کے مرکزی ونڈو کے اوپر ٹیکسٹ آؤٹ پٹ ونڈو کو سختی سے تلاش کرنا چاہتا ہے۔
103. آؤٹ پٹ ونڈو - سب سے اوپر مارجن پوزیشننگ. یہ پیرامیٹر پچھلے ایک کی طرح کام کرتا ہے اور صارف کو ڈیسک ٹاپ کی اوپری سرحد اور ونڈو کی سرحد کے درمیان فاصلہ تبدیل کرنے کی اجازت دیتا ہے۔
104. آؤٹ پٹ ونڈو - چوڑائی. ونڈو کی چوڑائی کو پکسلز میں ترتیب دینے کی اجازت دیتا ہے۔ اس ویلیو کو بڑھانے کی تجویز کی جاتی ہے جب بڑے فونٹ استعمال میں ہوں (مثال کے طور پر ضعف مریضوں کے ل)) یا ایسی صورتوں میں جہاں ای سی ٹی کی بورڈ ڈیسک ٹاپ پر موجود تمام جگہ لے لے۔
105. آؤٹ پٹ ونڈو - اونچائی. یہ پیرامیٹر پچھلے ایک کی طرح کام کرتا ہے ، جس سے صارف کو ٹیکسٹ آؤٹ پٹ ونڈو کی اونچائی پکسلز میں متعین کی جاسکتی ہے۔ اس کی قیمت میں اضافہ کرنے کی سفارش کی جاتی ہے جب بڑے فونٹ استعمال میں ہوں یا لمبا نصوص استعمال ہوں ، اس طرح صارف کو ایک ہی وقت میں زیادہ سے زیادہ متن دیکھنے کی اجازت ملے گی۔ پچھلے ٹائپ شدہ متن کی جانچ پڑتال کے لئے صارف کرسر کے بٹن کو اکثر استعمال نہیں کرتا ہے۔
106. آؤٹ پٹ ونڈو - فونٹ کا نام. اس پیرامیٹر کا استعمال ٹیکسٹ آؤٹ پٹ ونڈو فونٹ کو تبدیل کرنے کے لئے کیا جاسکتا ہے (دیکھئے انجیر۔ 56) فونٹ کا نام دستی طور پر درج کیا جاسکتا ہے ، اور ساتھ ہی دستیاب سسٹم فونٹ کی فہرست سے بھی منتخب کیا جاسکتا ہے۔ ٹیکسٹ آؤٹ پٹ ونڈو کا ڈیفالٹ فونٹ ٹائمز نیو رومن ہے۔
 (تصویر 56۔ ای سی ٹی کی بورڈ کے ٹیکسٹ آؤٹ پٹ ونڈو میں مختلف فونٹس)
(تصویر 56۔ ای سی ٹی کی بورڈ کے ٹیکسٹ آؤٹ پٹ ونڈو میں مختلف فونٹس)
107. آؤٹ پٹ ونڈو - فونٹ سائز. ٹیکسٹ آؤٹ پٹ ونڈو میں فونٹ کا سائز طے کرنے کے لئے استعمال کیا جاسکتا ہے (دیکھئے انجیر۔ 57) اس پیرامیٹر کی ڈیفالٹ ویلیو 30 ہے۔ جب اس پیرامیٹر کو تبدیل کرتے ہو تو ، اس سائز کو اس طرح منتخب کرنے کی سفارش کی جاتی ہے کہ پروگرام کے ساتھ مستقل ورکنگ سیشن کے بعد صارف تھک نہ جائے ، لیکن اس ونڈو میں ضرورت سے زیادہ ٹیسٹنگ ہوگی تاکہ ضرورت سے زیادہ بچ سکے طومار کر رہا ہے۔ فونٹ سائز میں تبدیلیاں ٹیکسٹ آؤٹ پٹ ونڈو میں فوری طور پر اثر انداز ہوتی ہیں ، جو پروگرام ترتیب دینے کے عمل کو زیادہ آسان اور آسان بنا دیتا ہے۔
 (تصویر 57۔ متن کے آؤٹ پٹ ونڈو میں مختلف فونٹ سائز)
(تصویر 57۔ متن کے آؤٹ پٹ ونڈو میں مختلف فونٹ سائز)
108. آؤٹ پٹ ونڈو - متن کا رنگ. یہ پیرامیٹر صارف کو ٹیکسٹ آؤٹ پٹ ونڈو فونٹ کا کوئی مطلوبہ رنگ سیٹ کرنے کی اجازت دیتا ہے۔ صارف کے آنکھوں کے تناؤ سے بچنے کے لئے اور تمام خطوط کو ضعف سے واضح کرنے کے لئے پس منظر اور فونٹ کے رنگوں کا انتخاب کرنا ہوگا۔ بصارت سے معذور صارفین یا وہ لوگ جو رنگین تصور کی پریشانی رکھتے ہیں روشن اور زیادہ برعکس رنگ استعمال کرسکتے ہیں۔ مختلف ٹیکسٹ آؤٹ پٹ ونڈو رنگ سکیمیں شکل 58 میں دکھائی گئی ہیں۔ پہلے سے طے شدہ قیمت 000000 (سیاہ رنگ) ہے۔
109. آؤٹ پٹ ونڈو - پس منظر کا رنگ. پس منظر کا رنگ بھی منتخب کیا گیا ہے تاکہ وہ فونٹ کے رنگ پر منحصر ہو تاکہ پڑھنے کا سب سے آسان ماحول فراہم کیا جاسکے اور تناؤ کو کم کیا جاسکے۔ اس پیرامیٹر کی ڈیفالٹ ویلیو FFFFFF (سفید رنگ) ہے۔ انتباہ! رنگ تبدیلیاں اس وقت تک موثر نہیں ہوں گی جب تک کہ صارف ترتیبات ونڈو کے ایکشن مینو میں یا پروگرام کے مین مینو میں موجودہ کرینٹ مینو آئٹم کو منتخب نہ کرے۔
 (تصویر۔ 58. متنی آؤٹ پٹ فارم کی مختلف رنگ سکیمیں)
(تصویر۔ 58. متنی آؤٹ پٹ فارم کی مختلف رنگ سکیمیں)
پروگریس بار کی ترتیبات (131-149)
پروگریس بار ای سی کی بورڈ کا ایک اہم عنصر ہے جو صارف کو کسی بھی مطلوبہ بٹن کا انتخاب کرنے میں مدد کرتا ہے ، یا جب اس کی ضرورت ہوتی ہے تو اس طرح کا انتخاب منسوخ کرتا ہے۔ ترقی بار الٹی گنتی کے ساتھ ایک پٹی ہے۔ یہ ورچوئل کی بورڈ ایریا کے تحت بطور ڈیفالٹ واقع ہے۔
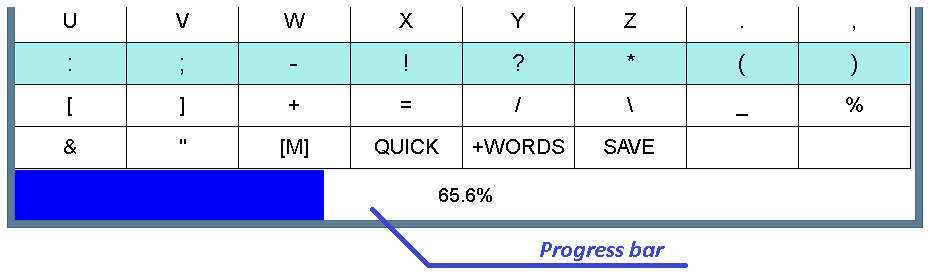 (تصویر 59۔ پروگرام کی ڈیفالٹ سیٹنگ کے ساتھ پیشرفت بار کی ظاہری شکل)
(تصویر 59۔ پروگرام کی ڈیفالٹ سیٹنگ کے ساتھ پیشرفت بار کی ظاہری شکل)
ورچوئل کی بورڈ کے مطلوبہ عنصر کے انتخاب کے دوران ، یا انتخاب کو منسوخ کرنے کی صورت میں ، پیشرفت بار رنگ سے بھرا ہوا ہے۔ صارف باقی سیکنڈلیٹ سیکنڈ یا بھرنے والے فیصد میں سلیکشن کے لئے بھی کنٹرول کرسکتا ہے۔
پیشرفت بار مکمل طور پر مرضی کے مطابق ہے: صارف بھرنے کی سمت کو تبدیل کر سکتا ہے اور پٹی کا رنگ ، فونٹ کا رنگ اور سائز منتخب کرسکتا ہے۔ پروگریس بار کا سائز بھی بدلا جاسکتا ہے۔
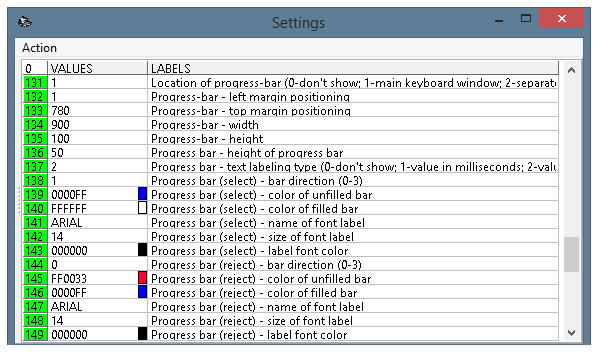 (تصویر 60۔ پروگرام کی ترتیبات ونڈو ، پیرامیٹرز 131-149)
(تصویر 60۔ پروگرام کی ترتیبات ونڈو ، پیرامیٹرز 131-149)
131. ترقی بار کی جگہ. اس پیرامیٹر کو تبدیل کرکے ، صارف ترقی بار دکھا یا چھپا سکتا ہے۔ ایسے معاملات میں جہاں پیشرفت بار دکھایا جاتا ہے ، صارف اپنی پوزیشن تبدیل کرسکتا ہے۔ پیرامیٹر میں درج ذیل عددی اقدار میں سے ایک ہوسکتی ہے۔
- 0 - ترقی بار نہیں دکھایا گیا ہے۔ پیشرفت بار ان معاملات میں پوشیدہ ہوسکتی ہے جہاں ای سی ٹی کی بورڈ کم ڈسپلے ریزولوشنز والے کمپیوٹرز پر کام کررہا ہے ، جب صارف کو دوسرے ایپلیکیشن ونڈوز کے لئے کچھ اضافی جگہ درکار ہوتی ہے۔ پیشرفت بار کو ان معاملات میں بھی چھپایا جاسکتا ہے جہاں صارف پہلے ہی پروگرام سے واقف ہوتا ہے ، اور ترقیاتی بار اسے محض مشغول کررہی ہے۔
- 1 - پروگریس بار کو ورچوئل کی بورڈ ایریا کے تحت پروگرام کی مرکزی ونڈو میں دکھایا گیا ہے۔
- 2 - ترقی بار کو ایک علیحدہ ونڈو کے طور پر دکھایا گیا ہے۔ اس ونڈو کے مقامات اور طول و عرض کو من مانی تبدیل کیا جاسکتا ہے (دیکھئے انجیر۔ 61)
 (اعداد و شمار 61. پیشرفت بار کو الگ الگ مرضی کے مطابق ونڈو میں دکھایا گیا ہے)
(اعداد و شمار 61. پیشرفت بار کو الگ الگ مرضی کے مطابق ونڈو میں دکھایا گیا ہے)
- 3 - موجودہ بٹن سلیکشن ونڈو میں ترقی بار دکھایا گیا ہے۔ اس قدر کو ان صورتوں میں استعمال کیا جاسکتا ہے جب صارف پروگرام کے ساتھ کام کرنے والے دو طریقوں میں سے ایک مرحلہ بہ ترتیب (اسکیننگ لسٹ افقی یا اسکیننگ فہرست عمودی) میں استعمال ہوسکتا ہے۔ اس طرح کے طریقوں کو بنیادی طور پر موجودہ بٹن سلیکشن ونڈو کے ساتھ استعمال کیا جاتا ہے ، اور پیشرفت بار نچلے حصے میں واقع ہوگا (تصویر نمبر 62 دیکھیں)۔
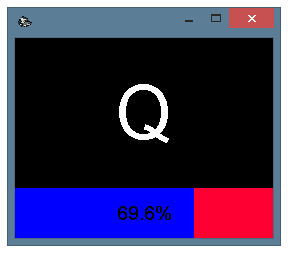 (تصویر 62۔ موجودہ بٹن سلیکشن ونڈو میں پیشرفت بار)
(تصویر 62۔ موجودہ بٹن سلیکشن ونڈو میں پیشرفت بار)
اس پیرامیٹر کی طے شدہ قیمت 1 ہے (ترقیاتی بار کو ورچوئل کی بورڈ ونڈو میں دکھایا گیا ہے)۔
132-135 پیرامیٹرز کا استعمال طول و عرض اور پیش رفت بار کی پوزیشن کو تبدیل کرنے کے ل be استعمال کیا جاسکتا ہے جب اسے علیحدہ ونڈو میں دکھایا جاتا ہے۔
132. پروگریس بار - بائیں مارجن پوزیشننگ. ڈیسک ٹاپ کی بائیں سرحد اور ترقی بار ونڈو کے درمیان فاصلہ طے کرتا ہے۔
133. پروگریس بار - ٹاپ مارجن پوزیشننگ. ڈیسک ٹاپ کی اوپری سرحد اور ترقی بار ونڈو کے درمیان فاصلہ طے کرتا ہے۔
134. پیشرفت بار - چوڑائی. ترقی بار ونڈو کے افقی سائز کو پکسلز میں بیان کرتا ہے۔ اس پیرامیٹر کی ڈیفالٹ ویلیو 900 پکسلز ہے۔
135. پیشرفت بار - اونچائی. ترقی بار ونڈو کے عمودی سائز کو پکسلز میں سیٹ کرتا ہے۔ اس پیرامیٹر کی ڈیفالٹ ویلیو 100 پکسلز (ونڈو ہیڈر کے بغیر) ہے۔
136. پیشرفت بار - ترقی بار کی اونچائی. اس پیرامیٹر کو ورچوئل کی بورڈ ونڈو میں یا موجودہ بٹن سلیکشن ونڈو میں پیش رفت بار کی اونچائی کی وضاحت کرنے کے لئے استعمال کیا جاسکتا ہے (دیکھیں انجیر۔ 63) جب ترقیاتی بار کی اونچائی میں اضافہ کیا جاسکتا ہے جب یہ عمودی سمت (اوپر سے نیچے تک نیچے تک) بھرتا ہے یا ایسے معاملات میں جب مریض کو ترقی بار میں بڑے فونٹ کی ضرورت ہوتی ہے۔ اس پیرامیٹر کی پہلے سے طے شدہ قیمت 50 پکسلز ہے۔
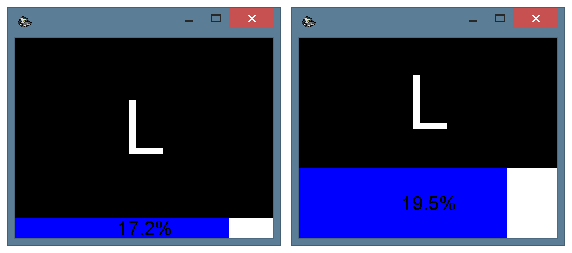 (تصویر۔ 63. مختلف پیشرفت بار کی اونچائی: بائیں - 20 پکسلز ، دائیں - 70 پکسلز)
(تصویر۔ 63. مختلف پیشرفت بار کی اونچائی: بائیں - 20 پکسلز ، دائیں - 70 پکسلز)
137. پروگریس بار - ٹیکسٹ لیبلنگ کی قسم. ای سی ٹی کی بورڈ تین مختلف پیشرفت بار اشارے طریقوں کی حمایت کرتا ہے۔ اگر اس پیرامیٹر کی قدر 0 ہے تو ، ترقیاتی بار میں کوئی متن کی معلومات شامل نہیں ہوگی۔ پٹی کو بھرنے کے ساتھ انتخاب کا عمل دکھایا جائے گا۔ اگر قیمت 1 کے برابر ہے تو ، ترقیاتی بار انتخاب میں تاخیر کو ملی سیکنڈ میں ظاہر کرے گی ، اور اگر یہ 2 کے برابر ہے تو ، یہ انتخاب میں باقی تاخیر کے کل وقت کی فیصد کے بطور دکھاتا ہے۔ (دیکھئے انجیر۔ 64)
 (تصویر۔ 64. ترقیاتی بار کی متن کی معلومات)
(تصویر۔ 64. ترقیاتی بار کی متن کی معلومات)
پیشرفت بار ایک ورچوئل کی بورڈ عنصر کے انتخاب کے ساتھ ساتھ اس طرح کے انتخاب کی منسوخی کے دوران بھی کام کرتا ہے۔ ہر موڈ کے ل progress پیشرفت بار کی مختلف نمائشیں اسے کام میں زیادہ آسان بناتی ہیں۔ صارف ہر موڈ کے لئے مختلف رنگ سکیموں کا انتخاب کرسکتا ہے (جیسے انتخاب کے لئے پیسٹل کے رنگوں کا زیادہ استعمال کریں اور منسوخی کے ل for زیادہ اس کے برعکس)۔ صارف مختلف بھرنے کی سمتیں بھی ترتیب دے سکتا ہے۔
پیرامیٹرز 138-143 سلیکشن کے دوران پروگریس بار کی ظاہری شکل کی وضاحت کرتے ہیں ، جبکہ پیرامیٹرز 144-149 سلیکشن کی منسوخی کے دوران پیشی کی وضاحت کرتے ہیں۔
138. (144) ترقی بار - بار سمت. اس پیرامیٹر میں درج ذیل میں سے ایک قدر ہوسکتی ہے۔
- 0 - بائیں سے دائیں بھرنے؛
- 1 - دائیں سے بائیں بھرنا؛
- 2 - اوپر سے نیچے تک بھرنا؛
- 3 - نیچے سے اوپر تک بھرنا۔
انجیر میں بار بار بھرنے کے مختلف طریقوں کو دکھایا گیا ہے۔ 65۔
 (تصویر 65۔ پیشرفت بار بھرنے کے انداز)
(تصویر 65۔ پیشرفت بار بھرنے کے انداز)
139. (145) پیشرفت بار - بھرے ہوئے بار کا رنگ. فعال رنگ وہ رنگ ہے جو ترقی کی بار کو پُر کرے گا۔ یہ انتخاب کرنے کی سفارش نہیں کی جاتی ہے کہ انتخاب کے رنگ کے لئے بہت روشن یا تیز ہوں ، کیوں کہ اس طرح کے رنگ صارف کو ورچوئل کی بورڈ کے علاقے سے دور کرسکتے ہیں۔ اس کے برعکس ، یہ منسوخی وضع کے لئے روشن رنگوں اور بڑے فونٹس کا استعمال کرنا زیادہ آسان ہے۔
140. (146) پروگریس بار - بھرے ہوئے بار کا رنگ. غیر فعال رنگ ترقی کے بار کا سایہ ہوتا ہے جب صارف کوئی انتخاب نہیں کرتا ہے۔
141. (147) پروگریس بار - فونٹ لیبل کا نام. اگر کسی بھی قسم کی متن کی معلومات کو ظاہر کرنے کے لئے ترقیاتی بار استعمال کیا جاتا ہے تو ، صارف کو اس طرح کی معلومات کا فونٹ تبدیل کرنے کی اجازت دی جاتی ہے (دیکھئے انجیر۔ 66) ایریل ڈیفالٹ فونٹ کے طور پر سیٹ کی گئی ہے۔
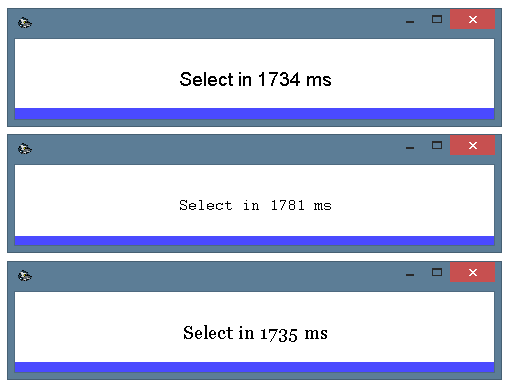 (تصویر۔ 66. ترقی بار کے مختلف فونٹس۔
(تصویر۔ 66. ترقی بار کے مختلف فونٹس۔اوپر سے نیچے تک: ایریل ، کورئیر ، جارجیا)
142. (148) پروگریس بار - فونٹ لیبل کا سائز. بڑھتے ہوئے فونٹس پروگریس بار کی متن کی معلومات کو واضح اور شناخت کرنے میں آسان بنا سکتے ہیں۔ بصارت سے محروم صارفین کے لئے بڑے فونٹ کی سفارش کی جاتی ہے۔ ای سی ٹی کی بورڈ کے مرحلہ وار اندراج کے موڈ کو فعال کرنے اور موجودہ بٹن سلیکشن ونڈو میں ترقی بار کو تلاش کرنے کی سفارش کی گئی ہے۔ اس پیرامیٹر کی ڈیفالٹ ویلیو 14 ہے۔
 (تصویر 67۔ موجودہ بٹن سلیکشن ونڈو میں واقع پروگریس بار کا بڑا فونٹ)
(تصویر 67۔ موجودہ بٹن سلیکشن ونڈو میں واقع پروگریس بار کا بڑا فونٹ)
143. (149) پروگریس بار - لیبل فونٹ کا رنگ. اس کی تجویز کی گئی ہے کہ وہ پروگریس بار کے متن کا رنگ منتخب کریں جو دونوں فعال اور غیر فعال پیشرفت باروں کے مقابلے میں اعلی ہے۔ مثال کے طور پر ، صارف اس پروگریس بار ریاستوں کے لئے دو پیسٹل اور ہلکے رنگ اور اس کے متن کے لئے گہرا رنگ منتخب کرسکتا ہے۔
موجودہ بٹن انتخاب ونڈو کی ترتیبات (161-173)
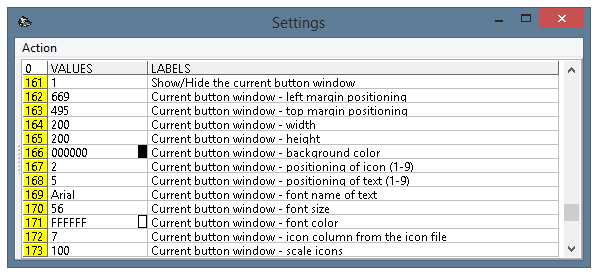 (تصویر۔ 68. پروگرام کی ترتیبات ونڈو ، پیرامیٹرز 161-173)
(تصویر۔ 68. پروگرام کی ترتیبات ونڈو ، پیرامیٹرز 161-173)
موجودہ بٹن سلیکشن ونڈو کو موجودہ منتخب ورچوئل کی بورڈ بٹن علامت کے ایک بڑے تھمب نیل کو ظاہر کرنے کے لئے استعمال کیا جاتا ہے۔ یہ بینائی سے محروم صارفین کے لئے اضافی راحت فراہم کرتا ہے اور ای سی ٹی کی بورڈ کے مسلسل آپریشن کے دوران تناؤ کی مجموعی سطح کو کم کرتا ہے۔ موجودہ بٹن سلیکشن ونڈو کے لئے تجویز کردہ ورکنگ موڈس 2 (اسکیننگ لسٹ افقی) اور 2 بی (اسکیننگ لسٹ عمودی) ہیں۔ کام کرنے کے دونوں طریقوں میں قطار اور کالم اسکرول شامل نہیں ہیں۔ اس طرح ، صارف ہمیشہ الگ ونڈو میں کسی علامت کا تھمب نیل دیکھے گا اور اسے منتخب کرنے کے قابل ہوگا۔
161. موجودہ بٹن ونڈو کو دکھائیں / چھپائیں. اس پیرامیٹر کی قدریں 0 اور 1 ہیں۔ جب قدر 0 کے برابر ہوتی ہے تو ، اضافی ونڈو دکھائی جاتی ہے۔ جب یہ 1 کے برابر ہوتا ہے تو ، یہ پوشیدہ ہوتا ہے۔ پہلے سے طے شدہ قیمت 0 ہے۔
162. موجودہ بٹن ونڈو - بائیں مارجن پوزیشننگ. ڈیسک ٹاپ کی بائیں سرحد اور موجودہ بٹن سلیکشن ونڈو کے درمیان عین فاصلے کی وضاحت کرتا ہے۔ یہ ونڈو کی عین مطابق پوزیشن مرتب کرنے کے لئے استعمال کیا جاسکتا ہے۔
163. موجودہ بٹن ونڈو - سب سے اوپر مارجن کی پوزیشن. ڈیسک ٹاپ کی اوپری سرحد اور موجودہ بٹن سلیکشن ونڈو کے درمیان عین فاصلہ طے کرتا ہے۔
164. موجودہ بٹن ونڈو - چوڑائی. موجودہ بٹن ونڈو کے افقی سائز کو تبدیل کرتا ہے۔ اس پیرامیٹر کی ڈیفالٹ ویلیو 256 پکسلز ہے۔ اس کی سفارش کی جاتی ہے کہ اس ونڈو کا سائز منتخب کریں جو پوری علامت تھمب نیل (یہ ونڈو ہمیشہ بڑے فونٹ استعمال کرتا ہے) اور جب ضروری ہو تو پیشرفت بار کو فٹ کر سکے۔
165. موجودہ بٹن ونڈو - اونچائی. موجودہ بٹن ونڈو کے افقی سائز کی وضاحت کرتا ہے۔ اس پیرامیٹر کی ڈیفالٹ ویلیو 200 پکسلز ہے۔
166. موجودہ بٹن ونڈو - پس منظر کا رنگ. صارف کو کسی بھی مطلوبہ پس منظر کا رنگ منتخب کرنے کی اجازت دیتا ہے (دیکھئے انجیر۔ 69) اس رنگ کو پیلیٹ کے ساتھ ساتھ آر آر جی جی بی بی کی شکل میں دستی طور پر اس کے کوڈ کو داخل کرکے منتخب کیا جاسکتا ہے۔ اس پیرامیٹر کی پہلے سے طے شدہ قیمت 000000 (سیاہ رنگ) ہے۔
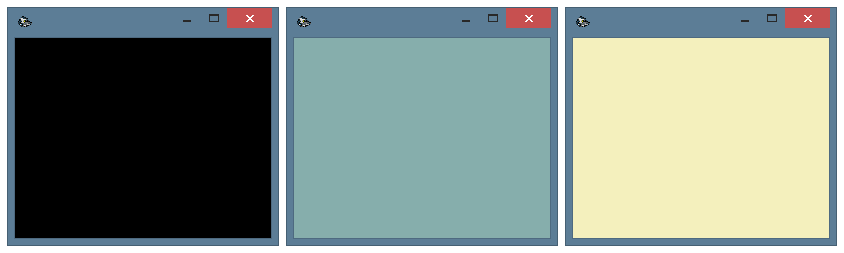 (تصویر 69۔ صارف موجودہ بٹن ونڈو کے لئے کسی بھی پس منظر کا رنگ منتخب کرسکتا ہے)
(تصویر 69۔ صارف موجودہ بٹن ونڈو کے لئے کسی بھی پس منظر کا رنگ منتخب کرسکتا ہے)
پی ار او167. موجودہ بٹن ونڈو - آئکن کی پوزیشننگ. ورچوئل کی بورڈ بٹنوں پر متن کے علاوہ ، اس ونڈو کو شبیہیں دکھانے کے لئے بھی استعمال کیا جاسکتا ہے (دیکھیں انجیر۔ 70) متن اور آئکن کی پوزیشنیں الگ الگ تبدیل کردی گئیں۔ اس پیرامیٹر کی قیمت میں درج ذیل میں سے ایک قدر ہوسکتی ہے۔
- 1 - آئکن کو اوپری سرحد کے قریب بائیں طرف منسلک کیا جاتا ہے۔
- 2 - آئکن کو اوپری سرحد کے قریب مرکز میں منسلک کیا گیا ہے۔
- 3 - آئکن کو اوپری سرحد کے قریب دائیں طرف منسلک کیا جاتا ہے۔
- 4 - آئیکن کے سیل کے بیچ میں بائیں طرف منسلک ہوتا ہے۔
- 5 - آئیکون ایک سیل کے بیچ میں واقع ہے۔
- 6 - آئیکن کو سیل کے بیچ میں دائیں طرف منسلک کیا جاتا ہے۔
- 7 - آئکن کو نیچے کی سرحد کے قریب بائیں طرف منسلک کیا جاتا ہے۔
- 8 - آئکن کو نچلی سرحد کے قریب مرکز میں منسلک کیا گیا ہے۔
- 9 - آئکن کو نیچے کی سرحد کے قریب دائیں طرف منسلک کیا گیا ہے۔
اس پیرامیٹر کی ڈیفالٹ ویلیو 2 ہے۔
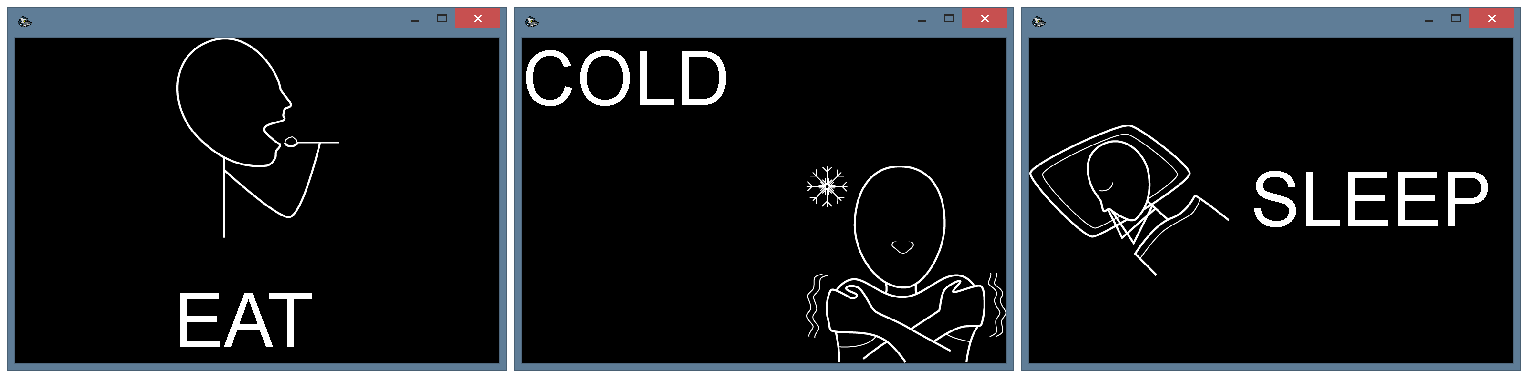 (تصویر 70۔ موجودہ بٹن ونڈو میں آئکن کے مختلف مقامات)
(تصویر 70۔ موجودہ بٹن ونڈو میں آئکن کے مختلف مقامات)
168. موجودہ بٹن ونڈو - متن کی پوزیشننگ. یہ پیرامیٹر پچھلے ایک کی طرح کام کرتا ہے۔ اس پیرامیٹر کی پہلے سے طے شدہ قیمت 5 ہے۔ متضاد متنوں اور شبیہیں کو اوورلیپ کرنے سے بچنے کے ل it's ، ان کے ل different مختلف عہدوں کا انتخاب کرنے کی سفارش کی جاتی ہے۔
169. موجودہ بٹن ونڈو - متن کا فونٹ نام. ای سی ٹی کی بورڈ کو زیادہ آرام دہ بنانے کے ل this ، اس سے صارف کو موجودہ بٹن ونڈو میں ظاہر کرنے کے لئے سسٹم میں نصب کسی بھی فونٹ کا انتخاب کرنے کی اجازت ملتی ہے۔ ایریل فونٹ بطور ڈیفالٹ استعمال ہوتا ہے۔
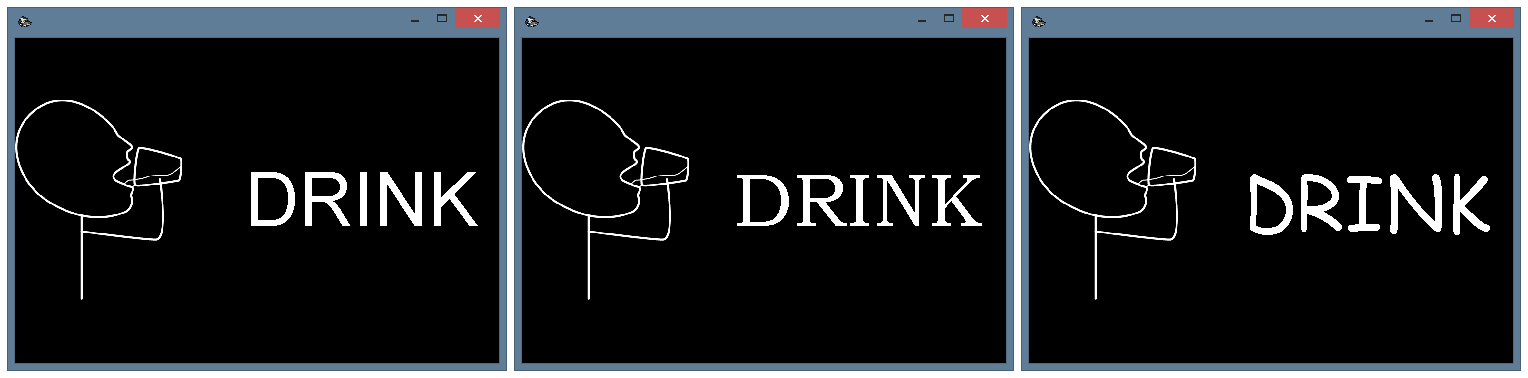 (تصویر۔ 71. موجودہ بٹن ونڈو میں مختلف فونٹ۔
(تصویر۔ 71. موجودہ بٹن ونڈو میں مختلف فونٹ۔بائیں سے دائیں: ایریل ، بوک مین اولڈ اسٹائل ، کامک سنز ایم ایس)
170. موجودہ بٹن ونڈو - فونٹ سائز. موجودہ بٹن ونڈو کا بنیادی مقصد ورچوئل کی بورڈ کے بڑھے ہوئے بٹنوں کو دکھانا ہے۔ اس طرح ، اس کی سفارش کی گئی ہے کہ وہ ورچوئل کی بورڈ والے علاقوں کے مقابلے میں بڑے فونٹ استعمال کریں۔ اس پیرامیٹر کی ڈیفالٹ ویلیو 56 ہے ، لیکن صارف کسی بھی مطلوبہ قدر کو منتخب کرسکتا ہے (دیکھئے انجیر۔ 72)
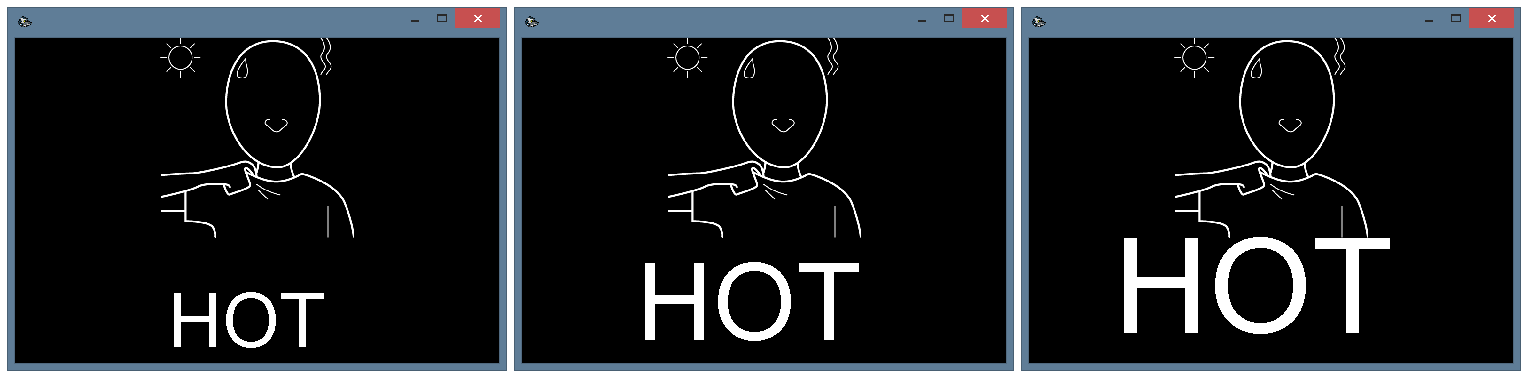 (تصویر۔ 72. موجودہ بٹن ونڈو کے لئے مختلف فونٹ سائز: 56 ، 80 ، 100)
(تصویر۔ 72. موجودہ بٹن ونڈو کے لئے مختلف فونٹ سائز: 56 ، 80 ، 100)
171. موجودہ بٹن ونڈو - فونٹ کا رنگ. پس منظر اور فونٹ کے رنگ کا صحیح انتخاب مریض کو پروگرام کے آپریشن کے دوران آنکھوں کا دباؤ کم کرنے کی اجازت دیتا ہے۔ پہلے سے طے شدہ رنگ کے پس منظر کے لئے سیاہ اور فونٹ کے لئے سفید ہوتے ہیں ، لیکن یہ پروگرام کسی بھی دوسرے آرام دہ رنگوں کا انتخاب کرنے کی اجازت دیتا ہے (دیکھیں انجیر۔ 73)
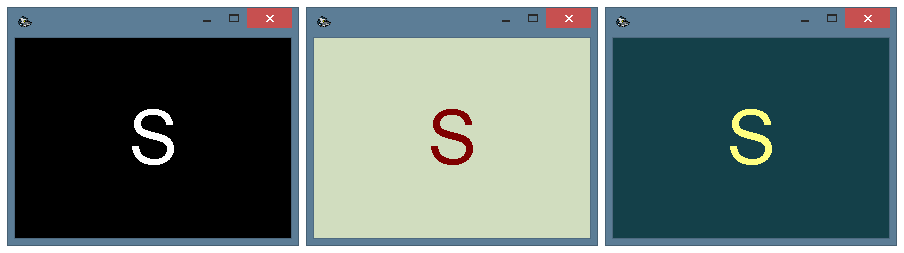 (تصویر۔ 73. موجودہ علامت ونڈو کے رنگین منصوبے)
(تصویر۔ 73. موجودہ علامت ونڈو کے رنگین منصوبے)
پی ار او172. موجودہ بٹن ونڈو - آئیکن فائل سے آئکن کالم. شبیہیں والی فائل میں بٹنوں کی ہر حالت کے لئے شبیہیں والی فائل کے تمام نام شامل ہیں (غیر فعال ، فعال ، منتخب ، انتخاب کی منسوخی)۔ ہر ریاست کے لئے فائل کے نام فائل کے ایک علیحدہ کالم میں واقع ہیں۔ یہ پیرامیٹر صارف کو آئیکن فائلوں کے ساتھ کالم کی وضاحت کرنے کی اجازت دیتا ہے جو موجودہ بٹن ونڈو کے لئے استعمال ہوں گے۔
پی ار او173. موجودہ بٹن ونڈو - پیمانہ شبیہیں. جب ضرورت ہو تو ، صارف موجودہ بٹن ونڈو میں آئیکن اسکیلنگ میں اضافہ یا کم کرسکتا ہے۔ یہ پیرامیٹر صارف کو ابتدائی سائز کے فیصد کے طور پر آئیکن سائز کو منتخب کرنے کی اجازت دیتا ہے۔ اس پیرامیٹر کی پہلے سے طے شدہ قیمت 100 ہے۔
فوری اندراج ونڈو کی ترتیبات (201-217)
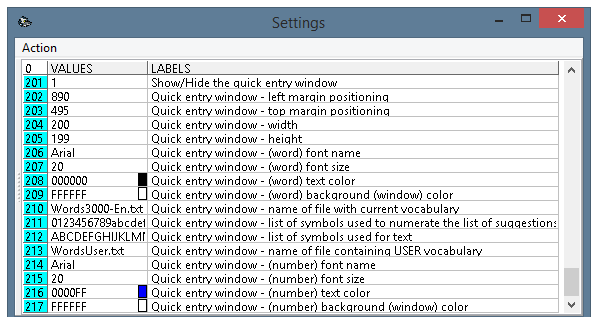 (تصویر۔ 74. پروگرام کی ترتیبات ونڈو ، پیرامیٹرز २०१ 201-२17))
(تصویر۔ 74. پروگرام کی ترتیبات ونڈو ، پیرامیٹرز २०१ 201-२17))
ورچوئل کی بورڈ سے صارف کے درج کردہ صرف کئی حرفوں کا استعمال کرتے ہوئے ، خود کار طریقے سے الفاظ ڈھونڈنے کے لئے فوری اندراج ونڈو تشکیل دیا گیا ہے۔
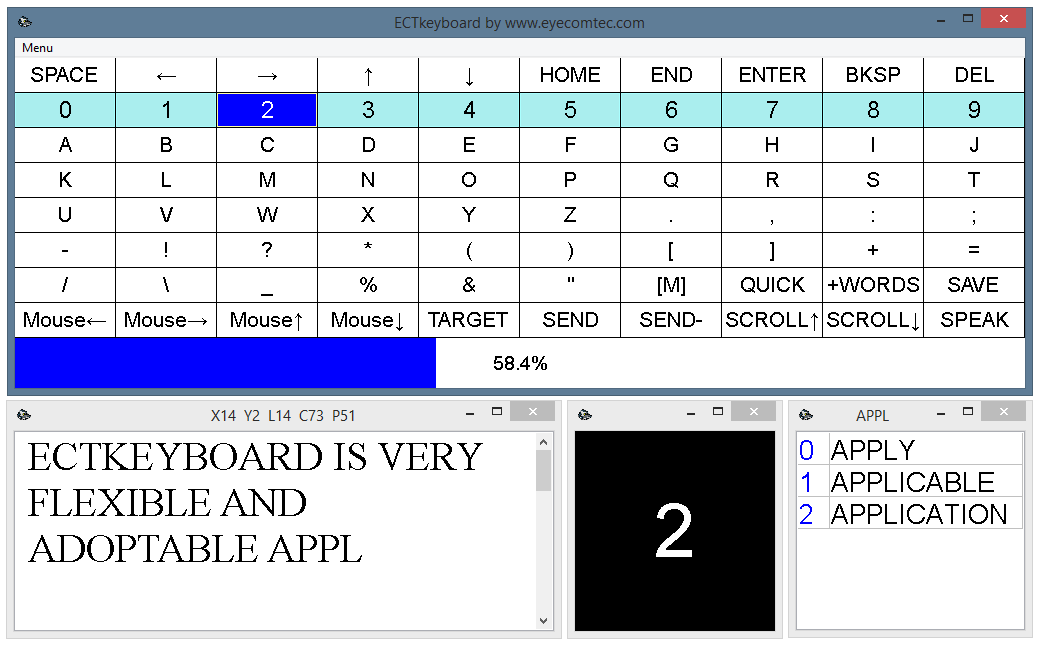 (تصویر 75۔ فوری اندراج ونڈو کے ساتھ پروگرام انٹرفیس (الفاظ))
(تصویر 75۔ فوری اندراج ونڈو کے ساتھ پروگرام انٹرفیس (الفاظ))
پروگرام آپریشن کے دوران ، فوری اندراج ونڈو کے ہیڈر میں صارف کے داخل کردہ لفظ کے پہلے حرف ہوتے ہیں۔ فوری اندراج ونڈو میں سارے الفاظ نمبروں اور حروف کے ساتھ نشان لگا دیئے گئے ہیں (دیکھیں انجیر۔ 76) الفاظ کو استعمال کرنے کے ل the ، صارف کو ورچوئل کی بورڈ کے "کوئیک" بٹن کو دبانا ہوگا اور اسی لفظ کا نمبر یا حرف منتخب کرنا ہوگا۔
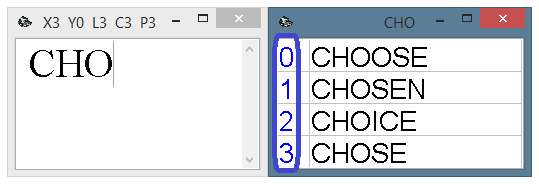 (تصویر۔ 76۔ الفاظ کے الفاظ کے انتخاب کے ل numbers اعداد کا استعمال کرتے ہوئے)
(تصویر۔ 76۔ الفاظ کے الفاظ کے انتخاب کے ل numbers اعداد کا استعمال کرتے ہوئے)
201. فوری اندراج ونڈو دکھائیں / چھپائیں. یہ پیرامیٹر فوری اندراج ونڈو کو ظاہر کرنا یا چھپانا ممکن بناتا ہے۔ جب پیرامیٹر کی قیمت 1 ہے ، ونڈو دکھایا گیا ہے۔ جب یہ 0 ہے ، ونڈو چھپی ہوئی ہے۔
202. فوری اندراج ونڈو - بائیں مارجن کی پوزیشن. یہ پیرامیٹر بائیں ڈیسک ٹاپ بارڈر اور فوری اندراج ونڈو کے فریم کے درمیان پکسلز میں فاصلے کی وضاحت کرتا ہے۔
203. فوری اندراج ونڈو - سب سے اوپر مارجن کی پوزیشن. پچھلے پیرامیٹر کی طرح ، یہ بالائی ڈیسک ٹاپ بارڈر اور فوری اندراج ونڈو کے فریم کے درمیان پکسلز میں فاصلہ طے کرتا ہے۔
204. فوری اندراج ونڈو - چوڑائی. یہ پیرامیٹر الفاظ کے افقی سائز کی وضاحت کرتا ہے۔ اس قدر کو اس طرح منتخب کرنے کی تجویز کی گئی ہے کہ ونڈو الفاظ کے الفاظ کے سب سے لمبے الفاظ میں فٹ ہوجائے۔ اس پیرامیٹر کی ڈیفالٹ ویلیو 200 پکسلز ہے۔
205. فوری اندراج ونڈو - اونچائی. یہ پیرامیٹر فوری اندراج ونڈو کا عمودی سائز طے کرتا ہے۔ الفاظ کی اونچائی 10-15 الفاظ سے کم نہ ہونے کے ل enough کافی ہونا ضروری ہے۔ اونچائی بھی فونٹ کے سائز پر منحصر ہے۔ طے شدہ اونچائی کی قیمت 500 پکسلز ہے۔
206. فوری اندراج ونڈو - (لفظ) فونٹ کا نام. دوسرے پروگرام ونڈوز کی طرح ، صارف بھی جلد اندراج ونڈو کے لئے کسی بھی فونٹ کی قسم کا انتخاب کرسکتا ہے۔ ایریل ڈیفالٹ فونٹ کے طور پر سیٹ کی گئی ہے۔ یہ پیرامیٹر صرف الفاظ والے علاقوں کو متاثر کرتا ہے۔ نمبر اور علامت والے مقامات کو تبدیل کرنے کے ل it's ، 214-217 کے پیرامیٹرز کو تبدیل کرنا ضروری ہے۔
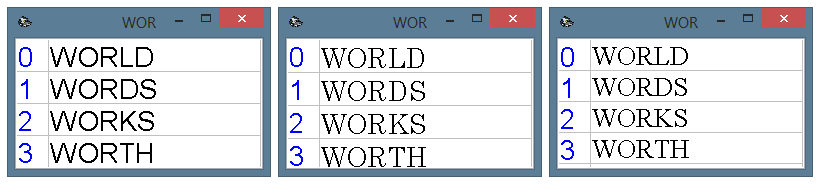 (تصویر 77۔ فوری سلیکشن ونڈو میں مختلف فونٹس
(تصویر 77۔ فوری سلیکشن ونڈو میں مختلف فونٹسبائیں سے دائیں: ایریل ، سنچری ، ٹائمز نیو رومن)
207. فوری اندراج ونڈو - (لفظ) فونٹ کا سائز. صارف فوری طور پر انٹری والے ونڈو فونٹ سائز کو ان کی صوابدید پر تبدیل کرسکتا ہے (دیکھیں انجیر۔ 78) صرف ضعف مریضوں کے لئے سائز میں اضافہ کرنے کی سفارش کی گئی ہے۔ فونٹ کے سائز میں ضرورت سے زیادہ اضافے کے نتیجے میں فہرست میں الفاظ کی مقدار کم ہوسکتی ہے۔ لہذا ، صارف کو فہرست میں الفاظ کی مقدار کو کم کرنے کے ل one ایک یا اس سے بھی کئی اضافی خطوط داخل کرنا ہوں گے ، اس طرح داخلے کے کل وقت میں اضافہ ہوگا۔
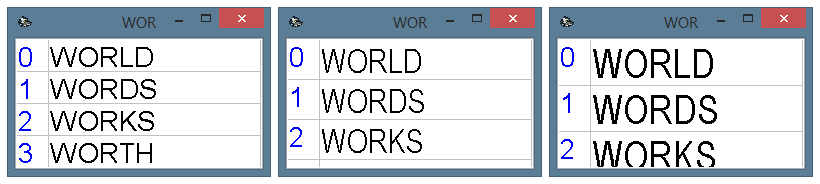 (تصویر 78۔ مختلف فونٹ سائز کے ساتھ فوری اندراج ونڈو انٹرفیس)
(تصویر 78۔ مختلف فونٹ سائز کے ساتھ فوری اندراج ونڈو انٹرفیس)
208. فوری اندراج ونڈو - (لفظ) متن کا رنگ. اس پیرامیٹر کو دستی طور پر تبدیل کرکے یا سسٹم پیلٹ میں سے رنگ منتخب کرکے ، صارف فوری اندراج ونڈو کے لئے مطلوبہ فونٹ کا رنگ منتخب کرسکتا ہے۔ پروگرام کے مستقل آپریشن کے دوران آنکھوں کے اضافی دباؤ سے بچنے کے لئے اس کے پس منظر اور فونٹ کے لئے متضاد رنگ منتخب کرنے کی سفارش کی جاتی ہے۔ رنگ کے مختلف اسکیموں کو اعداد و شمار 79 میں دکھایا گیا ہے۔ کالا رنگ جلد اندراج ونڈو میں الفاظ کے لئے بطور ڈیفالٹ استعمال ہوتا ہے۔
209. فوری اندراج ونڈو - (لفظ) پس منظر (ونڈو) رنگ۔. یہ پیرامیٹر پچھلے ایک کی طرح کام کرتا ہے۔ بصارت سے محروم صارفین کے ل working مستقل ورکنگ سیشن اور متضاد رنگوں کے لئے نرم رنگوں کا انتخاب کرنے کی سفارش کی جاتی ہے۔ ذخیرہ الفاظ کا پہلے سے طے شدہ پس منظر کا رنگ سفید ہے۔
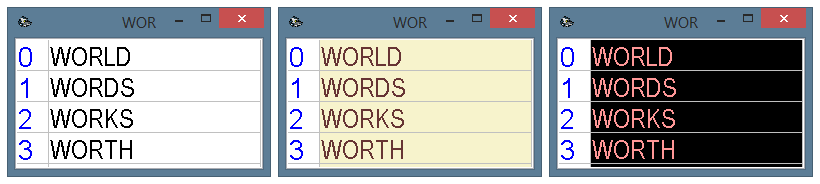 (تصویر 79۔ فوری اندراج ونڈو کے لئے مختلف رنگ سکیمیں۔
(تصویر 79۔ فوری اندراج ونڈو کے لئے مختلف رنگ سکیمیں۔نمبروں اور حروف کے لئے رنگ جو الفاظ منتخب کرنے کے لئے استعمال ہوتے ہیں وہ الگ الگ سیٹ کیے جاتے ہیں)
210. فوری اندراج ونڈو - موجودہ الفاظ کے ساتھ فائل کا نام. پروگرام کی اہم الفاظ میں عام طور پر استعمال ہونے والے تین ہزار الفاظ کی ایک فہرست موجود ہے۔ فی الحال ، انگریزی ، فرانسیسی اور روسی زبان میں ذخیرہ الفاظ موجود ہیں۔ کام کرنے والے الفاظ کو تبدیل کرنے کے ل user ، صارف کو اپنا نام دستی طور پر درج کرنا ہوگا ، یا آپریٹنگ سسٹم کے معیاری ڈائیلاگ ونڈو کا استعمال کرتے ہوئے اسے منتخب کرنا ہوگا۔
پی ار او211. فوری اندراج ونڈو - تجاویز کی فہرست گنتی کرنے کے لئے استعمال علامتوں کی فہرست. پروگرام میں فوری انٹری ونڈو سے الفاظ منتخب کرنے کے لئے انگریزی حروف اور نمبر کا استعمال کیا گیا ہے۔ اس پیرامیٹر کی قیمت میں وہ تمام حروف اور اعداد شامل ہیں جن کا انتخاب کرنے میں استعمال کیا جاسکتا ہے۔ اس پیرامیٹر کی پہلے سے طے شدہ قیمت 0123456789abcdef (16 علامتیں) ہے۔ اس طرح ، صارف فوری اندراج ونڈو سے 16 الفاظ میں سے ایک کو منتخب کرسکتا ہے۔ اگر فوری اندراج ونڈو میں الفاظ کی مقدار بڑھانا ضروری ہے تو صارف کو اس پیرامیٹر ویلیو میں کچھ علامتیں شامل کرنی ہوں گی۔
212. فوری اندراج ونڈو - متن کے لئے استعمال علامتوں کی فہرست. ECTkeyboard ورچوئل کی بورڈ پر صارف کے ٹائپ کیے گئے کئی خطوط پر مبنی ، فوری اندراج الفاظ کی فہرست تشکیل دیتا ہے۔ اس کو ممکن بنانے کے ل this ، اس پیرامیٹر کی قدر میں وہ تمام علامتیں شامل ہونی چاہیں جو صارف ٹائپ کرسکتے ہیں۔ اس پیرامیٹر کی پہلے سے طے شدہ قدر میں انگریزی حروف تہجی کے تمام بڑے اور چھوٹے حروف ہوتے ہیں۔
213. فوری اندراج ونڈو - صارف کی الفاظ پر مشتمل فائل کا نام. کچھ معاملات میں ، الفاظ کے بنیادی مجموعہ صارف کے لئے کافی نہیں ہوسکتے ہیں۔ مثال کے طور پر ، صارف کو نام ، مقامات اور دوسرے الفاظ ٹائپ کرنے کی ضرورت ہوسکتی ہے جو معیاری الفاظ میں دستیاب نہیں ہیں۔ اگر صارف اس طرح کے الفاظ کثرت سے ٹائپ کرتا ہے تو ، انہیں ہر بار ان کو ٹائپ کرنے کی ضرورت ہوتی ہے ، جو کام کرنے کی مجموعی رفتار میں نمایاں کمی لاتا ہے۔ اسی وقت ، اگر صارف الفاظ کے الفاظ میں صارف کے الفاظ کو خود بخود شامل کرنے کے قابل بناتا ہے تو ، اس میں غلطیوں کے ساتھ مختلف الفاظ شامل ہوسکتے ہیں۔ لہذا ، پروگرام ان تمام الفاظ کے ل an ایک اضافی ذخیرہ الفاظ پیش کرتا ہے جسے صارف فوری اندراج ونڈو میں شامل کرنا چاہتا ہے۔ صارف ورچوئل کی بورڈ کے + WORDS کمانڈ کا استعمال کرکے الفاظ کو نئے الفاظ میں شامل کرسکتا ہے۔
پیرامیٹر 213 صارف کو فائل کا نام منتخب کرنے کی اجازت دیتا ہے جو اضافی الفاظ کے لئے استعمال ہوگا۔ فائل کا پہلے سے طے شدہ نام ورڈز یوزر ڈاٹ ٹیکسٹ ہے۔ یہ فائل پروگرام کے مرکزی فولڈر میں بنائی جائے گی۔
214. فوری اندراج ونڈو - (نمبر) فونٹ کا نام. یہ پیرامیٹر 206 پیرامیٹر کی طرح کام کرتا ہے ، جو علامتی انتخاب کے علاقے کو متاثر کرتا ہے۔
215. فوری اندراج ونڈو - (نمبر) فونٹ سائز. یہ پیرامیٹر 207 پیرامیٹر کی طرح کام کرتا ہے ، جو علامتی انتخاب کے علاقے کو متاثر کرتا ہے۔ زیادہ مناسب علامت انتخاب کو فراہم کرنے کے لئے دونوں پیرامیٹرز (یہ ایک اور پیرامیٹر 207) کے لئے ایک ہی اقدار کو استعمال کرنے کی سفارش کی گئی ہے۔
216. فوری اندراج ونڈو - (نمبر) متن کا رنگ. یہ پیرامیٹر 208 پیرامیٹر کی طرح کام کرتا ہے ، جو علامتی انتخاب کے علاقے کو متاثر کرتا ہے۔ پہلے سے طے شدہ قیمت 0000FF (نیلا رنگ) ہے۔
217. فوری اندراج ونڈو - (نمبر) پس منظر (ونڈو) رنگ. یہ پیرامیٹر 209 پیرامیٹر کی طرح کام کرتا ہے ، جو علامتی انتخاب کے علاقے کو متاثر کرتا ہے۔