Attenzione: questa pagina è una traduzione automatica (automatica), in caso di dubbi fare riferimento al documento originale inglese. Ci scusiamo per l'inconveniente che ciò può causare.
Tastiera EC - Impostazioni e parametri aggiuntivi
Guida alle impostazioni della tastiera ECT
- Modalità di selezione corrente
- ID
- File della lingua attiva
- Simbolo di separazione del valore
- Tasti di scelta rapida dei pulsanti (codici)
- Nome del file contenente le etichette della tastiera
- Nome del file contenente i suoni della tastiera
- Nome del file contenente le icone della tastiera
- Colore della trasparenza dell'icona della tastiera
- Nome del file per salvare l'output quando l'utente lo richiede
- Formato data e ora
- Interva tempo di salvataggio automatico
- Nome del file in cui salvare automaticamente il lavoro corrente
- Tempo minimo di mantenimento (per selezione)
- Tempo di mantenimento massimo (per rifiuto)
- Tempo di attesa prolungato
- Codice di comando per tempo di attesa prolungato
- Tempo di ritardo per il ciclo della colonna
- Tempo di ritardo del ciclo di fila
- La barra di avanzamento seleziona il file audio
- La barra di avanzamento rifiuta il file audio
- Mostra i bordi della finestra
- Titolo della finestra per ricevere i codici chiave (target)
- Classe dell'oggetto da ricevere codici chiave (target)
- Ritardo all'inizio di ogni nuova scansione (in ms)
- Codici tasto cursore (su # destra # giù # sinistra)
- Colonna con etichette (etichetta # azione)
- Colonna con suoni
- Colonna con icone (stato 1 # stato 2 # stato 3 # stato 4 # stato 5)
- Simbolo di separazione per i parametri all'interno del comando da tastiera
- Coordinata X della finestra per ricevere i codici chiave (target)
- Coordinata Y della finestra per ricevere i codici chiave (target)
- Maniglia della finestra per ricevere i codici chiave (target)
- Ritardo prima di selezionare la finestra per ricevere i codici chiave (target) (in ms)
- File audio di selezione per la finestra per ricevere i codici chiave (target)
- Volume della voce per il comando SPEAK
- Velocità vocale per il comando SPEAK
- Pronuncia di chiavi
- Comando SPEAK sincrono o asincrono (0-sincrono; 1-asincrono)
- Regola le dimensioni del pulsante per riempire la finestra della tastiera
- Finestra principale (tastiera) - posizione del margine sinistro
- Finestra principale (tastiera) - posizione del margine superiore
- Finestra principale (tastiera) - larghezza
- Finestra principale (tastiera) - altezza
- Numero di pulsanti per riga
- Numero di pulsanti per colonna
- Larghezza dei pulsanti
- Altezza dei pulsanti
- Spazio tra le file
- Spazio tra le colonne
- Dimensione dei bordi dei pulsanti in pixel
- Direzione delle etichette dei pulsanti (0-verticale; 1-orizzontale)
- Posizionamento del testo (1-9)
- Posizionamento
- Ridimensiona le icone della tastiera (in percentuale)
- (63, 69, 75) Nome carattere pulsante
- (64, 70, 76) Dimensione carattere del testo del pulsante
- (65, 71, 77) Colore testo pulsante
- (66, 72, 78) Colore superficie pulsante
- (67, 73, 79) Colore bordo pulsante
- (68, 74, 80) Colore di sfondo dello stato chiave
- 81. Rendering della tastiera reso nome file
- 82. Dimensione dello spostamento di riga in pixel
- 83. Dimensione dello spostamento della colonna in pixel
- 84. Disabilita il cursore su celle di bordo vuote
- 85. Ridisegna il ritardo della finestra principale (tastiera) (in ms)
- Mostra / Nascondi la finestra di output
- Finestra di output - posizionamento del margine sinistro
- Finestra di output: posizionamento del margine superiore
- Finestra di output - larghezza
- Finestra di output - altezza
- Finestra di output - nome del carattere
- Finestra di output - dimensione del carattere
- Finestra di output - colore del testo
- Finestra di output - colore di sfondo
- Posizione della barra di avanzamento
- Barra di avanzamento: posizionamento del margine sinistro
- Barra di avanzamento: posizionamento del margine superiore
- Barra di avanzamento - larghezza
- Barra di avanzamento - altezza
- Barra di avanzamento: altezza della barra di avanzamento
- Barra di avanzamento: tipo di etichettatura del testo
- (144) Barra di avanzamento - direzione della barra
- (145) Barra di avanzamento: colore della barra non riempita
- (146) Barra di avanzamento - colore della barra riempita
- (147) Barra di avanzamento: nome dell'etichetta del carattere
- (148) Barra di avanzamento - dimensione dell'etichetta del carattere
- (149) Barra di avanzamento: colore del carattere dell'etichetta
- Mostra / Nascondi la finestra del pulsante corrente
- Finestra del pulsante corrente - posizionamento del margine sinistro
- Finestra del pulsante corrente - posizione del margine superiore
- Finestra del pulsante corrente - larghezza
- Finestra pulsante corrente - altezza
- Finestra del pulsante corrente - colore di sfondo
- Finestra del pulsante corrente - posizionamento dell'icona
- Finestra del pulsante corrente - posizionamento del testo
- Finestra del pulsante corrente: nome del carattere del testo
- Finestra del pulsante corrente - dimensione del carattere
- Finestra del pulsante corrente - colore del carattere
- Finestra del pulsante corrente: colonna dell'icona dal file dell'icona
- Finestra del pulsante corrente - icone di scala
- Mostra / Nascondi la finestra di inserimento rapido
- Finestra di immissione rapida - posizione del margine sinistro
- Finestra di immissione rapida: posizione del margine superiore
- Finestra di immissione rapida - larghezza
- Finestra di accesso rapido - altezza
- Finestra di immissione rapida: nome del carattere (parola)
- Finestra di immissione rapida - dimensione del carattere (parola)
- Finestra di immissione rapida: colore del testo (parola)
- Finestra di immissione rapida - colore (finestra) di sfondo (finestra)
- Finestra di immissione rapida: nome del file con il vocabolario corrente
- Finestra di immissione rapida: elenco di simboli utilizzati per enumerare l'elenco di suggerimenti
- Finestra di immissione rapida: elenco di simboli utilizzati per il testo
- Finestra di immissione rapida: nome del file contenente il vocabolario dell'utente
- Finestra di immissione rapida: nome (numero) del carattere
- Finestra di immissione rapida: dimensione del numero (numero)
- Finestra di immissione rapida: colore del numero (numerico)
- Finestra di immissione rapida - colore (numero) di sfondo (finestra)
Attenzione! Dopo aver apportato eventuali modifiche alle impostazioni del programma, l'utente deve fare clic su impostazioni - Imposta corrente voci del menu principale. Al fine di fornire un'esperienza più conveniente, il ECTkeyboard la finestra delle impostazioni contiene le sue Azione menu, che contiene gli stessi elementi del menu impostazioni menu (vedi fig. 27).
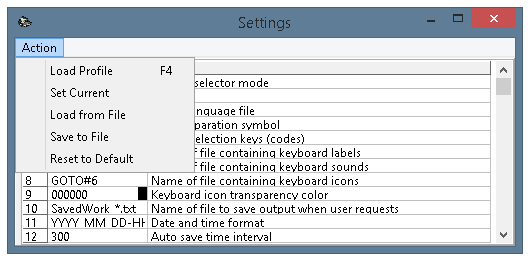 (Fig. 27. Menu di azione della finestra delle impostazioni)
(Fig. 27. Menu di azione della finestra delle impostazioni)
Al fine di rendere il processo di impostazione più comodo e facile, tutte le impostazioni del programma sono divise in diverse categorie, che hanno colori diversi:
- Impostazioni principali di ECTkeyboard (parametri 1-38). Questo gruppo include parametri quali intervalli di tempo per la scansione della matrice dei simboli, la selezione dei simboli e la cancellazione del simbolo precedentemente selezionato; nomi di file con tag, icone e suoni della tastiera; codici chiave, che vengono utilizzati per selezionare i simboli; il nome del software ricevente; il formato di data e ora nel registro; la frequenza del salvataggio automatico del testo; il volume e la velocità di annuncio del testo e molti altri parametri. Questo gruppo contiene anche informazioni ottenute automaticamente sul numero di identificazione e le coordinate della finestra dell'applicazione esterna, che viene utilizzata per trasmettere testi dalla finestra principale di ECTkeyboard.
- Parametri visivi della tastiera virtuale (parametri 41-85). Questo gruppo di parametri include i valori di larghezza e altezza dei pulsanti, le posizioni dei simboli sui pulsanti e l'intervallo di aggiornamento della finestra principale. Inoltre, questo gruppo di parametri consente all'utente di modificare la superficie dei pulsanti e i colori dei bordi, nonché il colore e la dimensione del carattere per gli elementi attivi, inattivi e selezionati.
- Parametri visivi della finestra di output del testo (parametri 101-109). Utilizzando questo gruppo di parametri, l'utente può modificare le dimensioni e la posizione della finestra di output, scegliere il tipo, la dimensione e il colore del carattere e regolare il colore di sfondo della finestra.
- Parametri visivi della barra di avanzamento (parametri 131-149). Utilizzando questo gruppo di parametri, l'utente può modificare le dimensioni e la posizione della barra di avanzamento, il suo colore e la direzione di riempimento. L'utente può anche modificare il tipo di informazioni di testo della barra di avanzamento e scegliere il tipo, il colore e la dimensione del carattere.
- Parametri visivi della finestra dei simboli attualmente selezionata (parametri 161-173). Usando questi parametri, l'utente può cambiare la posizione e la dimensione della finestra, la dimensione del testo su di essa, i colori del testo e dello sfondo e lo stile del carattere.
- Impostazioni della finestra di immissione rapida (parametri 201-217). Questo gruppo di impostazioni può essere utilizzato per modificare la posizione e le dimensioni della finestra di selezione delle parole, selezionare un colore per lo sfondo, le parole e i pulsanti di controllo e scegliere lo stile e le dimensioni del carattere. Gli utenti possono anche selezionare un file di vocabolario ausiliario, impostare l'elenco dei simboli di controllo e scegliere il nome per il vocabolario, che può essere utilizzato per salvare parole aggiuntive (nomi, nomi geografici e termini che non possono essere trovati nel vocabolario principale, ecc. .).
Diamo un'occhiata a ciascun gruppo di parametri più da vicino.
Impostazioni generali della tastiera ECT (1-38)
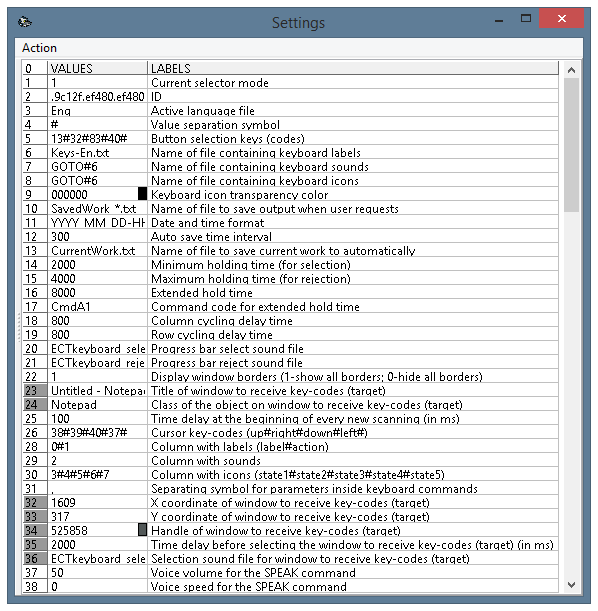 (Fig. 28. Finestra delle impostazioni del programma, parametri 1-40)
(Fig. 28. Finestra delle impostazioni del programma, parametri 1-40)
1. Modalità di selezione corrente. Questo parametro consente di scegliere la modalità di funzionamento del programma, che viene automaticamente avviata dopo l'avvio del programma. Il valore predefinito per questo parametro è 1 (Scansione riga / cella), ma l'utente è libero di selezionare qualsiasi altra modalità di lavoro. Si consiglia di modificare questo parametro in una situazione in cui il programma funziona costantemente in una modalità. Questa funzione può essere utilizzata anche per l'avvio ECTkeyboard quando il paziente non è in grado di utilizzare il menu del programma.
PRO2. ID. Questo campo contiene un numero univoco che consente al programma di riconoscere un computer utilizzato per eseguire il programma. Questo numero è un numero seriale di un disco di sistema (alcune versioni di ECTkeyboard utilizzare un numero di hash del disco utilizzato per avviare il programma). Questo parametro viene ottenuto automaticamente durante l'avvio del programma.
3. File di lingua attiva. Questo campo può essere utilizzato per impostare un percorso completo per il file di localizzazione del programma. La cartella del programma di ECTkeyboard contiene tutte le localizzazioni nella cartella Lingue. Dopo aver impostato il percorso completo, il programma è in grado di lavorare con i file di localizzazione situati in qualsiasi cartella sul disco rigido o su un dispositivo di archiviazione esterno del computer.
PRO4. Simbolo di separazione del valore. Tutti i file di configurazione di ECTkeyboard utilizzare il marcatore di separazione speciale per impostare una selezione di parametri collegati in una stringa, ad es. un file con comandi e simboli per ciascun pulsante di una tastiera contiene un simbolo stesso, un percorso completo per l'immagine e un percorso completo per il file audio. Per separare questi valori, il programma utilizza questo simbolo di separazione. Il valore predefinito per questo parametro è #.
5. Tasti di scelta rapida per la selezione dei pulsanti (codici). Esistono diversi modi per selezionare un simbolo dalla matrice dei simboli. I pazienti che hanno conservato almeno un qualche tipo di attività motoria possono utilizzare una chiusura diretta dei contatti della tastiera, ovvero il paziente può selezionare un simbolo facendo un movimento con un muscolo funzionante, inalando rapidamente, premendo un pulsante speciale con la lingua, ecc. casi in cui i contatti di tali dispositivi di comunicazione sono collegati direttamente alla tastiera, si consiglia di scegliere il pulsante utilizzato più raramente. Questo campo della finestra delle impostazioni può essere utilizzato per indicare tutti i codici chiave richiesti per attivare l'elemento evidenziato della matrice dei simboli. I codici chiave vengono scritti uno a uno, senza spazi, separati da un marcatore speciale (il valore predefinito è #, ma può essere modificato in qualsiasi altro simbolo modificando il parametro 4 della finestra delle impostazioni). Il valore predefinito per questo parametro è 13 # 32 # 83 # 40 # (per attivare i simboli vengono utilizzati i seguenti tasti: Invio, Spazio, S, freccia giù).
6. Nome del file contenente le etichette della tastiera. ECTkeyboard può essere utilizzato con diversi set di didascalie dei pulsanti, ad es. in diverse lingue, per modificare lettere maiuscole o minuscole, per vari comandi o per abilitare la modalità di immissione semplificata. Ogni set di didascalie deve essere salvato come file separato e posizionato nella directory del programma insieme al file principale del programma. Questo elemento della finestra delle impostazioni consente all'utente di modificare rapidamente e facilmente vari gruppi di pulsanti inserendo un nome di file nel campo. Questa funzione è molto comoda perché ogni utente del programma può avere tutti gli elementi situati in posizioni preferite e utilizzare un set specifico di macro.
PRO7. Nome del file contenente i suoni della tastiera. Come nel parametro precedente, questo campo contiene un percorso completo per il file della tastiera. Questo file contiene i nomi di tutti i file audio che verranno riprodotti per i simboli evidenziati della tastiera virtuale. Il valore predefinito per questo campo è GOTO # 6, ovvero lo stesso nome file del parametro 6. La struttura interna di ECTkeyboard i file delle impostazioni supportano il marcatore di separazione speciale (valore predefinito #). Pertanto, un file può contenere una serie di didascalie, nonché nomi di file audio. L'annuncio dei simboli evidenziati della tastiera virtuale consente ai pazienti ipovedenti di lavorare ECTkeyboard.
PRO8. Nome del file contenente le icone della tastiera. Questo campo contiene il nome del file che include tutte le immagini (icone) utilizzate per i tasti della tastiera virtuale. Queste icone consentono all'utente di modificare l'interfaccia del programma, soprattutto quando si lavora in modalità semplificata che include solo diversi pulsanti per il paziente ("mangia", "bevi", "rilassati", "dolore" ecc.). Inoltre, queste icone sono ideali per i pazienti che non possono parlare nella lingua di localizzazione o che semplicemente non sanno leggere. Il valore predefinito per questo campo è GOTO # 6, ovvero lo stesso nome file del parametro 6.
PRO9. Colore della trasparenza dell'icona della tastiera. La funzione di trasparenza viene utilizzata per le icone che hanno una forma diversa da quella rettangolare. Il valore predefinito per questo parametro è 000000, ovvero il colore nero. L'utente può selezionare un colore manualmente o facendo doppio clic con il pulsante sinistro del mouse sul campo del valore. Nel secondo caso, l'utente vedrà una finestra di dialogo standard del sistema operativo, che può essere utilizzata per scegliere un colore.
PRO10. Nome del file per salvare l'output quando l'utente lo richiede. Ogni volta che l'utente sceglie di salvare un testo digitato, tutto il contenuto della finestra di output viene salvato in un file. Al fine di fornire maggiore comfort durante il lavoro con tali file salvati, l'utente può creare un modello di nome. Il valore predefinito è SavedWork * .txt. Inoltre, il nome del file contiene la data e l'ora, che possono essere modificate nel parametro 11. Esempi di tali file sono mostrati nella figura 29.
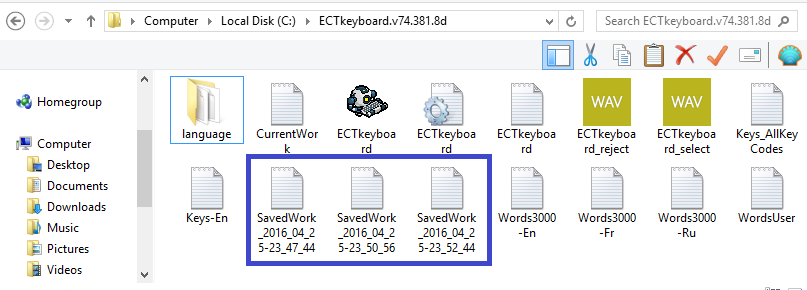 (Fig. 29. File con testi digitati ECTkeyboard)
(Fig. 29. File con testi digitati ECTkeyboard)
PRO11. Formato data e ora. Questo parametro consente all'utente di modificare il formato di data e ora utilizzato nei nomi dei file di testo. Il valore predefinito per questo parametro è YYYY_MM_DD-HH_NN_SS (anno, mese, giorno, ore, minuti e secondi). L'utente può modificare questo valore in base alle esigenze e ai requisiti personali, ad es. se l'utente seleziona il valore H_NN_SS, il nome del file conterrà solo l'ora senza la data della sua creazione.
PRO12. Intervallo di tempo di salvataggio automatico. Oltre alla funzione di salvataggio manuale del testo, ECTkeyboard supporta una modalità di salvataggio automatico dei dati. Questo parametro consente all'utente di definire un intervallo di tempo in secondi necessario per creare nuovi file di testo in modalità automatica. Il valore predefinito per questo parametro è 300 secondi (ovvero 5 minuti), ma questo campo può contenere qualsiasi valore desiderato. Non è consigliabile utilizzare valori molto brevi perché comporterà un aumento della quantità di file di testo nel campo del programma con una differenza di solo un paio di simboli.
13. Nome del file in cui salvare automaticamente il lavoro corrente. Prima di chiudere il programma, anche tutto il testo digitato viene salvato come file. Durante il prossimo avvio del programma, questo testo verrà visualizzato nella finestra di output del testo. Questo parametro consente all'utente di impostare qualsiasi nome file desiderato, che verrà utilizzato per memorizzare i testi prima di uscire da ECTkeyboard. Il valore predefinito per questo parametro è CurrentWork.txt.
14. Tempo minimo di mantenimento (per la selezione). Il parametro per il tempo di mantenimento minimo è necessario per fornire un ambiente di lavoro più conveniente per i pazienti con vari disturbi, ad es. quando un paziente può effettuare una selezione solo chiudendo gli occhi e ECTkeyboard sta lavorando insieme a un dispositivo di localizzazione degli occhi, il sistema deve identificare lo stato di occhio chiuso continuo e ignorare i battiti di ciglia e le palpebre. In situazioni in cui un muscolo o un gruppo di muscoli non viene danneggiato, il movimento di tali muscoli può essere utilizzato per lavorare con il programma, ignorando eventuali tremori, zecche o altre contrazioni muscolari incontrollate. Nei casi in cui il paziente utilizza l'inalazione per digitare testi, il programma deve dividere la respirazione naturale e la selezione dei simboli.
Questo parametro consente all'utente di dividere l'immissione consapevole dei dati da azioni rapide e incontrollate per tutte le situazioni menzionate. Il valore operativo di questo parametro è impostato in millisecondi. Ecco un esempio Se un paziente lavora con la matrice di simboli chiudendo gli occhi e il valore del tempo di mantenimento minimo è 1000, per selezionare una lettera il paziente deve chiudere un occhio per un secondo. Qualsiasi azione più breve verrà ignorata dal programma. Pertanto, ECTkeyboard consente di ignorare l'affetto negativo del lampeggiamento.
Questo parametro viene utilizzato per tutte le modalità di lavoro che prevedono il mantenimento, ovvero 0A, 0B, 1, 1B, 2, 2B, 3. Il valore predefinito per questo parametro è 2000 (2 secondi).
15. Tempo di mantenimento massimo (per rifiuto). Il parametro del tempo di mantenimento massimo viene utilizzato anche per selezionare una riga, una colonna o una cella della tastiera virtuale. Per selezionare qualsiasi elemento, il paziente deve tenere gli occhi chiusi più a lungo di quanto indicato nel parametro del tempo di mantenimento minimo, ma più breve rispetto al parametro del tempo di mantenimento massimo. Se l'utente tiene gli occhi chiusi più a lungo di quanto indicato in questo parametro, il programma annullerà qualsiasi simbolo precedentemente selezionato.
Questo parametro viene utilizzato per tutte le modalità di lavoro che prevedono il mantenimento - 0A, 0B, 1, 1B, 2, 2B, 3. Il valore predefinito per questo parametro è 4000 (4 secondi).
PRO16. Tempo di attesa prolungato. Nei casi in cui il tempo di mantenimento è più lungo di quanto indicato in questo campo, il programma può eseguire un comando aggiuntivo (ad es. Calibrazione automatica o allarme acustico per il personale medico).
Questo parametro viene utilizzato per tutte le modalità di lavoro che prevedono il mantenimento - 0A, 0B, 1, 1B, 2, 2B, 3. Il valore predefinito per questo parametro è 8000 (8 secondi).
PRO17. Codice di comando per tempo di attesa prolungato. Questo campo può essere utilizzato per impostare un comando che verrà eseguito quando l'utente tiene premuto il tasto di selezione (o tiene gli occhi chiusi) più a lungo di quanto indicato nel parametro 16.
18. Tempo di ritardo del ciclo della colonna. Questo parametro consente di modificare il tempo di ritardo tra la modifica delle righe (nella modalità di scansione riga / cella) e la modifica di una cella di colonna (nelle modalità di scansione colonna / cella e elenco / verticale). Più è lungo l'intervallo di tempo, più lenta sarà la velocità di alternanza dei simboli. Si consiglia di aumentare questo intervallo quando l'utente ha appena iniziato a lavorare con la tastiera virtuale, consentendo l'uso per evitare possibili errori e ricordare le posizioni dei simboli. Il valore predefinito per questo parametro è 800 (0, 8 secondi).
19. Tempo di ritardo del ciclo di fila. Questo parametro consente di modificare il tempo di ritardo tra la modifica delle colonne (nella modalità colonna / cella) e le celle di una colonna (nelle modalità riga / cella e elenco / orizzontale). Il valore predefinito per questo parametro è 800 (0, 8 secondi).
20. La barra di avanzamento seleziona il file audio. ECTkeyboard tastiera virtuale utilizza notifiche sonore per la selezione degli elementi (righe, colonne o un simbolo) o per la cancellazione della selezione. Questa funzione migliora significativamente il funzionamento del programma per gli utenti ipovedenti e consente loro di abituarsi ai tempi di ritardo dei simboli effettivi. Facendo doppio clic, l'utente può utilizzare la finestra di dialogo standard del sistema operativo per selezionare qualsiasi file audio richiesto.
21. La barra di avanzamento rifiuta il file audio. Simile al parametro precedente, l'utente è in grado di selezionare qualsiasi file audio per la cancellazione delle notifiche di selezione degli elementi.
22. Visualizza i bordi della finestra. Questo parametro può essere utilizzato per nascondere o mostrare i bordi della finestra principale del programma e della finestra di output del testo (vedere la figura 30). Questo parametro può essere utile per eseguire il programma su computer con una bassa risoluzione dello schermo o quando una parte significativa dello schermo è occupata da altre importanti applicazioni. Può anche essere utile quando la tastiera virtuale e la finestra di output del testo sono aperte in modalità a schermo intero. Il valore predefinito di questo parametro è 1, ovvero vengono visualizzati i bordi della finestra.
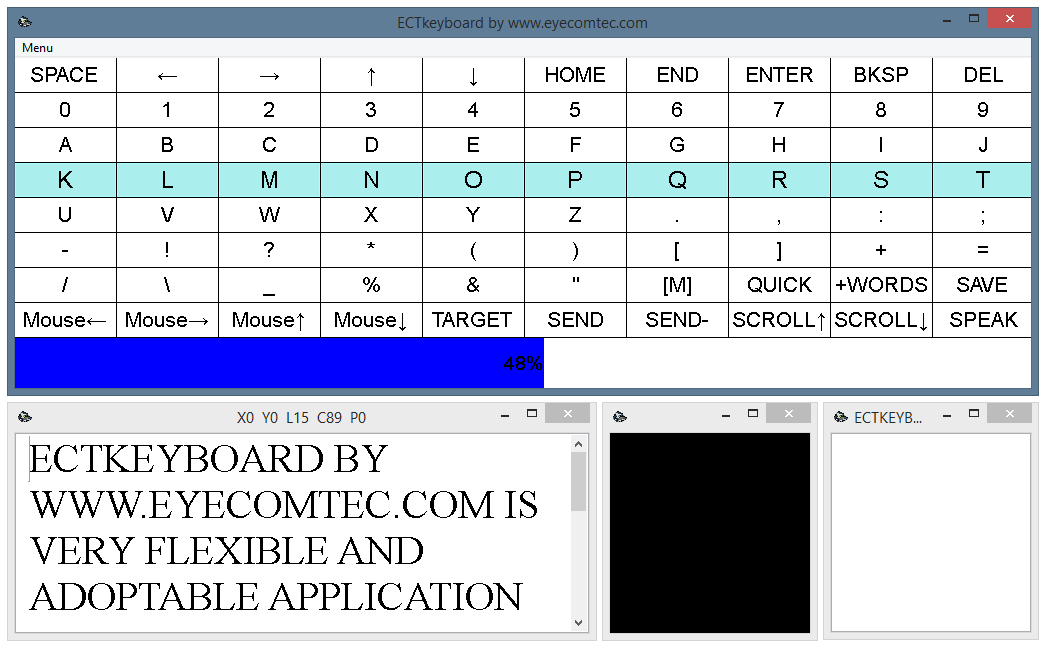
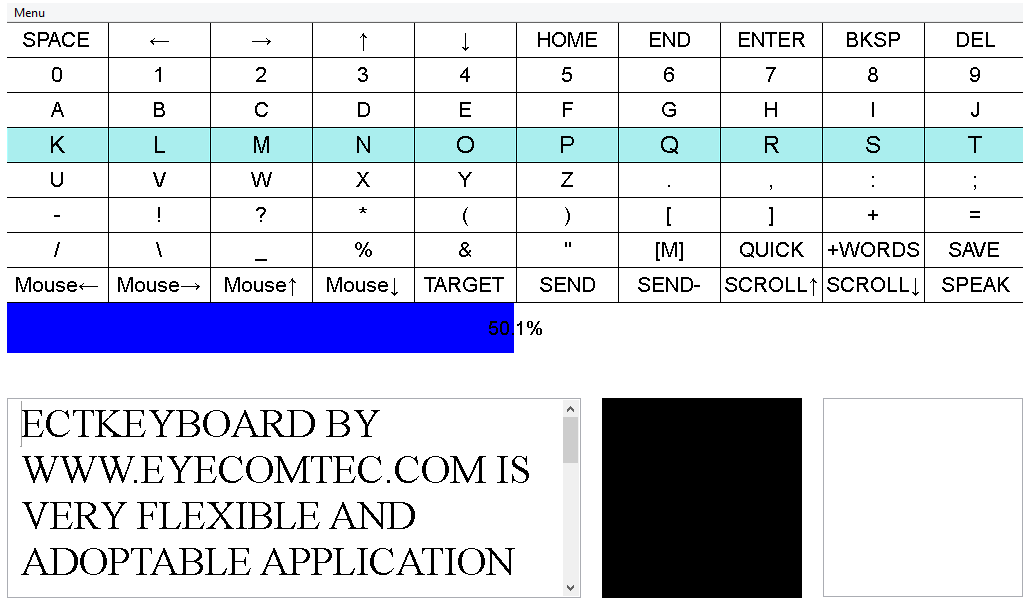
PRO23. Titolo della finestra per ricevere i codici chiave (target). Durante il suo funzionamento, ECTkeyboard non può solo mostrare testi digitati nella finestra di output, ma può anche trasmettere sequenze di tasti a qualsiasi altra applicazione, ad es. editor di testo, browser Web, chat, ecc. Il programma utilizza nomi di intestazione per identificare tali applicazioni o programmi di terze parti. Ad esempio, se l'utente desidera che la tastiera virtuale invii testi all'applicazione Blocco note in un nuovo file, è necessario impostare questo parametro su Senza titolo - Blocco note. Il pulsante TARGET della tastiera virtuale consente all'utente di impostare automaticamente il valore del parametro.
PRO24. Classe dell'oggetto da ricevere codici chiave (target). Al fine di fornire la corretta trasmissione dei tasti dalla tastiera ECT a un'applicazione esterna, è necessario impostare la classe della finestra per tale applicazione. Il pulsante TARGET della tastiera virtuale consente all'utente di riempire automaticamente il valore del parametro.
25. Ritardo all'inizio di ogni nuova scansione (in ms). Quando l'utente controlla l'applicazione aprendo e chiudendo gli occhi, la selezione della prima riga o del primo simbolo richiede di solito del tempo aggiuntivo. E nei casi in cui non vi è alcun ritardo aggiuntivo, l'utente può spesso affrontare situazioni in cui è impossibile effettuare immediatamente una selezione del primo elemento. Pertanto, l'utente deve attendere fino a quando il programma alterna tutte le righe \ celle e ritorna al primo. Questo parametro consente all'utente di selezionare un comodo ritardo all'inizio di ogni nuovo processo di scansione, che aumenta in modo significativo il comfort generale e il livello di convenienza della tastiera virtuale. Il valore predefinito di questo parametro è 100 ms.
PRO26. Codici tasto cursore (su # destra # giù # sinistra). Questo parametro può essere utilizzato per impostare i codici tasto cursore per il programma. Il valore predefinito di questo parametro è 38 # 39 # 49 # 37.
28. Colonna con etichette (etichetta # azione). I file di tastiera di ECTkeyboard contengono diverse colonne, divise con un marcatore speciale (#). Questo parametro consente all'utente di selezionare l'ordine di queste colonne. Il valore predefinito di questo parametro è 0 # 1 (la prima colonna viene utilizzata per i simboli dei pulsanti, mentre la seconda - per le azioni per ciascuno dei pulsanti).
29. Colonna con suoni. Questo parametro può essere utilizzato per impostare il numero di colonna del file della tastiera che contiene tutti i suoni riprodotti durante il processo di selezione dei tasti. Il valore predefinito di questo parametro è 2 (i nomi dei file audio sono elencati nella terza colonna).
PRO30. Colonna con icone (stato 1 # stato 2 # stato 3 # stato 4 # stato 5). Questo parametro consente all'utente di impostare i numeri di colonna per vari stati dei pulsanti (un simbolo per un pulsante inattivo, un simbolo per un pulsante attivo, un simbolo per un pulsante evidenziato, un simbolo per un pulsante selezionato). Il valore predefinito di questo parametro è 3 # 4 # 5 # 6 # 7 (le immagini per i diversi stati dei pulsanti sono elencate nelle colonne 4-8).
PRO31. Simbolo di separazione per i parametri all'interno del comando da tastiera. La tastiera ECT consente all'utente di modificare i parametri del programma direttamente sulla tastiera virtuale. Pertanto, l'utente è in grado di modificare il layout della tastiera, abilitare o disabilitare la conferma del suono durante la scansione, ecc. Al fine di fornire questa funzionalità, vengono utilizzati comandi speciali nei file della tastiera. Questo parametro definisce il simbolo utilizzato per separare questi comandi nei file. Il valore predefinito di questo parametro è "," (virgola).
PRO32. Coordinata X della finestra per ricevere i codici chiave (target). Al fine di fornire una comunicazione adeguata con il software di ricezione, ECTkeyboard identifica le coordinate orizzontali e verticali della sua finestra. Il pulsante TARGET della tastiera virtuale consente all'utente di riempire automaticamente il valore del parametro.
PRO33. Coordinata Y della finestra per ricevere i codici chiave (target). Questo parametro funziona in modo simile al precedente. Il pulsante TARGET della tastiera virtuale consente all'utente di inserire automaticamente questo valore di parametro.
PRO34. Maniglia della finestra per ricevere i codici chiave (target). Un numero ID finestra numerico assegnato dal sistema operativo. Utilizzando questo valore, ECTkeyboard può interagire con finestre di applicazioni di terzi (ad es. Inviare testi, emulare sequenze di tasti o azioni del mouse e così via). Il pulsante TARGET della tastiera virtuale consente all'utente di impostare automaticamente il valore di handle.
35. Ritardo prima di selezionare la finestra per ricevere i codici chiave (target) (in ms). La selezione di una finestra di programma di terze parti per ECTkeyboard viene eseguita con un breve ritardo, ma non immediatamente. Questo parametro consente all'utente di impostare qualsiasi valore personalizzato di questo ritardo. Il valore predefinito di questo parametro è 2000 ms (2 secondi).
36. File audio di selezione per la finestra per ricevere i codici chiave (target). Prima di selezionare la finestra del programma di ricezione, ECTkeyboard emette un segnale acustico per avvisare l'utente. Questo parametro consente all'utente di impostare il percorso completo di un file audio che verrà utilizzato ogni volta durante la selezione della finestra di destinazione. Il valore predefinito di questo parametro è ECTkeyboard_select.wav (la notifica audio standard durante il processo di selezione). Ma l'utente è in grado di selezionare qualsiasi altro file audio.
PRO37. Volume della voce per il comando SPEAK. Questo parametro consente di selezionare un livello sonoro richiesto per il motore di sintesi vocale. Il valore di questo parametro può essere selezionato tra 0 (volume minimo) e 100 (volume massimo). Il valore predefinito di questo parametro è 50.
PRO38. Velocità vocale per il comando SPEAK. Questo parametro viene utilizzato per modificare la velocità del motore di sintesi vocale, consentendo così all'utente di selezionare la velocità vocale del computer più adatta. Il valore predefinito di questo parametro è 0.
PRO39. Pronuncia dei tasti.
PRO40. Comando SPEAK sincrono o asincrono (0 sincrono; 1 asincrono).
Impostazioni della finestra della tastiera virtuale (41-85)
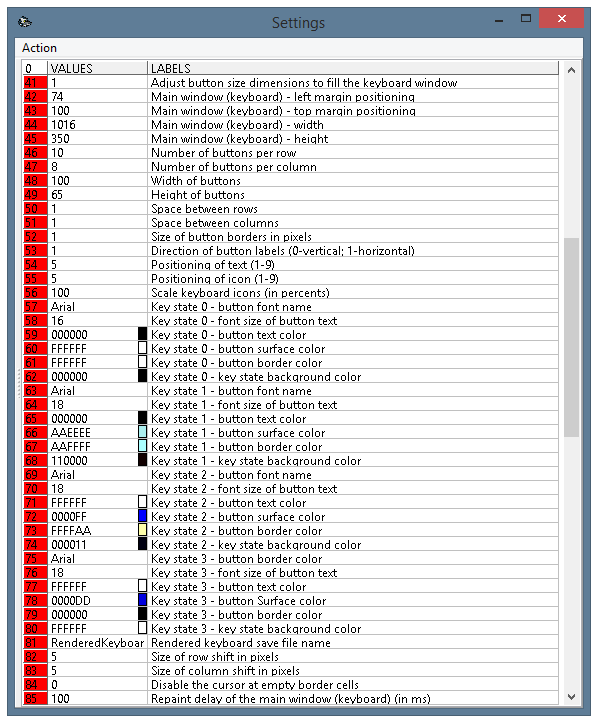 (Fig. 31. Finestra delle impostazioni del programma, parametri 41-85)
(Fig. 31. Finestra delle impostazioni del programma, parametri 41-85)
41. Regola le dimensioni del pulsante per riempire la finestra della tastiera. Questo parametro variabile può avere due diversi valori: 0 e 1. Se il valore è uguale a 1, il programma esegue un ridimensionamento automatico di tutti i pulsanti della tastiera virtuale per adattarli alla finestra della tastiera virtuale. Questa funzione è molto utile per le situazioni in cui l'utente deve modificare istantaneamente le dimensioni della finestra, senza una lunga selezione manuale dei valori di larghezza e altezza del pulsante. Il ridimensionamento automatico dei pulsanti è abilitato per impostazione predefinita.
Se il valore del parametro è 0, la larghezza e l'altezza dei pulsanti, nonché la distanza tra i pulsanti e lo spessore del bordo, seguono rigorosamente i valori selezionati (vedere la figura 32).
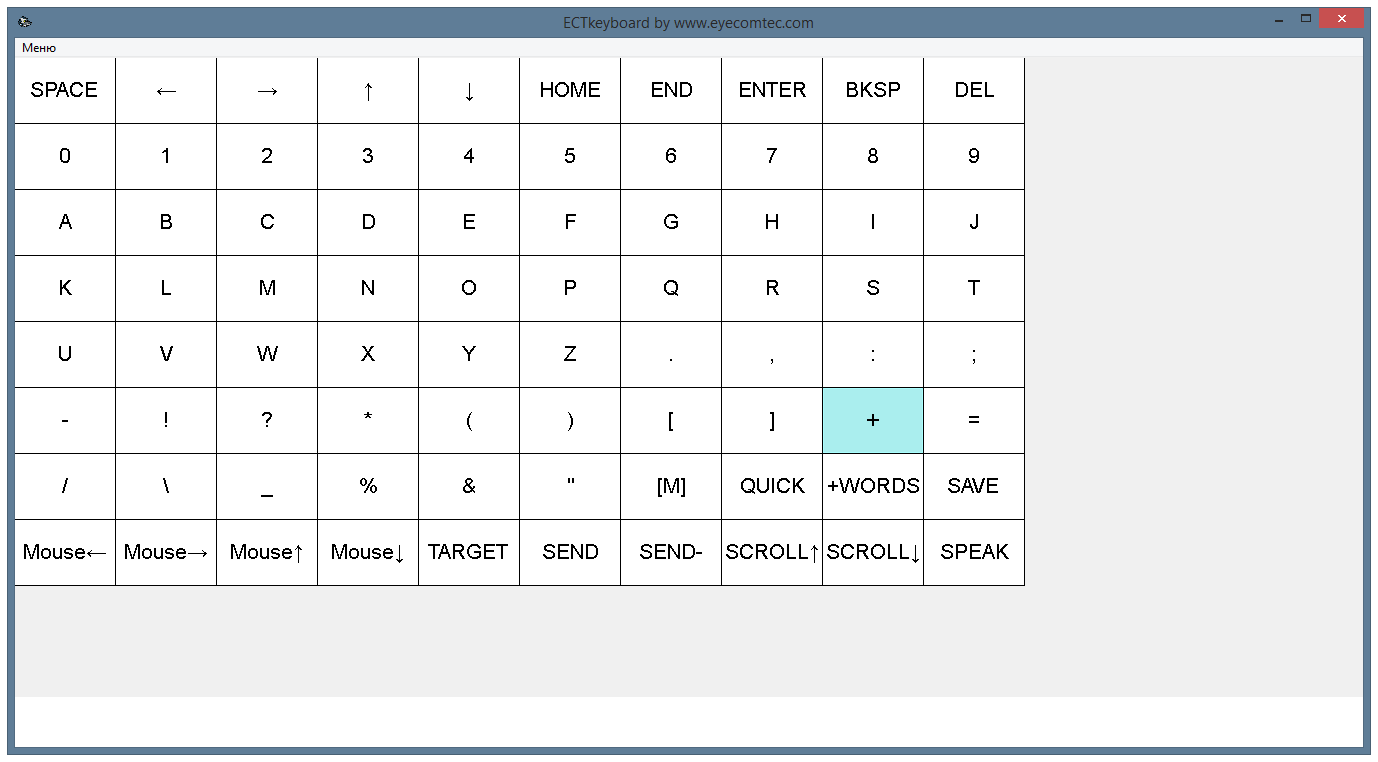 (Fig. 32. Aspetto della tastiera virtuale quando il ridimensionamento automatico è disabilitato)
(Fig. 32. Aspetto della tastiera virtuale quando il ridimensionamento automatico è disabilitato)
42. Finestra principale (tastiera) - posizione del margine sinistro. Questo parametro consente all'utente di impostare il valore del margine della finestra principale di ECTkeyboard rispetto al bordo sinistro del desktop. Questo valore viene utilizzato per selezionare la posizione della finestra più comoda (fino a un pixel) per le situazioni che richiedono un posizionamento preciso della finestra. L'altro modo comodo e semplice che può essere utilizzato in tutte le altre situazioni è spostare le finestre del programma con il cursore del mouse.
43. Finestra principale (tastiera) - posizione del margine superiore. Simile al precedente, questo parametro consente all'utente di impostare il valore del margine della finestra principale rispetto al bordo superiore del desktop.
44. Finestra principale (tastiera) - larghezza. Questo parametro definisce la larghezza esatta della finestra della tastiera virtuale.
45. Finestra principale (tastiera) - altezza. Consente all'utente di impostare l'altezza della finestra della tastiera virtuale (precisa su un pixel). La selezione manuale dei parametri 44 e 45 consente all'utente di impostare tutti i valori richiesti della dimensione della tastiera virtuale per le situazioni in cui è necessario fornire una posizione precisa rispetto ad altre finestre del programma e alle loro dimensioni.
46. Numero di pulsanti per riga. Modificando questo parametro, l'utente può modificare la quantità di pulsanti in una riga della tastiera virtuale. Il valore predefinito è 10. La quantità di pulsanti nella matrice dipende dalla quantità totale di diversi simboli e comandi in uso, ad es. l'alfabeto russo comprende 33 lettere. Se l'utente aggiunge i comandi di modifica del testo principali alla matrice (spostandosi a sinistra o a destra di un simbolo, spostandosi all'inizio o alla fine della riga, passando da una riga all'altra, pulsante Elimina, ecc.), La matrice sarà composta da circa 43- 50 pulsanti. Se l'utente desidera aggiungere pulsanti minuscoli oltre a maiuscoli o includere caratteri latini, la matrice conterrà 26-33 pulsanti in più. La quantità verticale di pulsanti è limitata solo da un adeguato livello di comfort per una persona paralizzata e dalla risoluzione del display del computer.
47. Numero di pulsanti per colonna. Consente all'utente di modificare la quantità di pulsanti in ciascuna colonna della tastiera virtuale. Il valore predefinito è 7. Si consiglia di seguire una regola: più simboli include la matrice, maggiore è la quantità di pulsanti verticale e orizzontale del valore. Mantenendo valori relativamente vicini degli importi dei pulsanti di riga e colonna, l'utente può raggiungere il funzionamento più conveniente e veloce del programma nelle modalità coordinate (1 e 1B). L'aspetto finale della matrice deve essere selezionato in base ai livelli di praticità e comfort per vari utenti. Quindi può essere totalmente diverso. (vedi fig. 33-34).
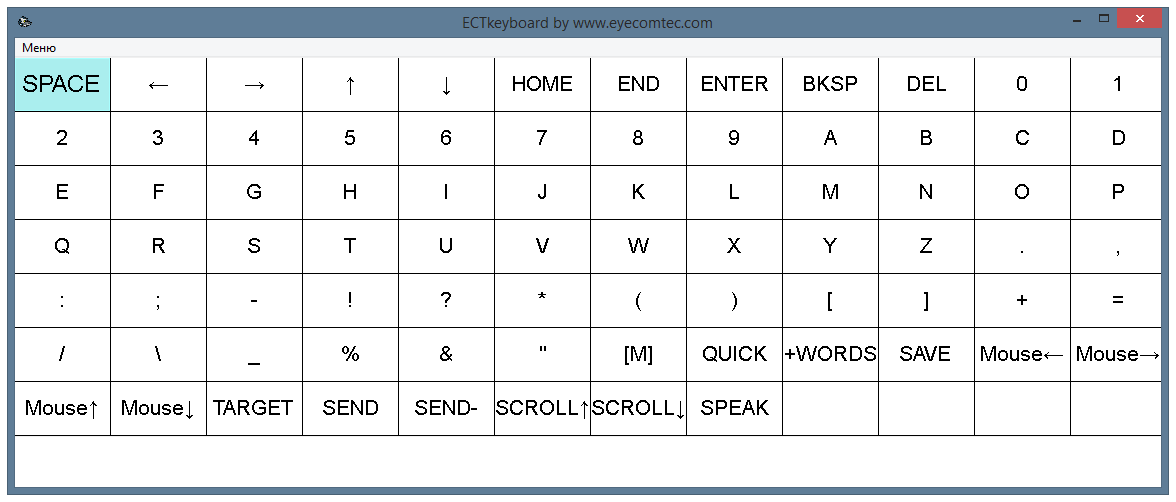 (Fig. 33. La tastiera virtuale con 7 righe e 12 colonne)
(Fig. 33. La tastiera virtuale con 7 righe e 12 colonne)
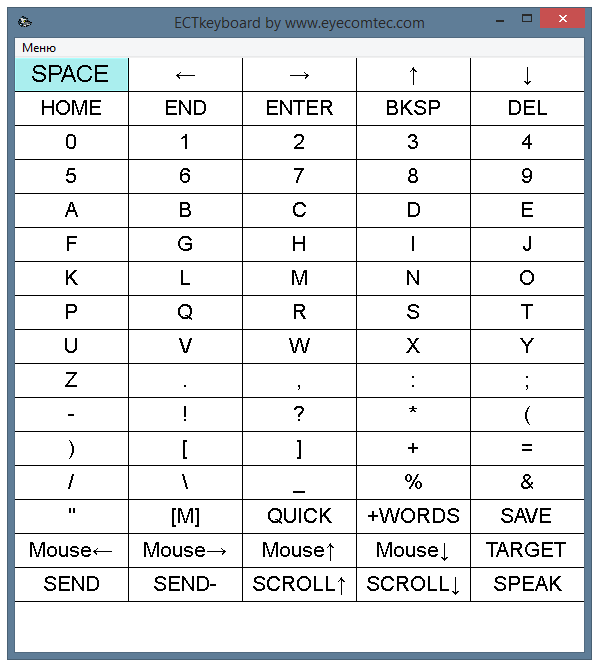 (Fig. 34. La tastiera virtuale con 16 righe e 5 colonne)
(Fig. 34. La tastiera virtuale con 16 righe e 5 colonne)
48. Larghezza dei pulsanti. Questo parametro definisce la dimensione del pulsante orizzontale in pixel. Questo valore può essere aumentato se la matrice contiene meno pulsanti (vedere la figura 35) o in situazioni in cui il paziente paralizzato è ipovedente. Una maggiore dimensione del pulsante in combinazione con una combinazione di colori accuratamente selezionata consente all'utente di ridurre l'affaticamento degli occhi. Pertanto, l'utente è in grado di fare meno errori e ridurre il livello di stress generale durante il funzionamento del programma. Tuttavia, la quantità di pulsanti visibili è limitata dalla risoluzione del display e dalle dimensioni definite della finestra del programma. Non è consigliabile utilizzare valori elevati per finestre piccole e quando è abilitata la modalità di ridimensionamento automatico (se il parametro 41 è impostato su 1). Il valore predefinito della larghezza del pulsante è 100 pixel.
 (Fig. 35. La modalità semplificata della tastiera virtuale con una combinazione di colori a contrasto)
(Fig. 35. La modalità semplificata della tastiera virtuale con una combinazione di colori a contrasto)
49. Altezza dei pulsanti. Questo parametro ha definito la dimensione del pulsante verticale in pixel. Tenendo presente che l'altezza dei pulsanti è generalmente inferiore alla loro larghezza, non è consigliabile utilizzare valori più alti per la dimensione verticale dei pulsanti in situazioni in cui l'utente sta lavorando con comandi o parole nella matrice per fornire una lettura comoda e veloce selezione di un simbolo richiesto. I valori di altezza e larghezza sono generalmente selezionati sperimentalmente dall'utente durante diverse sessioni operative del programma. Il valore di altezza del pulsante predefinito è 65 pixel.
50. Spazio tra le file. Lo spazio tra i pulsanti consente di dividere i pulsanti gli uni dagli altri e rende più chiara la tastiera virtuale, offrendo così un ulteriore comfort. Il valore di spostamento orizzontale ha definito la distanza orizzontale tra le colonne della matrice. Il valore predefinito di questo parametro è 1 pixel.
51. Spazio tra le colonne. Questo parametro consente all'utente di impostare la distanza tra le righe della matrice in pixel. La modifica separata della distanza orizzontale e verticale tra i pulsanti consente all'utente di modificare l'aspetto della tastiera virtuale in base alle esigenze specifiche dell'utente (vedere le figure 36-39). Il valore predefinito di questo parametro è 1 pixel.
 (Fig. 36. Le distanze orizzontale e verticale sono impostate su 1 pixel)
(Fig. 36. Le distanze orizzontale e verticale sono impostate su 1 pixel)
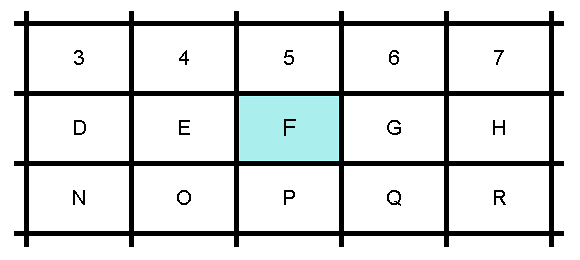 (Fig. 37. Le distanze orizzontale e verticale sono impostate su 5 pixel)
(Fig. 37. Le distanze orizzontale e verticale sono impostate su 5 pixel)
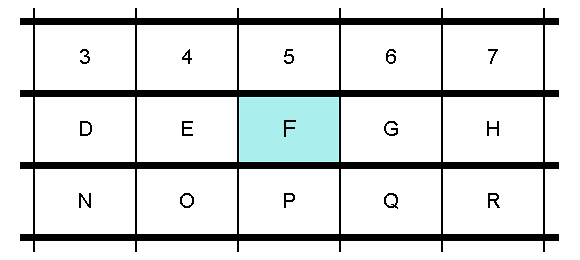 (Fig. 38. La distanza orizzontale è impostata su 2 pixel, mentre la verticale è uguale a 7)
(Fig. 38. La distanza orizzontale è impostata su 2 pixel, mentre la verticale è uguale a 7)
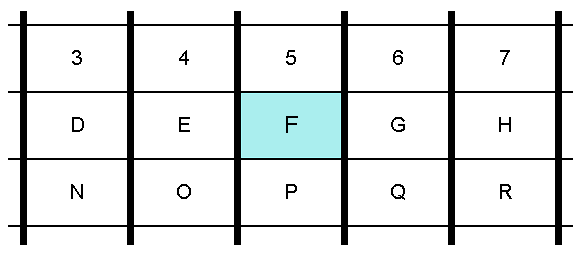 (Fig. 39. La distanza orizzontale è impostata su 7 pixel, mentre la verticale è uguale a 2)
(Fig. 39. La distanza orizzontale è impostata su 7 pixel, mentre la verticale è uguale a 2)
52. Dimensione dei bordi dei pulsanti in pixel. Il bordo attorno ai pulsanti facilita notevolmente il processo di selezione dei pulsanti della tastiera virtuale. Modificando lo spessore e il colore del bordo, l'utente può ridurre lo stress generale e aumentare la velocità di lavoro. L'evidenziazione di un pulsante con un bordo spesso e una combinazione di colori contrastanti consente agli utenti ipovedenti di avere un'atmosfera di lavoro più conveniente (vedere la figura 40). Lo spessore predefinito del bordo del pulsante è 1 pixel.
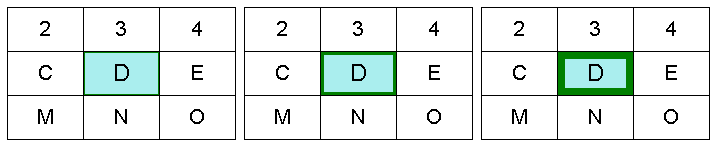 (Fig. 40. Diversi bordi dei pulsanti.
(Fig. 40. Diversi bordi dei pulsanti.Da sinistra a destra: lo spessore del bordo - 1 pixel, 5 pixel, 10 pixel)
53. Direzione delle etichette dei pulsanti (0-verticale; 1-orizzontale). Questo parametro viene utilizzato per definire l'ordine di aggiunta dell'etichetta del pulsante della tastiera virtuale. Ha due valori diversi: 0 per l'ordine verticale e 1 per quello orizzontale. Quando il valore è uguale a 1, la tastiera virtuale verrà riempita riga per riga, vale a dire le etichette dei pulsanti verranno aggiunte da sinistra a destra e dall'alto verso il basso (vedere la figura 41). Quando il valore è uguale a 0, la tastiera virtuale verrà riempita colonna per colonna, ovvero le etichette dei pulsanti verranno aggiunte da su a giù e da sinistra a destra (vedere la figura 42). Utilizzando diverse etichette di pulsanti che aggiungono ordini e la possibilità di modificare le celle dei file della tastiera, l'utente è in grado di regolare l'aspetto della matrice in base alle proprie esigenze personali, aumentando così la velocità e l'efficienza del lavoro e della digitazione del testo. La giusta selezione del riempimento tastiera è molto importante per le modalità di scansione, ad esempio Elenco di scansione / orizzontale e Elenco di scansione / verticale. Il valore predefinito di questo parametro è 1 (la direzione orizzontale).
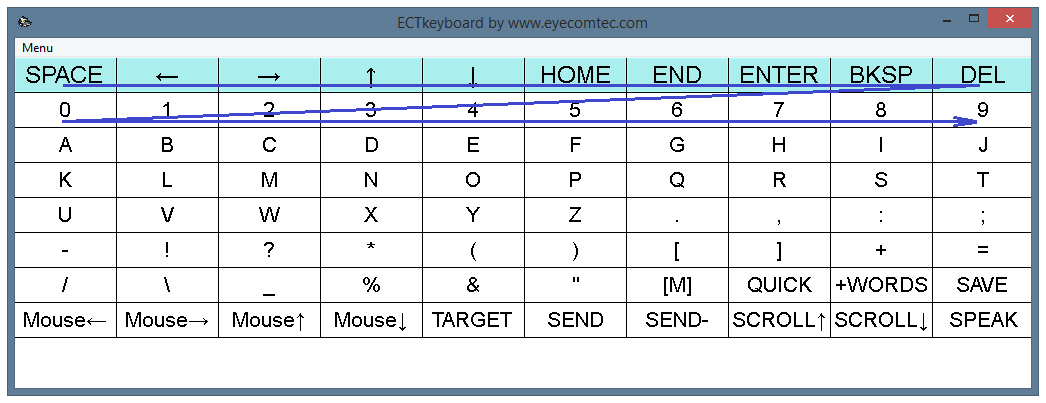 (Fig. 41. La modalità di riempimento orizzontale)
(Fig. 41. La modalità di riempimento orizzontale)
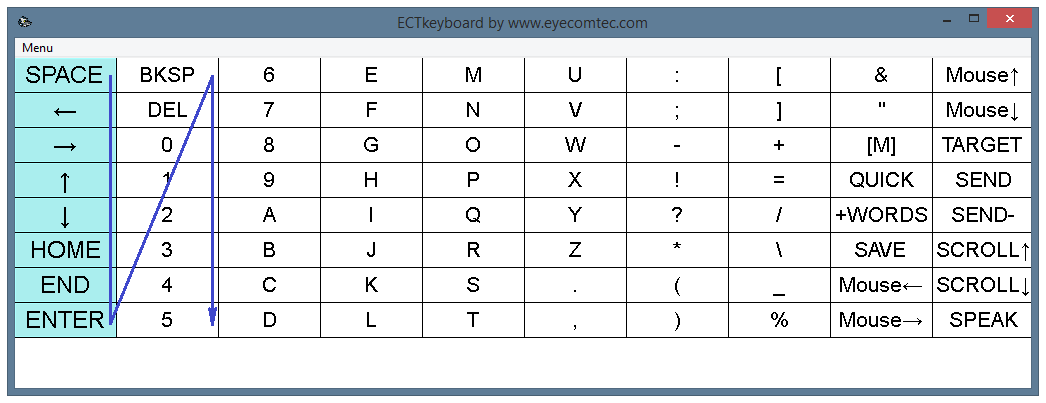 (Fig. 42. La modalità di riempimento verticale)
(Fig. 42. La modalità di riempimento verticale)
54. Posizionamento del testo (1-9). Il testo sui pulsanti della tastiera virtuale può essere posizionato in base alle esigenze specifiche dell'utente. Ci sono 9 varianti in totale:
- 1 - il testo è allineato a sinistra, vicino al bordo superiore.
- 2 - il testo è allineato al centro, vicino al bordo superiore.
- 3 - il testo è allineato a destra, vicino al bordo superiore.
- 4 - il testo è allineato a sinistra, al centro di una cella.
- 5 - il testo si trova al centro di una cella.
- 6 - il testo è allineato a destra, al centro di una cella.
- 7 - il testo è allineato a sinistra, vicino al bordo inferiore.
- 8 - il testo è allineato al centro, vicino al bordo inferiore.
- 9 - il testo è allineato a destra, vicino al bordo inferiore.
Il valore predefinito di questo parametro è - 5 (il testo si trova al centro di una cella).
Il seguente schema può essere usato per ricordare tutte le possibili varianti (vedi fig. 43).
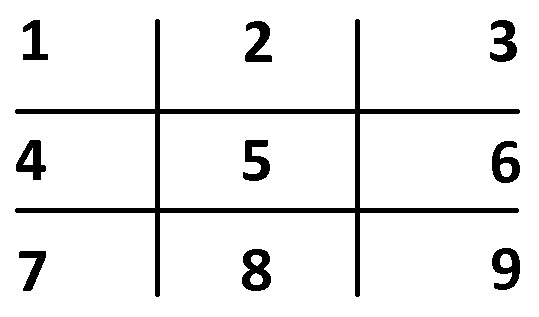 (Fig. 43. Diverse varianti di allineamento del testo dei pulsanti)
(Fig. 43. Diverse varianti di allineamento del testo dei pulsanti)
PRO55. Posizionamento delle icone (1-9). Simile al testo, le icone dei pulsanti della tastiera virtuale possono essere posizionate in base alle esigenze specifiche dell'utente. Le posizioni del testo e delle icone sono selezionate in modo indipendente. Pertanto, ci possono essere molte diverse varianti del loro posizionamento reciproco. Il valore predefinito di questo parametro è 5.
PRO56. Scala le icone della tastiera (in percentuale). Quando l'utente seleziona immagini e dimensioni dei caratteri relativamente grandi, i testi e le icone potrebbero sovrapporsi. Si consiglia di ridurre le dimensioni dell'icona in tali situazioni. La dimensione dell'icona può anche essere ridotta quando la dimensione della finestra del programma è piccola o il display supporta solo risoluzioni basse. Questo parametro può essere utilizzato per definire una dimensione di ridimensionamento dell'icona richiesta in percentuale. Il valore predefinito di questo parametro è 100.
Al fine di fornire un'atmosfera di lavoro più conveniente e ridurre l'affaticamento, ECTkeyboard consente all'utente di modificare quasi tutti gli elementi dell'interfaccia. Inoltre, la dimensione del carattere e le combinazioni di colori possono essere selezionate indipendentemente per ogni stato del pulsante.
Ci sono 4 di questi stati nel programma:
- stato 0 - pulsante inattivo (questo stato è definito con i parametri 57-62);
- stato 1 - pulsante attivo (parametri 63-68);
- stato 2 - pulsante selezionato (parametri 69-74);
- stato 3 - cancellazione del pulsante selezionato (parametri 75-80).
Questi stati sono generalmente chiaramente distinguibili durante il funzionamento del programma (vedi fig. 44).
 (Fig. 44. Vari stati dei pulsanti nella tastiera ECT:
(Fig. 44. Vari stati dei pulsanti nella tastiera ECT:1 - Stato 0 - pulsante inattivo; 2 - Stato 1 - pulsante attivo; 3 - Stato 2 - pulsante selezionato)
L'utente può modificare i seguenti parametri per ciascuno degli stati:
57. (63, 69, 75) Nome carattere pulsante. Offre all'utente la possibilità di selezionare un tipo di carattere diverso per ogni stato del pulsante, offrendo così maggiore flessibilità e comfort durante il lavoro con la tastiera ECT (vedere la figura 45). Pertanto, ogni utente può scegliere il carattere più familiare e conveniente.
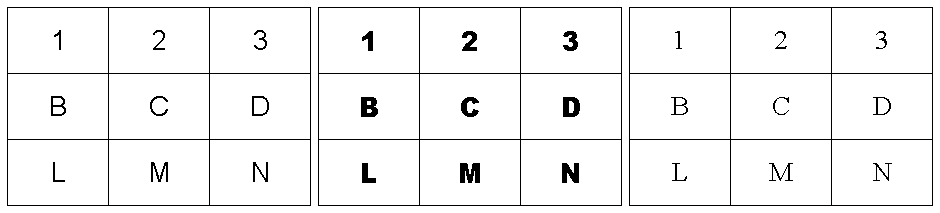 (Fig. 45. Vari caratteri della tastiera ECT:
(Fig. 45. Vari caratteri della tastiera ECT: Da sinistra a destra: Arial, Arial Black, Times New Roman)
Non è necessario inserire il nome del font per selezionarlo. L'utente può fare doppio clic sul campo del valore del parametro per aprire una finestra di dialogo standard del sistema operativo e selezionare qualsiasi tipo di carattere dall'elenco dei caratteri disponibili del sistema (vedere la figura 46).
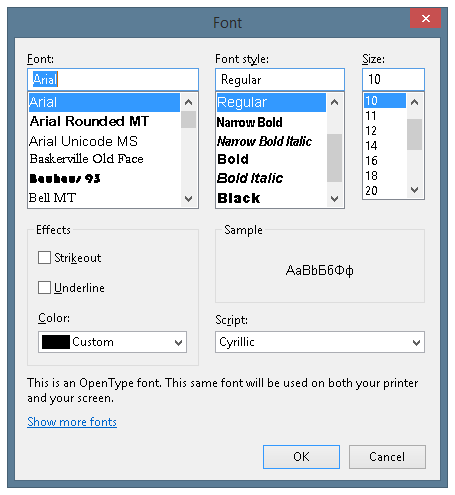 (Fig. 46. Finestra di dialogo Selezione caratteri)
(Fig. 46. Finestra di dialogo Selezione caratteri)
58. (64, 70, 76) Dimensione carattere del testo del pulsante. La dimensione del carattere influenza direttamente il livello di comfort di selezione del simbolo della tastiera virtuale. Se la tastiera contiene meno pulsanti e il display supporta risoluzioni elevate, l'utente può selezionare caratteri di dimensioni maggiori. Se il paziente soffre di miopia, astigmatismo o altri disturbi oculari, si raccomanda inoltre di utilizzare caratteri più grandi, che forniranno maggiore comfort e consentiranno al paziente di mantenere la concentrazione e l'attenzione senza alcun ulteriore stress oculare (vedere fig. 47). La dimensione del carattere può essere inserita manualmente o selezionata in modo simile al tipo di carattere.
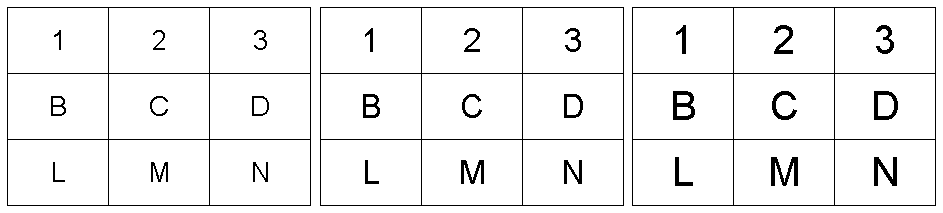 (Fig. 47. Varie dimensioni dei caratteri della tastiera ECT:
(Fig. 47. Varie dimensioni dei caratteri della tastiera ECT: Da sinistra a destra: 20 pt, 25 pt, 30 pt)
59. (65, 71, 77) Colore testo pulsante. Il colore del testo del pulsante deve essere diverso dal colore del pulsante. L'utente deve selezionare un colore di testo scuro per i pulsanti chiari e viceversa. Combinazioni di colori contrastanti offrono maggiore chiarezza, che può essere utile per i pazienti con problemi di vista. Se una tale combinazione di colori è troppo stressante per gli occhi dell'utente, si consiglia di utilizzare colori più chiari e pastello per i pulsanti e più scuri per i testi. Facendo doppio clic sul valore del parametro, l'utente aprirà una finestra di dialogo per la selezione dei colori standard del sistema operativo (vedere la figura 48).
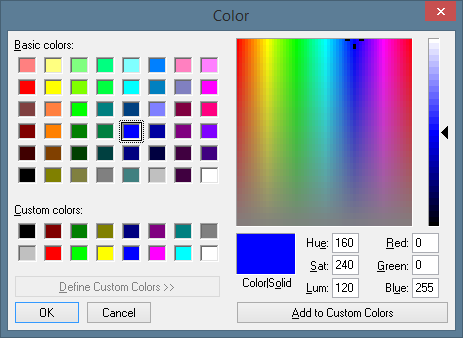 (Fig. 48. La finestra di dialogo per la selezione del colore)
(Fig. 48. La finestra di dialogo per la selezione del colore)
Al fine di fornire una facile selezione dei colori, la finestra delle impostazioni del programma supporta l'anteprima della combinazione di colori selezionata. L'utente può trovare un piccolo campo del colore selezionato accanto ai valori dei parametri (vedi fig. 49).
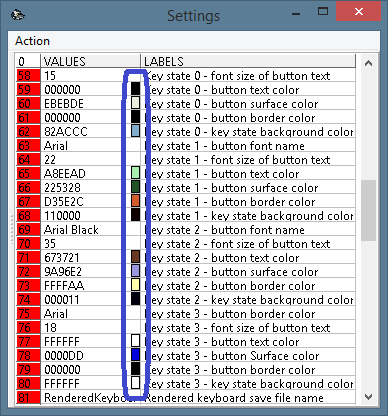 (Fig. 49. Anteprima della combinazione di colori nella finestra delle impostazioni del programma)
(Fig. 49. Anteprima della combinazione di colori nella finestra delle impostazioni del programma)
60. (66, 72, 78) Colore superficie pulsante. Si raccomandano colori brillanti per i pazienti con problemi di vista o per quelli con problemi di percezione del colore. In tutte le altre situazioni, si consiglia di scegliere colori meno intensi per ridurre il livello di stress generale. Varie combinazioni di colori della tastiera virtuale sono mostrate in fig. 50. Quello di sinistra ha un carattere nero (000000) con uno sfondo grigio chiaro (D3D3D3). Quello centrale ha un carattere kaki scuro (BDB76B) con uno sfondo blu-acciaio (4682B4). E infine, quello giusto rappresenta una combinazione di colori più contrastante: un colore giallo-verde (9ACD32) con uno sfondo nero (000000).
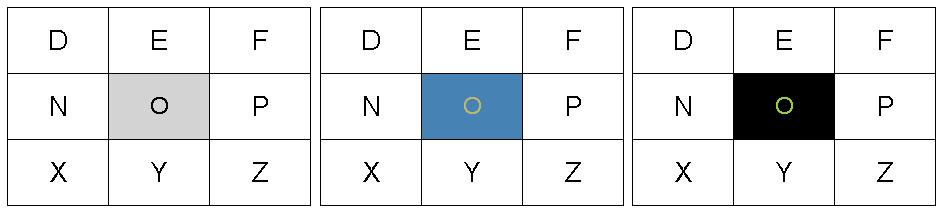 (Fig. 50. Diverse combinazioni di colori per il pulsante selezionato)
(Fig. 50. Diverse combinazioni di colori per il pulsante selezionato)
61. (67, 73, 79) Colore bordo pulsante. I bordi di colore aggiuntivi consentono di rendere più distinguibile l'area della tastiera virtuale (una riga, una colonna o un pulsante). Permette all'utente di lavorare più velocemente, concentrandosi sull'elemento evidenziato. Maggiore è lo spessore del bordo del pulsante (parametro 52), più evidente l'elemento evidenziato e più semplice sarà il processo di selezione. Si consiglia di utilizzare colori contrastanti diversi dal colore di sfondo della matrice principale e dal colore della cella (vedere la figura 51). Ad esempio, l'immagine a sinistra contiene un colore verde (008000), quella centrale un arancione scuro (FF8C00) e quella destra un blu reale (4169E0). Il colore dei bordi delle celle inattive è argento (C0C0C0).
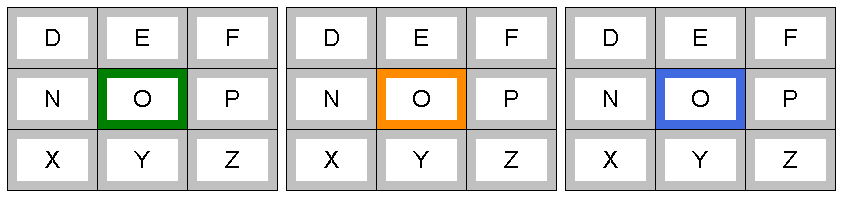 (Fig. 51. Colori dei bordi dei pulsanti diversi)
(Fig. 51. Colori dei bordi dei pulsanti diversi)
62. (68, 74, 80) Colore di sfondo dello stato chiave. Questo parametro definisce il colore di sfondo dell'area sotto i pulsanti della tastiera virtuale. Se l'utente seleziona una distanza orizzontale (parametro 50) o verticale (parametro 51) più alta tra i pulsanti, lo spazio tra i pulsanti sarà lo sfondo. (vedi fig. 52). L'immagine a sinistra ha uno sfondo verde chiaro (90EE90), quella a destra color grano (F5DEB3).
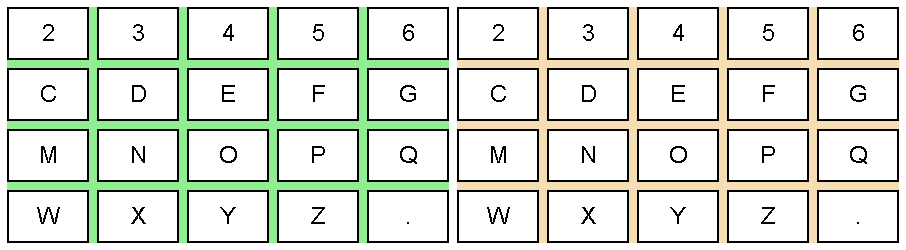 (Fig. 52. Vari colori di sfondo della tastiera)
(Fig. 52. Vari colori di sfondo della tastiera)
Tale possibilità di cambiare i colori di tutti gli elementi dell'interfaccia e dei loro caratteri offre all'utente una grande flessibilità e consente di impostare il programma in base alle esigenze specifiche e alle condizioni fisiche di ogni singolo paziente. Un esempio della finestra principale del programma di ECTkeyboard è mostrato in fig. 53
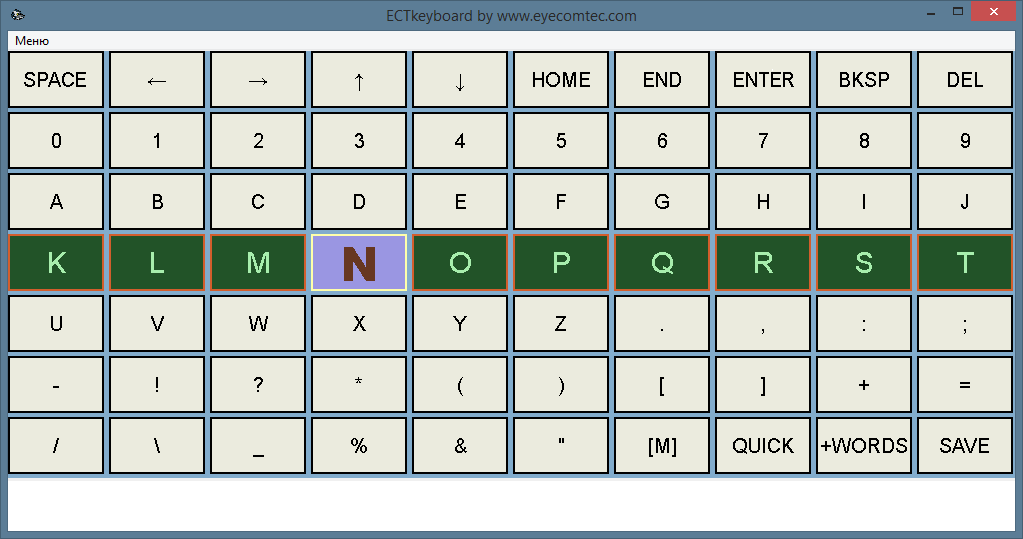 (Fig. 53. Esempio della finestra principale del programma)
(Fig. 53. Esempio della finestra principale del programma)
PRO81. Rendering della tastiera reso nome file. Al fine di rendere più conveniente il processo di impostazione e utilizzare le immagini ricevute in qualsiasi editor di immagini di terze parti, ECTkeyboard consente all'utente di esportare l'immagine della tastiera virtuale. Il valore predefinito di questo parametro è RenderedKeyboard.bmp.
I seguenti parametri da 82 a 84 sono necessari solo in situazioni in cui il programma viene utilizzato in combinazione con un dispositivo di localizzazione oculare e viene selezionata la 4a modalità di lavoro (controllo dello sguardo dei pulsanti cursore).
82. Dimensione dello spostamento di riga in pixel. Questo parametro può essere utilizzato per definire di quanti pixel si sposterà il cursore quando l'utente guarda nella direzione corrispondente. Il valore predefinito per questo parametro è 5 pixel.
83. Dimensione dello spostamento della colonna in pixel. Questo parametro funziona in modo simile al precedente, consentendo all'utente di modificare il valore dello spostamento del cursore verso l'alto o verso il basso. Il valore predefinito per questo parametro è 5 pixel.
84. Disabilita il cursore su celle di bordo vuote. Questo parametro può avere due diversi valori: 0 e 1. Se il valore del parametro è 1, l'utente può spostare il cursore oltre i bordi della tastiera virtuale. In tali casi, i pulsanti non verranno evidenziati o premuti. Il valore predefinito è 0, ovvero l'utente non può interrompere il processo di digitazione.
85. Ridisegna il ritardo della finestra principale (tastiera) (in ms). Un livello di prestazioni aumentato di ECTkeyboard consente all'utente di modificare la frequenza di aggiornamento della finestra principale del programma. Il valore predefinito di questo parametro è 100 millisecondi, ovvero la tastiera virtuale viene ridisegnata 10 volte al secondo.
Impostazioni della finestra di output del testo (101-109)
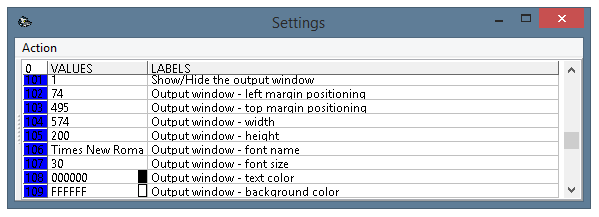 (Fig. 54. La finestra delle impostazioni del programma, parametri 101-109)
(Fig. 54. La finestra delle impostazioni del programma, parametri 101-109)
101. Mostra / Nascondi la finestra di output. Questo parametro della finestra delle impostazioni consente all'utente di mostrare la finestra di output del testo all'avvio di ECTkeyboard (se il valore del parametro è impostato su 1) o nasconderlo (se il valore del parametro è impostato su 0). Se la finestra di output del testo non viene visualizzata durante l'avvio del programma, l'utente può mostrarlo utilizzando il Mostra finestra di output voce di menu o premendo il tasto F5 hotkey.
La finestra di output del testo è un editor di testo semplificato, che può essere utilizzato per digitare vari testi nel simbolo in modalità simbolo. Quando l'utente termina la tastiera ECT, il testo viene automaticamente salvato e sarà disponibile durante la sessione di lavoro successiva. L'aspetto della finestra di output del testo è mostrato nella figura 55
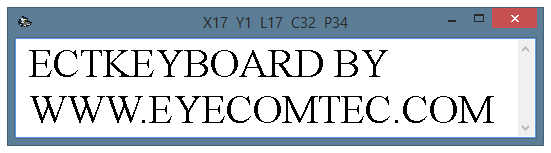 (Fig. 55. Aspetto della finestra di output del testo)
(Fig. 55. Aspetto della finestra di output del testo)
L'intestazione della finestra di output del testo contiene cinque variabili: X, Y, L, C e P. X è l'attuale posizione orizzontale del cursore. Ad esempio, se il paziente digita 15 simboli in una nuova riga, il valore di X sarà 15. Y è la posizione verticale corrente del cursore; in altre parole un numero di una riga. L è la lunghezza totale della riga nella posizione corrente del cursore. C è il numero totale di simboli nella finestra di output del testo. P è la posizione corrente del cursore rispetto all'intero testo.
Come per tutte le altre finestre del programma, la finestra di output del testo è totalmente personalizzabile, ovvero modificando i vari parametri del programma, l'utente può cambiare il tipo e la dimensione del carattere, ridimensionare e riposizionare la finestra sul desktop o scegliere i colori per i simboli o il sfondo.
102. Finestra di output - posizionamento del margine sinistro. Questo parametro consente all'utente di modificare la distanza tra il bordo sinistro del desktop e il bordo della finestra del programma. Anche se è più facile e conveniente spostare la finestra usando il cursore del mouse, alcune situazioni richiedono un posizionamento della finestra incredibilmente preciso. Ad esempio, nei casi in cui l'utente desidera individuare la finestra di output del testo rigorosamente sopra la finestra principale di ECTkeyboard.
103. Finestra di output - posizionamento del margine superiore. Questo parametro funziona in modo simile al precedente e consente all'utente di modificare la distanza tra il bordo superiore del desktop e il bordo della finestra.
104. Finestra di output - larghezza. Consente di impostare la larghezza della finestra in pixel. Si consiglia di aumentare questo valore quando si utilizzano caratteri più grandi (ad es. Per pazienti con problemi di vista) o nei casi in cui ECTkeyboard occupa tutto lo spazio disponibile sul desktop.
105. Finestra di output - altezza. Questo parametro funziona in modo simile al precedente, consentendo all'utente di definire l'altezza della finestra di output del testo in pixel. Si consiglia di aumentare questo valore quando sono in uso caratteri più grandi o per testi più lunghi, consentendo così all'utente di vedere più testo contemporaneamente. L'utente non utilizzerà i pulsanti cursore troppo spesso per controllare il testo digitato in precedenza.
106. Finestra di output - nome del carattere. Questo parametro può essere utilizzato per modificare il carattere della finestra di output del testo (vedere la figura 56). Il nome del carattere può essere inserito manualmente, nonché selezionato dall'elenco dei caratteri di sistema disponibili. Il carattere predefinito per la finestra di output del testo è Times New Roman.
 (Fig. 56. Vari caratteri nella finestra di output del testo di ECTkeyboard)
(Fig. 56. Vari caratteri nella finestra di output del testo di ECTkeyboard)
107. Finestra di output - dimensione del carattere. Può essere usato per impostare la dimensione del carattere nella finestra di output del testo (vedi fig. 57). Il valore predefinito di questo parametro è 30. Quando si modifica questo parametro, si consiglia di selezionare la dimensione in modo tale che l'utente non si stanchi dopo continue sessioni di lavoro con il programma, ma la finestra conterrà abbastanza testo per evitare eccessive scrolling. Le modifiche alla dimensione del carattere hanno effetto immediato nella finestra di output del testo, il che rende il processo di impostazione del programma più comodo e facile.
 (Fig. 57. Varie dimensioni dei caratteri nella finestra di output del testo)
(Fig. 57. Varie dimensioni dei caratteri nella finestra di output del testo)
108. Finestra di output - colore del testo. Questo parametro consente all'utente di impostare qualsiasi colore desiderato per il carattere della finestra di output del testo. I colori dello sfondo e del carattere devono essere selezionati correttamente per evitare l'affaticamento della vista dell'utente e rendere visivamente chiare tutte le lettere. Gli utenti non vedenti o con problemi di percezione del colore possono usare colori brillanti e ad alto contrasto. Nella figura 58 sono mostrati vari schemi di colori della finestra di output del testo. Il valore predefinito è 000000 (colore nero).
109. Finestra di output - colore di sfondo. Il colore di sfondo viene anche selezionato in base al colore del carattere al fine di fornire l'ambiente di lettura più conveniente e ridurre lo stress. Il valore predefinito di questo parametro è FFFFFF (colore bianco). Avvertimento! I cambiamenti di colore non diventeranno effettivi fino a quando l'utente non seleziona la voce di menu Imposta corrente nel menu Azione della finestra delle impostazioni o nel menu principale del programma.
 (Fig. 58. Varie combinazioni di colori del modulo di output del testo)
(Fig. 58. Varie combinazioni di colori del modulo di output del testo)
Impostazioni della barra di avanzamento (131-149)
La barra di avanzamento è un elemento importante di ECTkeyboard che consente all'utente di effettuare la selezione di qualsiasi pulsante desiderato o di annullare tale selezione quando è necessario. La barra di avanzamento è una striscia con un conto alla rovescia. Si trova sotto l'area della tastiera virtuale per impostazione predefinita (vedi fig. 59).
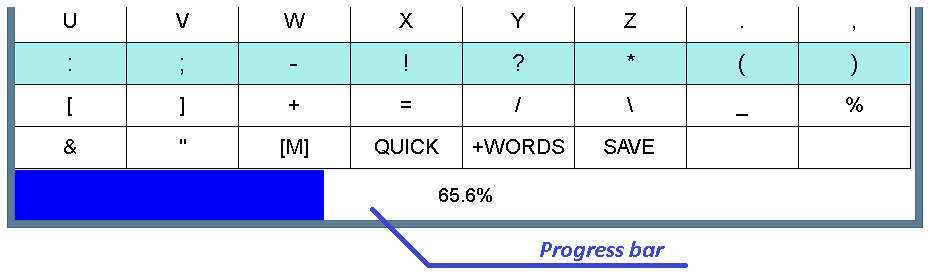 (Fig. 59. Aspetto della barra di avanzamento con le impostazioni predefinite del programma)
(Fig. 59. Aspetto della barra di avanzamento con le impostazioni predefinite del programma)
Durante la selezione di un elemento richiesto della tastiera virtuale, o in caso di annullamento della selezione, la barra di avanzamento viene riempita di colore. L'utente può anche controllare il tempo rimanente per la selezione in millisecondi o la percentuale di riempimento.
La barra di avanzamento è totalmente personalizzabile: l'utente può cambiare la direzione di riempimento e scegliere il colore della striscia, il colore del carattere e la dimensione. È inoltre possibile modificare le dimensioni della barra di avanzamento.
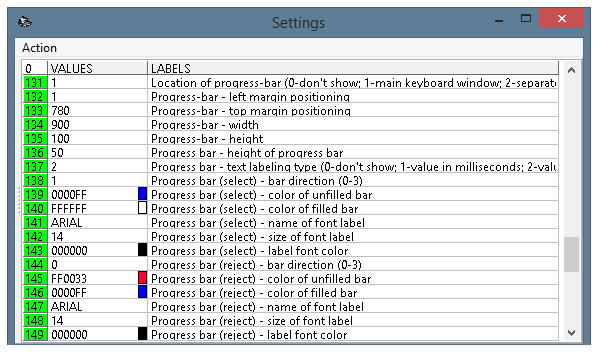 (Fig. 60. La finestra delle impostazioni del programma, parametri 131-149)
(Fig. 60. La finestra delle impostazioni del programma, parametri 131-149)
131. Posizione della barra di avanzamento. Modificando questo parametro, l'utente può mostrare o nascondere la barra di avanzamento. Nei casi in cui viene visualizzata la barra di avanzamento, l'utente può cambiare posizione. Il parametro può avere uno dei seguenti valori numerici:
- 0: la barra di avanzamento non viene visualizzata. La barra di avanzamento può essere nascosta nei casi in cui ECTkeyboard funziona su computer con risoluzioni dello schermo basse, quando l'utente richiede dello spazio aggiuntivo per altre finestre dell'applicazione. La barra di avanzamento può anche essere nascosta nei casi in cui l'utente ha già familiarità con il programma e la barra di avanzamento lo sta semplicemente distraendo.
- 1 - la barra di avanzamento viene visualizzata nella finestra principale del programma nell'area della tastiera virtuale.
- 2 - la barra di avanzamento viene visualizzata come una finestra separata. Posizioni e dimensioni di questa finestra possono essere modificate arbitrariamente (vedi fig. 61).
 (Fig. 61. La barra di avanzamento è mostrata in una finestra personalizzabile separata)
(Fig. 61. La barra di avanzamento è mostrata in una finestra personalizzabile separata)
- 3 - la barra di avanzamento viene visualizzata nella finestra di selezione del pulsante corrente. Questo valore può essere utilizzato nei casi in cui l'utente sta lavorando con il programma in una delle due modalità passo-passo disponibili (Elenco di scansione orizzontale o Elenco di scansione verticale). Tali metodi vengono utilizzati principalmente con l'attuale finestra di selezione dei pulsanti e la barra di avanzamento si trova nella parte inferiore (vedere la figura 62).
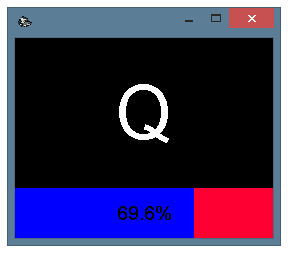 (Fig. 62. La barra di avanzamento nella finestra di selezione del pulsante corrente)
(Fig. 62. La barra di avanzamento nella finestra di selezione del pulsante corrente)
Il valore predefinito di questo parametro è 1 (la barra di avanzamento viene visualizzata nella finestra della tastiera virtuale).
I parametri 132-135 possono essere utilizzati per modificare le dimensioni e la posizione della barra di avanzamento quando viene visualizzata in una finestra separata.
132. Barra di avanzamento - posizionamento del margine sinistro. Definisce la distanza tra il bordo sinistro del desktop e la finestra della barra di avanzamento.
133. Barra di avanzamento: posizionamento del margine superiore. Imposta la distanza tra il bordo superiore del desktop e la finestra della barra di avanzamento.
134. Barra di avanzamento - larghezza. Definisce la dimensione orizzontale della finestra della barra di avanzamento in pixel. Il valore predefinito per questo parametro è 900 pixel.
135. Barra di avanzamento - altezza. Imposta la dimensione verticale della finestra della barra di avanzamento in pixel. Il valore predefinito per questo parametro è 100 pixel (senza l'intestazione della finestra).
136. Barra di avanzamento - altezza della barra di avanzamento. Questo parametro può essere utilizzato per definire l'altezza della barra di avanzamento nella finestra della tastiera virtuale o nella finestra di selezione dei pulsanti corrente (vedere la figura 63). L'altezza della barra di avanzamento può essere aumentata quando si riempie nella direzione verticale (verso l'alto o verso il basso o verso l'alto) o nei casi in cui il paziente richiede un carattere più grande nella barra di avanzamento. Il valore predefinito per questo parametro è 50 pixel.
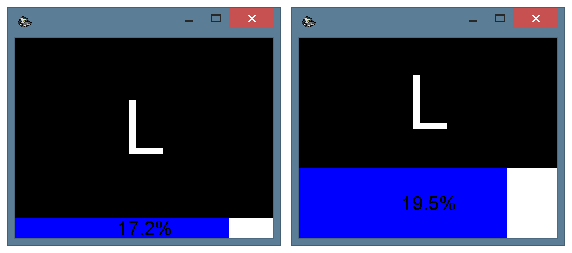 (Fig. 63. Varie altezze della barra di avanzamento: sinistra - 20 pixel, destra - 70 pixel)
(Fig. 63. Varie altezze della barra di avanzamento: sinistra - 20 pixel, destra - 70 pixel)
137. Barra di avanzamento - tipo di etichettatura di testo. La tastiera ECT supporta tre diversi metodi di indicazione della barra di avanzamento. Se il valore di questo parametro è 0, la barra di avanzamento non conterrà alcuna informazione di testo. Il processo di selezione verrà mostrato con il riempimento della striscia. Se il valore è uguale a 1, la barra di avanzamento mostrerà il ritardo di selezione in millisecondi e se è uguale a 2, mostra il tempo di selezione rimanente come percentuale del tempo di ritardo totale. (vedi fig. 64).
 (Fig. 64. Informazioni di testo sulla barra di avanzamento)
(Fig. 64. Informazioni di testo sulla barra di avanzamento)
La barra di avanzamento funziona durante la selezione di un elemento di tastiera virtuale, nonché durante la cancellazione di tale selezione. Diversi aspetti della barra di avanzamento per ciascuna modalità lo rendono più conveniente durante il funzionamento. L'utente può selezionare varie combinazioni di colori per ciascuna modalità (ad es. Utilizzare più colori pastello per la selezione e più contrasto per la cancellazione). L'utente può anche impostare diverse direzioni di riempimento.
I parametri 138-143 definiscono l'aspetto della barra di avanzamento durante la selezione, mentre i parametri 144-149 definiscono gli aspetti durante l'annullamento della selezione.
138. (144) Barra di avanzamento - Direzione della barra. Questo parametro può avere uno dei seguenti valori:
- 0 - riempimento da sinistra a destra;
- 1 - riempimento da destra a sinistra;
- 2 - riempimento dall'alto verso il basso;
- 3 - riempimento dal basso verso l'alto.
Diverse modalità di riempimento della barra di avanzamento sono mostrate in fig. 65.
 (Fig. 65. Modalità di riempimento della barra di avanzamento)
(Fig. 65. Modalità di riempimento della barra di avanzamento)
139. (145) Barra di avanzamento - colore della barra non riempita. Il colore attivo è il colore che riempirà la barra di avanzamento. Non è consigliabile selezionare colori troppo chiari o nitidi per la modalità di selezione, poiché tali colori possono distrarre l'utente dall'area della tastiera virtuale. Viceversa, è più conveniente utilizzare colori più luminosi e caratteri più grandi per la modalità di annullamento.
140. (146) Barra di avanzamento - colore della barra riempita. Il colore inattivo è l'ombra della barra di avanzamento quando l'utente non sta effettuando alcuna selezione.
141. (147) Barra di avanzamento - nome dell'etichetta del carattere. Se la barra di avanzamento viene utilizzata per mostrare qualsiasi tipo di informazione testuale, l'utente è autorizzato a cambiare il carattere di tali informazioni (vedi fig. 66). Arial è impostato come carattere predefinito.
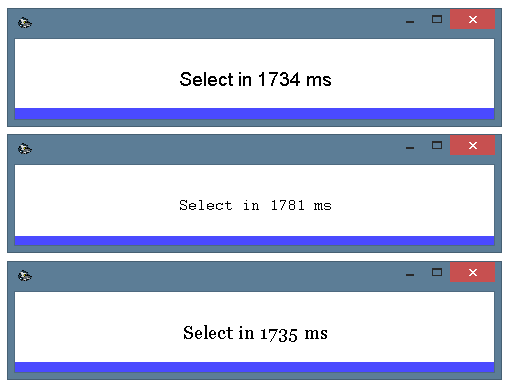 (Fig. 66. Vari caratteri della barra di avanzamento.
(Fig. 66. Vari caratteri della barra di avanzamento.Dall'alto verso il basso: Arial, Courier, Georgia)
142. (148) Barra di avanzamento - dimensione dell'etichetta del carattere. L'aumento dei caratteri può rendere le informazioni di testo della barra di avanzamento più chiare e facili da riconoscere. I caratteri grandi sono raccomandati per gli utenti ipovedenti. Si consiglia di abilitare la modalità di inserimento passo per passo della tastiera ECT e di individuare la barra di avanzamento nella finestra di selezione dei pulsanti corrente (vedere la figura 67). Il valore predefinito per questo parametro è 14.
 (Fig. 67. Carattere più grande della barra di avanzamento situata nella finestra di selezione del pulsante corrente)
(Fig. 67. Carattere più grande della barra di avanzamento situata nella finestra di selezione del pulsante corrente)
143. (149) Barra di avanzamento - colore del carattere dell'etichetta. Si consiglia di selezionare il colore del testo della barra di avanzamento con un contrasto maggiore rispetto alle barre di avanzamento attive e inattive. Ad esempio, l'utente può selezionare due colori pastello e chiaro per gli stati della barra di avanzamento e un colore scuro per il suo testo.
Impostazioni attuali della finestra di selezione dei pulsanti (161-173)
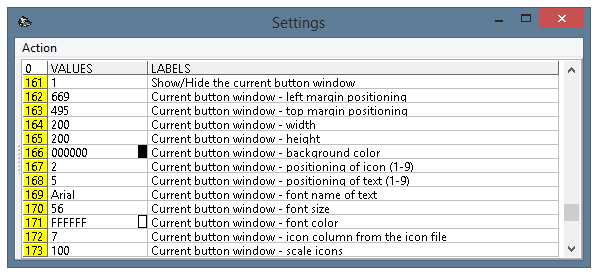 (Fig. 68. La finestra delle impostazioni del programma, parametri 161-173)
(Fig. 68. La finestra delle impostazioni del programma, parametri 161-173)
La finestra di selezione dei pulsanti corrente viene utilizzata per mostrare una grande anteprima del simbolo di un pulsante della tastiera virtuale attualmente selezionato. Fornisce ulteriore comfort agli utenti ipovedenti e riduce il livello di stress generale durante il funzionamento continuo della tastiera ECT. Le modalità di lavoro consigliate per l'attuale finestra di selezione dei pulsanti sono 2 (Elenco di scansione orizzontale) e 2B (Elenco di scansione verticale). Entrambe le modalità di lavoro non prevedono lo scorrimento di righe e colonne. Pertanto, l'utente vedrà sempre una miniatura di un simbolo nella finestra separata e sarà in grado di selezionarlo.
161. Mostra / nascondi la finestra del pulsante corrente. I valori per questo parametro sono 0 e 1. Quando il valore è uguale a 0, viene visualizzata la finestra aggiuntiva. Quando è uguale a 1, è nascosto. Il valore predefinito è 0.
162. Finestra pulsante corrente - posizionamento del margine sinistro. Definisce la distanza precisa tra il bordo sinistro del desktop e la finestra di selezione dei pulsanti corrente. Può essere usato per impostare una posizione esatta della finestra.
163. Finestra del pulsante corrente - posizione del margine superiore. Imposta la distanza precisa tra il bordo superiore del desktop e la finestra di selezione dei pulsanti corrente.
164. Finestra pulsante corrente - larghezza. Modifica la dimensione orizzontale della finestra del pulsante corrente. Il valore predefinito per questo parametro è 256 pixel. Si consiglia di scegliere la dimensione della finestra che può adattarsi all'intera miniatura del simbolo (questa finestra utilizza sempre caratteri grandi) e la barra di avanzamento quando necessario.
165. Finestra pulsante corrente - altezza. Definisce la dimensione orizzontale della finestra del pulsante corrente. Il valore predefinito per questo parametro è 200 pixel.
166. Finestra del pulsante corrente - colore di sfondo. Consente all'utente di selezionare qualsiasi colore di sfondo desiderato (vedere la figura 69). Questo colore può essere selezionato con la tavolozza e inserendo manualmente il suo codice nel formato RRGGBB. Il valore predefinito per questo parametro è 000000 (colore nero).
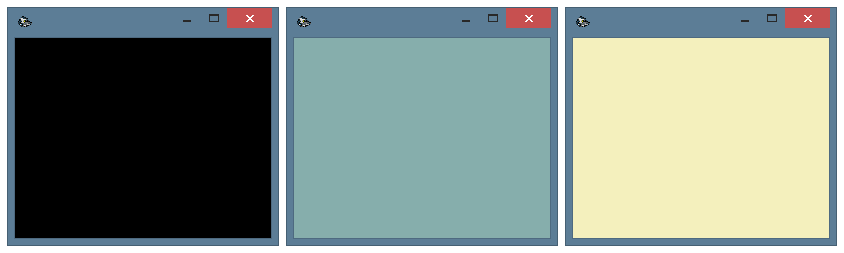 (Fig. 69. L'utente può selezionare qualsiasi colore di sfondo per la finestra del pulsante corrente)
(Fig. 69. L'utente può selezionare qualsiasi colore di sfondo per la finestra del pulsante corrente)
PRO167. Finestra pulsante corrente - posizionamento dell'icona. Oltre al testo sui pulsanti della tastiera virtuale, questa finestra può essere utilizzata per mostrare le icone (vedi fig. 70). Le posizioni del testo e delle icone vengono modificate separatamente. Questo valore di parametro può avere uno dei seguenti valori:
- 1 - l'icona è allineata a sinistra vicino al bordo superiore.
- 2 - l'icona è allineata al centro vicino al bordo superiore.
- 3 - l'icona è allineata a destra vicino al bordo superiore.
- 4 - l'icona è allineata a sinistra al centro di una cella.
- 5 - l'icona si trova al centro di una cella.
- 6 - l'icona è allineata a destra al centro di una cella.
- 7 - l'icona è allineata a sinistra vicino al bordo inferiore.
- 8 - l'icona è allineata al centro vicino al bordo inferiore.
- 9 - l'icona è allineata a destra vicino al bordo inferiore.
Il valore predefinito di questo parametro è 2.
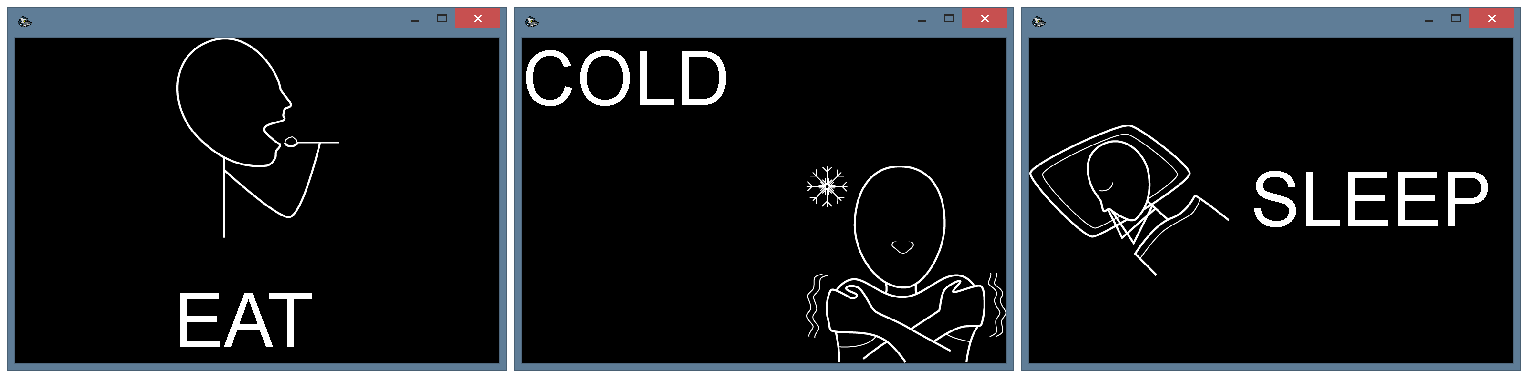 (Fig. 70. Posizioni di icone diverse nella finestra del pulsante corrente)
(Fig. 70. Posizioni di icone diverse nella finestra del pulsante corrente)
168. Finestra pulsante corrente - posizionamento del testo. Questo parametro funziona in modo simile al precedente. Il valore predefinito per questo parametro è 5. Al fine di evitare la sovrapposizione di testi e icone, si consiglia di scegliere posizioni diverse per essi.
169. Finestra del pulsante corrente - nome del carattere del testo. Al fine di rendere più confortevole il funzionamento di ECTkeyboard, ciò consente all'utente di scegliere uno dei caratteri installati nel sistema da mostrare nella finestra del pulsante corrente (vedere la figura 71). Il carattere Arial viene utilizzato per impostazione predefinita.
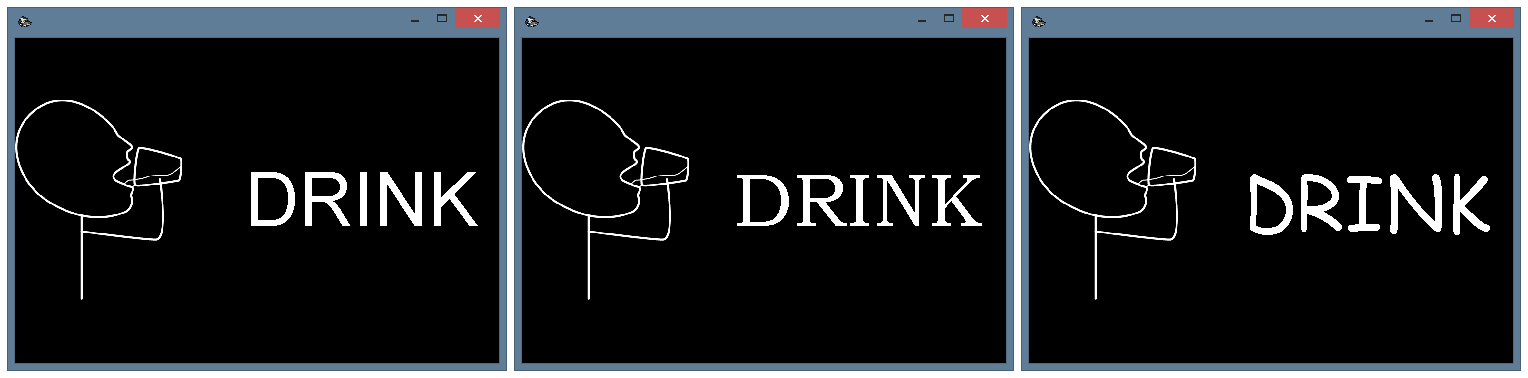 (Fig. 71. Font diversi nella finestra del pulsante corrente.
(Fig. 71. Font diversi nella finestra del pulsante corrente.Da sinistra a destra: Arial, Bookman Old Style, Comic Sans MS)
170. Finestra del pulsante corrente - dimensione del carattere. Lo scopo principale della finestra del pulsante corrente è mostrare i pulsanti ingranditi della tastiera virtuale. Pertanto, si consiglia di utilizzare caratteri più grandi rispetto a quelli dell'area della tastiera virtuale. Il valore predefinito per questo parametro è 56, ma l'utente può selezionare qualsiasi altro valore desiderato (vedi fig. 72).
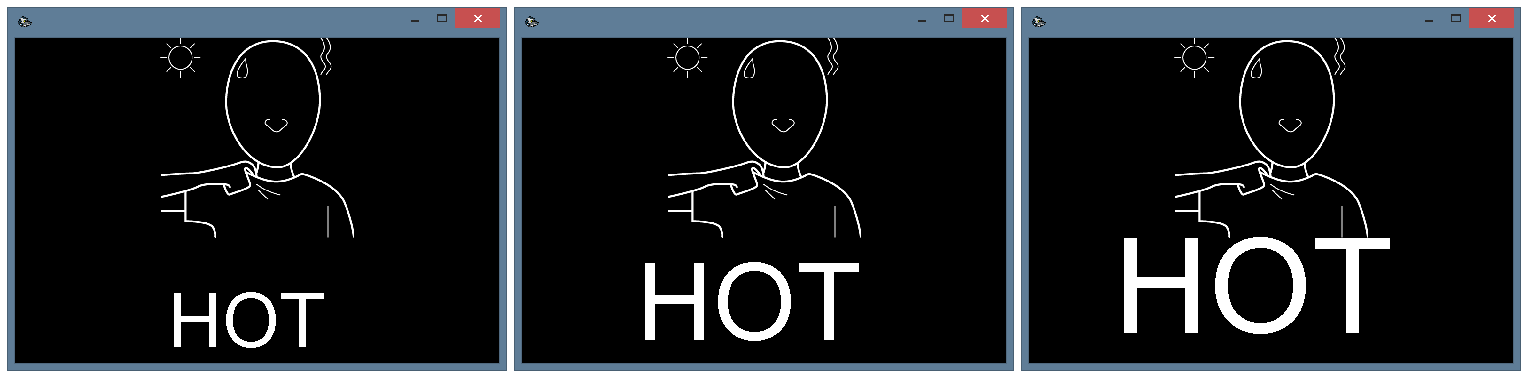 (Fig. 72. Dimensioni dei caratteri diverse per la finestra del pulsante corrente: 56, 80, 100)
(Fig. 72. Dimensioni dei caratteri diverse per la finestra del pulsante corrente: 56, 80, 100)
171. Finestra del pulsante corrente - colore del carattere. La corretta selezione dello sfondo e del colore del carattere consente al paziente di ridurre lo stress degli occhi durante il funzionamento del programma. I colori predefiniti sono il nero per lo sfondo e il bianco per il carattere, ma il programma consente di scegliere qualsiasi altro colore confortevole (vedi fig. 73).
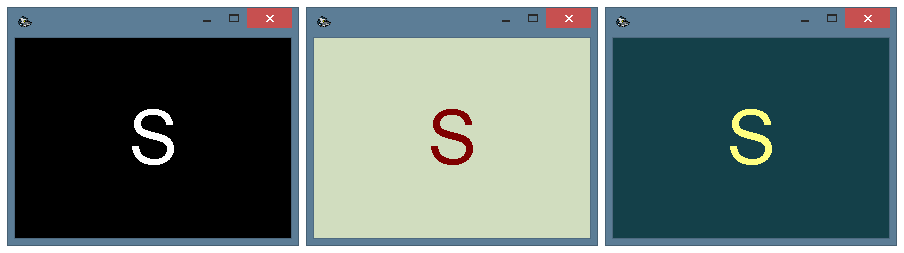 (Fig. 73. Combinazioni di colori per la finestra del simbolo corrente)
(Fig. 73. Combinazioni di colori per la finestra del simbolo corrente)
PRO172. Finestra del pulsante corrente: colonna dell'icona dal file dell'icona. Il file con icone contiene tutti i nomi di file con icone per ogni stato dei pulsanti (inattivo, attivo, selezionato, annullamento della selezione). I nomi dei file per ogni stato si trovano in una colonna separata del file. Questo parametro consente all'utente di definire la colonna con i file icona che verranno utilizzati per la finestra del pulsante corrente.
PRO173. Finestra pulsante corrente - icone di scala. Se necessario, l'utente può aumentare o ridurre il ridimensionamento delle icone nella finestra del pulsante corrente. Questo parametro consente all'utente di selezionare la dimensione dell'icona come percentuale della dimensione iniziale. Il valore predefinito per questo parametro è 100.
Impostazioni della finestra di inserimento rapido (201-217)
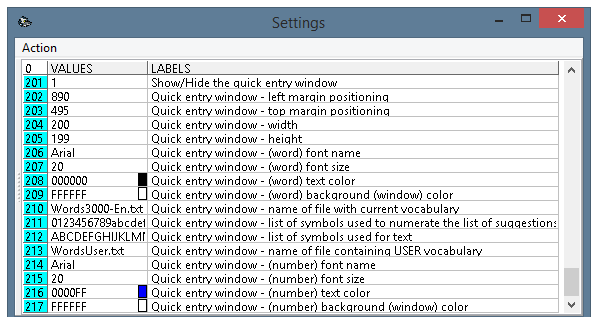 (Fig. 74. La finestra delle impostazioni del programma, parametri 201-217)
(Fig. 74. La finestra delle impostazioni del programma, parametri 201-217)
La finestra di immissione rapida viene creata per trovare le parole in modalità automatica, usando solo diverse lettere immesse dall'utente dalla tastiera virtuale (vedi fig. 75).
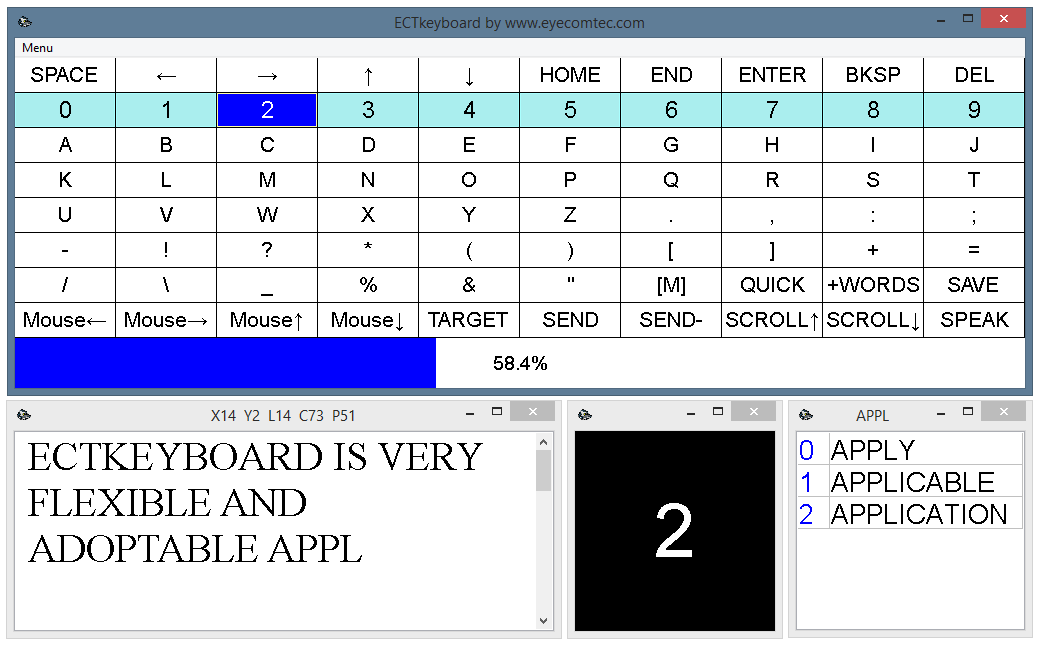 (Fig. 75. L'interfaccia del programma con la finestra di immissione rapida (vocabolario))
(Fig. 75. L'interfaccia del programma con la finestra di immissione rapida (vocabolario))
Durante l'operazione del programma, l'intestazione della finestra di immissione rapida contiene le prime lettere della parola immessa dall'utente. Tutte le parole nella finestra di immissione rapida sono contrassegnate da numeri e lettere (vedere la figura 76). Per utilizzare il vocabolario, l'utente deve premere il pulsante "Quick" della tastiera virtuale e selezionare il numero o la lettera della parola corrispondente.
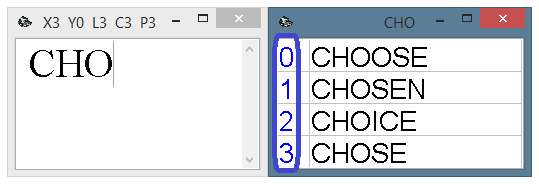 (Fig. 76. Uso dei numeri per la selezione rapida delle parole dal vocabolario)
(Fig. 76. Uso dei numeri per la selezione rapida delle parole dal vocabolario)
201. Mostra / nascondi la finestra di immissione rapida. Questo parametro consente di mostrare o nascondere la finestra di immissione rapida. Quando il valore del parametro è 1, viene visualizzata la finestra; quando è 0, la finestra è nascosta.
202. Finestra di immissione rapida - posizione del margine sinistro. Questo parametro definisce la distanza in pixel tra il bordo sinistro del desktop e il riquadro della finestra di immissione rapida.
203. Finestra di immissione rapida - posizione del margine superiore. Simile al parametro precedente, questo definisce la distanza in pixel tra il bordo superiore del desktop e il riquadro della finestra di immissione rapida.
204. Finestra di immissione rapida - larghezza. Questo parametro definisce la dimensione orizzontale del vocabolario. Si consiglia di selezionare questo valore in modo tale che la finestra possa contenere le parole più lunghe del vocabolario. Il valore predefinito per questo parametro è 200 pixel.
205. Finestra di accesso rapido - altezza. Questo parametro imposta la dimensione verticale della finestra di immissione rapida. L'altezza del vocabolario deve essere sufficiente per mostrare non meno di 10-15 parole. L'altezza dipende anche dalla dimensione del carattere. Il valore di altezza predefinito è 500 pixel.
206. Finestra di immissione rapida: nome del carattere (parola). Simile ad altre finestre del programma, l'utente può selezionare qualsiasi tipo di carattere per la finestra di immissione rapida (vedere la figura 77). Arial è impostato come carattere predefinito. Questo parametro influenza solo le aree con parole; per modificare le aree di numeri e simboli, è necessario modificare i parametri 214-217.
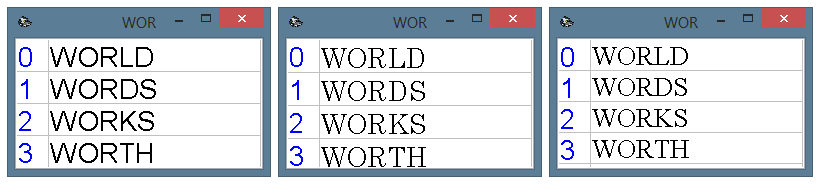 (Fig. 77. Vari caratteri nella finestra di selezione rapida
(Fig. 77. Vari caratteri nella finestra di selezione rapidaDa sinistra a destra: Arial, Century, Times New Roman)
207. Finestra di immissione rapida - dimensione del carattere (parola). L'utente può modificare la dimensione del carattere della finestra di immissione rapida a propria discrezione (vedere la figura 78). Si raccomanda di aumentare le dimensioni solo per i pazienti ipovedenti. Un aumento eccessivo della dimensione del carattere può comportare una quantità inferiore di parole nell'elenco. Pertanto, l'utente dovrà inserire una o anche più lettere aggiuntive al fine di ridurre la quantità di parole nell'elenco, aumentando così il tempo totale di accesso.
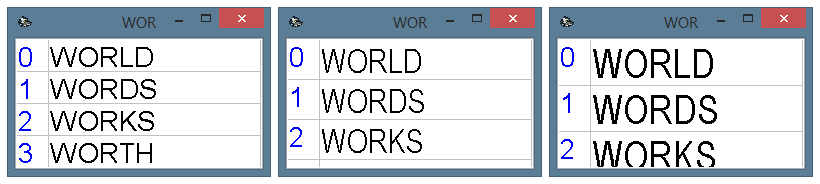 (Fig. 78. L'interfaccia della finestra di inserimento rapido con caratteri di dimensioni diverse)
(Fig. 78. L'interfaccia della finestra di inserimento rapido con caratteri di dimensioni diverse)
208. Finestra di immissione rapida - colore del testo (parola). Modificando questo parametro manualmente o selezionando un colore dalla tavolozza del sistema, l'utente può selezionare il colore del carattere desiderato per la finestra di immissione rapida. Si consiglia di selezionare colori contrastanti per lo sfondo e il carattere al fine di evitare ulteriore stress agli occhi durante il funzionamento continuo del programma. Nella figura 79 sono mostrati vari schemi di colore. Il colore nero è usato di default per le parole nella finestra di immissione rapida.
209. Finestra di immissione rapida - colore (parola) di sfondo (finestra).. Questo parametro funziona in modo simile al precedente. Si consiglia di scegliere colori tenui per sessioni di lavoro continue e colori contrastanti per utenti ipovedenti. Il colore di sfondo predefinito del vocabolario è bianco.
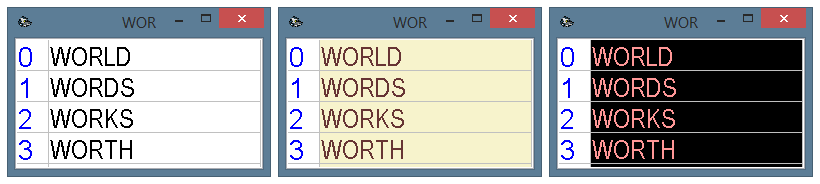 (Fig. 79. Varie combinazioni di colori per la finestra di immissione rapida.
(Fig. 79. Varie combinazioni di colori per la finestra di immissione rapida.I colori per i numeri e le lettere usati per selezionare le parole sono impostati separatamente)
210. Finestra di immissione rapida: nome del file con il vocabolario corrente. I principali vocabolari del programma contengono un elenco di tremila parole più comunemente usate. Attualmente, ci sono vocabolari in inglese, francese e russo. Per modificare il vocabolario di lavoro, l'utente deve inserire il suo nome manualmente o selezionarlo utilizzando la finestra di dialogo standard del sistema operativo.
PRO211. Finestra di immissione rapida: elenco di simboli utilizzati per enumerare l'elenco di suggerimenti. Il programma utilizza lettere e numeri inglesi per selezionare le parole dalla finestra di immissione rapida. Questo valore di parametro contiene tutte le lettere e i numeri che possono essere utilizzati per effettuare una selezione. Il valore predefinito per questo parametro è 0123456789abcdef (16 simboli). Pertanto, l'utente può selezionare una delle 16 parole dalla finestra di immissione rapida. Se è necessario aumentare la quantità di parole nella finestra di immissione rapida, l'utente deve aggiungere alcuni simboli a questo valore di parametro.
212. Finestra di immissione rapida: elenco di simboli utilizzati per il testo. ECTkeyboard forma l'elenco di parole di inserimento rapido, basato su diverse lettere digitate dall'utente sulla tastiera virtuale. Per renderlo possibile, il valore di questo parametro deve contenere tutti i simboli che possono essere digitati dall'utente. Il valore predefinito per questo parametro contiene tutte le lettere maiuscole e minuscole dell'alfabeto inglese.
213. Finestra di immissione rapida: nome del file contenente il vocabolario dell'utente. In alcuni casi, l'insieme di base dei vocabolari potrebbe non essere sufficiente per l'utente. Ad esempio, l'utente potrebbe dover digitare nomi, posizioni e altre parole che non sono disponibili nel vocabolario standard. Se l'utente digita frequentemente tali parole, è necessario digitarle ogni volta, riducendo in modo significativo la velocità di lavoro complessiva. Allo stesso tempo, se l'utente consente l'aggiunta automatica delle parole dell'utente al vocabolario, può includere varie parole con errori. Pertanto, il programma offre un vocabolario aggiuntivo per tutte le parole che l'utente desidera aggiungere alla finestra di inserimento rapido. L'utente può aggiungere nuove parole al vocabolario usando il comando + WORDS della tastiera virtuale.
Il parametro 213 consente all'utente di selezionare il nome del file che verrà utilizzato per il vocabolario aggiuntivo. Il nome predefinito del file è WordsUser.txt. Questo file verrà creato nella cartella principale del programma.
214. Finestra di immissione rapida: nome del numero (numero). Questo parametro funziona in modo simile al parametro 206, influenzando l'area di selezione dei simboli.
215. Finestra di immissione rapida - dimensione del carattere (numero). Questo parametro funziona in modo simile al parametro 207, influenzando l'area di selezione dei simboli. Si consiglia di utilizzare gli stessi valori per entrambi i parametri (questo e il parametro 207) al fine di fornire una selezione dei simboli più comoda.
216. Finestra di immissione rapida - colore del numero (numerico). Questo parametro funziona in modo simile al parametro 208, influenzando l'area di selezione dei simboli. Il valore predefinito è 0000FF (colore blu).
217. Finestra di immissione rapida - colore (numero) di sfondo (finestra). Questo parametro funziona in modo simile al parametro 209, influenzando l'area di selezione dei simboli.