Cảnh báo: trang này là bản dịch tự động (máy), trong trường hợp có bất kỳ nghi ngờ nào, vui lòng tham khảo tài liệu tiếng Anh gốc. Chúng tôi xin lỗi vì sự bất tiện này có thể gây ra.
ECTkeyboard - Cài đặt và các tham số bổ sung
Hướng dẫn cài đặt ECTkeyboard
- Chế độ chọn hiện tại
- TÔI
- Tập tin ngôn ngữ hoạt động
- Biểu tượng tách giá trị
- Phím nóng chọn nút (mã)
- Tên tệp chứa nhãn bàn phím
- Tên tệp chứa âm thanh bàn phím
- Tên tệp chứa biểu tượng bàn phím
- Biểu tượng bàn phím màu trong suốt
- Tên tệp để lưu đầu ra khi người dùng yêu cầu
- Định dạng ngày giờ
- Thời gian tự động interva
- Tên tệp để lưu công việc hiện tại tự động
- Thời gian giữ tối thiểu (để lựa chọn)
- Thời gian giữ tối đa (để từ chối)
- Thời gian giữ kéo dài
- Mã lệnh cho thời gian giữ kéo dài
- Cột thời gian trễ đạp xe
- Thời gian trễ đi xe đạp
- Thanh tiến trình chọn tập tin âm thanh
- Thanh tiến trình từ chối tập tin âm thanh
- Hiển thị viền cửa sổ
- Tiêu đề của cửa sổ để nhận mã khóa (mục tiêu)
- Lớp của đối tượng để nhận mã khóa (mục tiêu)
- Thời gian trễ khi bắt đầu mỗi lần quét mới (tính bằng ms)
- Mã khóa con trỏ (tăng # phải # xuống # trái)
- Cột có nhãn (nhãn # hành động)
- Cột có âm thanh
- Cột có biểu tượng (trạng thái 1 # trạng thái 2 # trạng thái 3 # trạng thái 4 # trạng thái 5)
- Biểu tượng tách cho các tham số bên trong lệnh bàn phím
- Tọa độ X của cửa sổ để nhận mã khóa (mục tiêu)
- Tọa độ Y của cửa sổ để nhận mã khóa (mục tiêu)
- Xử lý cửa sổ để nhận mã khóa (mục tiêu)
- Thời gian trễ trước khi chọn cửa sổ để nhận mã khóa (mục tiêu) (tính bằng ms)
- Lựa chọn tập tin âm thanh cho cửa sổ để nhận mã khóa (mục tiêu)
- Âm lượng giọng nói cho lệnh SPEAK
- Tốc độ thoại cho lệnh SPEAK
- Phát âm của các phím
- Lệnh SPEAK đồng bộ hoặc không đồng bộ (0 đồng bộ; 1 không đồng bộ)
- Điều chỉnh kích thước kích thước nút để lấp đầy cửa sổ bàn phím
- Cửa sổ chính (bàn phím) - vị trí lề trái
- Cửa sổ chính (bàn phím) - vị trí lề trên cùng
- Cửa sổ chính (bàn phím) - chiều rộng
- Cửa sổ chính (bàn phím) - chiều cao
- Số lượng nút trên mỗi hàng
- Số lượng nút trên mỗi cột
- Chiều rộng của nút
- Chiều cao của nút
- Khoảng cách giữa các hàng
- Khoảng cách giữa các cột
- Kích thước đường viền nút tính bằng pixel
- Hướng của nhãn nút (0 dọc; 1 ngang)
- Định vị văn bản (1-9)
- Định vị
- Biểu tượng bàn phím tỷ lệ (tính theo phần trăm)
- (63, 69, 75) Tên phông chữ
- (64, 70, 76) Kích thước phông chữ của văn bản nút
- (65, 71, 77) Màu văn bản nút
- (66, 72, 78) Màu bề mặt nút
- (67, 73, 79) Màu viền nút
- (68, 74, 80) Màu nền của trạng thái chính
- 81. Bàn phím được kết xuất lưu tên tệp
- 82. Kích thước của hàng thay đổi theo pixel
- 83. Kích thước của cột dịch chuyển theo pixel
- 84. Vô hiệu hóa con trỏ tại các ô viền trống
- 85. Lặp lại độ trễ của cửa sổ chính (bàn phím) (tính bằng ms)
- Hiển thị / ẩn cửa sổ đầu ra
- Cửa sổ đầu ra - định vị lề trái
- Cửa sổ đầu ra - định vị lề trên
- Cửa sổ đầu ra - chiều rộng
- Cửa sổ đầu ra - chiều cao
- Cửa sổ đầu ra - tên phông chữ
- Cửa sổ đầu ra - cỡ chữ
- Cửa sổ đầu ra - màu văn bản
- Cửa sổ đầu ra - màu nền
- Vị trí của thanh tiến trình
- Thanh tiến trình - định vị lề trái
- Thanh tiến trình - định vị lề trên
- Thanh tiến độ - chiều rộng
- Thanh tiến độ - chiều cao
- Thanh tiến trình - chiều cao của thanh tiến trình
- Thanh tiến trình - loại ghi nhãn văn bản
- (144) Thanh tiến trình - hướng thanh
- (145) Thanh tiến trình - màu của thanh không hàn
- (146) Thanh tiến trình - màu của thanh đầy
- (147) Thanh tiến trình - tên của nhãn phông chữ
- (148) Thanh tiến trình - kích thước của nhãn phông chữ
- (149) Thanh tiến trình - màu phông chữ nhãn
- Hiển thị / Ẩn cửa sổ nút hiện tại
- Cửa sổ nút hiện tại - định vị lề trái
- Cửa sổ nút hiện tại - vị trí lề trên cùng
- Cửa sổ nút hiện tại - chiều rộng
- Cửa sổ nút hiện tại - chiều cao
- Cửa sổ nút hiện tại - màu nền
- Cửa sổ nút hiện tại - định vị biểu tượng
- Cửa sổ nút hiện tại - định vị văn bản
- Cửa sổ nút hiện tại - tên phông chữ của văn bản
- Cửa sổ nút hiện tại - cỡ chữ
- Cửa sổ nút hiện tại - màu phông chữ
- Cửa sổ nút hiện tại - cột biểu tượng từ tệp biểu tượng
- Cửa sổ nút hiện tại - biểu tượng tỷ lệ
- Hiển thị / Ẩn cửa sổ nhập nhanh
- Cửa sổ nhập nhanh - vị trí lề trái
- Cửa sổ nhập nhanh - vị trí lề trên
- Cửa sổ nhập nhanh - chiều rộng
- Cửa sổ nhập nhanh - chiều cao
- Cửa sổ nhập nhanh - tên phông chữ (từ)
- Cửa sổ nhập nhanh - cỡ chữ (từ)
- Cửa sổ nhập nhanh - màu văn bản (từ)
- Cửa sổ nhập nhanh - màu (từ) nền (cửa sổ) màu
- Cửa sổ nhập nhanh - tên của tệp với từ vựng hiện tại
- Cửa sổ nhập nhanh - danh sách các ký hiệu được sử dụng để liệt kê danh sách các đề xuất
- Cửa sổ nhập nhanh - danh sách các ký hiệu được sử dụng cho văn bản
- Cửa sổ nhập nhanh - tên của tệp chứa từ vựng người dùng
- Cửa sổ nhập nhanh - tên phông chữ (số)
- Cửa sổ nhập nhanh - cỡ chữ (số)
- Cửa sổ nhập nhanh - màu văn bản (số)
- Cửa sổ nhập nhanh - màu (số) nền (cửa sổ) màu
Chú ý! Sau khi thực hiện bất kỳ thay đổi nào đối với cài đặt của chương trình, người dùng phải nhấp vào Cài đặt - Đặt hiện tại các mục của menu chính. Để cung cấp trải nghiệm thuận tiện hơn, ECTkeyboard cửa sổ cài đặt chứa riêng của nó Hoạt động menu, có các mục tương tự như Cài đặt thực đơn (xem hình 27).
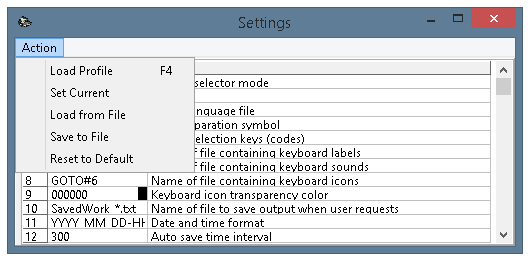 (Hình 27. Menu hành động của cửa sổ cài đặt)
(Hình 27. Menu hành động của cửa sổ cài đặt)
Để làm cho quá trình cài đặt thuận tiện và dễ dàng hơn, tất cả các cài đặt của chương trình được chia thành nhiều loại, có các màu khác nhau:
- Cài đặt chính của ECTkeyboard (tham số 1-38). Nhóm này bao gồm các tham số như khoảng thời gian để quét ma trận biểu tượng, chọn biểu tượng và hủy bỏ biểu tượng đã chọn trước đó; tên của các tập tin với thẻ bàn phím, biểu tượng và âm thanh; mã khóa, được sử dụng để chọn biểu tượng; tên của phần mềm nhận; định dạng ngày và giờ trong nhật ký; tần suất lưu văn bản tự động; âm lượng và tốc độ thông báo văn bản và một số thông số khác. Nhóm này cũng chứa thông tin tự động thu được về số nhận dạng và tọa độ của cửa sổ ứng dụng bên ngoài, được sử dụng để truyền văn bản từ cửa sổ chính của ECTkeyboard.
- Thông số trực quan của bàn phím ảo (tham số 41-85). Nhóm tham số này bao gồm các giá trị chiều rộng và chiều cao của các nút, vị trí của các ký hiệu trên các nút và khoảng thời gian làm mới cửa sổ chính. Hơn nữa, nhóm tham số này cho phép người dùng thay đổi màu sắc bề mặt nút và đường viền, cũng như màu sắc và kích thước phông chữ cho các yếu tố hoạt động, không hoạt động và được chọn.
- Các tham số trực quan của cửa sổ đầu ra văn bản (tham số 101-109). Bằng cách sử dụng nhóm tham số này, người dùng có thể thay đổi kích thước và vị trí của cửa sổ đầu ra, chọn loại, kích thước và màu sắc của phông chữ và điều chỉnh màu nền của cửa sổ.
- Các tham số trực quan của thanh tiến trình (tham số 131-149). Bằng cách sử dụng nhóm tham số này, người dùng có thể thay đổi kích thước và vị trí của thanh tiến trình, màu sắc và hướng điền. Người dùng cũng có thể thay đổi loại thông tin văn bản của thanh tiến trình và chọn loại, màu sắc và kích thước của phông chữ.
- Các tham số trực quan của cửa sổ ký hiệu hiện được chọn (tham số 161-173). Bằng cách sử dụng các tham số này, người dùng có thể thay đổi vị trí và kích thước của cửa sổ, kích thước của văn bản trên đó, màu sắc của văn bản và nền và kiểu phông chữ.
- Cài đặt của cửa sổ nhập nhanh (tham số 201-217). Nhóm cài đặt này có thể được sử dụng để thay đổi vị trí và kích thước của cửa sổ chọn từ, chọn màu cho nền, từ và nút điều khiển và chọn kiểu và kích thước của phông chữ. Người dùng cũng có thể chọn một tệp từ vựng phụ trợ, thiết lập danh sách các ký hiệu kiểm soát và chọn tên cho từ vựng, có thể được sử dụng để lưu các từ bổ sung (tên, tên địa lý và thuật ngữ không thể tìm thấy trong từ vựng chính, v.v. .).
Chúng ta hãy xem xét từng nhóm tham số gần hơn.
Cài đặt chung của ECTkeyboard (1-38)
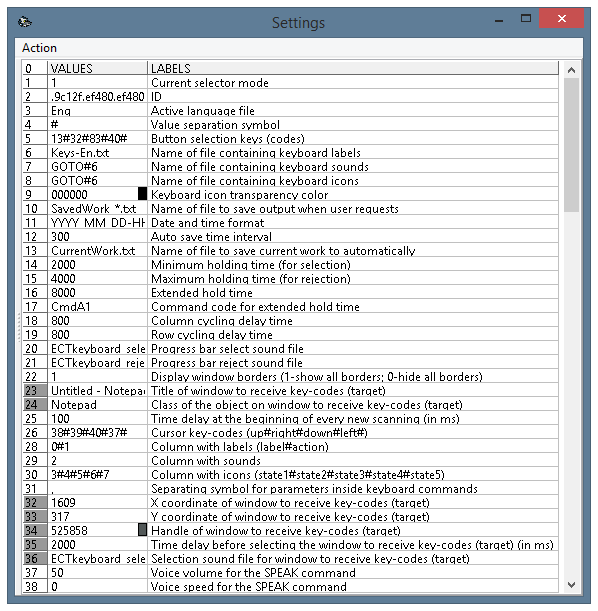 (Hình 28. Cửa sổ cài đặt chương trình, tham số 1-40)
(Hình 28. Cửa sổ cài đặt chương trình, tham số 1-40)
1. Chế độ chọn hiện tại. Tham số này cho phép chọn chế độ làm việc của chương trình, được tự động khởi chạy sau khi bắt đầu chương trình. Giá trị mặc định cho tham số này là 1 (Quét hàng / ô), nhưng người dùng có thể tự do chọn bất kỳ chế độ làm việc nào khác. Bạn nên thay đổi tham số này trong tình huống chương trình liên tục hoạt động ở một chế độ. Tính năng này cũng có thể được sử dụng để khởi chạy ECTkeyboard khi bệnh nhân không thể sử dụng menu chương trình.
CHUYÊN NGHIỆP2. ID. Trường này chứa một số duy nhất cho phép chương trình nhận ra một máy tính được sử dụng để chạy chương trình. Số này là số sê-ri của đĩa hệ thống (một số phiên bản của ECTkeyboard sử dụng số băm của đĩa được sử dụng để khởi chạy chương trình). Tham số này được lấy tự động trong quá trình khởi chạy chương trình.
3. Tập tin ngôn ngữ hoạt động. Trường này có thể được sử dụng để đặt đường dẫn đầy đủ đến tệp bản địa hóa của chương trình. Thư mục chương trình của ECTkeyboard chứa tất cả các nội địa hóa trong thư mục Languages. Sau khi thiết lập đường dẫn đầy đủ, chương trình có thể hoạt động với các tệp bản địa hóa nằm trong bất kỳ thư mục nào trên đĩa cứng hoặc thiết bị lưu trữ ngoài của máy tính.
CHUYÊN NGHIỆP4. Biểu tượng tách giá trị. Tất cả các tập tin cấu hình của ECTkeyboard sử dụng dấu phân tách đặc biệt để đặt lựa chọn các tham số được kết nối trong một chuỗi, ví dụ: một tệp có các lệnh và ký hiệu cho mỗi nút của bàn phím chứa chính biểu tượng, đường dẫn đầy đủ đến hình ảnh và đường dẫn đầy đủ đến tệp âm thanh. Để tách các giá trị này, chương trình sử dụng ký hiệu tách này. Giá trị mặc định cho tham số này là #.
5. Phím nóng chọn nút (mã). Có một số cách để chọn một biểu tượng từ ma trận biểu tượng. Bệnh nhân giữ lại ít nhất một số loại hoạt động vận động có thể sử dụng đóng trực tiếp các tiếp xúc bàn phím, tức là bệnh nhân có thể chọn một biểu tượng bằng cách thực hiện một động tác với một cơ bắp làm việc, hít vào nhanh, nhấn một nút đặc biệt bằng lưỡi, v.v. trong trường hợp danh bạ của các thiết bị giao tiếp như vậy được kết nối trực tiếp với bàn phím, bạn nên chọn nút hiếm khi được sử dụng nhất. Trường này của cửa sổ cài đặt có thể được sử dụng để chỉ ra tất cả các mã khóa cần thiết để kích hoạt phần tử được tô sáng của ma trận ký hiệu. Các mã khóa được viết từng cái một, không có khoảng trắng, được phân tách bằng một điểm đánh dấu đặc biệt (giá trị mặc định là #, nhưng nó có thể được thay đổi thành bất kỳ ký hiệu nào khác bằng cách thay đổi tham số 4 của cửa sổ cài đặt). Giá trị mặc định cho tham số này là 13 # 32 # 83 # 40 # (các phím sau được sử dụng để kích hoạt các ký hiệu: Enter, Space, S, mũi tên xuống).
6. Tên tệp chứa nhãn bàn phím. ECTkeyboard có thể được sử dụng với các nhóm chú thích nút khác nhau, ví dụ: trong các ngôn ngữ khác nhau, để thay đổi chữ hoa hoặc chữ thường, cho các lệnh khác nhau hoặc để bật chế độ nhập đơn giản hóa. Mỗi bộ chú thích phải được lưu dưới dạng một tệp riêng biệt và nằm trong thư mục chương trình cùng với tệp chính của chương trình. Mục này của cửa sổ cài đặt cho phép người dùng thay đổi các bộ nút khác nhau một cách nhanh chóng và dễ dàng bằng cách nhập tên tệp vào trường. Tính năng này rất thuận tiện vì mỗi người dùng của chương trình có thể có tất cả các yếu tố nằm ở các vị trí ưa thích và sử dụng một bộ macro cụ thể.
CHUYÊN NGHIỆP7. Tên tệp chứa âm thanh bàn phím. Như trong tham số trước, trường này chứa đường dẫn đầy đủ đến tệp bàn phím. Tệp này chứa tên của tất cả các tệp âm thanh sẽ được phát cho các biểu tượng được tô sáng của bàn phím ảo. Giá trị mặc định cho trường này là GOTO # 6, tức là cùng tên tệp như trong tham số 6. Cấu trúc bên trong của ECTkeyboard tập tin cài đặt hỗ trợ dấu phân tách đặc biệt (giá trị mặc định #). Do đó, một tệp có thể chứa một tập hợp chú thích, cũng như tên tệp âm thanh. Thông báo về các ký hiệu được tô sáng của bàn phím ảo cho phép bệnh nhân khiếm thị làm việc với ECTkeyboard.
CHUYÊN NGHIỆP8. Tên tệp chứa biểu tượng bàn phím. Trường này chứa tên của tệp bao gồm tất cả các hình ảnh (biểu tượng) được sử dụng cho các phím của bàn phím ảo. Các biểu tượng này cho phép người dùng thay đổi giao diện chương trình, đặc biệt là khi làm việc ở chế độ đơn giản chỉ bao gồm một số nút cho bệnh nhân ("ăn", "uống", "thư giãn", "đau", v.v.). Hơn nữa, những biểu tượng này rất tốt cho những bệnh nhân không thể nói bằng ngôn ngữ bản địa hóa hoặc đơn giản là không thể đọc được. Giá trị mặc định cho trường này là GOTO # 6, tức là cùng tên tệp như trong tham số 6.
CHUYÊN NGHIỆP9. Màu sắc trong suốt của biểu tượng bàn phím. Tính năng trong suốt được sử dụng cho các biểu tượng có bất kỳ hình dạng nào ngoài hình chữ nhật. Giá trị mặc định cho tham số này là 000000, tức là màu đen. Người dùng có thể chọn màu thủ công hoặc nhấp đúp chuột trái vào trường giá trị. Trong trường hợp thứ hai, người dùng sẽ thấy một cửa sổ hộp thoại tiêu chuẩn của HĐH, có thể được sử dụng để chọn màu.
CHUYÊN NGHIỆP10. Tên tệp để lưu đầu ra khi người dùng yêu cầu. Mỗi khi người dùng chọn lưu văn bản đã nhập, tất cả nội dung từ cửa sổ đầu ra sẽ được lưu vào một tệp. Để cung cấp sự thoải mái hơn trong quá trình làm việc với các tệp đã lưu như vậy, người dùng có thể tạo một mẫu tên. Giá trị mặc định là SavingWork * .txt. Hơn nữa, tên của tệp chứa ngày và thời gian, có thể thay đổi trong tham số 11. Ví dụ về các tệp như vậy được hiển thị trong hình 29.
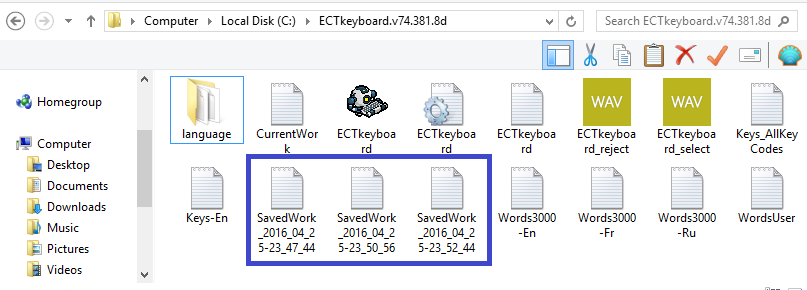 (Hình 29. Các tệp có văn bản được nhập vào ECTkeyboard)
(Hình 29. Các tệp có văn bản được nhập vào ECTkeyboard)
CHUYÊN NGHIỆP11. Định dạng ngày giờ. Tham số này giúp người dùng thay đổi định dạng ngày và giờ được sử dụng trong tên của tệp văn bản. Giá trị mặc định cho tham số này là YYYY_MM_DD-HH_NN_SS (năm, tháng, ngày, giờ, phút và giây). Người dùng có thể thay đổi giá trị này theo nhu cầu và yêu cầu cá nhân, ví dụ: nếu người dùng chọn giá trị H_NN_SS, tên tệp sẽ chỉ chứa thời gian mà không có ngày tạo.
CHUYÊN NGHIỆP12. Khoảng thời gian tự động. Ngoài tính năng lưu văn bản thủ công, ECTkeyboard hỗ trợ chế độ lưu dữ liệu tự động. Tham số này cho phép người dùng xác định khoảng thời gian tính bằng giây cần thiết để tạo tệp văn bản mới ở chế độ tự động. Giá trị mặc định cho tham số này là 300 giây (tức là 5 phút), nhưng trường này có thể chứa bất kỳ giá trị mong muốn nào. Không nên sử dụng các giá trị rất ngắn vì nó sẽ dẫn đến số lượng tệp văn bản tăng lên trong trường chương trình với sự khác biệt chỉ là một vài ký hiệu.
13. Tên tệp để lưu công việc hiện tại tự động. Trước khi đóng chương trình, tất cả văn bản đã nhập cũng được lưu dưới dạng tệp. Trong lần bắt đầu tiếp theo của chương trình, văn bản này sẽ xuất hiện trong cửa sổ xuất văn bản. Tham số này cho phép người dùng đặt bất kỳ tên tệp mong muốn, sẽ được sử dụng để lưu trữ văn bản trước khi thoát khỏi ECTkeyboard. Giá trị mặc định cho tham số này là CurrentWork.txt.
14. Thời gian giữ tối thiểu (để lựa chọn). Tham số cho thời gian giữ tối thiểu là bắt buộc để cung cấp môi trường làm việc thuận tiện hơn cho bệnh nhân mắc các rối loạn khác nhau, ví dụ: khi bệnh nhân chỉ có thể lựa chọn bằng cách nhắm mắt lại và ECTkeyboard đang hoạt động cùng với thiết bị theo dõi mắt, hệ thống cần xác định trạng thái mắt nhắm liên tục và bỏ qua chớp mắt và rung lông mi. Trong trường hợp cơ bắp hoặc một nhóm cơ không bị tổn thương, chuyển động của các cơ như vậy có thể được sử dụng để làm việc với chương trình, bỏ qua bất kỳ sự run rẩy, ve hoặc các cơn co thắt cơ bắp không kiểm soát khác. Trong trường hợp bệnh nhân sử dụng hít vào để gõ văn bản, chương trình cần phân chia nhịp thở tự nhiên và lựa chọn biểu tượng.
Tham số này cho phép người dùng phân chia mục nhập dữ liệu có ý thức khỏi các hành động nhanh chóng không được kiểm soát cho tất cả các tình huống được đề cập. Giá trị làm việc của tham số này được đặt theo mili giây. Đây là một ví dụ. Nếu một bệnh nhân đang làm việc với ma trận các ký hiệu bằng cách nhắm mắt lại và giá trị thời gian giữ tối thiểu là 1000, để chọn một chữ cái, bệnh nhân phải nhắm mắt trong một giây. Bất kỳ hành động ngắn hơn sẽ bị bỏ qua bởi chương trình. Do đó, ECTkeyboard cho phép bỏ qua cảm giác tiêu cực của chớp mắt.
Tham số này được sử dụng cho tất cả các chế độ làm việc liên quan đến việc giữ, tức là 0A, 0B, 1, 1B, 2, 2B, 3. Giá trị mặc định cho tham số này là 2000 (2 giây).
15. Thời gian giữ tối đa (để từ chối). Tham số thời gian giữ tối đa cũng được sử dụng để chọn một hàng, một cột hoặc một ô của bàn phím ảo. Để chọn bất kỳ yếu tố nào, bệnh nhân phải nhắm mắt lâu hơn chỉ định trong thông số về thời gian giữ tối thiểu, nhưng ngắn hơn trong thông số thời gian giữ tối đa. Nếu người dùng nhắm mắt lâu hơn chỉ định trong thông số này, chương trình sẽ hủy mọi biểu tượng đã chọn trước đó.
Tham số này được sử dụng cho tất cả các chế độ làm việc liên quan đến việc giữ - 0A, 0B, 1, 1B, 2, 2B, 3. Giá trị mặc định cho tham số này là 4000 (4 giây).
CHUYÊN NGHIỆP16. Thời gian giữ kéo dài. Trong trường hợp thời gian giữ lâu hơn chỉ định trong trường này, chương trình có thể thực thi lệnh bổ sung (ví dụ: hiệu chỉnh tự động hoặc báo động âm thanh cho nhân viên y tế).
Tham số này được sử dụng cho tất cả các chế độ làm việc liên quan đến việc giữ - 0A, 0B, 1, 1B, 2, 2B, 3. Giá trị mặc định cho tham số này là 8000 (8 giây).
CHUYÊN NGHIỆP17. Mã lệnh cho thời gian giữ kéo dài. Trường này có thể được sử dụng để đặt lệnh sẽ được thực thi khi người dùng đang giữ phím chọn (hoặc nhắm mắt) lâu hơn được chỉ định trong tham số 16.
18. Thời gian trễ đạp xe. Tham số này cho phép thay đổi thời gian trễ giữa các hàng thay đổi (trong chế độ quét hàng / ô) và thay đổi một ô cột (trong chế độ quét cột / ô và danh sách / dọc). Khoảng thời gian càng dài, tốc độ xen kẽ biểu tượng càng chậm. Bạn nên tăng khoảng thời gian này khi người dùng mới bắt đầu làm việc với bàn phím ảo, cho phép sử dụng để tránh các lỗi có thể xảy ra và ghi nhớ vị trí của các ký hiệu. Giá trị mặc định cho tham số này là 800 (0, 8 giây).
19. Thời gian trì hoãn đạp xe. Tham số này cho phép thay đổi thời gian trễ giữa các cột thay đổi (ở chế độ cột / ô) và các ô của một cột (trong chế độ hàng / ô và danh sách / chế độ nằm ngang). Giá trị mặc định cho tham số này là 800 (0, 8 giây).
20. Thanh tiến trình chọn tệp âm thanh. ECTkeyboard bàn phím ảo sử dụng thông báo âm thanh để lựa chọn thành phần (hàng, cột hoặc ký hiệu) hoặc hủy lựa chọn. Tính năng này cải thiện đáng kể hoạt động chương trình cho người dùng khiếm thị và cho phép họ quen với thời gian trễ biểu tượng thực tế. Bằng cách nhấp đúp, người dùng có thể sử dụng cửa sổ hộp thoại tiêu chuẩn của hệ điều hành để chọn bất kỳ tệp âm thanh cần thiết nào.
21. Thanh tiến trình từ chối tập tin âm thanh. Tương tự như tham số trước đó, người dùng có thể chọn bất kỳ tệp âm thanh nào để hủy thông báo chọn thành phần.
22. Hiển thị viền cửa sổ. Tham số này có thể được sử dụng để ẩn hoặc hiển thị đường viền của cửa sổ chính của chương trình và cửa sổ đầu ra văn bản (xem hình 30). Tham số này có thể hữu ích để chạy chương trình trên các máy tính có độ phân giải màn hình thấp hoặc khi một phần quan trọng của màn hình được thực hiện bởi các ứng dụng quan trọng khác. Nó cũng có thể thuận tiện khi bàn phím ảo và cửa sổ xuất văn bản đang mở ở chế độ toàn màn hình. Giá trị mặc định của tham số này là 1, tức là viền cửa sổ được hiển thị.
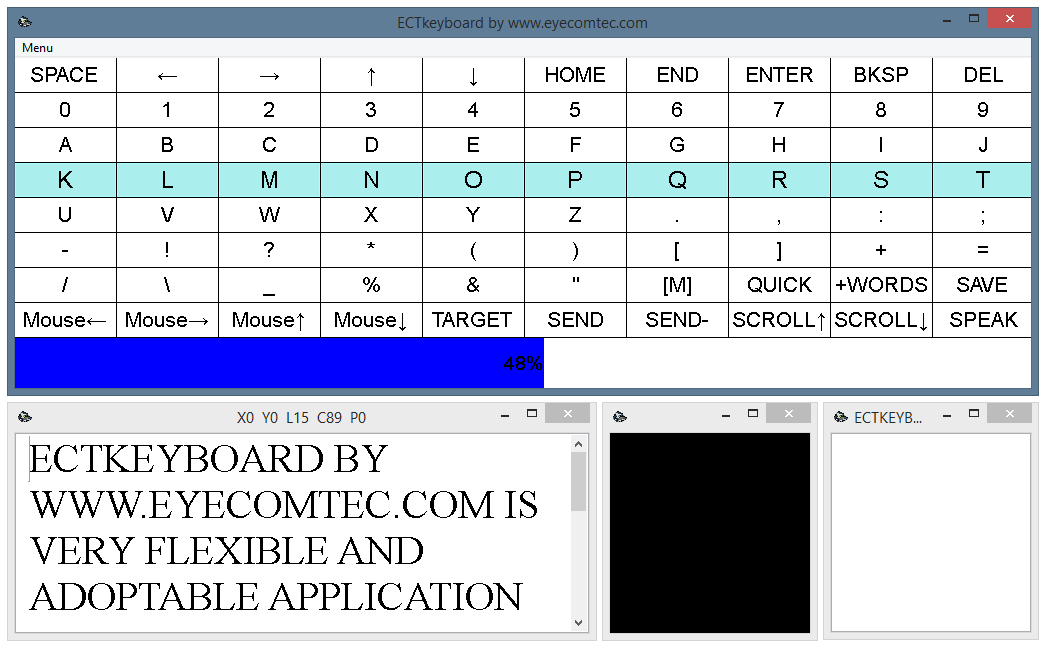
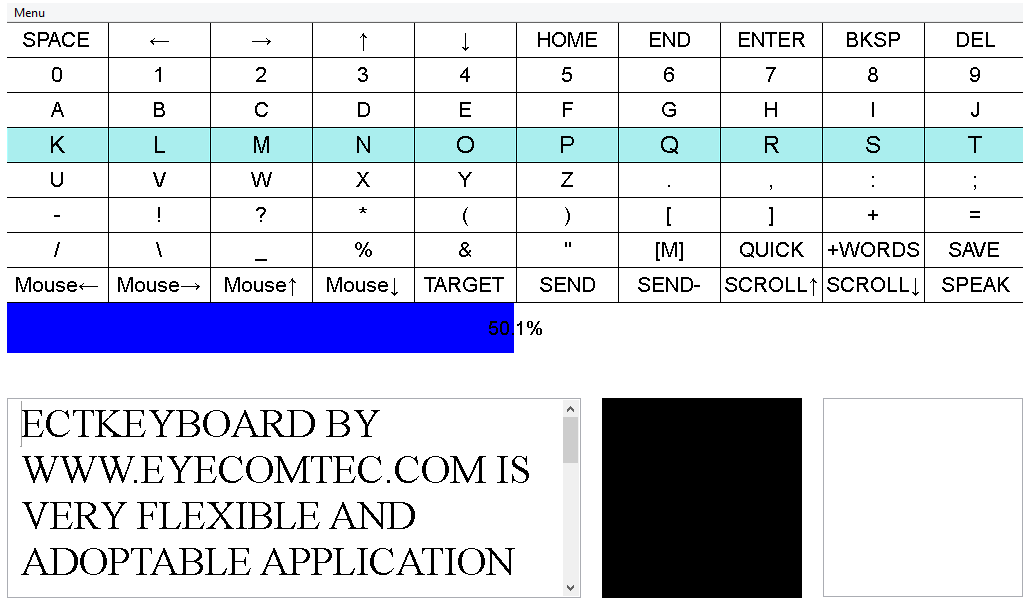
CHUYÊN NGHIỆP23. Tiêu đề của cửa sổ để nhận mã khóa (mục tiêu). Trong quá trình hoạt động, ECTkeyboard không chỉ hiển thị các văn bản đã nhập trong cửa sổ đầu ra mà còn có thể truyền các tổ hợp phím đến bất kỳ ứng dụng nào khác, ví dụ: trình chỉnh sửa văn bản, trình duyệt web, trò chuyện, v.v ... Chương trình sử dụng tên tiêu đề để xác định các ứng dụng hoặc chương trình của bên thứ ba đó. Ví dụ: nếu người dùng muốn bàn phím ảo gửi văn bản đến ứng dụng Notepad vào một tệp mới, thì bắt buộc phải đặt tham số này thành Chưa có tiêu đề - Notepad. Nút TARGET của bàn phím ảo cho phép người dùng tự động đặt giá trị tham số.
CHUYÊN NGHIỆP24. Lớp đối tượng nhận mã khóa (mục tiêu). Để cung cấp việc truyền các tổ hợp phím thích hợp từ ECTkeyboard sang một ứng dụng bên ngoài, cần phải đặt lớp cửa sổ cho ứng dụng đó. Nút TARGET của bàn phím ảo cho phép người dùng tự động điền giá trị tham số.
25. Thời gian trễ khi bắt đầu mỗi lần quét mới (tính bằng ms). Khi người dùng điều khiển ứng dụng bằng cách mở và nhắm mắt, việc chọn hàng đầu tiên hoặc ký hiệu đầu tiên thường cần thêm thời gian. Và trong trường hợp không có độ trễ bổ sung, người dùng thường có thể phải đối mặt với các tình huống không thể thực hiện lựa chọn phần tử đầu tiên ngay lập tức. Do đó, người dùng phải đợi cho đến khi chương trình thay thế tất cả các hàng \ ô và trở về ô đầu tiên. Tham số này cho phép người dùng chọn thời gian trễ thoải mái khi bắt đầu mỗi quy trình quét mới, giúp tăng đáng kể mức độ thoải mái và tiện lợi chung của bàn phím ảo. Giá trị mặc định của tham số này là 100 ms.
CHUYÊN NGHIỆP26. Mã khóa con trỏ (tăng # phải # xuống # trái). Tham số này có thể được sử dụng để đặt mã khóa con trỏ cho chương trình. Giá trị mặc định của tham số này là 38 # 39 # 49 # 37.
28. Cột có nhãn (nhãn # hành động). Các tệp bàn phím của ECTkeyboard chứa một số cột, được chia bằng một điểm đánh dấu đặc biệt (#). Tham số này cho phép người dùng chọn thứ tự của các cột này. Giá trị mặc định của tham số này là 0 # 1 (cột đầu tiên được sử dụng cho các ký hiệu nút, trong khi cột thứ hai - cho các hành động cho mỗi nút).
29. Cột có âm thanh. Tham số này có thể được sử dụng để đặt số cột của tệp bàn phím có chứa tất cả âm thanh được phát trong quá trình chọn phím. Giá trị mặc định của tham số này là 2 (tên tệp âm thanh được liệt kê trong cột thứ ba).
CHUYÊN NGHIỆP30. Cột có biểu tượng (trạng thái 1 # trạng thái 2 # trạng thái 3 # trạng thái 4 # trạng thái 5). Tham số này cho phép người dùng đặt số cột cho các trạng thái nút khác nhau (biểu tượng cho nút không hoạt động, biểu tượng cho nút hoạt động, biểu tượng cho nút được tô sáng, biểu tượng cho nút đã chọn). Giá trị mặc định của tham số này là 3 # 4 # 5 # 6 # 7 (hình ảnh cho các trạng thái nút khác nhau được liệt kê trong cột 4-8).
CHUYÊN NGHIỆP31. Biểu tượng tách cho các tham số bên trong lệnh bàn phím. ECTkeyboard cho phép người dùng thay đổi các tham số chương trình trực tiếp trên bàn phím ảo. Do đó, người dùng có thể thay đổi bố cục bàn phím, bật hoặc tắt xác nhận âm thanh trong quá trình quét, v.v. Để cung cấp chức năng này, các lệnh đặc biệt được sử dụng trong các tệp bàn phím. Tham số này xác định ký hiệu được sử dụng để phân tách các lệnh này trong tệp. Giá trị mặc định của tham số này là "," (dấu phẩy).
CHUYÊN NGHIỆP32. Tọa độ X của cửa sổ để nhận mã khóa (mục tiêu). Để cung cấp giao tiếp phù hợp với phần mềm nhận, ECTkeyboard xác định tọa độ ngang và dọc của cửa sổ. Nút TARGET của bàn phím ảo cho phép người dùng tự động điền giá trị tham số.
CHUYÊN NGHIỆP33. Tọa độ Y của cửa sổ để nhận mã khóa (mục tiêu). Tham số này hoạt động tương tự như trước đó. Nút TARGET của bàn phím ảo cho phép người dùng tự động điền giá trị tham số này.
CHUYÊN NGHIỆP34. Xử lý cửa sổ để nhận mã khóa (mục tiêu). Một số id cửa sổ số được chỉ định bởi hệ điều hành. Bằng cách sử dụng giá trị này, ECTkeyboard có thể tương tác với các cửa sổ ứng dụng của bên thứ ba (ví dụ: gửi văn bản, mô phỏng tổ hợp phím hoặc hành động chuột, v.v.). Nút TARGET của bàn phím ảo cho phép người dùng tự động đặt giá trị tay cầm.
35. Trì hoãn thời gian trước khi chọn cửa sổ để nhận mã khóa (mục tiêu) (tính bằng ms). Việc lựa chọn cửa sổ chương trình của bên thứ ba cho ECTkeyboard được thực hiện với độ trễ ngắn, nhưng không phải ngay lập tức. Tham số này cho phép người dùng đặt bất kỳ giá trị tùy chỉnh nào của độ trễ này. Giá trị mặc định của tham số này là 2000 ms (2 giây).
36. Tập tin âm thanh lựa chọn cho cửa sổ để nhận mã khóa (mục tiêu). Trước khi chọn cửa sổ chương trình nhận, ECTkeyboard tạo tín hiệu âm thanh để thông báo cho người dùng. Tham số này cho phép người dùng đặt đường dẫn đầy đủ thành tệp âm thanh sẽ được sử dụng mỗi lần trong khi chọn cửa sổ đích. Giá trị mặc định của tham số này là ECTkeyboard_select.wav (thông báo âm thanh tiêu chuẩn trong quá trình lựa chọn). Nhưng người dùng có thể chọn bất kỳ tập tin âm thanh khác.
CHUYÊN NGHIỆP37. Âm lượng giọng nói cho lệnh SPEAK. Tham số này cho phép chọn mức âm thanh cần thiết cho công cụ tổng hợp giọng nói. Giá trị của tham số này có thể được chọn từ phạm vi từ 0 (âm lượng tối thiểu) đến 100 (âm lượng tối đa). Giá trị mặc định của tham số này là 50.
CHUYÊN NGHIỆP38. Tốc độ giọng nói cho lệnh SPEAK. Tham số này được sử dụng để thay đổi tốc độ của công cụ tổng hợp giọng nói, do đó cho phép người dùng chọn tốc độ giọng nói máy tính phù hợp nhất. Giá trị mặc định của tham số này là 0.
CHUYÊN NGHIỆP39. Phát âm các phím.
CHUYÊN NGHIỆP40. Lệnh SPEAK đồng bộ hoặc không đồng bộ (0 đồng bộ; 1 không đồng bộ).
Cài đặt cửa sổ bàn phím ảo (41-85)
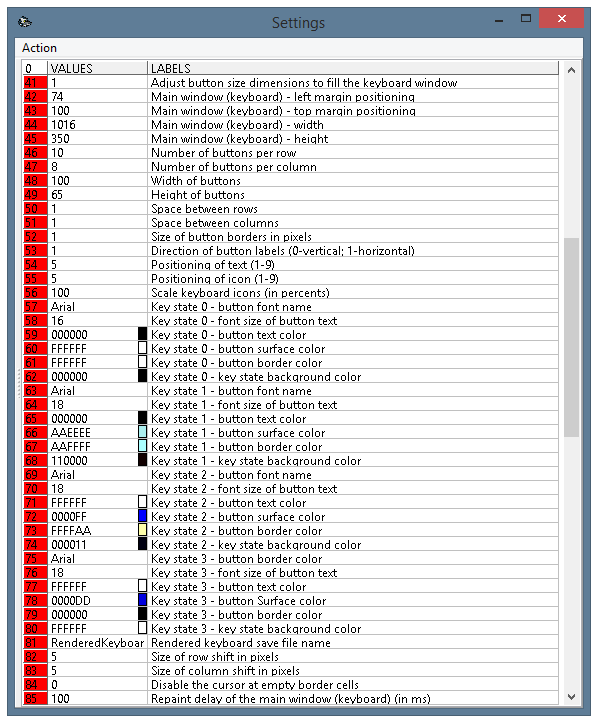 (Hình 31. Cửa sổ cài đặt chương trình, tham số 41-85)
(Hình 31. Cửa sổ cài đặt chương trình, tham số 41-85)
41. Điều chỉnh kích thước kích thước nút để lấp đầy cửa sổ bàn phím. Tham số biến này có thể có hai giá trị khác nhau: 0 và 1. Nếu giá trị bằng 1, chương trình thực hiện tự động điều chỉnh tỷ lệ của tất cả các nút bàn phím ảo để khớp với chúng trong cửa sổ bàn phím ảo. Tính năng này rất hữu ích cho các tình huống người dùng phải thay đổi kích thước cửa sổ ngay lập tức mà không cần lựa chọn thủ công dài các giá trị chiều rộng và chiều cao của nút. Tự động mở rộng các nút được bật theo mặc định.
Nếu giá trị tham số là 0, thì chiều rộng và chiều cao của nút, cũng như khoảng cách giữa các nút và độ dày đường viền, tuân thủ nghiêm ngặt các giá trị đã chọn (xem hình 32).
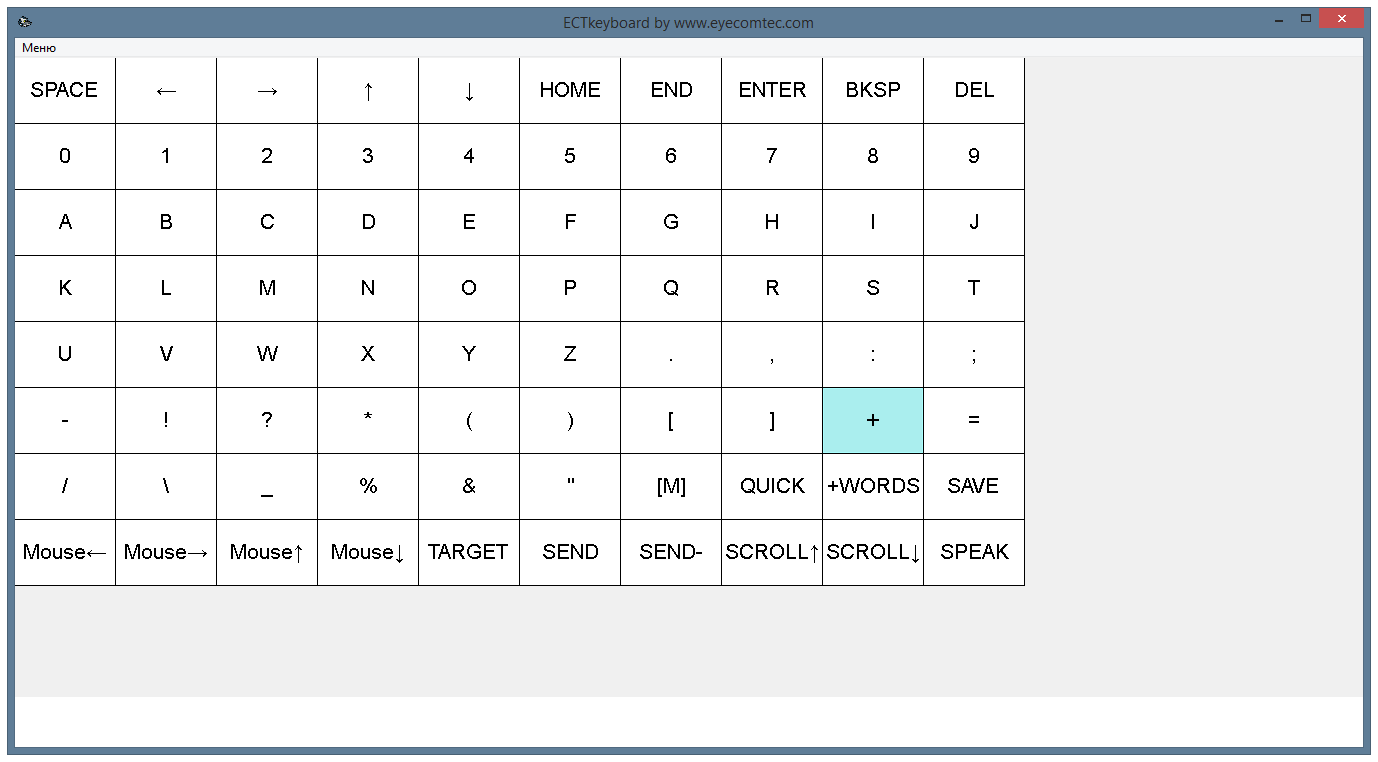 (Hình 32. Xuất hiện bàn phím ảo khi tự động mở rộng quy mô)
(Hình 32. Xuất hiện bàn phím ảo khi tự động mở rộng quy mô)
42. Cửa sổ chính (bàn phím) - vị trí lề trái. Tham số này cho phép người dùng đặt giá trị lề của cửa sổ chính của ECTkeyboard liên quan đến đường viền bên trái của máy tính để bàn. Giá trị này được sử dụng để chọn vị trí cửa sổ thuận tiện nhất (tối đa pixel) cho các tình huống yêu cầu định vị cửa sổ chính xác. Cách thuận tiện và dễ dàng khác có thể được sử dụng trong tất cả các tình huống khác là di chuyển các cửa sổ chương trình bằng con trỏ chuột.
43. Cửa sổ chính (bàn phím) - vị trí lề trên cùng. Tương tự như trước đó, tham số này cho phép người dùng đặt giá trị của lề cửa sổ chính so với đường viền trên của màn hình nền.
44. Cửa sổ chính (bàn phím) - chiều rộng. Tham số này xác định độ rộng chính xác của cửa sổ bàn phím ảo.
45. Cửa sổ chính (bàn phím) - chiều cao. Cho phép người dùng đặt chiều cao của cửa sổ bàn phím ảo (chính xác đến pixel). Lựa chọn thủ công các tham số 44 và 45 cho phép người dùng đặt bất kỳ giá trị bắt buộc nào của kích thước bàn phím ảo cho các tình huống khi cần cung cấp vị trí chính xác so với các cửa sổ chương trình khác và kích thước của chúng.
46. Số lượng nút trên mỗi hàng. Bằng cách thay đổi tham số này, người dùng có thể thay đổi số lượng nút trong một hàng của bàn phím ảo. Giá trị mặc định là 10. Số lượng nút trong ma trận phụ thuộc vào tổng số lượng biểu tượng và lệnh khác nhau được sử dụng, ví dụ: bảng chữ cái tiếng Nga bao gồm 33 chữ cái. Nếu người dùng thêm các lệnh chỉnh sửa văn bản chính vào ma trận (di chuyển sang trái hoặc phải bằng một ký hiệu, di chuyển đến đầu hoặc cuối hàng, chuyển đổi giữa các hàng, nút xóa, v.v.), ma trận sẽ bao gồm khoảng 43- 50 nút. Nếu người dùng muốn thêm các nút chữ thường ngoài chữ hoa hoặc bao gồm các ký tự Latinh, ma trận sẽ chứa thêm 26-33 nút. Số lượng nút dọc chỉ bị giới hạn bởi mức độ thoải mái thích hợp cho người bị liệt và độ phân giải của màn hình máy tính.
47. Số lượng nút trên mỗi cột. Cho phép người dùng thay đổi số lượng nút trong mỗi cột của bàn phím ảo. Giá trị mặc định là 7. Bạn nên tuân theo một quy tắc - ma trận bao gồm càng nhiều ký hiệu, số lượng nút dọc và ngang của giá trị càng cao. Bằng cách giữ các giá trị tương đối gần với số lượng nút hàng và cột, người dùng có thể đạt được hoạt động nhanh nhất và thuận tiện nhất của chương trình trong các chế độ tọa độ (1 và 1B). Sự xuất hiện cuối cùng của ma trận phải được lựa chọn phù hợp với mức độ tiện lợi và thoải mái cho nhiều người dùng khác nhau. Do đó, nó có thể hoàn toàn khác nhau. (xem hình 33-34).
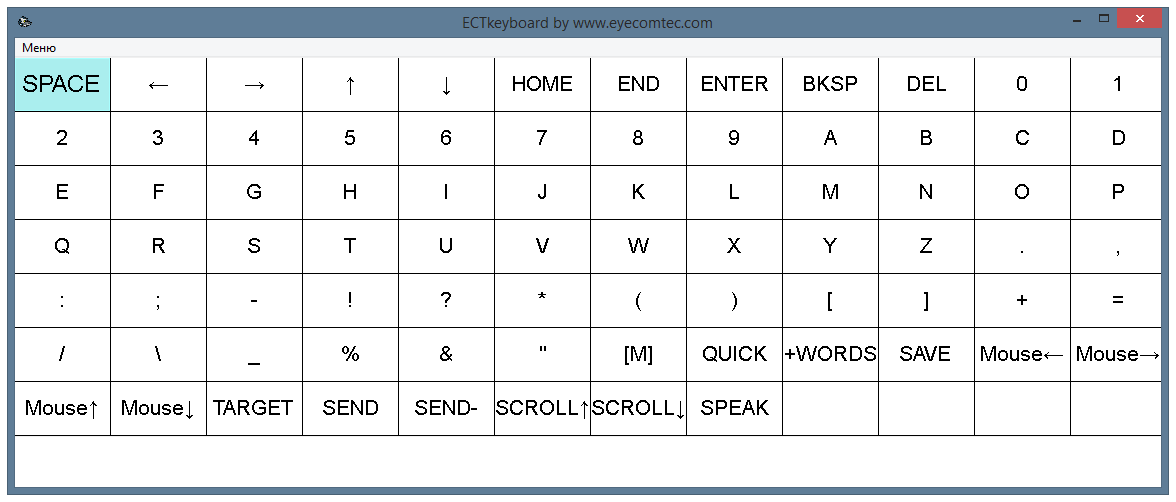 (Hình 33. Bàn phím ảo có 7 hàng và 12 cột)
(Hình 33. Bàn phím ảo có 7 hàng và 12 cột)
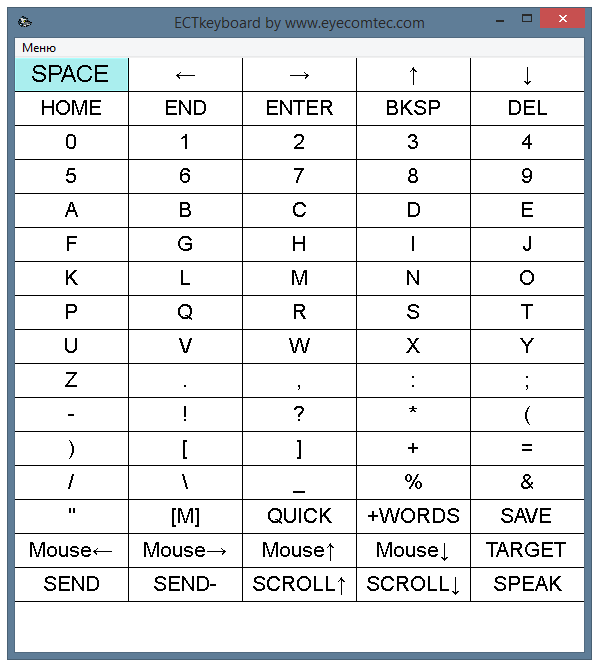 (Hình 34. Bàn phím ảo có 16 hàng và 5 cột)
(Hình 34. Bàn phím ảo có 16 hàng và 5 cột)
48. Chiều rộng của các nút. Tham số này xác định kích thước nút ngang tính bằng pixel. Giá trị này có thể tăng lên nếu ma trận chứa ít nút hơn (xem hình 35) hoặc trong trường hợp bệnh nhân bị liệt bị suy giảm thị lực. Kích thước nút tăng lên kết hợp với bảng màu được lựa chọn cẩn thận cho phép người dùng giảm mỏi mắt. Do đó, người dùng có thể ít mắc lỗi hơn và giảm mức độ căng thẳng chung trong quá trình vận hành chương trình. Tuy nhiên, số lượng nút hiển thị bị giới hạn bởi độ phân giải của màn hình và kích thước được xác định của cửa sổ chương trình. Không nên sử dụng các giá trị cao cho các cửa sổ nhỏ và khi chế độ chia tỷ lệ tự động được bật (nếu tham số 41 được đặt thành 1). Giá trị mặc định của chiều rộng nút là 100 pixel.
 (Hình 35. Chế độ đơn giản hóa của bàn phím ảo với bảng màu tương phản)
(Hình 35. Chế độ đơn giản hóa của bàn phím ảo với bảng màu tương phản)
49. Chiều cao của nút. Tham số này xác định kích thước nút dọc tính bằng pixel. Hãy nhớ rằng chiều cao của các nút thường thấp hơn chiều rộng của chúng, không nên sử dụng các giá trị cao hơn cho kích thước nút dọc cho các tình huống mà người dùng đang làm việc với các lệnh hoặc từ trong ma trận để giúp đọc nhanh và thuận tiện lựa chọn một biểu tượng cần thiết. Giá trị chiều cao và chiều rộng thường được người dùng lựa chọn thử nghiệm trong một số phiên vận hành chương trình. Giá trị chiều cao nút mặc định là 65 pixel.
50. Không gian giữa các hàng. Khoảng cách giữa các nút giúp phân chia các nút với nhau và làm cho bàn phím ảo rõ ràng hơn, do đó mang lại sự thoải mái hơn. Giá trị dịch chuyển ngang xác định khoảng cách ngang giữa các cột ma trận. Giá trị mặc định của tham số này là 1 pixel.
51. Không gian giữa các cột. Tham số này cho phép người dùng đặt khoảng cách giữa các hàng ma trận tính bằng pixel. Thay đổi riêng biệt khoảng cách ngang và dọc giữa các nút cho phép người dùng thay đổi giao diện của bàn phím ảo phù hợp với nhu cầu cụ thể của người dùng (xem hình 36-39). Giá trị mặc định của tham số này là 1 pixel.
 (Hình 36. Khoảng cách ngang và dọc được đặt thành 1 pixel)
(Hình 36. Khoảng cách ngang và dọc được đặt thành 1 pixel)
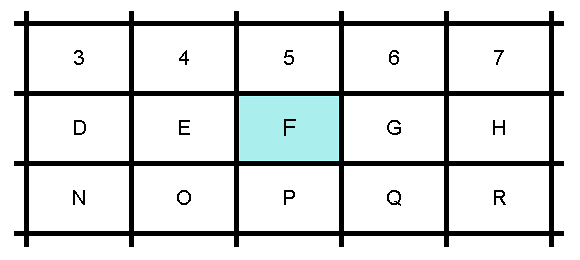 (Hình 37. Khoảng cách ngang và dọc được đặt thành 5 pixel)
(Hình 37. Khoảng cách ngang và dọc được đặt thành 5 pixel)
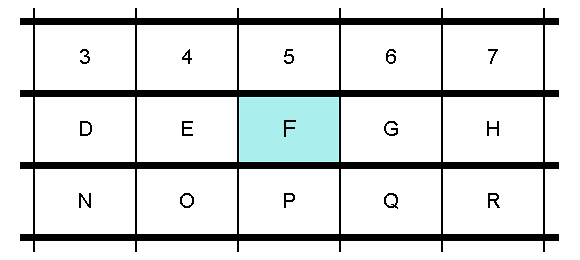 (Hình 38. Khoảng cách ngang được đặt thành 2 pixel, trong khi chiều dọc bằng 7)
(Hình 38. Khoảng cách ngang được đặt thành 2 pixel, trong khi chiều dọc bằng 7)
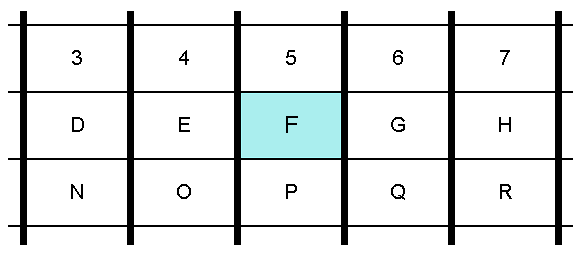 (Hình 39. Khoảng cách ngang được đặt thành 7 pixel, trong khi chiều dọc bằng 2)
(Hình 39. Khoảng cách ngang được đặt thành 7 pixel, trong khi chiều dọc bằng 2)
52. Kích thước đường viền nút tính bằng pixel. Đường viền xung quanh các nút tạo điều kiện thuận lợi cho quá trình chọn nút bàn phím ảo. Bằng cách thay đổi độ dày và màu sắc của đường viền, người dùng có thể giảm căng thẳng tổng thể và tăng tốc độ làm việc. Làm nổi bật một nút có viền dày và bảng màu tương phản cho phép người dùng khiếm thị có được bầu không khí làm việc thuận tiện hơn (xem hình 40). Độ dày mặc định của viền nút là 1 pixel.
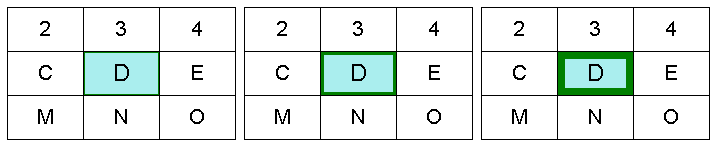 (Hình 40. Đường viền nút khác nhau.
(Hình 40. Đường viền nút khác nhau.Từ trái sang phải: độ dày đường viền - 1 pixel, 5 pixel, 10 pixel)
53. Hướng của nhãn nút (0 dọc; 1 ngang). Tham số này được sử dụng để xác định thứ tự của nhãn nút bàn phím ảo thêm. Nó có hai giá trị khác nhau: 0 cho thứ tự dọc và 1 cho thứ tự ngang. Khi giá trị bằng 1, bàn phím ảo sẽ được điền theo từng hàng, tức là nhãn nút sẽ được thêm từ trái sang phải và từ trên xuống (xem hình 41). Khi giá trị bằng 0, bàn phím ảo sẽ được điền theo từng cột, tức là nhãn nút sẽ được thêm từ lên xuống và từ trái sang phải (xem hình 42). Bằng cách sử dụng các nhãn nút khác nhau để thêm đơn đặt hàng và khả năng sửa đổi các ô tệp bàn phím, người dùng có thể điều chỉnh giao diện ma trận phù hợp với nhu cầu cá nhân của họ, do đó tăng tốc độ và hiệu quả của công việc và nhập văn bản. Việc lựa chọn đúng cách điền vào bàn phím thực sự quan trọng đối với các chế độ quét, tức là danh sách quét / ngang và danh sách quét / dọc. Giá trị mặc định của tham số này là 1 (hướng ngang).
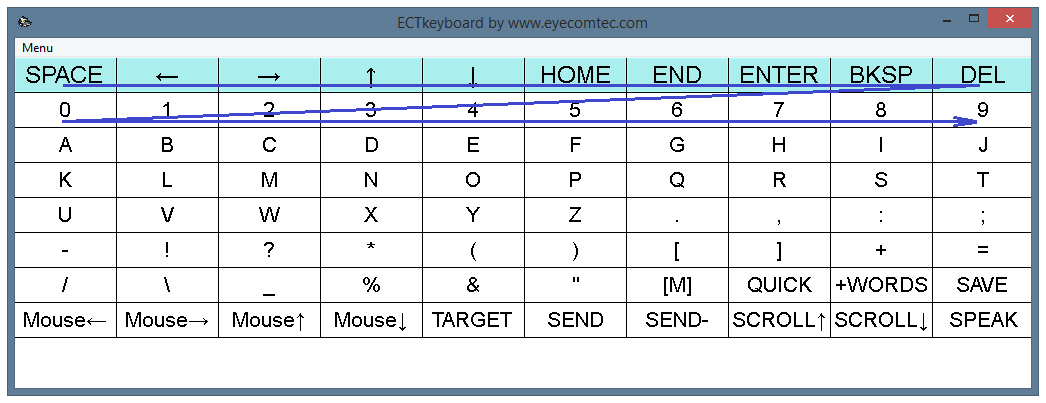 (Hình 41. Chế độ điền ngang)
(Hình 41. Chế độ điền ngang)
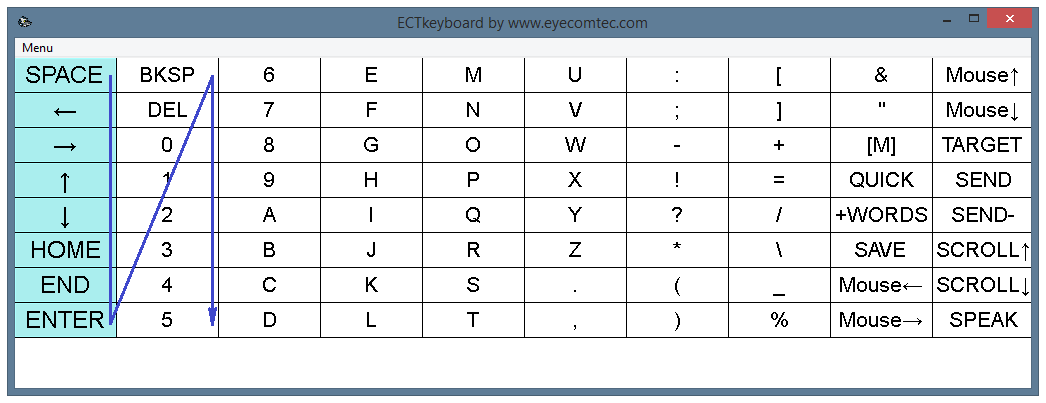 (Hình 42. Chế độ điền dọc)
(Hình 42. Chế độ điền dọc)
54. Định vị văn bản (1-9). Văn bản trên các nút bàn phím ảo có thể được đặt phù hợp với nhu cầu cụ thể của người dùng. Tổng cộng có 9 biến thể:
- 1 - văn bản được căn lề trái, gần đường viền trên.
- 2 - văn bản được căn chỉnh về trung tâm, gần biên giới trên.
- 3 - văn bản được căn lề sang phải, gần đường viền trên.
- 4 - văn bản được căn bên trái, ở giữa một ô.
- 5 - văn bản nằm ở trung tâm của một tế bào.
- 6 - văn bản được căn bên phải, ở giữa một ô.
- 7 - văn bản được căn chỉnh sang trái, gần đường viền dưới.
- 8 - văn bản được căn chỉnh về trung tâm, gần biên giới dưới.
- 9 - văn bản được căn lề sang phải, gần viền dưới.
Giá trị mặc định của tham số này là - 5 (văn bản nằm ở trung tâm của một ô).
Sơ đồ sau đây có thể được sử dụng để ghi nhớ tất cả các biến thể có thể (xem hình 43).
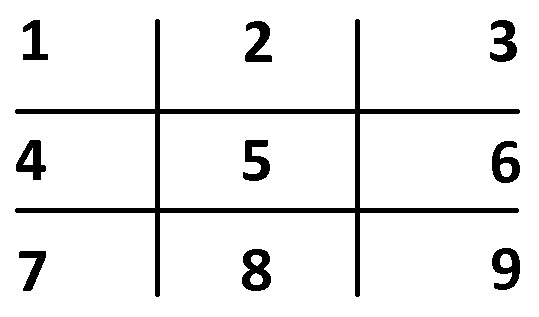 (Hình 43. Các biến thể khác nhau của căn chỉnh văn bản nút)
(Hình 43. Các biến thể khác nhau của căn chỉnh văn bản nút)
CHUYÊN NGHIỆP55. Định vị các biểu tượng (1-9). Tương tự như văn bản, các biểu tượng của các nút bàn phím ảo có thể được đặt phù hợp với nhu cầu cụ thể của người dùng. Vị trí văn bản và biểu tượng được chọn độc lập. Do đó, có thể có nhiều biến thể khác nhau về định vị lẫn nhau của chúng. Giá trị mặc định của tham số này là 5.
CHUYÊN NGHIỆP56. Biểu tượng bàn phím tỷ lệ (tính theo phần trăm). Khi người dùng chọn hình ảnh và kích thước phông chữ tương đối lớn, văn bản và biểu tượng có thể trùng nhau. Bạn nên giảm kích thước biểu tượng trong các tình huống như vậy. Kích thước biểu tượng cũng có thể được giảm khi kích thước cửa sổ chương trình nhỏ hoặc màn hình chỉ hỗ trợ độ phân giải thấp. Tham số này có thể được sử dụng để xác định kích thước tỷ lệ biểu tượng được yêu cầu theo tỷ lệ phần trăm. Giá trị mặc định của tham số này là 100.
Để cung cấp một bầu không khí làm việc thuận tiện hơn và giảm mệt mỏi, ECTkeyboard cho phép người dùng thay đổi gần như tất cả các yếu tố của giao diện. Hơn nữa, kích thước phông chữ và phối màu có thể được chọn độc lập cho từng trạng thái nút.
Có 4 trạng thái như vậy trong chương trình:
- trạng thái 0 - nút không hoạt động (trạng thái này được xác định với các tham số 57-62);
- trạng thái 1 - nút hoạt động (tham số 63-68);
- trạng thái 2 - nút được chọn (tham số 69-74);
- trạng thái 3 - hủy nút đã chọn (tham số 75-80).
Các trạng thái này thường được phân biệt rõ ràng trong quá trình vận hành chương trình (xem hình 44).
 (Hình 44. Các trạng thái nút khác nhau trong ECTkeyboard:
(Hình 44. Các trạng thái nút khác nhau trong ECTkeyboard:1 - Trạng thái 0 - nút không hoạt động; 2 - Trạng thái 1 - nút hoạt động; 3 - Trạng thái 2 - nút đã chọn)
Người dùng có thể thay đổi các tham số sau cho từng trạng thái:
57. (63, 69, 75) Tên phông chữ. Nó cung cấp cho người dùng tùy chọn để chọn một loại phông chữ khác nhau cho từng trạng thái nút, do đó cung cấp sự linh hoạt và thoải mái hơn trong khi làm việc với ECTkeyboard (xem hình 45). Do đó, mỗi người dùng có thể chọn phông chữ quen thuộc và thuận tiện nhất.
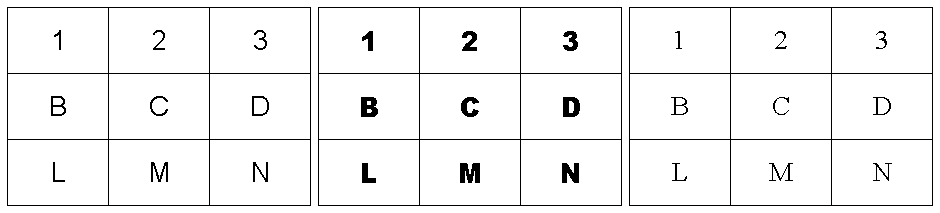 (Hình 45. Các phông chữ khác nhau của ECTkeyboard:
(Hình 45. Các phông chữ khác nhau của ECTkeyboard: Từ trái sang phải: Arial, Arial Black, Times New Roman)
Không cần thiết phải nhập tên phông chữ để chọn nó. Người dùng có thể nhấp đúp vào trường giá trị tham số để mở cửa sổ hộp thoại tiêu chuẩn của hệ điều hành và chọn bất kỳ phông chữ nào từ danh sách các phông chữ có sẵn của hệ thống (xem hình 46).
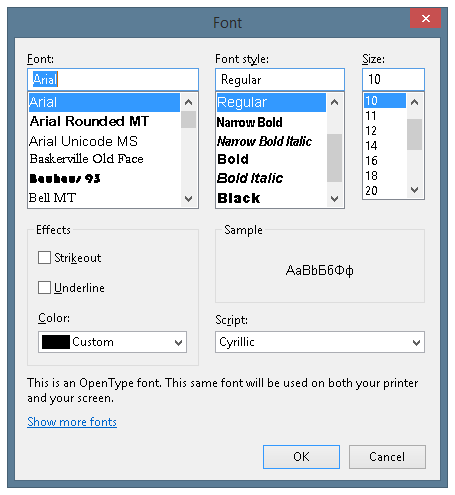 (Hình 46. Cửa sổ hộp thoại chọn phông chữ)
(Hình 46. Cửa sổ hộp thoại chọn phông chữ)
58. (64, 70, 76) Kích thước phông chữ của văn bản nút. Kích thước của phông chữ ảnh hưởng trực tiếp đến mức độ thoải mái khi chọn biểu tượng bàn phím ảo. Nếu bàn phím chứa ít nút hơn và màn hình hỗ trợ độ phân giải cao, người dùng có thể chọn kích thước phông chữ lớn hơn. Nếu bệnh nhân bị cận thị, loạn thị hoặc rối loạn mắt khác, bạn cũng nên sử dụng phông chữ lớn hơn, sẽ mang lại sự thoải mái hơn và cho phép bệnh nhân giữ sự tập trung và chú ý mà không bị căng thẳng thêm mắt (xem hình 47). Kích thước phông chữ có thể được nhập bằng tay hoặc được chọn tương tự như loại phông chữ.
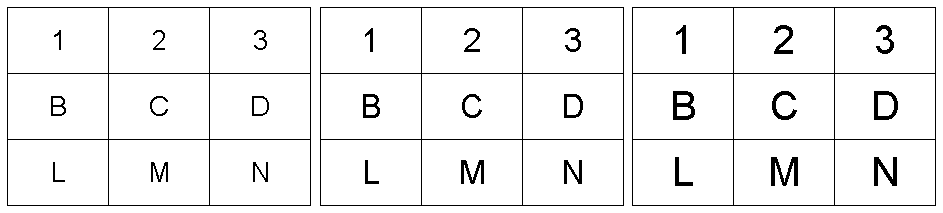 (Hình 47. Kích thước phông chữ khác nhau của ECTkeyboard:
(Hình 47. Kích thước phông chữ khác nhau của ECTkeyboard: Từ trái sang phải: 20 pt, 25 pt, 30 pt)
59. (65, 71, 77) Màu văn bản nút. Màu văn bản nút phải khác với màu nút. Người dùng phải chọn màu văn bản tối cho các nút sáng và ngược lại. Phối màu tương phản cung cấp rõ ràng hơn, có thể hữu ích cho bệnh nhân khiếm thị. Nếu cách phối màu như vậy quá căng thẳng đối với mắt người dùng, bạn nên sử dụng màu sáng hơn và màu pastel cho các nút và tối hơn cho văn bản. Bằng cách nhấp đúp vào giá trị tham số, người dùng sẽ mở cửa sổ hộp thoại chọn màu tiêu chuẩn của hệ điều hành (xem hình 48).
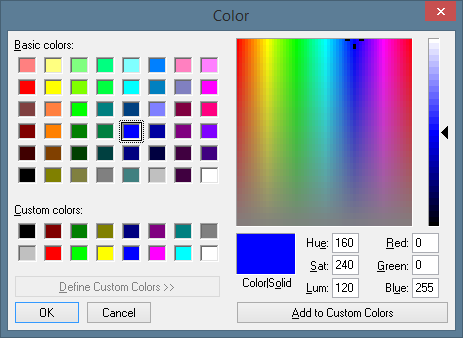 (Hình 48. Cửa sổ hộp thoại chọn màu)
(Hình 48. Cửa sổ hộp thoại chọn màu)
Để cung cấp lựa chọn màu dễ dàng, cửa sổ cài đặt của chương trình hỗ trợ xem trước bảng màu đã chọn. Người dùng có thể tìm thấy một trường nhỏ của màu được chọn bên cạnh các giá trị tham số (xem hình 49).
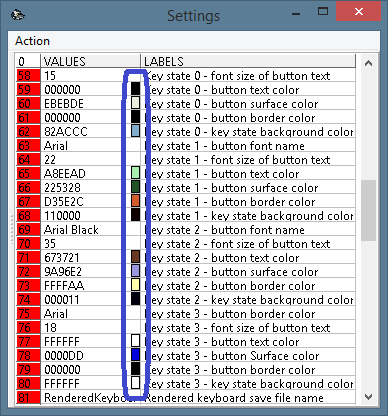 (Hình 49. Xem trước sơ đồ màu trong cửa sổ cài đặt của chương trình)
(Hình 49. Xem trước sơ đồ màu trong cửa sổ cài đặt của chương trình)
60. (66, 72, 78) Màu bề mặt nút. Màu sắc tươi sáng được khuyên dùng cho bệnh nhân khiếm thị hoặc cho những người có vấn đề về nhận thức màu sắc. Trong tất cả các tình huống khác, bạn nên chọn các màu ít chuyên sâu hơn để giảm mức độ căng thẳng chung. Phối màu khác nhau của bàn phím ảo được hiển thị trong hình. 50. Một bên trái có phông chữ màu đen (000000) với nền màu xám nhạt (D3D3D3). Trung tâm có phông chữ kaki tối (BDB76B) với nền thép màu xanh (4682B4). Và cuối cùng, bên phải đại diện cho một bảng màu tương phản hơn - màu phông chữ màu vàng-xanh (9ACD32) với nền đen (000000).
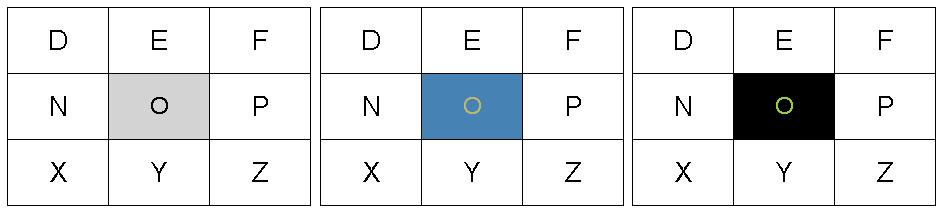 (Hình 50. Phối màu khác nhau cho nút đã chọn)
(Hình 50. Phối màu khác nhau cho nút đã chọn)
61. (67, 73, 79) Màu viền nút. Các viền màu bổ sung cho phép làm cho khu vực bàn phím ảo (một hàng, một cột hoặc một nút) dễ phân biệt hơn. Nó cho phép người dùng làm việc nhanh hơn, tập trung vào yếu tố được tô sáng. Độ dày viền nút càng cao (Thông số 52), phần tử được tô sáng càng dễ nhận thấy và quá trình lựa chọn càng dễ dàng. Bạn nên sử dụng các màu tương phản khác với màu nền của ma trận chính và màu của ô (xem hình 51). Ví dụ: hình ảnh bên trái chứa màu xanh lục (008000), hình ảnh trung tâm màu cam đậm (FF8C00) và hình bên phải màu xanh hoàng gia (4169E0). Màu của viền ô không hoạt động là màu bạc (C0C0C0).
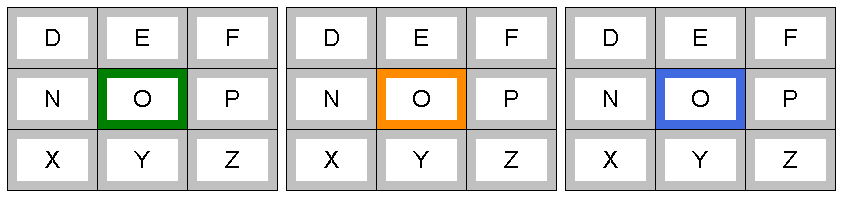 (Hình 51. Màu viền nút khác nhau)
(Hình 51. Màu viền nút khác nhau)
62. (68, 74, 80) Màu nền của trạng thái chính. Tham số này xác định màu nền của khu vực dưới các nút bàn phím ảo. Nếu người dùng chọn khoảng cách ngang cao hơn (Thông số 50) hoặc dọc (Thông số 51) giữa các nút, khoảng cách giữa các nút sẽ là nền. (xem hình 52). Hình ảnh bên trái có nền màu lục nhạt (90EE90), bên phải màu lúa mì (F5DEB3).
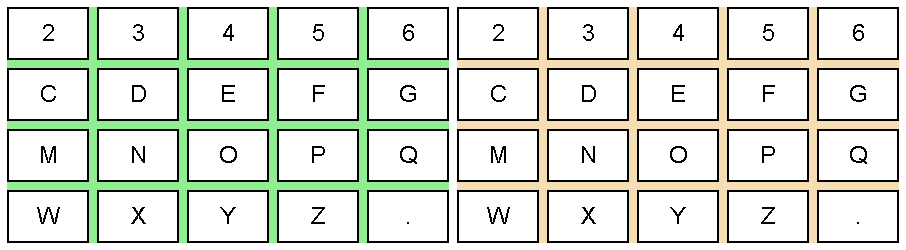 (Hình 52. Màu nền bàn phím khác nhau)
(Hình 52. Màu nền bàn phím khác nhau)
Khả năng thay đổi màu sắc của tất cả các yếu tố giao diện và phông chữ của chúng mang lại cho người dùng sự linh hoạt cao và giúp thiết lập chương trình phù hợp với nhu cầu cụ thể và tình trạng vật lý của từng bệnh nhân. Một ví dụ về cửa sổ chương trình chính của ECTkeyboard được hiển thị trong hình. 53
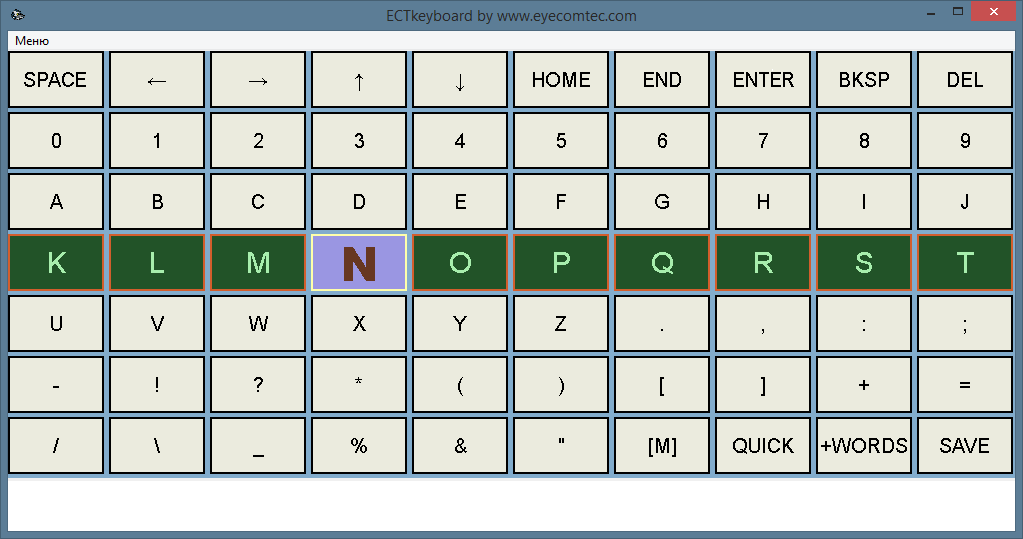 (Hình 53. Ví dụ về cửa sổ chính của chương trình)
(Hình 53. Ví dụ về cửa sổ chính của chương trình)
CHUYÊN NGHIỆP81. Bàn phím được kết xuất lưu tên tệp. Để làm cho quá trình cài đặt thuận tiện hơn và sử dụng hình ảnh nhận được trong bất kỳ trình chỉnh sửa hình ảnh của bên thứ ba nào, ECTkeyboard cho phép người dùng xuất hình ảnh của bàn phím ảo. Giá trị mặc định của tham số này là RenderedPal.bmp.
Các tham số sau từ 82 đến 84 chỉ cần thiết trong các tình huống sử dụng chương trình kết hợp với thiết bị theo dõi bằng mắt và chế độ làm việc thứ 4 được chọn (điều khiển ánh sáng của các nút con trỏ).
82. Kích thước của hàng thay đổi theo pixel. Tham số này có thể được sử dụng để xác định bằng cách con trỏ sẽ di chuyển bao nhiêu pixel khi người dùng nhìn theo hướng tương ứng. Giá trị mặc định cho tham số này là 5 pixel.
83. Kích thước của cột dịch chuyển theo pixel. Tham số này hoạt động tương tự như trước đó, cho phép người dùng thay đổi giá trị của dịch chuyển con trỏ lên hoặc xuống. Giá trị mặc định cho tham số này là 5 pixel.
84. Vô hiệu hóa con trỏ tại các ô viền trống. Tham số này có thể có hai giá trị khác nhau: 0 và 1. Nếu giá trị tham số là 1, người dùng được phép di chuyển con trỏ ra ngoài đường viền của bàn phím ảo. Trong những trường hợp như vậy, các nút sẽ không được tô sáng hoặc nhấn. Giá trị mặc định là 0, tức là người dùng không thể dừng quá trình gõ.
85. Lặp lại độ trễ của cửa sổ chính (bàn phím) (tính bằng ms). Mức hiệu suất của ECTkeyboard tăng cho phép người dùng thay đổi tốc độ làm mới cửa sổ chương trình chính. Giá trị mặc định của tham số này là 100 mili giây, tức là bàn phím ảo được vẽ lại 10 lần mỗi giây.
Cài đặt cửa sổ xuất văn bản (101-109)
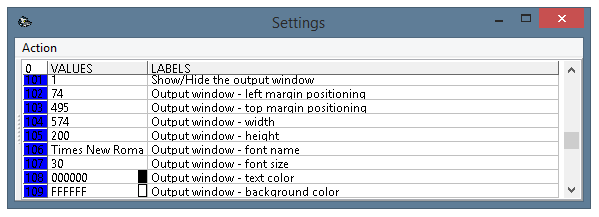 (Hình 54. Cửa sổ cài đặt của chương trình, tham số 101-109)
(Hình 54. Cửa sổ cài đặt của chương trình, tham số 101-109)
101. Hiển thị / Ẩn cửa sổ đầu ra. Tham số này của cửa sổ cài đặt cho phép người dùng hiển thị cửa sổ xuất văn bản khi khởi động ECTkeyboard (nếu giá trị tham số được đặt thành 1) hoặc ẩn nó (nếu giá trị tham số được đặt thành 0). Nếu cửa sổ đầu ra văn bản không được hiển thị trong khi bắt đầu chương trình, người dùng có thể hiển thị nó bằng cách sử dụng Hiển thị cửa sổ đầu ra mục menu hoặc bằng cách nhấn F5 phím nóng.
Cửa sổ xuất văn bản là trình soạn thảo văn bản đơn giản hóa, có thể được sử dụng để nhập các văn bản khác nhau trong biểu tượng theo chế độ ký hiệu. Khi người dùng chấm dứt ECTkeyboard, văn bản sẽ được lưu tự động và sẽ có sẵn trong phiên làm việc tiếp theo. Sự xuất hiện của cửa sổ đầu ra văn bản được hiển thị trong hình 55
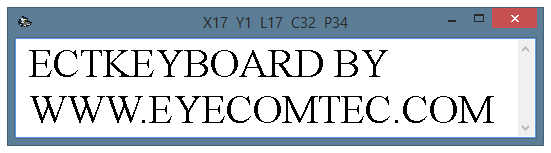 (Hình 55. Xuất hiện cửa sổ xuất văn bản)
(Hình 55. Xuất hiện cửa sổ xuất văn bản)
Tiêu đề của cửa sổ đầu ra văn bản chứa năm biến: X, Y, L, C và P. X là vị trí ngang hiện tại của con trỏ. Ví dụ: nếu bệnh nhân gõ 15 ký hiệu trong một hàng mới, giá trị của X sẽ là 15. Y là vị trí dọc hiện tại của con trỏ; nói cách khác một số hàng. L là tổng chiều dài của hàng tại vị trí con trỏ hiện tại. C là tổng số ký hiệu trong cửa sổ xuất văn bản. P là vị trí hiện tại của con trỏ tương đối với toàn bộ văn bản.
Giống như tất cả các cửa sổ khác của chương trình, cửa sổ xuất văn bản hoàn toàn có thể tùy chỉnh, tức là bằng cách thay đổi các tham số chương trình khác nhau, người dùng có thể thay đổi loại và kích thước phông chữ, thay đổi kích thước và định vị lại cửa sổ trên màn hình hoặc chọn màu cho biểu tượng hoặc lý lịch.
102. Cửa sổ đầu ra - định vị lề trái. Tham số này cho phép người dùng thay đổi khoảng cách giữa viền trái của màn hình nền và viền của cửa sổ chương trình. Mặc dù việc di chuyển cửa sổ dễ dàng và thuận tiện hơn bằng cách sử dụng con trỏ chuột, một số tình huống yêu cầu định vị cửa sổ cực kỳ chính xác. Ví dụ: trong trường hợp người dùng muốn định vị cửa sổ đầu ra văn bản ngay phía trên cửa sổ chính của ECTkeyboard.
103. Cửa sổ đầu ra - định vị lề trên. Tham số này hoạt động tương tự như trước đó và cho phép người dùng thay đổi khoảng cách giữa đường viền trên của màn hình nền và đường viền của cửa sổ.
104. Cửa sổ đầu ra - chiều rộng. Cho phép thiết lập chiều rộng cửa sổ tính bằng pixel. Bạn nên tăng giá trị này khi sử dụng phông chữ lớn hơn (ví dụ: đối với bệnh nhân khiếm thị) hoặc trong trường hợp ECTkeyboard chiếm toàn bộ không gian có sẵn trên máy tính để bàn.
105. Cửa sổ đầu ra - chiều cao. Tham số này hoạt động tương tự như trước đó, cho phép người dùng xác định chiều cao cửa sổ đầu ra văn bản bằng pixel. Bạn nên tăng giá trị này khi sử dụng phông chữ lớn hơn hoặc cho các văn bản dài hơn, do đó cho phép người dùng xem nhiều văn bản hơn cùng một lúc. Người dùng sẽ không sử dụng các nút con trỏ quá thường xuyên để kiểm tra văn bản đã nhập trước đó.
106. Cửa sổ đầu ra - tên phông chữ. Tham số này có thể được sử dụng để thay đổi phông chữ cửa sổ đầu ra văn bản (xem hình 56). Tên phông chữ có thể được nhập bằng tay, cũng như được chọn từ danh sách các phông chữ hệ thống có sẵn. Phông chữ mặc định cho cửa sổ xuất văn bản là Times New Roman.
 (Hình 56. Các phông chữ khác nhau trong cửa sổ xuất văn bản của ECTkeyboard)
(Hình 56. Các phông chữ khác nhau trong cửa sổ xuất văn bản của ECTkeyboard)
107. Cửa sổ đầu ra - cỡ chữ. Có thể được sử dụng để đặt kích thước của phông chữ trong cửa sổ xuất văn bản (xem hình 57). Giá trị mặc định của tham số này là 30. Khi thay đổi tham số này, bạn nên chọn kích thước sao cho người dùng không mệt mỏi sau các phiên làm việc liên tục với chương trình, nhưng cửa sổ sẽ chứa đủ văn bản để tránh quá nhiều cuộn Thay đổi kích thước phông chữ có hiệu lực ngay lập tức trong cửa sổ xuất văn bản, giúp quá trình cài đặt chương trình thuận tiện và dễ dàng hơn.
 (Hình 57. Kích thước phông chữ khác nhau trong cửa sổ xuất văn bản)
(Hình 57. Kích thước phông chữ khác nhau trong cửa sổ xuất văn bản)
108. Cửa sổ đầu ra - màu văn bản. Tham số này cho phép người dùng đặt bất kỳ màu mong muốn nào của phông chữ cửa sổ đầu ra văn bản. Màu sắc của nền và phông chữ phải được chọn đúng để tránh căng thẳng cho mắt của người dùng và làm cho tất cả các chữ cái rõ ràng. Người dùng khiếm thị hoặc những người có vấn đề về nhận thức màu sắc có thể sử dụng màu sáng và độ tương phản cao. Các lược đồ màu cửa sổ đầu ra văn bản khác nhau được hiển thị trong hình 58. Giá trị mặc định là 000000 (màu đen).
109. Cửa sổ đầu ra - màu nền. Màu nền cũng được chọn tùy thuộc vào màu phông chữ để cung cấp môi trường đọc thuận tiện nhất và giảm căng thẳng. Giá trị mặc định của tham số này là FFFFFF (màu trắng). Cảnh báo! Thay đổi màu sẽ không có hiệu lực cho đến khi người dùng chọn mục menu Đặt hiện tại trong menu Hành động của cửa sổ cài đặt hoặc trong menu chính của chương trình.
 (Hình 58. Phối màu khác nhau của mẫu đầu ra văn bản)
(Hình 58. Phối màu khác nhau của mẫu đầu ra văn bản)
Cài đặt thanh tiến trình (131-149)
Thanh tiến trình là một yếu tố quan trọng của ECTkeyboard giúp người dùng thực hiện lựa chọn bất kỳ nút mong muốn nào hoặc hủy lựa chọn đó khi cần. Thanh tiến trình là một dải với đếm ngược. Nó được đặt dưới khu vực bàn phím ảo theo mặc định (xem hình 59).
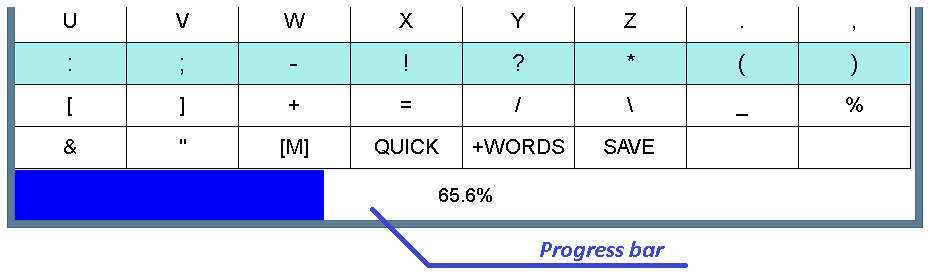 (Hình 59. Xuất hiện thanh tiến trình với các cài đặt mặc định của chương trình)
(Hình 59. Xuất hiện thanh tiến trình với các cài đặt mặc định của chương trình)
Trong quá trình lựa chọn một yếu tố bắt buộc của bàn phím ảo hoặc trong trường hợp hủy bỏ lựa chọn, thanh tiến trình được lấp đầy bằng màu. Người dùng cũng có thể kiểm soát thời gian còn lại cho lựa chọn tính bằng mili giây hoặc phần trăm điền.
Thanh tiến trình hoàn toàn có thể tùy chỉnh: người dùng có thể thay đổi hướng điền và chọn màu của sọc, màu phông chữ và kích thước. Kích thước của thanh tiến trình cũng có thể được thay đổi.
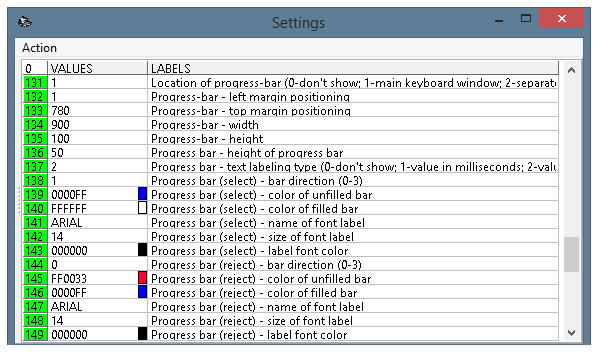 (Hình 60. Cửa sổ cài đặt của chương trình, tham số 131-149)
(Hình 60. Cửa sổ cài đặt của chương trình, tham số 131-149)
131. Vị trí của thanh tiến trình. Bằng cách thay đổi tham số này, người dùng có thể hiển thị hoặc ẩn thanh tiến trình. Trong trường hợp thanh tiến trình được hiển thị, người dùng có thể thay đổi vị trí của nó. Tham số có thể có một trong các giá trị số sau:
- 0 - thanh tiến trình không được hiển thị. Thanh tiến trình có thể được ẩn trong trường hợp ECTkeyboard đang hoạt động trên các máy tính có độ phân giải màn hình thấp, khi người dùng cần một số không gian bổ sung cho các cửa sổ ứng dụng khác. Thanh tiến trình cũng có thể được ẩn trong trường hợp người dùng đã quen thuộc với chương trình và thanh tiến trình chỉ đơn giản là làm anh ta mất tập trung.
- 1 - thanh tiến trình được hiển thị trong cửa sổ chính của chương trình trong khu vực bàn phím ảo.
- 2 - thanh tiến trình được hiển thị dưới dạng một cửa sổ riêng biệt. Vị trí và kích thước của cửa sổ này có thể được thay đổi tùy ý (xem hình 61).
 (Hình 61. Thanh tiến trình được hiển thị trong một cửa sổ tùy chỉnh riêng)
(Hình 61. Thanh tiến trình được hiển thị trong một cửa sổ tùy chỉnh riêng)
- 3 - thanh tiến trình được hiển thị trong cửa sổ chọn nút hiện tại. Giá trị này có thể được sử dụng trong trường hợp người dùng đang làm việc với chương trình ở một trong hai chế độ từng bước có sẵn (Danh sách quét ngang hoặc Danh sách quét dọc). Các phương pháp như vậy chủ yếu được sử dụng với cửa sổ chọn nút hiện tại và thanh tiến trình sẽ được đặt ở phía dưới (xem hình 62).
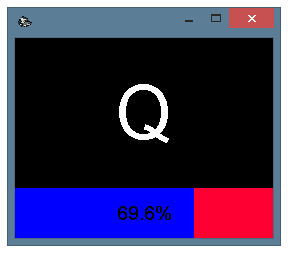 (Hình 62. Thanh tiến trình trong cửa sổ chọn nút hiện tại)
(Hình 62. Thanh tiến trình trong cửa sổ chọn nút hiện tại)
Giá trị mặc định của tham số này là 1 (thanh tiến trình được hiển thị trong cửa sổ bàn phím ảo).
Các tham số 132-135 có thể được sử dụng để thay đổi kích thước và vị trí của thanh tiến trình khi nó được hiển thị trong một cửa sổ riêng biệt.
132. Thanh tiến trình - định vị lề trái. Xác định khoảng cách giữa viền trái của màn hình nền và cửa sổ thanh tiến trình.
133. Thanh tiến trình - định vị lề trên. Đặt khoảng cách giữa viền trên của màn hình nền và cửa sổ thanh tiến trình.
134. Thanh tiến trình - chiều rộng. Xác định kích thước ngang của cửa sổ thanh tiến trình tính bằng pixel. Giá trị mặc định cho tham số này là 900 pixel.
135. Thanh tiến trình - chiều cao. Đặt kích thước dọc của cửa sổ thanh tiến trình tính bằng pixel. Giá trị mặc định cho tham số này là 100 pixel (không có tiêu đề cửa sổ).
136. Thanh tiến trình - chiều cao của thanh tiến trình. Tham số này có thể được sử dụng để xác định chiều cao thanh tiến trình trong cửa sổ bàn phím ảo hoặc trong cửa sổ chọn nút hiện tại (xem hình 63). Chiều cao của thanh tiến trình có thể được tăng lên khi nó điền theo hướng dọc (lên xuống hoặc xuống lên) hoặc trong trường hợp bệnh nhân yêu cầu phông chữ lớn hơn trong thanh tiến trình. Giá trị mặc định cho tham số này là 50 pixel.
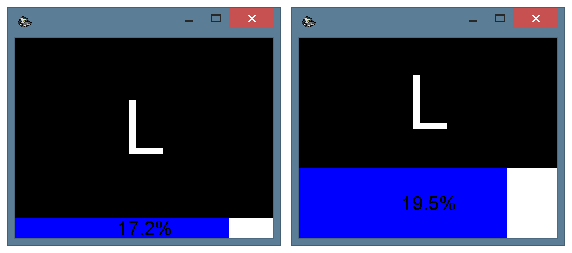 (Hình 63. Chiều cao thanh tiến trình khác nhau: trái - 20 pixel, phải - 70 pixel)
(Hình 63. Chiều cao thanh tiến trình khác nhau: trái - 20 pixel, phải - 70 pixel)
137. Thanh tiến trình - loại nhãn văn bản. ECTkeyboard hỗ trợ ba phương pháp chỉ dẫn thanh tiến trình khác nhau. Nếu giá trị của tham số này là 0, thanh tiến trình sẽ không chứa bất kỳ thông tin văn bản nào. Quá trình lựa chọn sẽ được hiển thị với việc điền vào các sọc. Nếu giá trị bằng 1, thanh tiến trình sẽ hiển thị độ trễ lựa chọn tính bằng mili giây và nếu bằng 2, nó sẽ hiển thị thời gian lựa chọn còn lại dưới dạng phần trăm của tổng thời gian trễ. (xem hình 64).
 (Hình 64. Thông tin văn bản của thanh tiến trình)
(Hình 64. Thông tin văn bản của thanh tiến trình)
Thanh tiến trình hoạt động trong quá trình lựa chọn phần tử bàn phím ảo, cũng như trong quá trình hủy lựa chọn đó. Sự xuất hiện khác nhau của thanh tiến trình cho mỗi chế độ giúp thuận tiện hơn trong hoạt động. Người dùng có thể chọn các bảng màu khác nhau cho mỗi chế độ (ví dụ: sử dụng nhiều màu pastel hơn để chọn và độ tương phản nhiều hơn cho việc hủy bỏ). Người dùng cũng có thể đặt các hướng điền khác nhau.
Các tham số 138-143 xác định sự xuất hiện của thanh tiến trình trong quá trình lựa chọn, trong khi các tham số 144-149 xác định sự xuất hiện trong quá trình hủy bỏ lựa chọn.
138. (144) Thanh tiến trình - hướng thanh. Tham số này có thể có một trong các giá trị sau:
- 0 - điền từ trái sang phải;
- 1 - điền từ phải sang trái;
- 2 - điền từ trên xuống dưới;
- 3 - điền từ dưới lên trên.
Chế độ điền thanh tiến trình khác nhau được hiển thị trong hình. 65.
 (Hình 65. Chế độ làm đầy thanh tiến trình)
(Hình 65. Chế độ làm đầy thanh tiến trình)
139. (145) Thanh tiến trình - màu của thanh không hàn. Màu hoạt động là màu sẽ lấp đầy thanh tiến trình. Không nên chọn màu quá sáng hoặc sắc nét cho chế độ chọn, vì những màu như vậy có thể khiến người dùng mất tập trung khỏi khu vực bàn phím ảo. Ngược lại, sẽ thuận tiện hơn khi sử dụng màu sáng hơn và phông chữ lớn hơn cho chế độ hủy.
140. (146) Thanh tiến trình - màu của thanh đầy. Màu không hoạt động là màu của thanh tiến trình khi người dùng không thực hiện bất kỳ lựa chọn nào.
141. (147) Thanh tiến trình - tên của nhãn phông chữ. Nếu thanh tiến trình được sử dụng để hiển thị bất kỳ loại thông tin văn bản nào, người dùng được phép thay đổi phông chữ của thông tin đó (xem hình 66). Arial được đặt làm phông chữ mặc định.
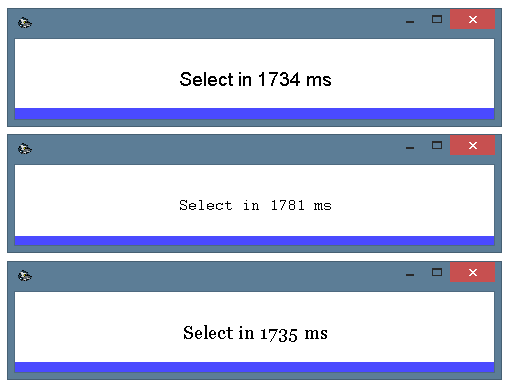 (Hình 66. Các phông chữ khác nhau của thanh tiến trình.
(Hình 66. Các phông chữ khác nhau của thanh tiến trình.Từ đầu đến cuối: Arial, Courier, Georgia)
142. (148) Thanh tiến trình - kích thước của nhãn phông chữ. Phông chữ tăng có thể làm cho thông tin văn bản của thanh tiến trình rõ ràng hơn và dễ nhận biết hơn. Phông chữ lớn được khuyến nghị cho người dùng khiếm thị. Bạn nên bật chế độ nhập từng bước của ECTkeyboard và định vị thanh tiến trình trong cửa sổ chọn nút hiện tại (xem hình 67). Giá trị mặc định cho tham số này là 14.
 (Hình 67. Phông chữ lớn hơn của thanh tiến trình nằm trong cửa sổ chọn nút hiện tại)
(Hình 67. Phông chữ lớn hơn của thanh tiến trình nằm trong cửa sổ chọn nút hiện tại)
143. (149) Thanh tiến trình - màu phông chữ nhãn. Bạn nên chọn màu văn bản của thanh tiến trình tương phản cao hơn với cả thanh tiến trình hoạt động và không hoạt động. Ví dụ: người dùng có thể chọn hai màu pastel và màu sáng cho trạng thái thanh tiến trình và màu tối cho văn bản của nó.
Cài đặt cửa sổ chọn nút hiện tại (161-173)
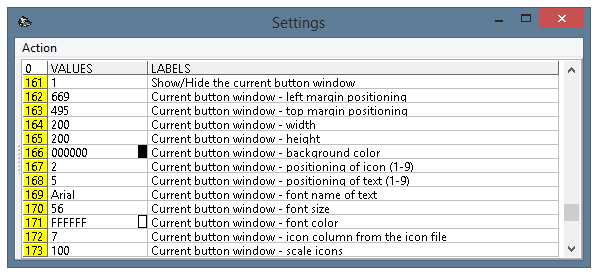 (Hình 68. Cửa sổ cài đặt của chương trình, tham số 161-173)
(Hình 68. Cửa sổ cài đặt của chương trình, tham số 161-173)
Cửa sổ chọn nút hiện tại được sử dụng để hiển thị hình thu nhỏ lớn của biểu tượng nút bàn phím ảo hiện được chọn. Nó cung cấp thêm sự thoải mái cho người dùng khiếm thị và giảm mức độ căng thẳng chung trong quá trình hoạt động liên tục của ECTkeyboard. Các chế độ làm việc được đề xuất cho cửa sổ chọn nút hiện tại là 2 (Danh sách quét ngang) và 2B (Danh sách quét dọc). Cả hai chế độ làm việc không liên quan đến cuộn hàng và cột. Do đó, người dùng sẽ luôn thấy hình thu nhỏ của một biểu tượng trong cửa sổ riêng biệt và sẽ có thể chọn nó.
161. Hiển thị / Ẩn cửa sổ nút hiện tại. Giá trị cho tham số này là 0 và 1. Khi giá trị bằng 0, cửa sổ bổ sung được hiển thị. Khi nó bằng 1, nó bị ẩn. Giá trị mặc định là 0.
162. Cửa sổ nút hiện tại - định vị lề trái. Xác định khoảng cách chính xác giữa viền trái của màn hình nền và cửa sổ chọn nút hiện tại. Nó có thể được sử dụng để đặt một vị trí chính xác của cửa sổ.
163. Cửa sổ nút hiện tại - vị trí lề trên cùng. Đặt khoảng cách chính xác giữa viền trên của màn hình nền và cửa sổ chọn nút hiện tại.
164. Cửa sổ nút hiện tại - chiều rộng. Thay đổi kích thước ngang của cửa sổ nút hiện tại. Giá trị mặc định cho tham số này là 256 pixel. Bạn nên chọn kích thước của cửa sổ có thể vừa với toàn bộ hình thu nhỏ của biểu tượng (cửa sổ này luôn sử dụng phông chữ lớn) và thanh tiến trình khi cần thiết.
165. Cửa sổ nút hiện tại - chiều cao. Xác định kích thước ngang của cửa sổ nút hiện tại. Giá trị mặc định cho tham số này là 200 pixel.
166. Cửa sổ nút hiện tại - màu nền. Cho phép người dùng chọn bất kỳ màu nền mong muốn nào (xem hình 69). Màu này có thể được chọn với bảng màu, cũng như bằng cách nhập thủ công mã của nó ở định dạng RRGGBB. Giá trị mặc định cho tham số này là 000000 (màu đen).
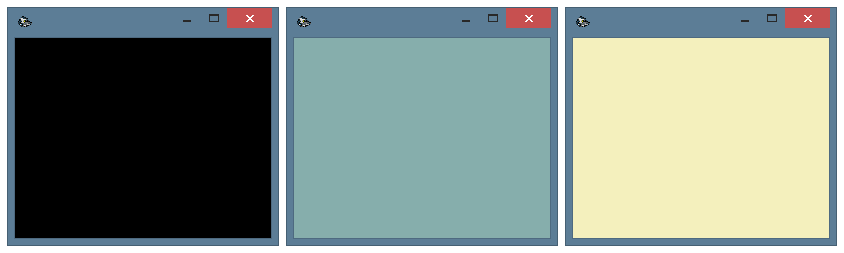 (Hình 69. Người dùng có thể chọn bất kỳ màu nền nào cho cửa sổ nút hiện tại)
(Hình 69. Người dùng có thể chọn bất kỳ màu nền nào cho cửa sổ nút hiện tại)
CHUYÊN NGHIỆP167. Cửa sổ nút hiện tại - định vị biểu tượng. Ngoài văn bản trên các nút bàn phím ảo, cửa sổ này có thể được sử dụng để hiển thị các biểu tượng (xem hình 70). Vị trí văn bản và biểu tượng được thay đổi riêng biệt. Giá trị tham số này có thể có một trong các giá trị sau:
- 1 - biểu tượng được căn chỉnh sang trái gần đường viền trên.
- 2 - biểu tượng được căn chỉnh theo tâm gần đường viền trên.
- 3 - biểu tượng được căn chỉnh sang phải gần đường viền trên.
- 4 - biểu tượng được căn chỉnh sang trái ở giữa ô.
- 5 - biểu tượng nằm ở trung tâm của một ô.
- 6 - biểu tượng được căn chỉnh sang phải ở giữa ô.
- 7 - biểu tượng được căn chỉnh sang trái gần đường viền dưới.
- 8 - biểu tượng được căn chỉnh theo tâm gần đường viền dưới.
- 9 - biểu tượng được căn chỉnh sang phải gần đường viền dưới.
Giá trị mặc định của tham số này là 2.
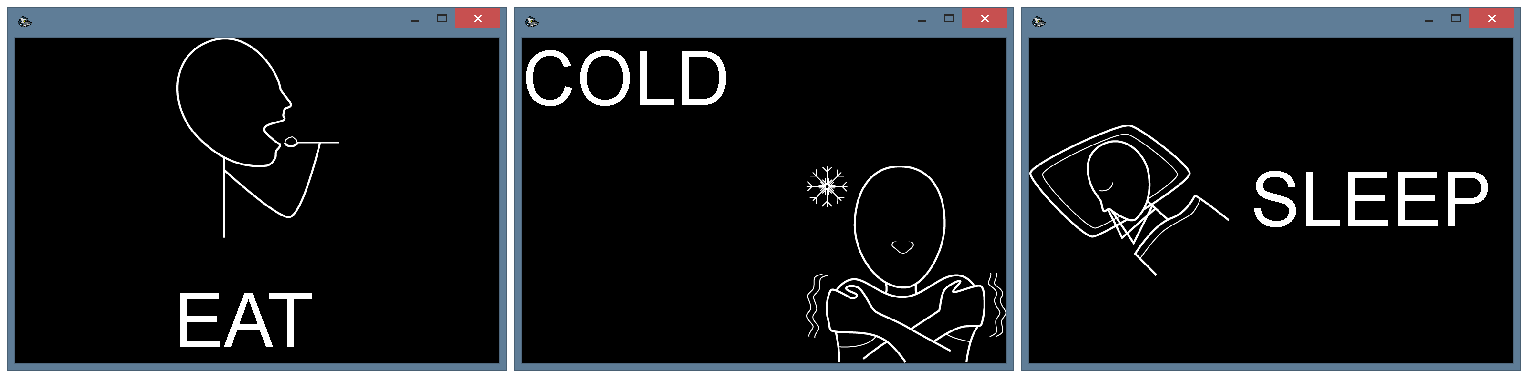 (Hình 70. Vị trí biểu tượng khác nhau trong cửa sổ nút hiện tại)
(Hình 70. Vị trí biểu tượng khác nhau trong cửa sổ nút hiện tại)
168. Cửa sổ nút hiện tại - định vị văn bản. Tham số này hoạt động tương tự như trước đó. Giá trị mặc định cho tham số này là 5. Để tránh các văn bản và biểu tượng chồng chéo, bạn nên chọn các vị trí khác nhau cho chúng.
169. Cửa sổ nút hiện tại - tên phông chữ của văn bản. Để làm cho hoạt động của ECTkeyboard trở nên thoải mái hơn, điều này cho phép người dùng chọn bất kỳ phông chữ nào được cài đặt trong hệ thống để hiển thị trong cửa sổ nút hiện tại (xem hình 71). Phông chữ Arial được sử dụng theo mặc định.
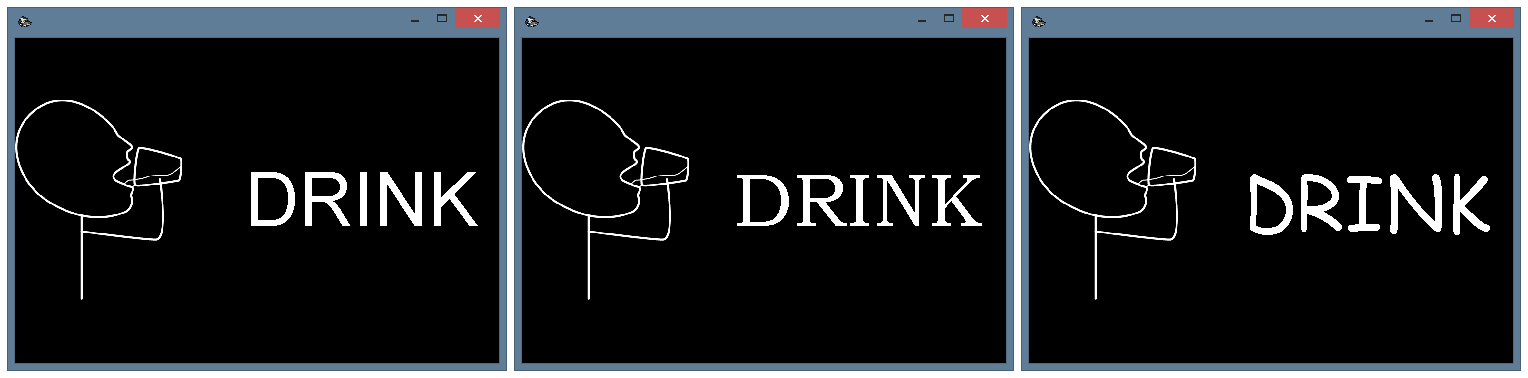 (Hình 71. Các phông chữ khác nhau trong cửa sổ nút hiện tại.
(Hình 71. Các phông chữ khác nhau trong cửa sổ nút hiện tại.Từ trái sang phải: Arial, Bookman Old Style, Comic Sans MS)
170. Cửa sổ nút hiện tại - cỡ chữ. Mục đích chính của cửa sổ nút hiện tại là hiển thị các nút phóng to của bàn phím ảo. Vì vậy, nên sử dụng các phông chữ lớn hơn so với các phông chữ từ khu vực bàn phím ảo. Giá trị mặc định cho tham số này là 56, nhưng người dùng có thể chọn bất kỳ giá trị mong muốn nào khác (xem hình 72).
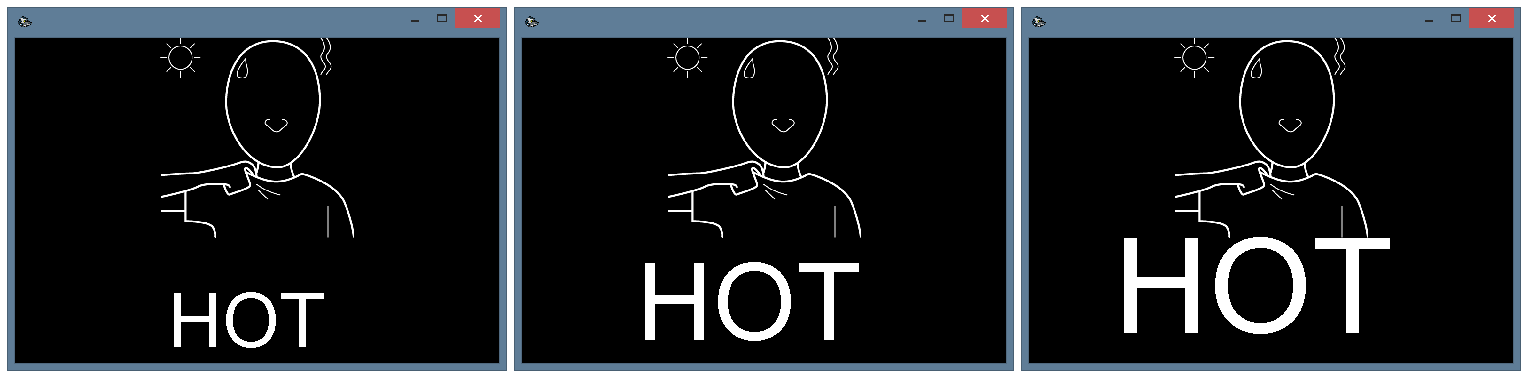 (Hình 72. Kích thước phông chữ khác nhau cho cửa sổ nút hiện tại: 56, 80, 100)
(Hình 72. Kích thước phông chữ khác nhau cho cửa sổ nút hiện tại: 56, 80, 100)
171. Cửa sổ nút hiện tại - màu phông chữ. Việc lựa chọn màu nền và phông chữ phù hợp cho phép bệnh nhân giảm căng thẳng mắt trong quá trình vận hành chương trình. Các màu mặc định là màu đen cho nền và màu trắng cho phông chữ, nhưng chương trình cho phép chọn bất kỳ màu thoải mái nào khác (xem hình 73).
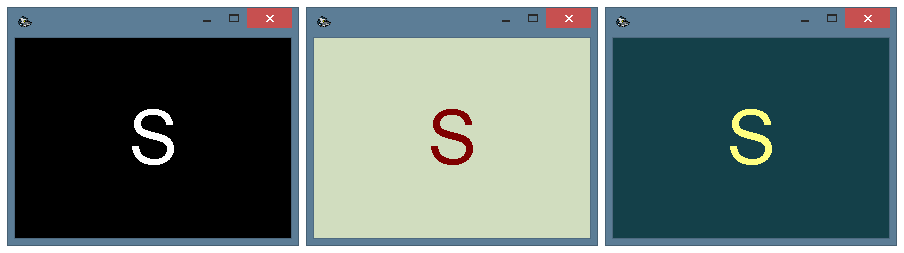 (Hình 73. Bảng màu cho cửa sổ biểu tượng hiện tại)
(Hình 73. Bảng màu cho cửa sổ biểu tượng hiện tại)
CHUYÊN NGHIỆP172. Cửa sổ nút hiện tại - cột biểu tượng từ tệp biểu tượng. Tệp có biểu tượng chứa tất cả các tên tệp có biểu tượng cho từng trạng thái của các nút (không hoạt động, đang hoạt động, đã chọn, hủy lựa chọn). Tên tệp cho mỗi trạng thái được đặt trong một cột riêng biệt của tệp. Tham số này cho phép người dùng xác định cột với các tệp biểu tượng sẽ được sử dụng cho cửa sổ nút hiện tại.
CHUYÊN NGHIỆP173. Cửa sổ nút hiện tại - biểu tượng tỷ lệ. Khi cần thiết, người dùng có thể tăng hoặc giảm tỷ lệ biểu tượng trong cửa sổ nút hiện tại. Tham số này cho phép người dùng chọn kích thước biểu tượng theo tỷ lệ phần trăm của kích thước ban đầu. Giá trị mặc định cho tham số này là 100.
Cài đặt cửa sổ nhập nhanh (201-217)
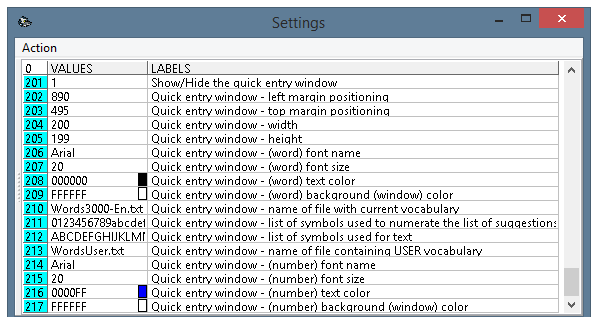 (Hình 74. Cửa sổ cài đặt của chương trình, tham số 201-217)
(Hình 74. Cửa sổ cài đặt của chương trình, tham số 201-217)
Cửa sổ nhập nhanh được tạo để tìm các từ trong chế độ tự động, chỉ sử dụng một vài chữ cái được người dùng nhập từ bàn phím ảo (xem hình 75).
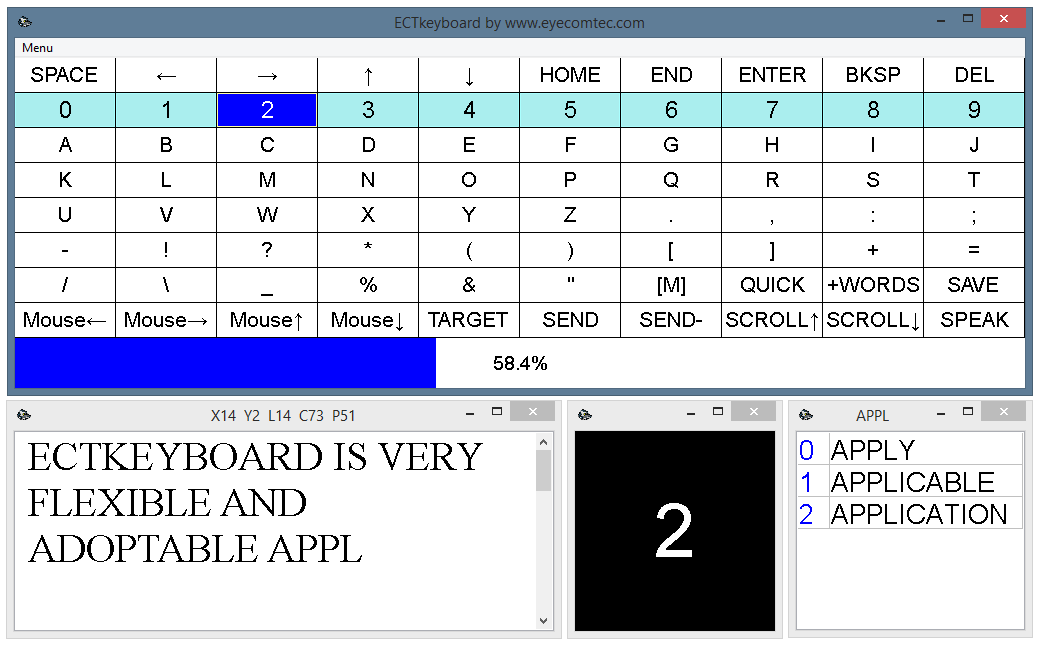 (Hình 75. Giao diện chương trình với cửa sổ nhập nhanh (từ vựng))
(Hình 75. Giao diện chương trình với cửa sổ nhập nhanh (từ vựng))
Trong quá trình vận hành chương trình, tiêu đề của cửa sổ nhập nhanh chứa các chữ cái đầu tiên của từ được người dùng nhập vào. Tất cả các từ trong cửa sổ nhập nhanh được đánh dấu bằng số và chữ cái (xem hình 76). Để sử dụng từ vựng, người dùng phải nhấn nút "Nhanh" của bàn phím ảo và chọn số hoặc chữ cái của từ tương ứng.
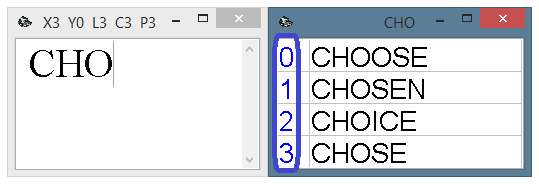 (Hình 76. Sử dụng số để chọn từ nhanh từ vựng)
(Hình 76. Sử dụng số để chọn từ nhanh từ vựng)
201. Hiển thị / Ẩn cửa sổ nhập nhanh. Tham số này làm cho nó có thể hiển thị hoặc ẩn cửa sổ nhập nhanh. Khi giá trị tham số là 1, cửa sổ được hiển thị; Khi 0, cửa sổ bị ẩn.
202. Cửa sổ nhập nhanh - vị trí lề trái. Tham số này xác định khoảng cách tính bằng pixel giữa viền màn hình bên trái và khung của cửa sổ nhập nhanh.
203. Cửa sổ nhập nhanh - vị trí lề trên cùng. Tương tự như tham số trước đó, tham số này xác định khoảng cách tính bằng pixel giữa viền màn hình trên và khung của cửa sổ nhập nhanh.
204. Cửa sổ nhập nhanh - chiều rộng. Tham số này xác định kích thước ngang của từ vựng. Bạn nên chọn giá trị này theo cách sao cho cửa sổ có thể vừa với các từ dài nhất từ vựng. Giá trị mặc định cho tham số này là 200 pixel.
205. Cửa sổ nhập nhanh - chiều cao. Tham số này đặt kích thước dọc của cửa sổ nhập nhanh. Chiều cao của từ vựng phải đủ để hiển thị không dưới 10-15 từ. Chiều cao cũng phụ thuộc vào kích thước phông chữ. Giá trị chiều cao mặc định là 500 pixel.
206. Cửa sổ nhập nhanh - tên phông chữ (từ). Tương tự như các cửa sổ chương trình khác, người dùng có thể chọn bất kỳ loại phông chữ nào cho cửa sổ nhập nhanh (xem hình 77). Arial được đặt làm phông chữ mặc định. Tham số này chỉ ảnh hưởng đến các khu vực có từ; để thay đổi các khu vực số và ký hiệu, cần phải thay đổi các tham số 214-217.
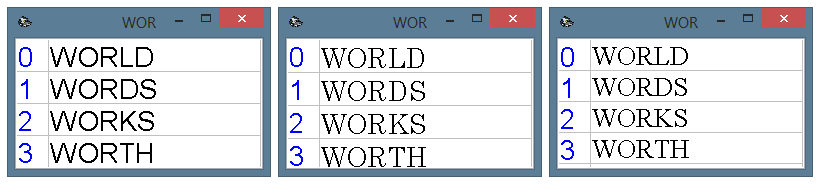 (Hình 77. Các phông chữ khác nhau trong cửa sổ chọn nhanh
(Hình 77. Các phông chữ khác nhau trong cửa sổ chọn nhanhTừ trái sang phải: Arial, Century, Times New Roman)
207. Cửa sổ nhập nhanh - cỡ chữ (từ). Người dùng có thể thay đổi kích thước phông chữ của cửa sổ nhập nhanh theo ý của họ (xem hình 78). Chúng tôi khuyên bạn chỉ nên tăng kích thước cho bệnh nhân khiếm thị. Việc tăng quá mức kích thước phông chữ có thể dẫn đến lượng từ trong danh sách thấp hơn. Do đó, người dùng sẽ phải nhập một hoặc thậm chí một vài chữ cái để giảm lượng từ trong danh sách, do đó tăng tổng thời gian nhập.
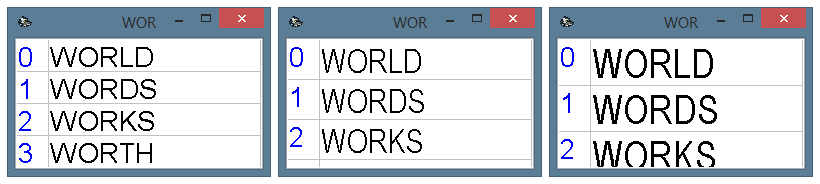 (Hình 78. Giao diện cửa sổ nhập nhanh với các cỡ chữ khác nhau)
(Hình 78. Giao diện cửa sổ nhập nhanh với các cỡ chữ khác nhau)
208. Cửa sổ nhập nhanh - màu văn bản (từ). Bằng cách thay đổi tham số này theo cách thủ công hoặc chọn màu từ bảng hệ thống, người dùng có thể chọn màu phông chữ mong muốn cho cửa sổ nhập nhanh. Bạn nên chọn màu tương phản cho nền và phông chữ để tránh căng thẳng mắt thêm trong quá trình hoạt động liên tục của chương trình. Các lược đồ màu khác nhau được hiển thị trong hình 79. Màu đen được sử dụng theo mặc định cho các từ trong cửa sổ nhập nhanh.
209. Cửa sổ nhập nhanh - màu (từ) nền (cửa sổ) màu.. Tham số này hoạt động tương tự như trước đó. Bạn nên chọn màu mềm cho các phiên làm việc liên tục và màu tương phản cho người dùng khiếm thị. Màu nền mặc định của từ vựng là màu trắng.
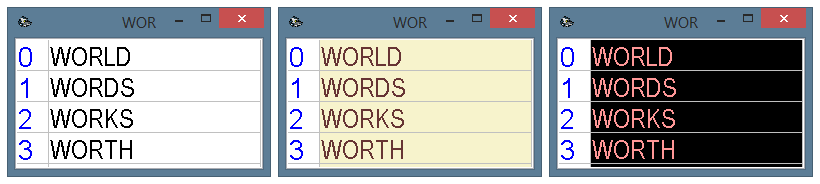 (Hình 79. Phối màu khác nhau cho cửa sổ nhập nhanh.
(Hình 79. Phối màu khác nhau cho cửa sổ nhập nhanh.Màu sắc cho số và chữ được sử dụng để chọn từ được đặt riêng)
210. Cửa sổ nhập nhanh - tên của tệp với từ vựng hiện tại. Các từ vựng chính của chương trình chứa một danh sách ba ngàn từ được sử dụng phổ biến nhất. Hiện nay, có những từ vựng bằng tiếng Anh, tiếng Pháp và tiếng Nga. Để thay đổi từ vựng làm việc, người dùng phải nhập tên của nó theo cách thủ công hoặc chọn nó bằng cửa sổ hộp thoại tiêu chuẩn của hệ điều hành.
CHUYÊN NGHIỆP211. Cửa sổ nhập nhanh - danh sách các ký hiệu được sử dụng để liệt kê danh sách các đề xuất. Chương trình sử dụng các chữ cái và số tiếng Anh để chọn từ trong cửa sổ nhập nhanh. Giá trị tham số này chứa tất cả các chữ cái và số có thể được sử dụng để thực hiện lựa chọn. Giá trị mặc định cho tham số này là 0123456789abcdef (16 ký hiệu). Do đó, người dùng có thể chọn một trong 16 từ từ cửa sổ nhập nhanh. Nếu cần tăng số lượng từ trong cửa sổ nhập nhanh, người dùng phải thêm một số ký hiệu vào giá trị tham số này.
212. Cửa sổ nhập nhanh - danh sách các ký hiệu được sử dụng cho văn bản. ECTkeyboard hình thành danh sách các từ nhập nhanh, dựa trên một số chữ cái được người dùng gõ trên bàn phím ảo. Để có thể thực hiện được, giá trị của tham số này phải chứa tất cả các ký hiệu mà người dùng có thể nhập. Giá trị mặc định cho tham số này chứa tất cả chữ hoa và chữ thường của bảng chữ cái tiếng Anh.
213. Cửa sổ nhập nhanh - tên tệp chứa từ vựng của người dùng. Trong một số trường hợp, bộ từ vựng cơ bản có thể không đủ cho người dùng. Ví dụ: người dùng có thể cần nhập tên, địa điểm và các từ khác không có sẵn trong từ vựng chuẩn. Nếu người dùng gõ những từ như vậy thường xuyên, họ được yêu cầu gõ chúng mỗi lần, làm giảm đáng kể tốc độ làm việc chung. Đồng thời, nếu người dùng cho phép tự động thêm từ của người dùng vào từ vựng, thì nó có thể bao gồm nhiều từ khác nhau có lỗi. Do đó, chương trình cung cấp một từ vựng bổ sung cho tất cả các từ mà người dùng muốn thêm vào cửa sổ nhập nhanh. Người dùng có thể thêm từ mới vào từ vựng bằng cách sử dụng lệnh + WORDS của bàn phím ảo.
Tham số 213 cho phép người dùng chọn tên của tệp sẽ được sử dụng cho từ vựng bổ sung. Tên mặc định của tệp là WordsUser.txt. Tập tin này sẽ được tạo trong thư mục chính của chương trình.
214. Cửa sổ nhập nhanh - tên phông chữ (số). Tham số này hoạt động tương tự như tham số 206, ảnh hưởng đến vùng chọn biểu tượng.
215. Cửa sổ nhập nhanh - cỡ chữ (số). Tham số này hoạt động tương tự như tham số 207, ảnh hưởng đến vùng chọn biểu tượng. Bạn nên sử dụng cùng một giá trị cho cả hai tham số (tham số này và tham số 207) để cung cấp lựa chọn biểu tượng thuận tiện hơn.
216. Cửa sổ nhập nhanh - màu văn bản (số). Tham số này hoạt động tương tự như tham số 208, ảnh hưởng đến vùng chọn biểu tượng. Giá trị mặc định là 0000FF (màu xanh lam).
217. Cửa sổ nhập nhanh - màu (số) nền (cửa sổ) màu. Tham số này hoạt động tương tự như tham số 209, ảnh hưởng đến vùng chọn biểu tượng.