Предупреждение: эта страница является автоматическим (машинным) переводом, в случае каких-либо сомнений обращайтесь к оригинальному английскому документу. Мы приносим извинения за неудобства, которые это может вызвать.
ECTkeyboard - Настройки и дополнительные параметры
Настройки и дополнительные параметры
- Current selector mode (Текущий режим ввода)
- ID
- Active language file (Установленный языковой файл)
- Value separation symbol (Символ-разделитель для конфигурационных файлов программы)
- Button selection hotkeys (codes) (Коды клавиш для активации (нажатия) выбранной кнопки)
- Name of file containing keyboard labels (Имя файла с надписями для кнопок клавиатуры)
- Name of file containing keyboard sounds (Имя файла, содержащего звуки клавиатуры)
- Name of file containing keyboard icons (Имя файла, содержащего иконки для клавиатуры)
- Keyboard icon transparency color (код прозрачного цвета для иконок клавиатуры)
- Name of file to save output when the user requests (Имя файла для сохранения промежуточного результата работы по запросу пользователя)
- Date and time format (Формат даты и времени)
- Autosave time interval (Временной интервал для автосохранения текущей работы)
- Name of file to save current work to automatically (Имя файла для сохранения текущей работы при выходе из программы)
- Minimum holding time (for selection) (Минимальное время удержания (для выбора кнопки))
- Maximum holding time (for rejection) (Максимальное время удержания (для отмены выбора))
- Extended hold time (Время удержания для расширенного вызова)
- Command code for extended hold time (Команда на выполнение для расширенного вызова)
- Column cycling delay time (Время задержки для вертикального перемещения)
- Row cycling delay time (Время задержки для горизонтального перемещения)
- Progress bar selects sound file (Имя звукового файла для оповещения о выборе кнопки)
- Progress bar rejects sound file (Имя звукового файла для оповещения об отмене выбора кнопки)
- Display window borders (Отображать рамки окон)
- Title of the window to receive key codes (target) (Заголовок окна-получателя кодов клавиш (мишени))
- Class of the object to receive key codes (target) (Класс объекта на окне-получателе кодов клавиш (мишени))
- Time delay at the beginning of every new scanning (in ms) (Временная задержка перед началом каждого нового сканирования (в мс))
- Cursor key-codes (up#right#down#left) (Коды клавиш курсоров (вверх#вправо#вниз#влево#))
- Column with labels (label#action) (Колонка с надписями для кнопок(метка#действие))
- Column with sounds (Колонка со звуками для кнопок)
- Column with icons (state 1#state 2#state 3#state 4#state 5) (Колонка с иконками для кнопок (состояние 1#состояние 2#состояние 3#состояние 4#состояние 5))
- Separating symbol for parameters inside keyboard command (Символ-разделитель для параметров внутри команд клавиатуры)
- X coordinate of the window to receive key codes (target) (X координата окна-получателя кодов клавиш (мишени))
- Y coordinate of the window to receive key codes (target) (Y координата окна-получателя кодов клавиш (мишени))
- Handle of the window to receive key codes (target) (Хэндл окна-получателя кодов клавиш (мишени))
- Time delay before selecting the window to receive key codes (target) (in ms) (Временная задержка перед выбором окна-получателя кодов клавиш (мишени) (в мс))
- Selection sound file for the window to receive key codes (target) (Имя звукового файла для оповещения о выборе окна-получателя кодов клавиш (мишени))
- Voice volume for the SPEAK command (Громкость голоса для команды SPEAK)
- Voice speed for the SPEAK command (Скорость голоса для команды SPEAK)
- Произношение клавиш
- Команду SPEAK выполнять (0-синхронно; 1-асинхронно)
- Adjust button size dimensions to fill the keyboard window (Автоматически подгонять размер кнопок к размерам окна)
- Main window (keyboard) – left margin position (Главное окно (клавиатура) – позиция слева)
- Main window (keyboard) – top margin position (Главное окно (клавиатура) – позиция сверху)
- Main window (keyboard) – width (Главное окно (клавиатура) - ширина)
- Main window (keyboard) – height (Главное окно (клавиатура) - высота)
- Number of buttons per row (Количество кнопок по горизонтали)
- Number of buttons per column (Количество кнопок по вертикали)
- Width of buttons (Ширина Кнопок)
- Height of buttons (Высота Кнопок)
- Space between rows (Горизонтальное пространство между кнопками)
- Space between columns (Вертикальное пространство между кнопками)
- Size of button borders in pixels (Размер рамки кнопок)
- Direction of button labels (0-vertical; 1-horizontal) (Направление заполнения кнопок текстом (0-вертикальное; 1-горизонтальное))
- Positioning of text (1-9) (Позиционирование текста на кнопках (1-9))
- Positioning (Позиционирование иконок на кнопках (1-9))
- Scale keyboard icons (in percents) (Масштаб иконок клавиатуры (в процентах))
- (63, 69, 75) Button font name (Название шрифта)
- (64, 70, 76) Font size of button text (Размер шрифта текста на кнопках)
- (65, 71, 77) Button text color (Цвет текста на кнопках)
- (66, 72, 78) Button surface color (Цвет поверхности кнопок)
- (67, 73, 79) Button border color (Цвет рамки кнопки)
- (68, 74, 80) Key state background color (Цвет фона клавиатуры)
- 81. Rendered keyboard save file name (Имя файла для сохранения изображений клавиатур)
- 82. Size of row shift in pixels (Размер горизонтального шага в пикселях)
- 83. Size of column shift in pixels (Размер вертикального шага в пикселях)
- 84. Disable the cursor at empty border cells (Пустые пограничные ячейки)
- 85. Repaint delay of the main window (keyboard) (in ms) (Задержка перед перерисовыванием главного окна (клавиатуры) (в мс))
- Show/Hide the output window (Сделать видимым окно вывода)
- Output window – left margin positioning (Окно вывода – позиция слева)
- Output window – top margin positioning (Окно вывода – позиция сверху)
- Output window – width (Окно вывода - ширина)
- Output window – height (Окно вывода - высота)
- Output window – font name (Окно вывода – имя шрифта текста)
- Output window – font size (Окно вывода – размер шрифта текста)
- Output window – text color (Окно вывода – цвет шрифта)
- Output window – background color (Окно вывода – цвет фона)
- Location of progress-bar (Расположение прогресс-бара)
- Progress bar – left margin positioning (Прогресс бар окно – позиция слева)
- Progress bar – top margin positioning (Прогресс-бар окно – позиция сверху)
- Progress bar – width (Прогресс-бар окно - ширина)
- Progress bar – height (Прогресс-бар окно - высота)
- Progress bar – height of progress bar (Прогресс-бар - высота)
- Progress bar – text labeling type (Прогресс-бар – тип текстового отображения прогресса)
- (144) Progress bar – bar direction (Прогресс-бар – направление заполнения бара)
- (145) Progress bar – color of the unfilled bar (Прогресс-бар – активный цвет)
- (146) Progress bar – color of filled bar (Прогресс-бар – неактивный цвет)
- (147) Progress bar – name of font label (Прогресс-бар – имя шрифта текста)
- (148) Progress bar – size of font label (Прогресс-бар – размер шрифта текста)
- (149) Progress bar – label font color (Прогресс-бар – цвет текста)
- Show/Hide the current button window (Сделать видимым окно текущей клавиши)
- Current button window – left margin positioning (Окно текущей клавиши – позиция слева)
- Current button window – top margin position (Окно текущей клавиши – позиция сверху)
- Current button window – width (Окно текущей клавиши – ширина формы)
- Current button window – height (Окно текущей клавиши - высота)
- Current button window – background color (Окно текущей клавиши – цвет фона)
- Current button window – positioning of icon (Окно текущей клавиши – позиционирование иконок)
- Current button window – positioning of text (Окно текущей клавиши – позиционирование текста)
- Current button window – font name of text (Окно текущей клавиши – имя шрифта текста)
- Current button window – font size (Окно текущей клавиши – размер шрифта)
- Current button window – font color (Окно текущей клавиши – цвет шрифта)
- Current button window – icon column from the icon file (Окно текущей клавиши – номер колонки используемых иконок из файла иконок)
- Current button window – scale icons (Окно текущей клавиши – масштаб отображаемой иконки)
- Show/Hide the quick entry window (Сделать видимым окно быстрого ввода (подсказок))
- Quick entry window – left margin position (Окно быстрого ввода – позиция слева)
- Quick entry window – top margin position (Окно быстрого ввода – позиция сверху)
- Quick entry window – width (Окно быстрого ввода – ширина формы)
- Quick entry window – height (Окно быстрого ввода – высота формы)
- Quick entry window – (word) font name (Окно быстрого ввода – (слово) имя шрифта текста)
- Quick entry window – (word) font size (Окно быстрого ввода – (слово) размер шрифта)
- Quick entry window – (word) text color (Окно быстрого ввода – (слово) цвет шрифта)
- Quick entry window – (word) background (window) color (Окно быстрого ввода – (слово) цвет фона)
- Quick entry window – name of the file with current vocabulary (Окно быстрого ввода – имя файла, содержащего используемый словарь)
- Quick entry window – list of symbols used to enumerate the list of suggestions (Окно быстрого ввода – список символов, используемый для нумерации слов-подсказок)
- Quick entry window – list of symbols used for text (Окно быстрого ввода – список символов, используемых в словах)
- Quick entry window – name of the file containing user vocabulary (Окно быстрого ввода – имя файла, содержащего словарь пользователя)
- Quick entry window – (number) font name (Окно быстрого ввода (номер) имя шрифта текста)
- Quick entry window – (number) font size (Окно быстрого ввода (номер) размер шрифта текста)
- Quick entry window – (number) text color (Окно быстрого ввода (номер) цвет шрифта текста)
- Quick entry window – (number) background (window) color (Окно быстрого ввода (номер) цвет фона)
Важно! После внесения изменений в настройки программы нужно обязательно воспользоваться пунктом основного меню "Settings" (Настройки) – "Set Current" (Установить Текущие Настройки). Для удобства управления панель настроек ECTkeyboard содержит собственное меню "Action" (Действие), пункты которого полностью идентичны меню "Settings" (см. рис. 27).
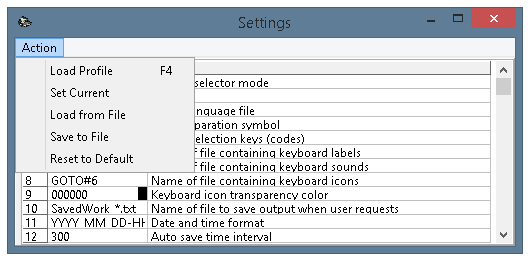 (Рис. 27. Меню "Action" окна настроек программы)
(Рис. 27. Меню "Action" окна настроек программы)
Для удобства и просторы настройки программы все доступные для изменения параметры разбиты на несколько категорий, каждая из которых выделена цветом:
- Основные настройки ECTkeyboard (параметры 1-38). В данную группу входят интервалы ожидания при сканировании текстовой матрицы, выборе символа и отмене выбора; имена файлов с метками клавиатуры, иконками и звуками; коды кнопок, при помощи которых осуществляется выбор символа; имя программы-приемника; формат даты и времени для записи информации в протокол; интервал автоматического сохранения текста; громкость и скорость озвучивания текста и другие параметры. Также в данную группу параметров автоматически заносятся идентификатор и координаты окна внешней программы, в которую пользователь передает текст из основного окна ECTkeyboard.
- Визуальные настройки виртуальной клавиатуры (параметры 41-85). К этой группе относятся значения ширины и высоты кнопок, расстояние между ними, размер границы кнопок, позиция символов на кнопках, интервал обновления основного окна программы. Кроме того, данная группа параметров позволяет изменять цвет поверхности и границ кнопок, цвет и размер шрифта отдельно для неактивных, активных и выбираемых элементов.
- Визуальные настройки окна вывода текста (параметры 101-109). При помощи данных параметров можно изменить размер и положение окна вывода, задать тип, размер и цвет шрифта текста, а также цвет заднего фона формы.
- Визуальные настройки прогресс-бара (параметры 131-149). Позволяют изменить позицию и размер полоски обратного отсчета, цвета и направление ее заполнения. Пользователь может выбрать тип отображаемой на прогресс-баре текстовой информации, а также задать тип, цвет и размер шрифта.
- Визуальные настройки формы отображения текущей кнопки (параметры 161-173). При помощи данных параметров можно изменить позицию и размеры формы, область расположения текста на ней, цвет надписи и заднего фона, а также стиль и размер шрифта.
- Настройки формы быстрого ввода (параметры 201-217). Данная группа настроек позволяет изменить позицию и размер окошка словаря, выбрать цвета заднего фона, слов и управляющих кнопок, задать стиль и размер шрифта. Также можно выбрать содержащий словарь файл, настроить список управляющих символов и задать имя для дополнительного словаря, в который пользователь сможет добавлять собственные слова (имена, географические названия, термины, которых нет в основном словаре, и так далее).
Рассмотрим данные параметры более подробно.
Основные настройки ECTkeyboard (1-38)
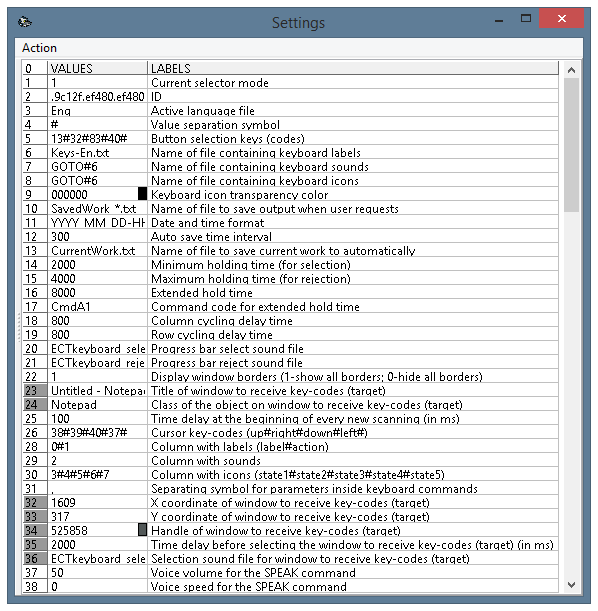 (Рис. 28. Окно настроек программы, параметры 1-40)
(Рис. 28. Окно настроек программы, параметры 1-40)
1. Current selector mode (Текущий режим ввода). Данный параметр позволяет выбрать режим ввода, автоматически запускающийся при старте программы. Значение по умолчанию – 1 (Сканирование Строка/Клетка), но можно выбрать любой другой доступный режим. Изменять значение стоит в том случае, когда постоянно используется один и тот же режим работы селектора. Это применимо в том случае, когда при запуске ECTkeyboard пациент не может использовать меню программы самостоятельно.
PRO2. ID. Поле хранит в себе уникальный номер, позволяющий программе идентифицировать компьютер, на котором она запущена. Это – серийный номер системного диска (в некоторых реализациях ECTkeyboard – хэш номера диска, с которого производится запуск программы). При запуске программы данный параметр проставляется автоматически.
3. Active language file (Установленный языковой файл). В данном поле можно задать полный путь к файлу, содержащему локализацию программы. В программной директории ECTkeyboard все файлы локализации расположены в папке Languages. При указании полного пути программа корректно работает с файлами, расположенными в любой папке на локальном диске компьютера или внешнем носителе.
PRO4. Value separation symbol (Символ-разделитель для конфигурационных файлов программы). Конфигурационные файлы ECTkeyboard используют специальный маркер-разделитель для того, чтобы в одной строке можно было указать несколько связанных по смыслу значений. К примеру, файл с перечислением символов и команд клавиатуры для каждой клавиши содержит сам отображаемый символ, путь к используемой для клавиши иконке и путь к звуковому файлу. Для того, чтобы отделить друг от друга эти значения, и используется разделитель. Значение параметра по умолчанию - #.
5. Button selection hotkeys (codes) (Коды клавиш для активации (нажатия) выбранной кнопки). Для того, чтобы выбрать символ в текстовой матрице, могут использоваться различные способы. Для пациентов, сохранивших какую-либо двигательную активность, может быть использовано непосредственное замыкание контактов клавиатуры, в этом случае больной сможет осуществлять выбор движением сохранившей подвижность мышцы, резким втягиванием воздуха, нажиманием языка на специализированную кнопку, и так далее. В том случае, когда контакты коммуникационного устройства замыкаются на клавиатуру, имеет смысл использовать для этого одну из наиболее редко используемых клавиш. В данном поле окна настроек можно последовательно задать все коды клавиш, нажатие на которые должно активировать подсвеченный элемент текстовой матрицы. Коды клавиш указываются без пробела между ними, с использованием разделительного знака (по умолчанию #, но может быть изменен при помощи параметра 4 окна настроек). Значение параметра по умолчанию – 13#32#83#40# (для активации используются клавиши Enter, пробел, S, курсорная стрелка вниз).
6. Name of file containing keyboard labels (Имя файла с надписями для кнопок клавиатуры). ECTkeyboard может использовать различные наборы надписей для кнопок – к примеру, для разных языков, для включения строчных/прописных символов, для возможности использования команд или переключения в упрощенный режим ввода. При этом каждый созданный набор надписей должен сохраняться в отдельном файле, расположенном в той же директории, что и пусковой файл программы. Данный пункт окна настроек позволяет быстро переключаться между различными наборами – достаточно просто ввести в поле имя нужного файла. Это удобно, так как каждый пользователь может иметь привычное для него расположение клавиш и те или иные управляющие макрокоманды.
PRO7. Name of file containing keyboard sounds (Имя файла, содержащего звуки клавиатуры). По аналогии с предыдущим параметром данное поле содержит имя файла клавиатуры. Содержимое этого файла – имена всех звуковых файлов, которые будут проигрываться при подсветке символов виртуальной клавиатуры. Значение поля по умолчанию – GOTO#6, то есть то же имя файла, которое указано в параметре 6. Так как внутренняя структура файлов настройки ECTkeyboard позволяет использовать разделительный маркер (по умолчанию – символ #), то в одном файле могут содержаться и наборы надписей для кнопок, и имена файлов со звуками. Озвучивание подсвечиваемых кнопок виртуальной клавиатуры позволяет работать с ECTkeyboard людям с ослабленным зрением.
PRO8. Name of file containing keyboard icons (Имя файла, содержащего иконки для клавиатуры). Данное поле содержит имя файла, в котором перечислены все использующиеся на кнопках виртуальной клавиатуры иконки. Иконки позволяют изменить интерфейс программы, особенно в упрощенном виде, когда пользователю для выбора доступны всего несколько кнопок ("есть", "пить", "отдых", "боль", и так далее). Кроме того, использование иконок позволяет работать с программой пациентам, не знающим языка локализации или не умеющим читать. Значение поля по умолчанию – GOTO#6, то есть то же имя файла, которое указано в параметре 6.
PRO9. Keyboard icon transparency color (код прозрачного цвета для иконок клавиатуры). Прозрачность используется для корректного отображения иконок, имеющих форму, отличную от квадратной. Значение параметра по умолчанию – 000000, что соответствует черному цвету. Выбрать цвет можно, введя его код вручную или при помощи двойного щелчка левой кнопкой мыши по полю со значением. В этом случае пользователю будет показано стандартное окно операционной системы для быстрого выбора цвета.
PRO10. Name of file to save output when the user requests (Имя файла для сохранения промежуточного результата работы по запросу пользователя). Каждый раз, когда пользователь выбирает команду сохранения текста, все содержимое окна вывода текста записывается в файл. Для удобства работы с сохраненными файлами для них можно задавать определенный шаблон имени. Значение параметра по умолчанию – SavedWork *.txt. Кроме того, имя итогового файла с текстом будет содержать текущую дату и время, значение которых можно задать при помощи параметра 11. Примеры имен файлов с набранным в программе текстом показаны на рисунке 29.
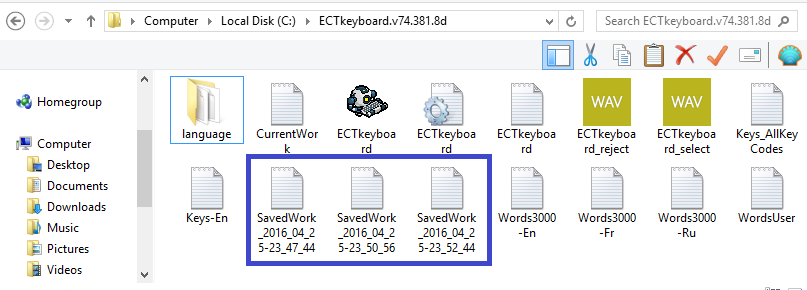 (Рис. 29. Файлы с набранным в ECTkeyboard текстом)
(Рис. 29. Файлы с набранным в ECTkeyboard текстом)
PRO11. Date and time format (Формат даты и времени). Данный параметр позволяет задать формат даты и времени в именах файлов с сохраненным текстом. Значение по умолчанию - YYYY_MM_DD-HH_NN_SS (год, месяц, день, час, минута и секунда). Это значение пользователь может изменять по своему усмотрению. К примеру, если будет оставлено значение HH_NN_SS, к имени файла будет добавляться только время его создания без текущей даты.
PRO12. Autosave time interval (Временной интервал для автосохранения текущей работы). Кроме возможности ручной записи набранного пользователем текста в файл ECTkeyboard предусматривает и возможность автоматического сохранения данных. Этот параметр позволяет задать интервал времени в секундах для автоматического создания новых файлов с текстом. Значение по умолчанию – 300 секунд (5 минут), но можно задать любое произвольное значение. Не стоит оставлять значение параметра слишком маленьким – в этом случае в каталоге программы будет создаваться большое количество текстовых файлов, отличающихся лишь несколькими символами.
13. Name of file to save current work to automatically (Имя файла для сохранения текущей работы при выходе из программы). При закрытии ECTkeyboard набранный пользователем текст также сохраняется в файл. После перезапуска программы он снова автоматически отображается в окне вывода текста. Данный параметр позволяет задать произвольное имя файла, в котором будет сохраняться текст при выходе из ECTkeyboard. Значение по умолчанию – CurrentWork.txt.
14. Minimum holding time (for selection) (Минимальное время удержания (для выбора кнопки)). Параметр минимального времени удержания нужен для облегчения работы с программой при различных видах расстройств. К примеру, если пациент может производить выбор только закрытием глаз и работа с ECTkeyboard осуществляется при помощи айтрекинга, необходимо отделить продолжительное закрытие глаз от морганий и подергивания ресниц. В том случае, если параличом остается не затронута какая-либо мышца или группа мышц, их сокращение тоже может быть использовано при работе с программой и отделено от возможных треморов, тиков или иных непроизвольных сокращений. Если для ввода используется вдыхание воздуха, то такой ввод необходимо отличать от естественного дыхания.
В любом из этих случаев данный параметр позволяет отделить сознательный ввод от непроизводных быстрых действий. Рабочее значение параметра вводится в миллисекундах. Приведем простой пример. Если пациент работает с текстовой матрицей путем закрытия глаз и параметр минимального времени удерживания выставлен на значение 1000, то для выбора необходимой буквы больному нужно закрыть глаза на секунду; при этом более короткие действия не будут учитываться. Таким образом при работе с ECTkeyboard исключается влияние морганий.
Данный параметр используется для всех режимов с удержанием – 0A, 0B, 1, 1B, 2, 2B, 3. Значение параметра по умолчанию – 2000 (2 секунды).
15. Maximum holding time (for rejection) (Максимальное время удержания (для отмены выбора)). Параметр максимального времени удержания также используется при выборе строки, столбца или ячейки виртуальной клавиатуры. Чтобы осуществить выбор необходимого элемента, пациент должен удерживать глаза закрытыми большее время, чем указано в параметре "минимальное время удержания", но меньшее, чем в параметре "максимальное время удержания". Если пользователь закрывает глаза больше, чем на указанное данном параметре время, происходит отмена выбора.
Данный параметр используется для всех режимов с удержанием – 0A, 0B, 1, 1B, 2, 2B, 3. Значение параметра по умолчанию – 4000 (4 секунды).
PRO16. Extended hold time (Время удержания для расширенного вызова). В том случае, если время удержания превышает заданное в данном параметре, может использоваться дополнительная команда (к примеру, запуск автоматической калибровки или внешний звуковой сигнал для вызова медицинского персонала).
Данный параметр используется для всех режимов с удержанием – 0A, 0B, 1, 1B, 2, 2B, 3. Значение параметра по умолчанию – 8000 (8 секунд).
PRO17. Command code for extended hold time (Команда на выполнение для расширенного вызова). В данном поле можно задать команду, выполняемую в том случае, если пользователь удерживает кнопку выбора (или держит глаза закрытыми) больше времени, указанного в параметре 16.
18. Column cycling delay time (Время задержки для вертикального перемещения). Данный параметр позволяет изменять задержку при перемещении выделения между строками (в режиме Сканирование Строка/Клетка) и ячейками одной колонки (в режимах Сканирование Колонка/Клетка и Сканирование Список/Вертикально). Чем больший интервал времени задан, тем медленнее будет происходить выбор следующего элемента. Увеличивать интервал стоит в том случае, когда пациент только привыкает к работе с виртуальной клавиатурой – это позволит избежать ошибок при вводе и быстрее запомнить расположение символов. Значение по умолчанию – 800 (0,8 секунды).
19. Row cycling delay time (Время задержки для горизонтального перемещения). Параметр позволяет изменять задержку при прокрутке колонок (режим Сканирование Столбец/Клетка) и ячейками одной строки (в режимах Сканирование Строка/Клетка и Сканирование Список/Горизонтально). Значение параметра по умолчанию – 800 (0,8 секунды).
20. Progress bar selects sound file (Имя звукового файла для оповещения о выборе кнопки). Виртуальная клавиатура ECTkeyboard использует звуковые оповещения при выборе элемента (строка, колонка или символ в них) или отмене выбора. Это значительно облегчает работу с программой для людей с ослабленным зрением, а также быстро помогает привыкнуть к текущим настройкам задержки при выборе символов. При двойном щелчке левой кнопкой мыши по полю параметра пользователь при помощи стандартного диалогового окна операционной системы может выбрать любой звуковой файл.
21. Progress bar rejects sound file (Имя звукового файла для оповещения об отмене выбора кнопки). Аналогично предыдущему параметру, можно выбрать любой звуковой файл для оповещения об отмене выбора элемента.
22. Display window borders (Отображать рамки окон). Данный параметр позволяет отключать и включать отображение границ основного окна программы и окна вывода текста (см. рис. 30). Используется при запуске программы на компьютерах с низкой разрешающей способностью монитора или в том случае, когда область экрана занята окнами других необходимых пользователю приложений. Также может применяться в том случае, если виртуальная клавиатура и окно вывода развернуты на полный экран. Значение параметра по умолчанию – 1, рамки окон отображаются.
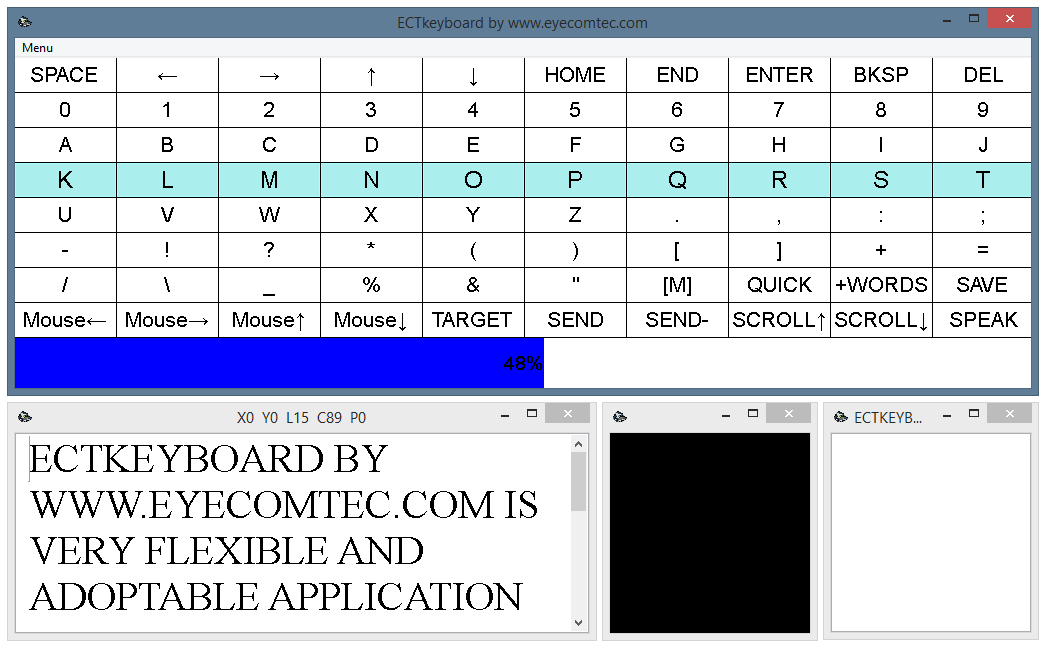
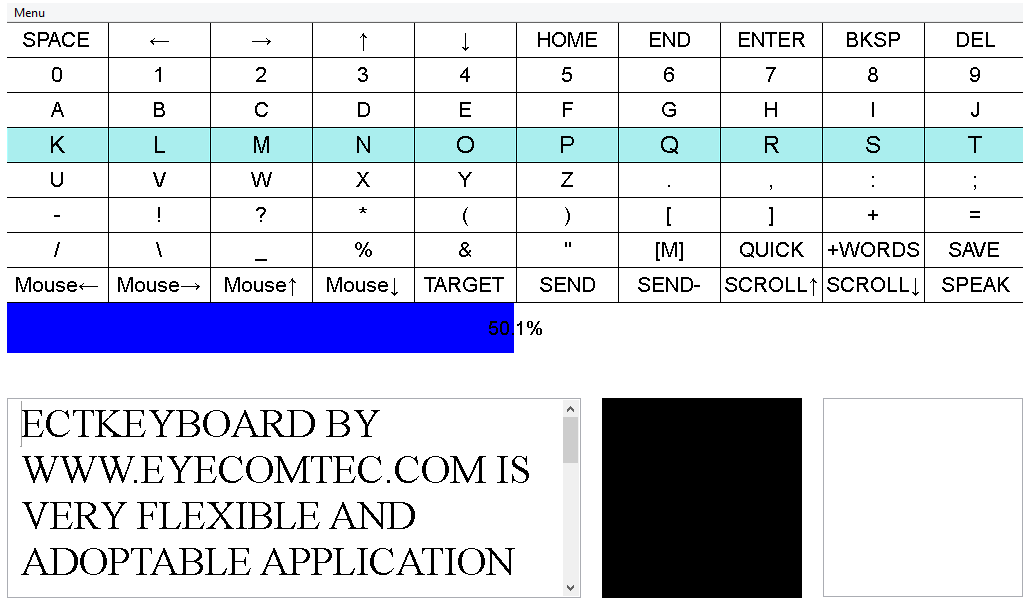
PRO23. Title of the window to receive key codes (target) (Заголовок окна-получателя кодов клавиш (мишени)). При работе ECTkeyboard может не только отображать набираемый текст в окне вывода, но и передавать нажатия клавиш в другие приложения – текстовый редактор, браузер, чат и так далее. Для определения программы-приемника используется заголовок окна этой программы. К примеру, чтобы виртуальная клавиатура передавала текст в приложение "Блокнот" с новым файлом, в поле параметра необходимо указать Untitled - Notepad. При использовании кнопки виртуальной клавиатуры TARGET данный параметр заполняется автоматически.
PRO24. Class of the object to receive key codes (target) (Класс объекта на окне-получателе кодов клавиш (мишени)). Для корректной передачи нажатий из ECTkeyboard во внешнее приложение требуется указать класс окна этого приложения. При использовании кнопки виртуальной клавиатуры TARGET данный параметр заполняется автоматически.
25. Time delay at the beginning of every new scanning (in ms) (Временная задержка перед началом каждого нового сканирования (в мс)). При управлении программой при помощи закрытия и открытия глаз для выбора первой строки или первого символа в строке обычно требуется чуть больше времени. И без дополнительной задержки часто возникают ситуации, когда пользователь не успевает сделать выбор и вынужден ждать, пока программа последовательно переберет все строки/клетки и вернется к первой. Данный параметр позволяет указать комфортную для пользователя задержку при каждом новом сканировании, что значительно улучшает удобство использования виртуальной клавиатуры. Значение параметра по умолчанию – 100 миллисекунд.
PRO26. Cursor key-codes (up#right#down#left) (Коды клавиш курсоров (вверх#вправо#вниз#влево#)). Данный параметр задает используемые программой коды курсорных клавиш. Значение параметра по умолчанию – 38#39#49#37.
28. Column with labels (label#action) (Колонка с надписями для кнопок(метка#действие)). Файлы клавиатуры ECTkeyboard содержат несколько колонок, разделяемых специальным маркером (#). Данный параметр позволяет задать последовательность этих колонок. Значение по умолчанию – 0#1 (в первой колонке отображаются символы для кнопок клавиатуры, а во второй – действия при их нажатии).
29. Column with sounds (Колонка со звуками для кнопок). Данный параметр позволяет задать номер колонки для файла клавиатуры, в которой будут перечислены все звуки, воспроизводимые при выборе клавиш. Значение по умолчанию – 2 (имена звуковых файлов перечисляются в третьей колонке).
PRO30. Column with icons (state 1#state 2#state 3#state 4#state 5) (Колонка с иконками для кнопок (состояние 1#состояние 2#состояние 3#состояние 4#состояние 5)). Данный параметр позволяет задать номера колонок в файле клавиатуры для различных состояний иконок (значок на неактивной кнопке, значок на активной кнопке, значок на выделенной кнопке, значок на выбираемой кнопке). Значение параметра по умолчанию – 3#4#5#6#7 (значки для различных состояний кнопок перечислены в колонках с 4 по 8).
PRO31. Separating symbol for parameters inside keyboard command (Символ-разделитель для параметров внутри команд клавиатуры). ECTkeyboard позволяет изменять настройки программы непосредственно при помощи виртуальной клавиатуры. Так, пользователь сможет сменить раскладку клавиатуры, включить или отключить озвучивание кнопок при прокрутке и так далее. Для этого в файлах клавиатуры используются специальные команды. Данный параметр позволяет изменить используемый символ для их разделения в файле. Значение параметра по умолчанию – "," (символ запятой).
PRO32. X coordinate of the window to receive key codes (target) (X координата окна-получателя кодов клавиш (мишени)). Для корректной работы с принимающей программой ECTkeyboard определяет вертикальную и горизонтальную координаты ее окна. При использовании кнопки виртуальной клавиатуры TARGET координата X заполняется автоматически.
PRO33. Y coordinate of the window to receive key codes (target) (Y координата окна-получателя кодов клавиш (мишени)). Аналогично предыдущему параметру. При использовании кнопки виртуальной клавиатуры TARGET координата Y заполняется автоматически.
PRO34. Handle of the window to receive key codes (target) (Хэндл окна-получателя кодов клавиш (мишени)). Цифровой идентификатор окна, присвоенный ему операционной системой. При помощи данного значения ECTkeyboard может взаимодействовать с окнами сторонних программ (например, отправляя в них текст, эмулируя нажатия клавиш клавиатуры или действия мыши, и так далее). При использовании кнопки виртуальной клавиатуры TARGET хэндл заполняется автоматически.
35. Time delay before selecting the window to receive key codes (target) (in ms) (Временная задержка перед выбором окна-получателя кодов клавиш (мишени) (в мс)). Выбор окна программы, с которым будет взаимодействовать ECTkeyboard, происходит не мгновенно, а с некоторой задержкой. Данный параметр позволяет задать произвольное значение этой задержки. Значение параметра по умолчанию – 2000 миллисекунд (2 секунды).
36. Selection sound file for the window to receive key codes (target) (Имя звукового файла для оповещения о выборе окна-получателя кодов клавиш (мишени)). По истечении времени ожидания перед выбором окна программы-приемника ECTkeyboard оповещает пользователя звуковым сигналом. Данный параметр позволяет указать путь к звуковому файлу, который будет каждый раз проигрываться при выборе окна-мишени. Значение параметра по умолчанию – ECTkeyboard_select.wav (стандартное звуковое оповещение программы при выборе). Но пользователь может выбрать произвольный звуковой файл.
PRO37. Voice volume for the SPEAK command (Громкость голоса для команды SPEAK). Данный параметр позволяет выбрать оптимальную для пользователя громкость голоса при синтезе речи. Параметр можно изменять в пределах от 0 (минимальная громкость) до 100 (максимальная громкость). Значение по умолчанию – 50.
PRO38. Voice speed for the SPEAK command (Скорость голоса для команды SPEAK). Данный параметр изменяет скорость голоса при синтезе речи и дает возможность каждому пользователю выбрать наиболее подходящий темп озвучивания текста. Значение параметра по умолчанию – 0.
PRO39. Voice speed for the SPEAK command (Скорость голоса для команды SPEAK). Данный параметр изменяет скорость голоса при синтезе речи и дает возможность каждому пользователю выбрать наиболее подходящий темп озвучивания текста. Значение параметра по умолчанию – 0.
PRO40. Voice speed for the SPEAK command (Скорость голоса для команды SPEAK). Данный параметр изменяет скорость голоса при синтезе речи и дает возможность каждому пользователю выбрать наиболее подходящий темп озвучивания текста. Значение параметра по умолчанию – 0.
Настройки окна виртуальной клавиатуры (41-85)
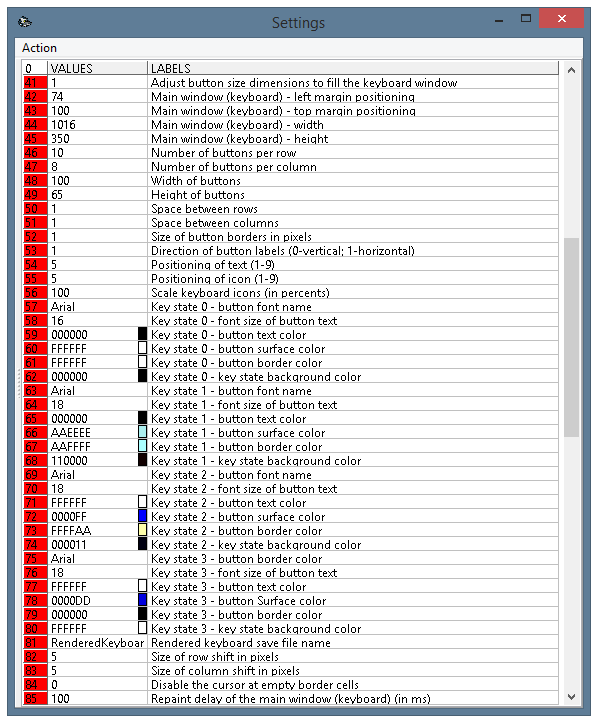 (Рис. 31. Окно настроек программы, параметры 41-85)
(Рис. 31. Окно настроек программы, параметры 41-85)
41. Adjust button size dimensions to fill the keyboard window (Автоматически подгонять размер кнопок к размерам окна). Данная переменная может принимать два значения – 0 и 1. Если значение равно 1, то происходит автоматическое масштабирование всех кнопок виртуальной клавиатуры таким образом, чтобы они вписывались в границы окна программы. Это бывает полезным в том случае, когда необходимо быстро поменять размер окна виртуальной клавиатуры – пользователю не придется вручную подбирать значение ширины и высоты кнопок. По умолчанию при первом запуске программы автоматическое масштабирование включено.
Если значение параметра равно 0, то размеры кнопок по вертикали и горизонтали, а также расстояние между кнопками и ширина рамок кнопок будут четко соответствовать заданным значениям (см. рис. 32).
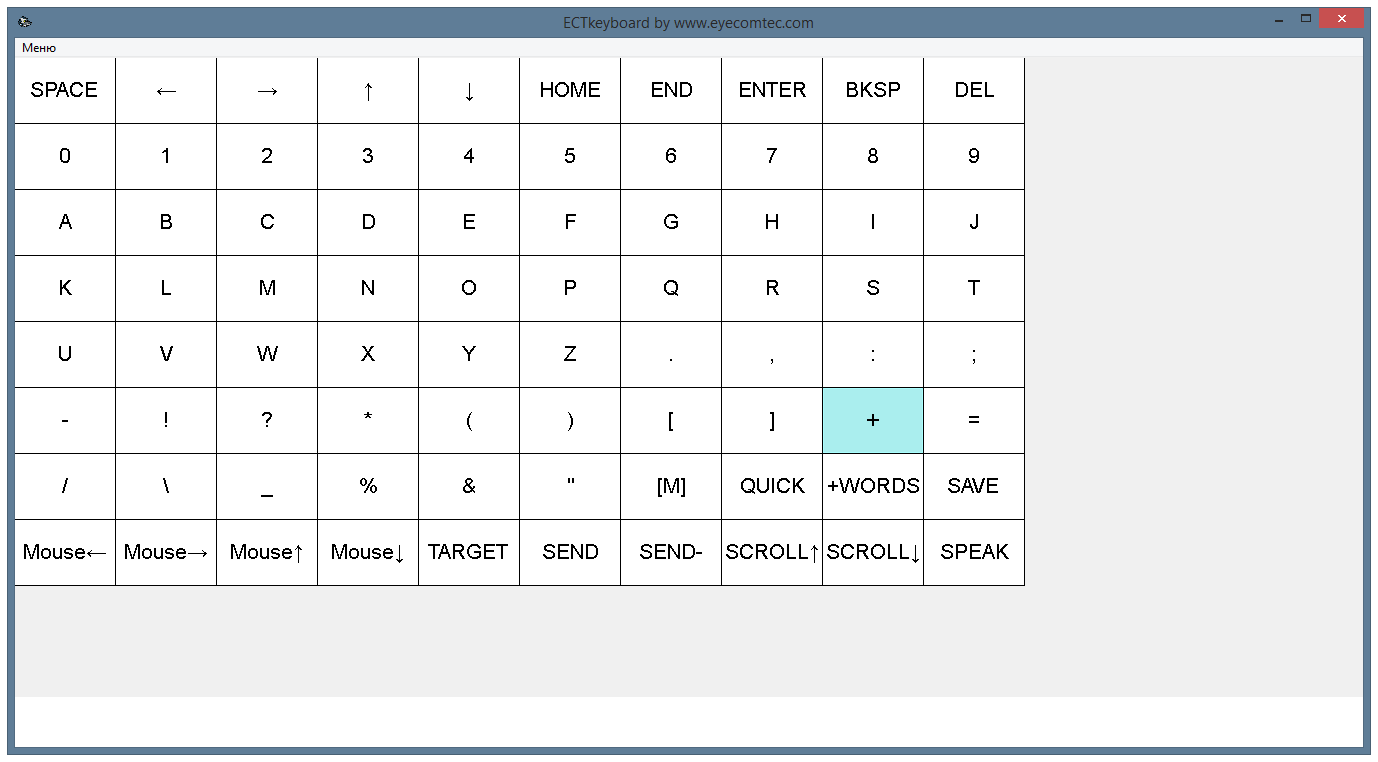 (Рис. 32. Внешний вид виртуальной клавиатуры при отключенном автоматическом масштабировании)
(Рис. 32. Внешний вид виртуальной клавиатуры при отключенном автоматическом масштабировании)
42. Main window (keyboard) – left margin position (Главное окно (клавиатура) – позиция слева). Данный параметр позволяет задать смещение основного окна ECTkeyboard относительно левой границы рабочего стола. Используется для задания точного расположения окна, вплоть до пикселя – это может быть полезно в том случае, если виртуальную клавиатуру необходимо разместить в четко заданной позиции. Во всех иных случаях проще и удобнее переместить окно программы при помощи мыши.
43. Main window (keyboard) – top margin position (Главное окно (клавиатура) – позиция сверху). Аналогично предыдущему, данный параметр позволяет задать точное смещение окна виртуальной клавиатуры от верхней границы рабочего стола.
44. Main window (keyboard) – width (Главное окно (клавиатура) - ширина). Параметр позволяет задать точную ширину окна виртуальной клавиатуры.
45. Main window (keyboard) – height (Главное окно (клавиатура) - высота). Позволяет с точностью до пикселя задать высоту окна виртуальной клавиатуры. Изменение параметров 44 и 45 вручную позволит быстро задать необходимые размеры виртуальной клавиатуры, когда нужно разместить ее, учитывая размеры и расположение окон других программ.
46. Number of buttons per row (Количество кнопок по горизонтали). При помощи данного параметра можно изменить количество кнопок в строке виртуальной клавиатуры. Значение параметра по умолчанию – 10. Количество используемых в матрице кнопок зависит от того, сколько разных символов и команд будет использовано. К примеру, русский алфавит состоит из 33 букв. Если добавить в матрицу основные команды по работе с текстом (перемещение на символ вправо и влево, к началу и концу строки, переход к предыдущей и следующей строке, перенос строки, удаление символа и так далее), матрица будет состоять приблизительно из 43-50 кнопок. Если добавить помимо строчных букв прописные или включить в матрицу символы латиницы, это увеличит ее еще на 26-33 кнопки. Количество кнопок по вертикали ограничивается только удобством работы для парализованного человека и разрешающей способностью используемого монитора.
47. Number of buttons per column (Количество кнопок по вертикали). Позволяет изменить число кнопок в каждой колонке виртуальной клавиатуры. Значение параметра по умолчанию – 7. Стоит соблюдать простое правило – чем больше символов в таблице, тем большим должно быть количество знаков как по горизонтали, так и по вертикали. При соблюдении примерного равенства строк и столбцов достигается наиболее быстрая работа с программой в координатных режимах (1 и 1B). Итоговый вид таблицы определяется только удобством работы с ней и для разных пользователей может быть совершенно различным (см. рис. 33-34).
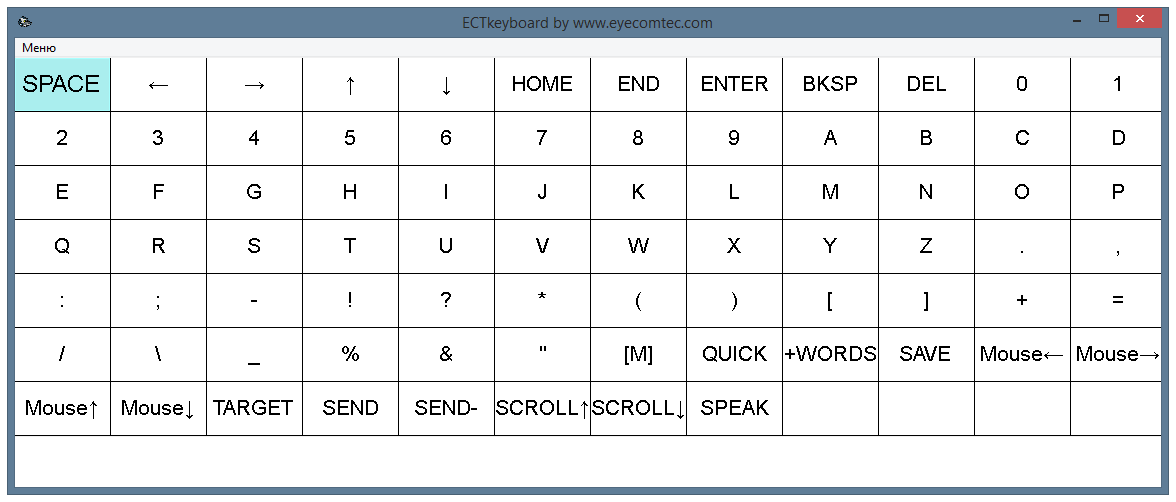 (Рис. 33. Виртуальная клавиатура с 7 строками и 12 столбцами)
(Рис. 33. Виртуальная клавиатура с 7 строками и 12 столбцами)
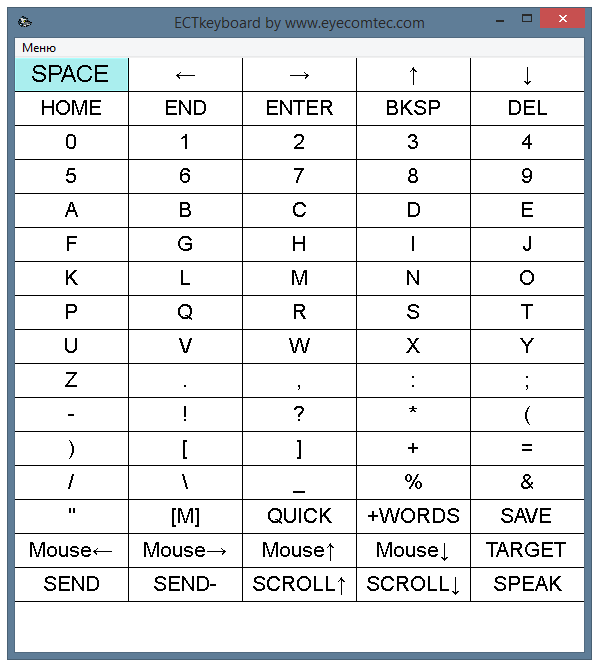 (Рис. 34. Виртуальная клавиатура с 16 строками и 5 столбцами)
(Рис. 34. Виртуальная клавиатура с 16 строками и 5 столбцами)
48. Width of buttons (Ширина Кнопок). Данный параметр задает горизонтальную величину кнопок виртуальной клавиатуры в пикселях. Размер кнопок стоит увеличить в том случае, если их в матрице немного (см. рис. 35), а также если парализованный человек страдает близорукостью или иными дефектами зрения. Большой размер кнопок в сочетании с правильно подобранной цветовой гаммой позволяет глазам меньше уставать, поэтому пользователь будет делать меньше ошибок и не слишком сильно утомляться при работе с программой. Стоит отметить, что количество отображаемых кнопок ограничивается разрешающей способностью экрана и заданным размером окна программы. Не стоит задавать большой размер кнопок при малом размере окна программы и включенном автоматическом масштабировании (если значение параметра 41 равно 1). Ширина кнопок по умолчанию составляет 100 пикселей.
 (Рис. 35. Упрощенный режим виртуальной клавиатуры, контрастная цветовая схема)
(Рис. 35. Упрощенный режим виртуальной клавиатуры, контрастная цветовая схема)
49. Height of buttons (Высота Кнопок). Этот параметр задает вертикальный размер кнопок в пикселях. Так как размер кнопок по вертикали обычно меньше горизонтального при использовании команд или слов в таблице, для удобства чтения и быстрого поиска нужного символа обычно не имеет смысла значительно увеличивать высоту строк. Ширина кнопок по вертикали и горизонтали обычно подбираются опытным путем за несколько сеансов работы с программой. Высота кнопок по умолчанию – 65 пикселей.
50. Space between rows (Горизонтальное пространство между кнопками). Задание расстояния между кнопками позволяет более четко отделить их друг от друга и четко разграничить виртуальную клавиатуру, делая работу с программой более удобной. Горизонтальный отступ между кнопками разделяет колонки матрицы. Значение параметра по умолчанию составляет 1 пиксель.
51. Space between columns (Вертикальное пространство между кнопками). Этот параметр позволяет настроить расстояние в пикселях между строками матрицы. Отдельное изменение расстояний между кнопками по вертикали и горизонтали позволяет настроить внешний вид матрицы в соответствии с предпочтениями конкретного пользователя (см. рис. 36-39). Значение параметра по умолчанию составляет 1 пиксель.
 (Рис. 36. Расстояние между кнопками 1 пиксель по горизонтали и вертикали)
(Рис. 36. Расстояние между кнопками 1 пиксель по горизонтали и вертикали)
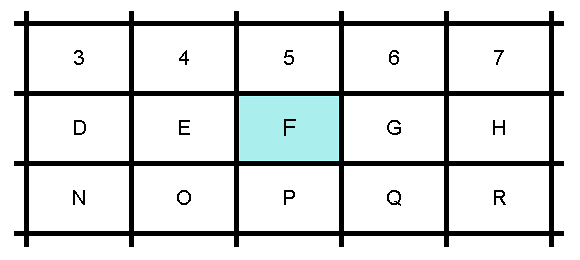 (Рис. 37. Расстояние между кнопками 5 пикселей по горизонтали и вертикали)
(Рис. 37. Расстояние между кнопками 5 пикселей по горизонтали и вертикали)
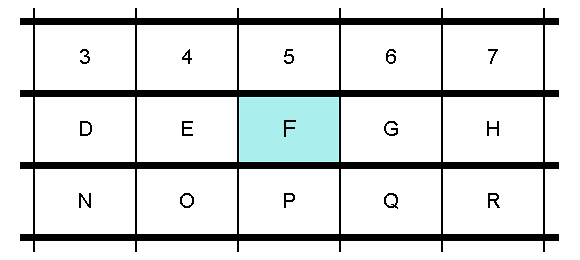 (Рис. 38. Расстояние между кнопками 2 пикселя по горизонтали и 7 пикселей по вертикали)
(Рис. 38. Расстояние между кнопками 2 пикселя по горизонтали и 7 пикселей по вертикали)
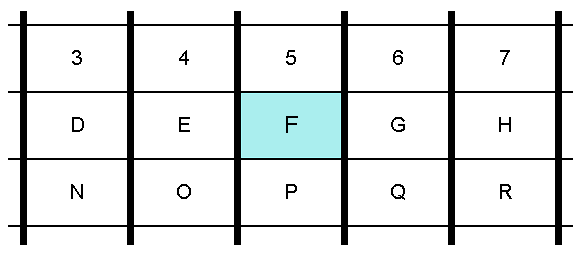 (Рис. 39. Расстояние между кнопками 7 пикселей по горизонтали и 2 пикселя по вертикали)
(Рис. 39. Расстояние между кнопками 7 пикселей по горизонтали и 2 пикселя по вертикали)
52. Size of button borders in pixels (Размер рамки кнопок). Обрамление кнопок рамками позволяет легче выбирать символы виртуальной клавиатуры. Благодаря возможности изменения толщины и цвета рамки снижается утомляемость и повышается скорость работы. Выделение кнопки большой рамкой с контрастным цветом позволяет легко работать с программой людям с ослабленным зрением (см. рис. 40). По умолчанию размер рамки кнопок составляет 1 пиксель.
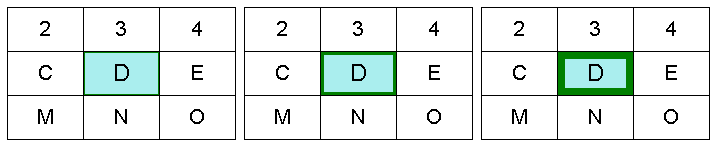 (Рис. 40. Изменение размеров рамки кнопок.
(Рис. 40. Изменение размеров рамки кнопок.Слева направо: размер рамки – 1 пиксель, 5 пикселей, 10 пикселей)
53. Direction of button labels (0-vertical; 1-horizontal) (Направление заполнения кнопок текстом (0-вертикальное; 1-горизонтальное)). Данный параметр используется при заполнении кнопок виртуальной клавиатуры метками клавиш. Может принимать два значения: 0 для вертикального заполнения и 1 для горизонтального. При значении 1 клавиатура будет заполняться строка за строкой – метки будут присваиваться в порядке слева направо и сверху вниз (см. рис. 41). При значении 1 заполнение происходит по столбцам – сверху вниз и затем слева направо (см. рис. 42). Используя различный порядок заполнения текстом и возможность произвольно изменять файл содержания ячеек текстовой матрицы, можно настроить отображение таблицы в соответствии с пожеланиями любого пользователя и значительно повысить скорость и эффективность работы и набора текста. Особенно важно выбирать правильное направление заполнения при работе в режимах Сканирование список/горизонтально и Сканирование список/вертикально. Значение параметра по умолчанию – 1 (горизонтальное заполнение).
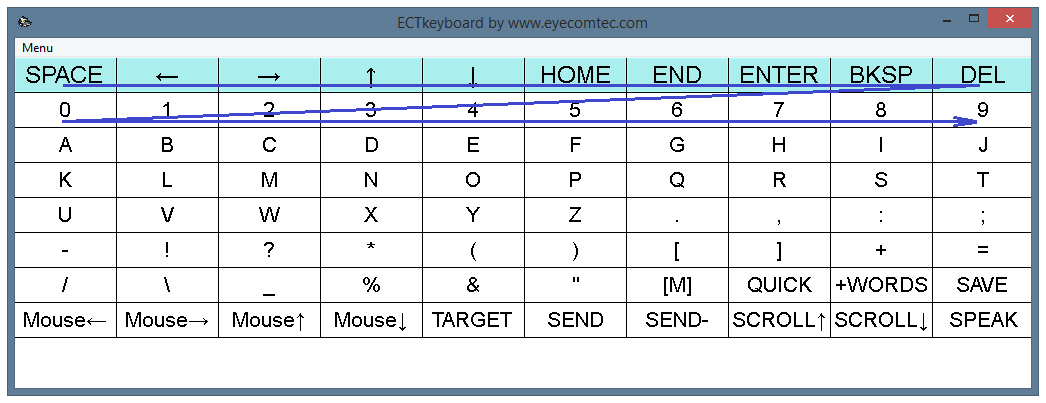 (Рис. 41. Горизонтальное заполнение кнопок текстом)
(Рис. 41. Горизонтальное заполнение кнопок текстом)
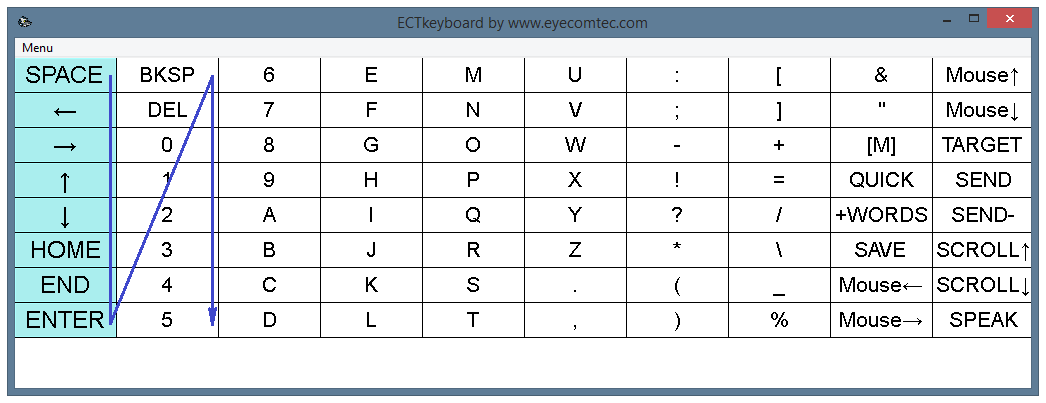 (Рис. 42. Вертикальное заполнение кнопок текстом)
(Рис. 42. Вертикальное заполнение кнопок текстом)
54. Positioning of text (1-9) (Позиционирование текста на кнопках (1-9)). Текст на кнопках виртуальной клавиатуры может располагаться в соответствии с предпочтениями пользователя. Всего доступно 9 вариантов расположения:
- 1 – левостороннее выравнивание по верхнему краю;
- 2 – центрирование по верхнему краю;
- 3 – правостороннее выравнивание по верхнему краю;
- 4 – левостороннее выравнивание по центру;
- 5 – абсолютное центрирование;
- 6 – правостороннее выравнивание по центру;
- 7 – левостороннее выравнивание по нижнему краю;
- 8 – центрирование по нижнему краю;
- 9 – правостороннее выравнивание по нижнему краю.
Значение параметра по умолчанию – 5 (абсолютное центрирование).
Все доступные варианты расположения удобно запоминать по схеме (см. рис. 43).
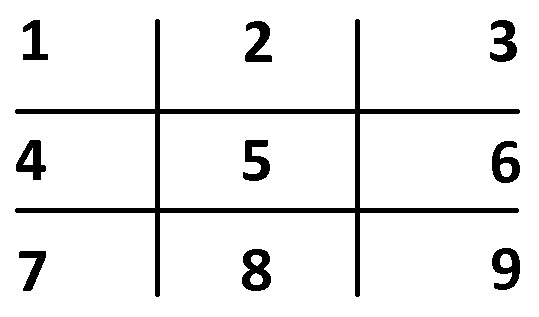 (Рис. 43. Варианты выравнивания текста на кнопках виртуальной клавиатуры)
(Рис. 43. Варианты выравнивания текста на кнопках виртуальной клавиатуры)
PRO55. Positioning of icons (1-9) (Позиционирование иконок на кнопках (1-9)). Так же, как и текст, иконки на кнопках виртуальной клавиатуры могут располагаться в соответствии с предпочтениями пользователя. Расположение текста и иконок конфигурируется отдельно, поэтому возможны различные варианты их взаимного размещения. Значение параметра по умолчанию – 5.
PRO56. Scale keyboard icons (in percents) (Масштаб иконок клавиатуры (в процентах)). При использовании больших изображений и шрифта кнопок текст и иконки могут частично перекрывать друг друга. В этом случае размер иконок рекомендуется уменьшить. Также размер иконок стоит уменьшать при малом размере окна виртуальной клавиатуры или низкой разрешающей способности экрана. Данный параметр позволяет задать необходимый масштаб иконок в процентах. Значение по умолчанию составляет 100.
Для обеспечения удобства непрерывной работы с программой и снижения утомляемости в ECTkeyboard можно изменять практически все элементы интерфейса. Причем размер шрифта и цвета оформления можно задавать отдельно для всех состояний кнопок.
Всего таких состояний кнопок в программе 4:
- состояние 0 – кнопка неактивна (этому состоянию соответствует группа настроек 57-62);
- состояние 1 – кнопка активна (настройки 63-68);
- состояние 2 – кнопка выбрана (настройки 69-74);
- состояние 3 – производится отмена выбора кнопки (настройки 75-80).
Обычно эти состояния хорошо различимы при работе программы (см. рис. 44).
 (Рис. 44. Различные состояния кнопок в ECTkeyboard:
(Рис. 44. Различные состояния кнопок в ECTkeyboard:1 – State 0 – неактивная кнопка; 2 – State 1 – активная кнопка; 3 – State 2 – выделенная кнопка)
Для каждого из состояний можно изменять следующие параметры:
57. (63, 69, 75) Button font name (Название шрифта). Возможность выбрать для каждого из состояний кнопки отдельное начертание шрифта обеспечивает большую гибкость и удобство при работе с ECTkeyboard (см. рис. 45). Таким образом, для каждого пользователя есть возможность выбрать наиболее привычный и подходящий для использования шрифт.
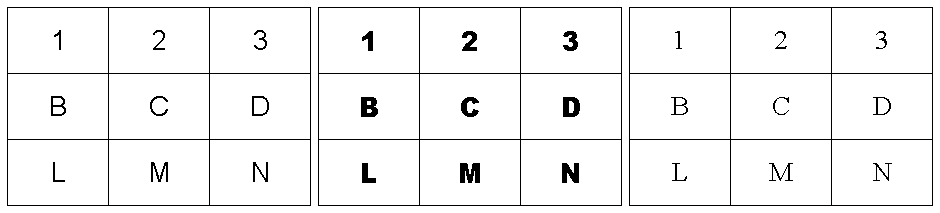 (Рис. 45. Различные типы шрифтов при работе с ECTkeyboard:
(Рис. 45. Различные типы шрифтов при работе с ECTkeyboard:Слева направо: Arial, Arial Black, Times New Roman)
Для выбора шрифта вовсе не обязательно вводить его название вручную – достаточно сделать двойной клик левой кнопкой мыши по полю со значением параметра. Откроется стандартное диалоговое окно операционной системы, в котором можно выбрать подходящий шрифт из списка установленных в системе (см. рис. 46).
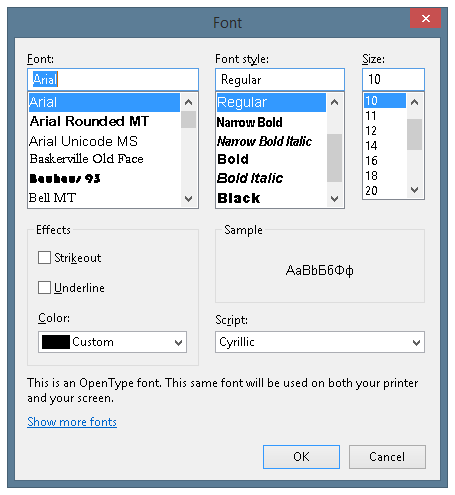 (Рис. 46. Диалоговое окно выбора шрифта)
(Рис. 46. Диалоговое окно выбора шрифта)
58. (64, 70, 76) Font size of button text (Размер шрифта текста на кнопках). Размер шрифта напрямую влияет на удобство выбора символов виртуальной клавиатуры. Чем меньше клавиатура содержит кнопок и чем выше разрешающая способность экрана, тем более крупный шрифт стоит выбрать. При близорукости, астигматизме и иных расстройствах зрения также рекомендуется использовать увеличенные шрифты – это позволит пациенту работать с матрицей в более комфортных условиях, дольше сохранять концентрацию и не перенапрягать зрение (см. рис. 47). Размер шрифта можно ввести вручную или выбрать аналогично имени.
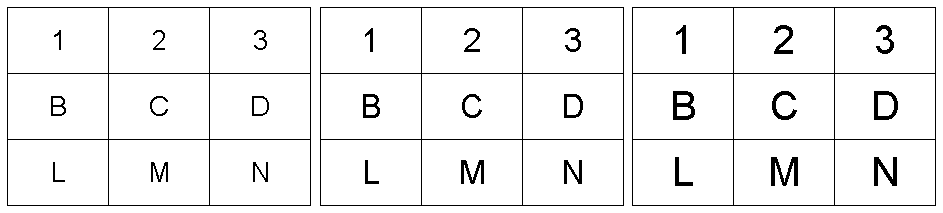 (Рис. 47. Различные размеры шрифтов при работе с ECTkeyboard:
(Рис. 47. Различные размеры шрифтов при работе с ECTkeyboard:Слева направо: 20 pt, 25 pt, 30 pt)
59. (65, 71, 77) Button text color (Цвет текста на кнопках). Цвет текста на кнопке должен отличаться от цвета кнопки. При использовании светлых оттенков кнопок цвет текста нужно делать черным или использовать иные темные цвета, и наоборот. Использование контрастных цветов позволяет добиться большей четкости изображения, что может быть актуально при искаженном зрительном восприятии. Если же картинка "режет глаза", лучше использовать более спокойные, светлые, пастельные оттенки для кнопок и более темные – для текста. При двойном клике левой кнопкой мыши на значении параметра откроется окно операционной системы для быстрого выбора цвета (см. рис. 48).
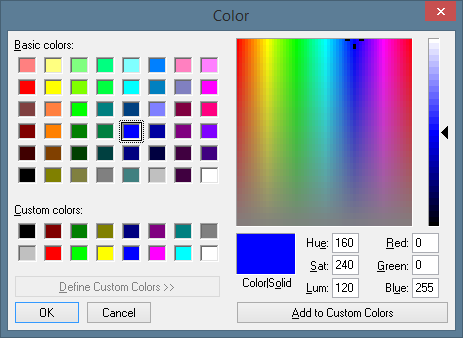 (Рис. 48. Диалоговое окно выбора цвета)
(Рис. 48. Диалоговое окно выбора цвета)
Для простоты выбора цветов в окне настроек программы реализован предварительный просмотр текущей цветовой гаммы – напротив каждого из значений есть небольшое поле выбранного цвета (см. рис. 49).
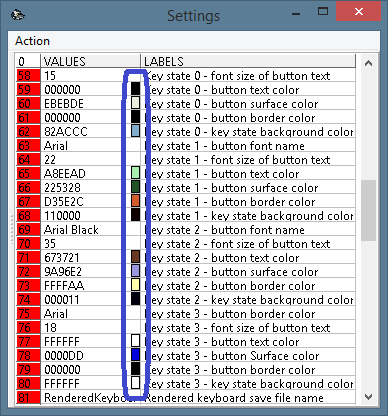 (Рис. 49. Предварительный просмотр цветовой гаммы в окне настроек программы)
(Рис. 49. Предварительный просмотр цветовой гаммы в окне настроек программы)
60. (66, 72, 78) Button surface color (Цвет поверхности кнопок). Яркие цветовые оттенки рекомендуется использовать пациентам с ослабленным зрением или проблемами цветового восприятия. В других случаях стоит подбирать менее интенсивные тона, так как это будет повышать общую утомляемость. Различные варианты цветового оформления виртуальной клавиатуры продемонстрированы на рисунке 50. Слева – черный шрифт (000000) на светло-сером фоне (D3D3D3). В центре – шрифт цвета темный хаки (BDB76B) на голубовато-стальном фоне (4682B4). Справа представлена более контрастная цветовая схема – желто-зеленый шрифт (9ACD32) на черном фоне (000000).
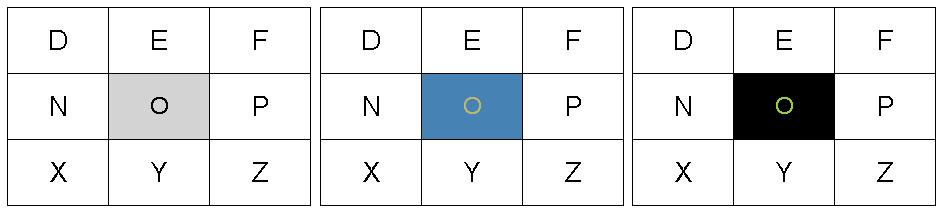 (Рис. 50. Варианты цветового оформления выбранной кнопки)
(Рис. 50. Варианты цветового оформления выбранной кнопки)
61. (67, 73, 79) Button border color (Цвет рамки кнопки). Дополнительная окантовка цветом позволяет сделать выбранную область виртуальной клавиатуры (строку, колонку или кнопку) более различимой. Это позволяет пользователю быстрее ориентироваться работать с программой и сосредотачиваться на выделенном элементе. Чем больше ширина рамки кнопки (параметр 52), тем более заметным становится выделенный элемент и тем проще осуществлять выбор. Имеет смысл использовать контрастирующие с общим фоном матрицы и цветом ячеек тона (см. рис. 51). К примеру, на рисунке в левой части использован зеленый цвет (008000), в центре – темно-оранжевый (FF8C00), справа – королевский голубой (4169E0). Цвет рамки неактивных ячеек – серебристый (C0C0C0).
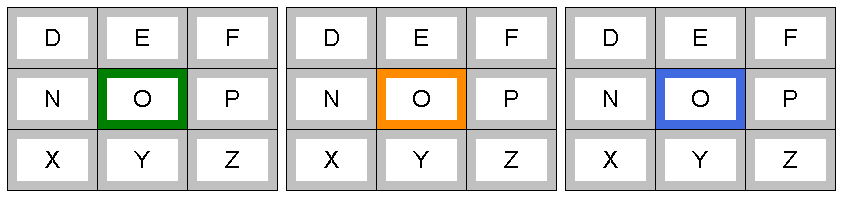 (Рис. 51. Различные цвета рамки кнопок)
(Рис. 51. Различные цвета рамки кнопок)
62. (68, 74, 80) Key state background color (Цвет фона клавиатуры). Цвет фона отвечает за оттенок подложки, располагающейся под кнопками виртуальной клавиатуры. Если увеличить горизонтальное расстояние между кнопками (параметр 50) и вертикальное расстояние между кнопками (параметр 51), то пространство между кнопками и будет являться фоном. (см. рис. 52). На рисунке в левой части – фон светло-зеленого цвета (90EE90), в правой части – пшеничного цвета (F5DEB3).
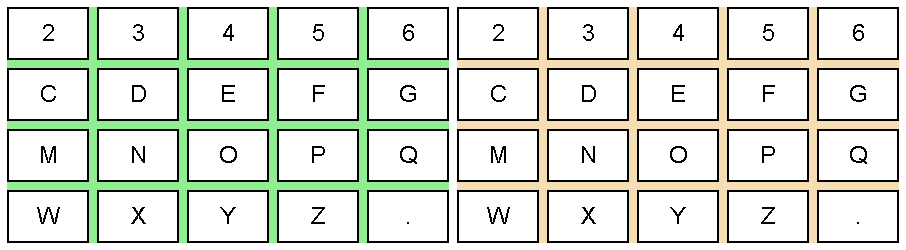 (Рис. 52. Различные цвета фона клавиатуры)
(Рис. 52. Различные цвета фона клавиатуры)
Возможность изменять отдельно цвета всех элементов интерфейса и размер шрифта позволяет гибко настроить программу в соответствии с предпочтениями и физическим состоянием каждого конкретного пользователя. Пример интерфейса основного окна ECTkeyboard представлен на рисунке 53.
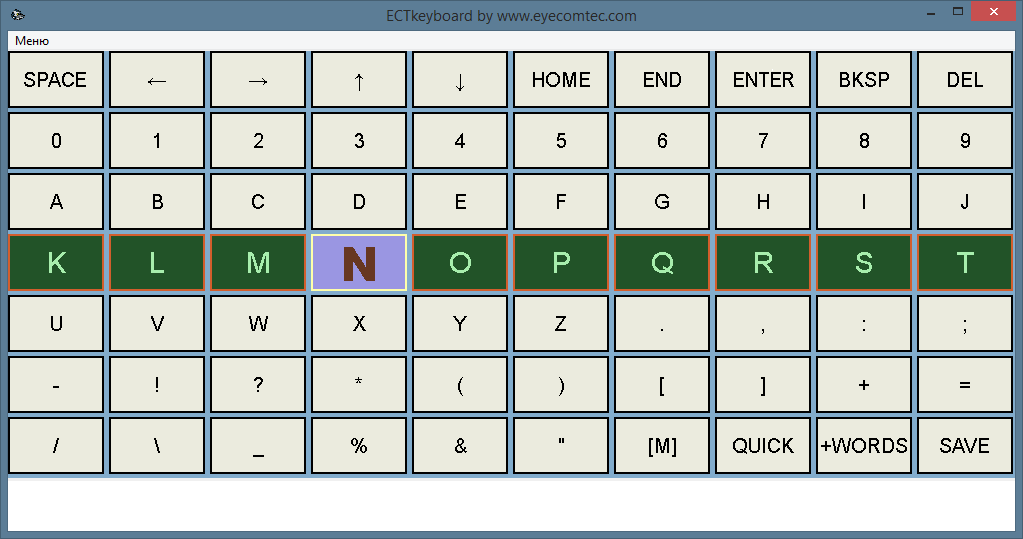 (Рис. 53. Пример интерфейса виртуальной клавиатуры)
(Рис. 53. Пример интерфейса виртуальной клавиатуры)
PRO81. Rendered keyboard save file name (Имя файла для сохранения изображений клавиатур). Для удобства настройки программы, а также для использования получаемых изображений в сторонних графических редакторах, в ECTkeyboard предусмотрено сохранение изображения виртуальной клавиатуры. Данный параметр позволяет задать имя, под которым будет сохраняться изображение. Значение по умолчанию – RenderedKeyboard.bmp.
Параметры 82-84 влияют на работу программы только в том случае, если используется оборудование для айтрекинга и в программе выбран режим ввода 4 (Взгляд курсорные клавиши).
82. Size of row shift in pixels (Размер горизонтального шага в пикселях). Данный параметр указывает, на сколько пикселей будет производиться смещение курсора вправо или влево, если пользователь смотрит в соответствующем направлении. Значение параметра по умолчанию – 5 пикселей.
83. Size of column shift in pixels (Размер вертикального шага в пикселях). Аналогично предыдущему параметру, можно также изменить шаг сдвига указателя вверх или вниз. Значение данного параметра по умолчанию – 5 пикселей.
84. Disable the cursor at empty border cells (Пустые пограничные ячейки). Данный параметр принимает значение 0 или 1. Если значение равно 1, включается возможность выхода курсора за пределы виртуальной клавиатуры. В этом случае не будет осуществляться подсвечивание и нажатие кнопки. По умолчанию значение параметра равняется 0, и процесс ввода остановить нельзя.
85. Repaint delay of the main window (keyboard) (in ms) (Задержка перед перерисовыванием главного окна (клавиатуры) (в мс)). Высокая производительность ECTkeyboard позволяет менять скорость обновления главного окна программы. По умолчанию значение параметра составляет 100 миллисекунд, то есть перерисовка виртуальной клавиатуры производится 10 раз в секунду.
Настройки окна вывода текста (101-109)
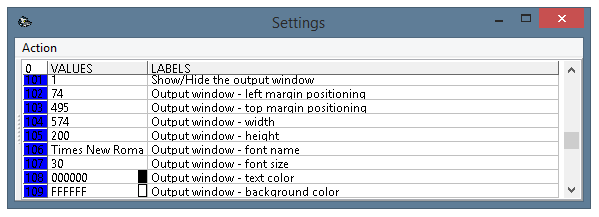 (Рис. 54. Окно настроек программы, параметры 101-109)
(Рис. 54. Окно настроек программы, параметры 101-109)
101. Show/Hide the output window (Сделать видимым окно вывода). Данный параметр окна настроек позволяет автоматически отображать окно вывода при запуске ECTkeyboard (если значение параметра равно 1) или скрывать ее (если значение параметра равно 0). Если окно вывода текста не отображается при запуске программы, вывести ее на экран можно, воспользовавшись пунктом меню "Show Output Window" (Показать Окно Вывода) или нажав клавишу F5.
Окно вывода текста представляет собой упрощенный редактор, в котором пользователь символ за символом набирает определенный текст. При закрытии и повторном запуске ECTkeyboard этот текст сохраняется. Внешний вид окна вывода показан на рисунке 55.
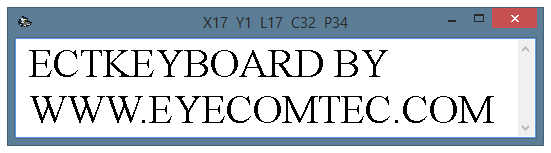 (Рис. 55. Внешний вид окна вывода текста)
(Рис. 55. Внешний вид окна вывода текста)
Заголовок окна вывода содержит пять значений – X, Y, L, C и P. X – текущее положение курсора по горизонтали. К примеру, если пациент набрал 15 символов с начала новой строки, значение X будет так же равняться 15. Y – текущее положение курсора по вертикали, иными словами – номер строки. L – длина строки, в которой расположен в данный момент времени курсор. C – общее количество символов, содержащихся в окне вывода. P – текущая позиция курсора относительно всего текста.
Окно вывода текста, как и другие, является полностью настраиваемым – изменяя параметры настроек программы, можно выбрать название и размер шрифта, размеры окна и позицию его отображения на экране, цвет символов и фона.
102. Output window – left margin positioning (Окно вывода – позиция слева). Данный параметр позволяет изменить расстояние от левого края рабочего стола до границы окна программы. Несмотря на то, что проще и быстрее переместить окно при помощи мыши, иногда бывает нужна точная настройка позиции. К примеру, в тех случаях, когда окно формы вывод нужно разместить строго под основным окном ECTkeyboard.
103. Output window – top margin positioning (Окно вывода – позиция сверху). Подобно предыдущему, данный параметр позволяет изменить расстояние от верхнего края рабочего стола до границ окна.
104. Output window – width (Окно вывода - ширина). Позволяет задать ширину окна вывода в пикселях. Рекомендуется увеличивать данное значение при использовании большого размера шрифта (например, для пациентов с ослабленным зрением) или в том случае, если для ECTkeyboard отведено все доступное пространство рабочего стола.
105. Output window – height (Окно вывода - высота). Аналогично предыдущему пункту окна настроек, позволяет с точностью до пикселя задать высоту окна вывода. Высоту стоит увеличивать при использовании крупных шрифтов или наборе длинного текста. Это позволит видеть большую часть текста целиком. Таким образом, пользователю не придется часто пользоваться курсорными клавишами, чтобы увидеть набранный ранее текст.
106. Output window – font name (Окно вывода – имя шрифта текста). Данный параметр позволяет изменить шрифт символов в окне вывода (см. рис. 56). Имя шрифта можно ввести вручную или выбрать из списка установленных в системе. По умолчанию в окне вывода используется шрифт Times New Roman.
 (Рис. 56. Примеры различных шрифтов в окне вывода ECTkeyboard)
(Рис. 56. Примеры различных шрифтов в окне вывода ECTkeyboard)
107. Output window – font size (Окно вывода – размер шрифта текста). Позволяет задать размер шрифта для символов в окне вывода (см. рис. 57). Значение параметра по умолчанию – 30. При изменении данного параметра стоит подбирать размер шрифта таким образом, чтобы пользователь не уставал при продолжительной работе с программой, но в то же время окно вывода могло содержать достаточное количество текста и его не приходилось постоянно прокручивать. При выборе имени и размера шрифта изменения в окне вывода текста происходят сразу – это удобно при настройке программы.
 (Рис. 57. Различные размеры шрифта в окне вывода)
(Рис. 57. Различные размеры шрифта в окне вывода)
108. Output window – text color (Окно вывода – цвет шрифта). Данный параметр позволяет выбрать произвольный цвет шрифта для окна вывода. Цвета шрифта и фона окна стоит подбирать таким образом, чтобы текст легко читался и пациенту не приходилось сильно напрягать зрение. Для пользователей с ослабленным зрением или проблемами цветового восприятия можно выбрать яркие, высококонтрастные цвета. Примеры цветовых схем окна формы вывода показаны на рисунке 58. Значение параметра по умолчанию – 000000 (черный цвет).
109. Output window – background color (Окно вывода – цвет фона). Цвет фона всегда подбирается в соответствии с цветом шрифта для максимально комфортного чтения и снижения утомляемости. Значение параметра по умолчанию – FFFFFF (белый цвет). Внимание! При смене цвета изменения не вступят в силу до тех пор, пока пользователь не воспользуется пунктом "Set Current" (Установить текущие настройки) в меню "Action" окна настроек или в основном меню программы.
 (Рис. 58. Различные варианты цветового оформления окна вывода)
(Рис. 58. Различные варианты цветового оформления окна вывода)
Настройки прогресс-бара (131-149)
Прогресс-бар является важным элементом ECTkeyboard и помогает пользователю осуществлять выбор нужной клавиши или, если необходимо, отменить выбор. Прогресс-бар представляет собой полоску обратного отсчета, по умолчанию, расположенную под областью виртуальной клавиатуры (см. рис. 59).
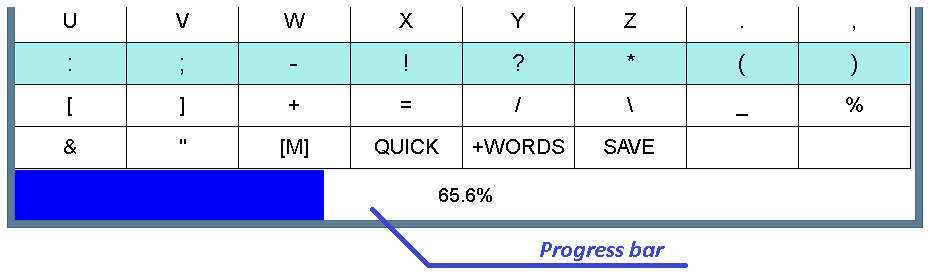 (Рис. 59. Вид прогресс-бара при настройках программы по умолчанию)
(Рис. 59. Вид прогресс-бара при настройках программы по умолчанию)
При выборе нужного элемента виртуальной клавиатуры или при отмене выбора прогресс-бар начинает заполняться цветом. Также пользователю показывается время оставшегося ожидания до выбора в миллисекундах или процентное заполнение шкалы.
Прогресс-бар можно полностью настроить по своему усмотрению: изменить направление заполнения цветом, выбрать цвета заполнения и шрифта, размер шрифта. Также можно произвольно изменять и размер самого прогресс-бара.
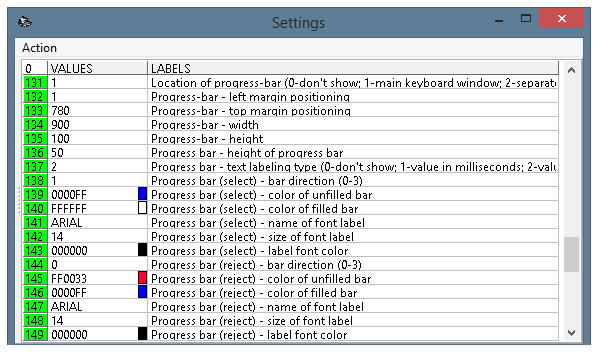 (Рис. 60. Окно настроек программы, параметры 131-149)
(Рис. 60. Окно настроек программы, параметры 131-149)
131. Location of progress bar (Расположение прогресс-бара). При помощи данного параметра можно отобразить или скрыть прогресс-бар. Также, если прогресс-бар отображается, можно выбрать его расположение. Параметр может принимать одно из цифровых значений:
- 0 – прогресс-бар не будет отображаться. Скрыть прогресс-бар можно в случае, если ECTkeyboard запускается на компьютере с низкой разрешающей способностью монитора и необходимо освободить дополнительное пространство для окон других приложений. Также не показывать прогресс-бар можно, если пользователь уже хорошо освоился с программой и полоска выбора символа его отвлекает;
- 1 – прогресс-бар будет отображаться в основном окне программы, под областью виртуальной клавиатуры.
- 2 – прогресс-бар будет отображаться на отдельной форме, позицию и размеры которой можно произвольно изменять (см. рис. 61).
 (Рис. 61. Отображение прогресс-бара на отдельной настраиваемой форме)
(Рис. 61. Отображение прогресс-бара на отдельной настраиваемой форме)
- 3 – прогресс-бар будет отображаться на форме выбора текущей кнопки. Это применимо в том случае, когда пользователь работает с программой в одном из двух пошаговых режимов работы (Сканирование Список/Горизонтально или Сканирование Список/Вертикально). В этом случае наиболее удобно работать при помощи формы выбора текущей кнопки, и прогресс-бар будет располагаться в ее нижней части (см. рис. 62).
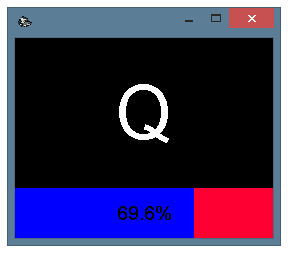 (Рис. 62. Прогресс-бар на форме выбора текущей клавиши)
(Рис. 62. Прогресс-бар на форме выбора текущей клавиши)
Значение параметра по умолчанию – 1 (прогресс-бар отображается в окне виртуальной клавиатуры).
Параметры 132-135 позволяют настроить размер и позицию окна прогресс-бара, если он отображается на отдельной форме.
132. Progress bar – left margin positioning (Прогресс бар окно – позиция слева). Изменяет расстояние от левого края рабочего стола до окна бара.
133. Progress bar – top margin positioning (Прогресс-бар окно – позиция сверху). Изменяет расстояние от верхнего края рабочего стола до окна бара.
134. Progress bar – width (Прогресс-бар окно - ширина). Задает горизонтальный размер окна бара в пикселях. Значение параметра по умолчанию – 900 пикселей.
135. Progress bar – height (Прогресс-бар окно - высота). Задает вертикальный размер окна бара в пикселях. Значение параметра по умолчанию – 100 пикселей (без учета высоты заголовка окна).
136. Progress bar – height of progress bar (Прогресс-бар - высота). Данный параметр позволяет задать высоту прогресс-бара, отображаемого в окне виртуальной клавиатуры или форме выбора текущей клавиши (см. рис. 63). Высоту прогресс-бара имеет смысл увеличивать при заполнении его снизу вверх или сверху вниз, а также в тех случаях, когда пациенту необходимо видеть в прогресс-баре крупный текст. Значение параметра по умолчанию – 50 пикселей.
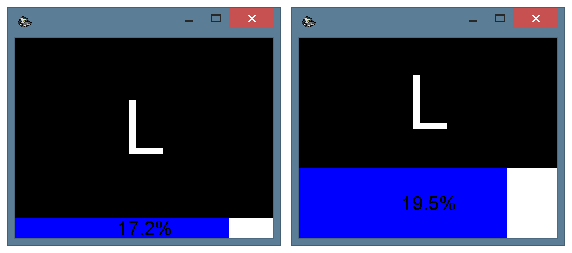 (Рис. 63. Изменение высоты прогресс-бара: слева – 20 пикселей, справа – 70 пикселей)
(Рис. 63. Изменение высоты прогресс-бара: слева – 20 пикселей, справа – 70 пикселей)
137. Progress bar – text labeling type (Прогресс-бар – тип текстового отображения прогресса). В ECTkeyboard есть три разных способа индикации прогресс-бара. Если значение переменной равно 0, то прогресс-бар не будет содержать никакой текстовой информации. Индикатором выполнения выбора будет являться только цветовая заливка. Если значение переменной равно 1, прогресс-бар отображает задержки выбора в миллисекундах, а при значении 2 – оставшееся на выбор время в процентах от отведенного. (см. рис. 64).
 (Рис. 64. Текстовая информация, отображаемая прогресс-баром)
(Рис. 64. Текстовая информация, отображаемая прогресс-баром)
Прогресс-бар программы работает как при выборе элемента виртуальной клавиатуры, так и при отмене выбора. Возможность отдельно настраивать внешний вид прогресс-бара для каждого режима позволяет сделать работу с программой более удобной. Можно использовать различные варианты цветового оформления (к примеру, использовать более мягкие оттенки в режиме выбора и более контрастные вместе с увеличенными шрифтами – при отмене выбора). Можно отдельно задавать направление заполнения.
Параметры 138-143 отвечают за внешний вид бара в режиме выбора, параметры 144-149 – в режиме отмены.
138. (144) Progress bar – bar direction (Прогресс-бар – направление заполнения бара). Данный параметр может принимать одно из следующих значений:
- 0 – заполнение слева направо;
- 1 – заполнение справа налево;
- 2 – заполнение сверху вниз;
- 3 – заполнение снизу вверх.
Варианты заполнения прогресс-бара представлены на рисунке 65.
 (Рис. 65. Направления заполнения прогресс-баром)
(Рис. 65. Направления заполнения прогресс-баром)
139. (145) Progress bar – color of the unfilled bar (Прогресс-бар – активный цвет). Активный цвет – это тот оттенок, которым будет заполняться прогресс-бар. Для режима выбора не рекомендуется выбирать слишком яркие и резкие цвета, так как это может отвлекать пользователя от области виртуальной клавиатуры. И наоборот, для режима отмены выбора стоит использовать более яркие цвета и крупный шрифт.
140. (146) Progress bar – color of filled bar (Прогресс-бар – неактивный цвет). Неактивный цвет – это оттенок, которым заполнен прогресс-бар в то время, когда пользователь не осуществляет выбор.
141. (147) Progress bar – name of font label (Прогресс-бар – имя шрифта текста). Если прогресс-бар отображает какую-либо текстовую информацию, можно изменить тип шрифта для ее вывода (см. рис. 66). По умолчанию используется шрифт Arial.
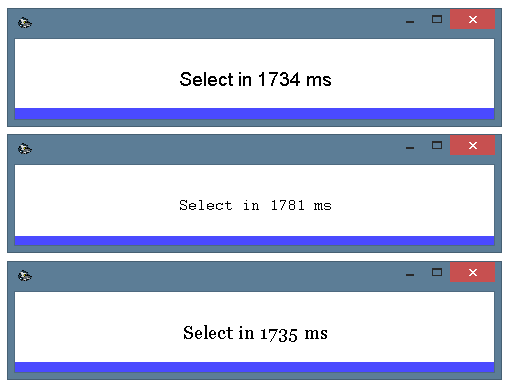 (Рис. 66. Использование различных шрифтов для прогресс-бара.
(Рис. 66. Использование различных шрифтов для прогресс-бара.Сверху вниз: Arial, Courier, Georgia)
142. (148) Progress bar – size of font label (Прогресс-бар – размер шрифта текста). Увеличение размера шрифта позволяет сделать текстовую информацию прогресс-бара более легкой для восприятия. Большой шрифт рекомендуется выбирать для пользователей с ослабленным зрением. В этом случае в ECTkeyboard желательно включить пошаговый режим ввода, а прогресс-бар разместить в окне выбора текущей клавиши (см. рис. 67). Значение данного параметра по умолчанию составляет 14.
 (Рис. 67. Увеличенный шрифт прогресс-бара для окна текущей клавиши)
(Рис. 67. Увеличенный шрифт прогресс-бара для окна текущей клавиши)
143. (149) Progress bar – label font color (Прогресс-бар – цвет текста). Цвет текста поверх полоски бара рекомендуется выбирать таким образом, чтобы он контрастировал с цветом как активного, так и неактивного бара. Допустим, можно выбрать неяркие и светлые, но отличающиеся друг от друга цвета прогресс-бара, и темный цвет текста.
Настройки формы текущей клавиши (161-173)
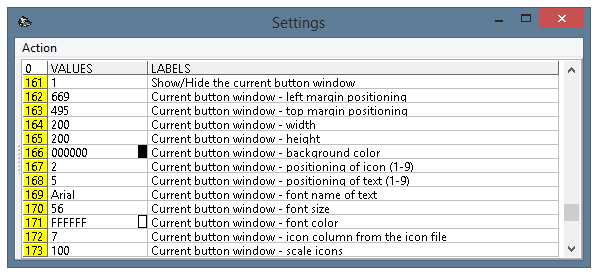 (Рис. 68. Окно настроек программы, параметры 161-173)
(Рис. 68. Окно настроек программы, параметры 161-173)
Окно отображения клавиши выводит увеличенное изображение символа на текущей выбранной кнопке виртуальной клавиатуры. Оно позволяет комфортно работать с программой людям с ослабленным зрением и снижает общую утомляемость при продолжительной работе с ECTkeyboard. Рекомендуемые режимы ввода при использовании окна текущей клавиши – 2 (Сканирование Список/Горизонтально) и 2B (Сканирование Список/Вертикально). В обоих режимах прокрутка строк и столбцов не используется, поэтому пользователь всегда будет видеть увеличенное изображение символа в отдельной форме и сможет осуществить выбор.
161. Show/Hide the current button window (Сделать видимым окно текущей клавиши). Данный параметр может принимать значения 0 и 1. При значении параметра 0 дополнительная форма отображается, при значении 1 – скрыта. Значение по умолчанию – 0.
162. Current button window – left margin positioning (Окно текущей клавиши – позиция слева). Позволяет задать точный отступ от левого края рабочего стола до границы формы текущей клавиши. Используется при необходимости точной настройки позиции окна.
163. Current button window – top margin position (Окно текущей клавиши – позиция сверху). Позволяет задать отступ от верхнего края рабочего стола до границы формы.
164. Current button window – width (Окно текущей клавиши – ширина формы). Изменяет горизонтальный размер формы текущей клавиши. Значение параметра по умолчанию – 256 пикселей. Размеры формы стоит устанавливать такими, чтобы она полностью вмещала отображаемый символ (для данного окна всегда используется крупный шрифт), а также в случае необходимости – прогресс-бар.
165. Current button window – height (Окно текущей клавиши - высота). Изменяет вертикальный размер формы текущей клавиши. Значение параметра по умолчанию – 200 пикселей.
166. Current button window – background color (Окно текущей клавиши – цвет фона). Позволяет задать произвольный цвет фона (см. рис. 69). Цвет можно задать при помощи палитры, или введя его кодировку в формате RRGGBB вручную. Значение параметра по умолчанию – 000000 (черный цвет).
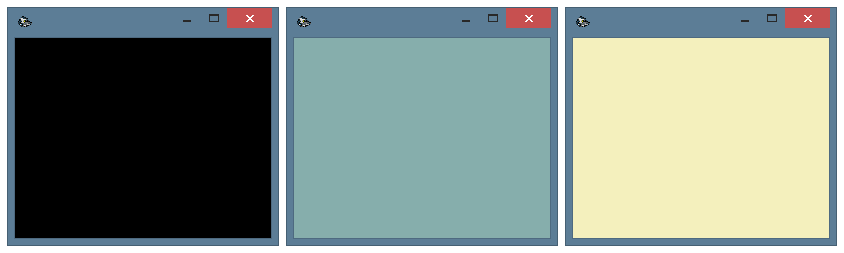 (Рис. 69. Пользователь может задавать любой цвет фона для формы текущей клавиши)
(Рис. 69. Пользователь может задавать любой цвет фона для формы текущей клавиши)
PRO167. Current button window – positioning of icon (Окно текущей клавиши – позиционирование иконок). Помимо текста на выбранной кнопке виртуальной клавиатуры, данное окно может также отображать иконку (см. рис. 70). Позиции для текста и иконки настраиваются отдельно. Переменная может принимать одно из 9 значений:
- 1 – левостороннее выравнивание по верхнему краю;
- 2 – центрирование по верхнему краю;
- 3 – правостороннее выравнивание по верхнему краю;
- 4 – левостороннее выравнивание по центру;
- 5 – абсолютное центрирование;
- 6 – правостороннее выравнивание по центру;
- 7 – левостороннее выравнивание по нижнему краю;
- 8 – центрирование по нижнему краю;
- 9 – правостороннее выравнивание по нижнему краю.
Значение данного параметра по умолчанию – 2.
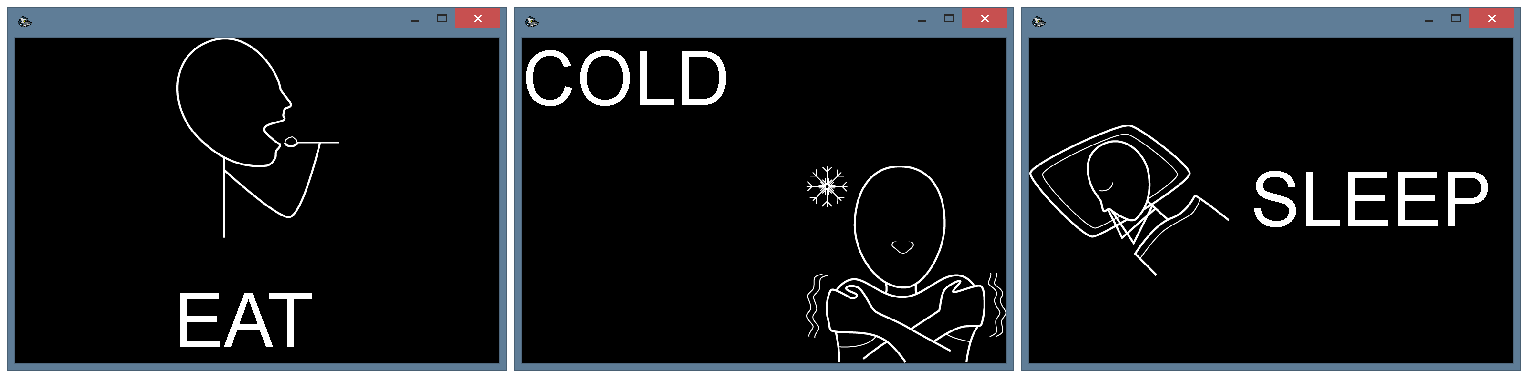 (Рис. 70. Примеры расположения иконок в окне текущей клавиши)
(Рис. 70. Примеры расположения иконок в окне текущей клавиши)
168. Current button window – positioning of text (Окно текущей клавиши – позиционирование текста). Позиционирование текста полностью аналогично позиционированию иконки. Значение параметра по умолчанию – 5. Чтобы символ и конка не перекрывали друг друга, для них следует выбирать разное размещение.
169. Current button window – font name of text (Окно текущей клавиши – имя шрифта текста). Чтобы сделать работу пользователя с программой более комфортной, в ECTkeyboard есть возможность выбрать любой из установленных в системе шрифтов для отображения в окне текущей клавиши (см. рис. 71). По умолчанию используется шрифт Arial.
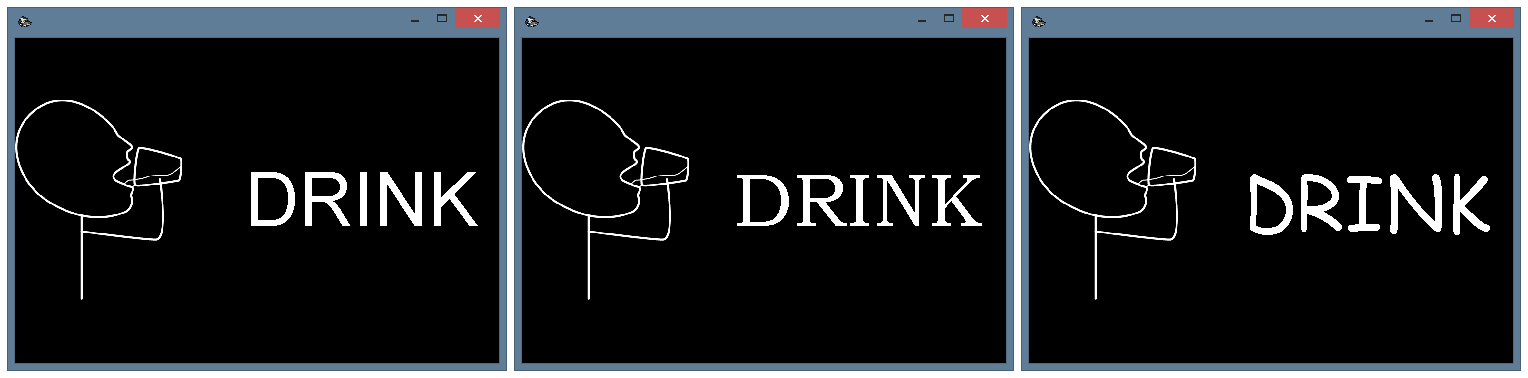 (Рис. 71. Использование различных шрифтов в окне текущей клавиши.
(Рис. 71. Использование различных шрифтов в окне текущей клавиши.Слева направо. Arial, Bookman Old Style, Comic Sans MS)
170. Current button window – font size (Окно текущей клавиши – размер шрифта). Назначение окна текущей клавиши – отображение увеличенного изображения кнопки виртуальной клавиатуры. Поэтому рекомендуется выбирать больший размер символов, чем используется для области виртуальной клавиатуры. Значение параметра по умолчанию – 56, но можно выбрать любое другое подходящее значение (см. рис. 72).
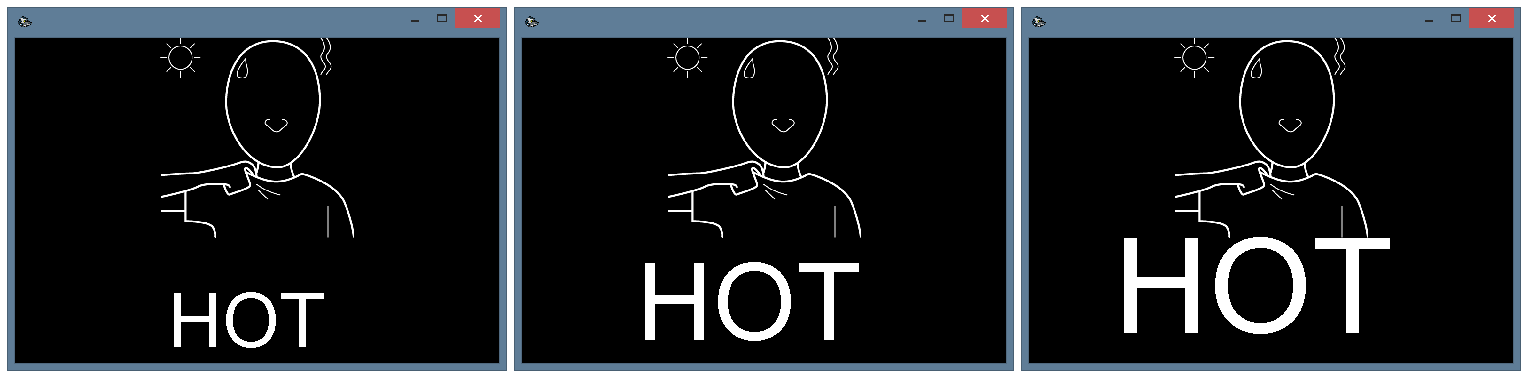 (Рис. 72. Примеры различного размера шрифта для окна текущей клавиши: 56, 80, 100)
(Рис. 72. Примеры различного размера шрифта для окна текущей клавиши: 56, 80, 100)
171. Current button window – font color (Окно текущей клавиши – цвет шрифта). Правильный выбор цвета фона и шрифта позволяет пациенту меньше напрягать зрение при работе с программой. По умолчанию используется черный фон и белый шрифт, но можно выбрать для работы любые другие цвета (см. рис. 73).
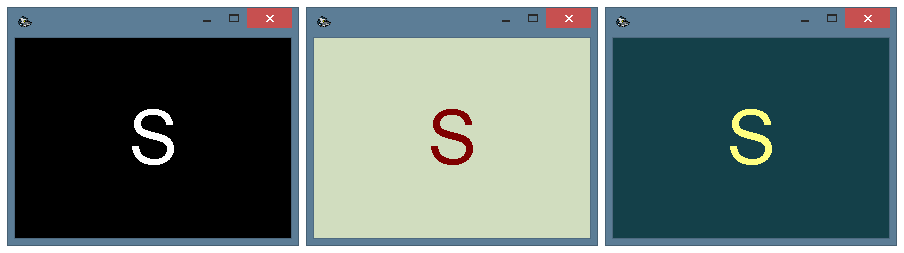 (Рис. 73. Примеры цветовой гаммы для окна текущей клавиши)
(Рис. 73. Примеры цветовой гаммы для окна текущей клавиши)
PRO172. Current button window – icon column from the icon file (Окно текущей клавиши – номер колонки используемых иконок из файла иконок). Файл иконок содержит имена файлов с иконками для каждого из состояний клавиши (клавиша неактивна, активна, выбрана, производится отмена выбора). Имена файлов для каждого состояния располагаются в отдельной колонке файла. Данный параметр позволяет выбрать колонку, файлы иконок из которой будут отображаться в окне текущей клавиши.
PRO173. Current button window – scale icons (Окно текущей клавиши – масштаб отображаемой иконки). При необходимости можно увеличить или уменьшить масштаб иконок, отображаемых в окне текущей клавиши. Данный параметр позволяет задать размер иконки в процентах от начального. Значение по умолчанию – 100.
Настройки окна быстрого ввода (201-217)
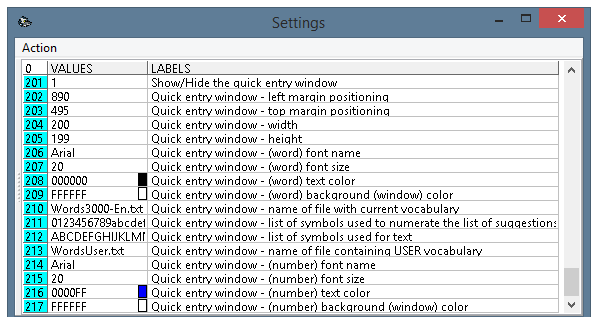 (Рис. 74. Окно настроек программы, параметры 201-217)
(Рис. 74. Окно настроек программы, параметры 201-217)
Окно быстрого ввода предназначено для автоматического подбора слов по нескольким первым буквам, которые пользователь вводит с виртуальной клавиатуры (см. рис. 75).
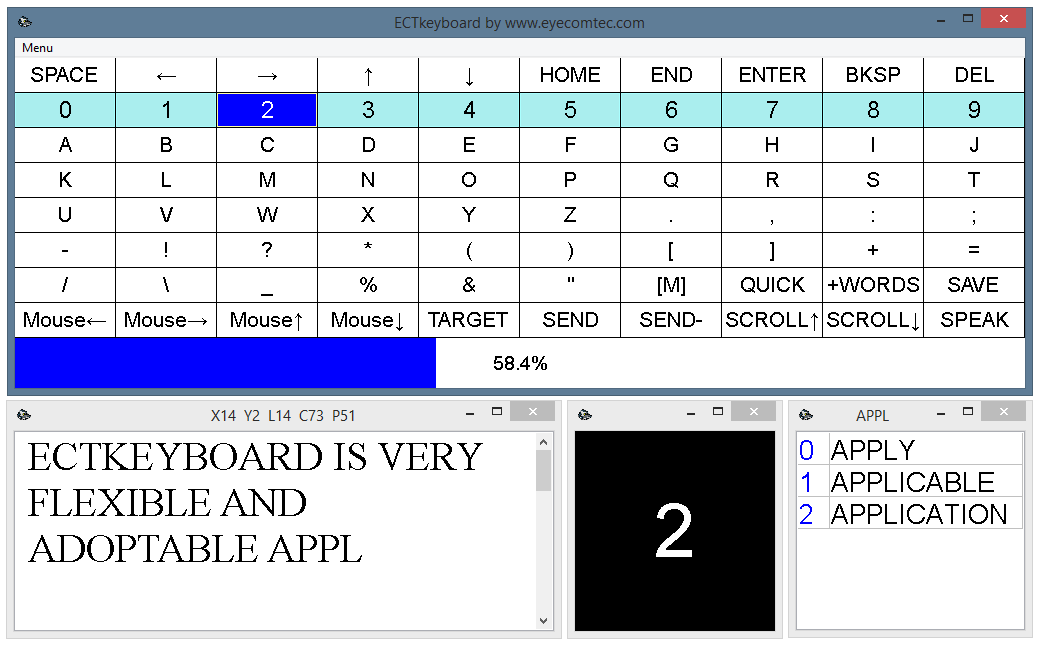 (Рис. 75. Интерфейс программы с окном быстрого ввода (словарем))
(Рис. 75. Интерфейс программы с окном быстрого ввода (словарем))
Заголовок окна быстрого ввода при работе программы содержит первые буквы слова, которые ввел пользователь. Все слова в окне быстрого ввода отмечаются цифрами и буквами (см. рис. 76). Чтобы воспользоваться словарем, пользователю нужно нажать кнопку "Quick" (Быстрый ввод) на виртуальной клавиатуре, а затем выбрать цифру или букву, соответствующую выбираемому слову.
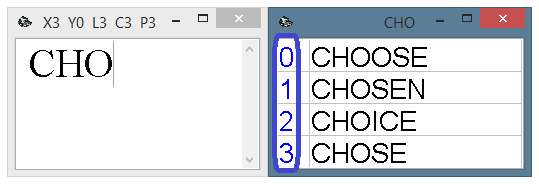 (Рис. 76. Быстрый выбор слов из словаря при помощи цифрy)
(Рис. 76. Быстрый выбор слов из словаря при помощи цифрy)
201. Show/Hide the quick entry window (Сделать видимым окно быстрого ввода (подсказок)). Данный параметр позволяет отобразить или скрыть окно быстрого ввода. При значении параметра 1 окно отображается, при значении 0 – скрыто.
202. Quick entry window – left margin position (Окно быстрого ввода – позиция слева). Данный параметр позволяет задать отступ в пикселях от левой границы рабочего стола до окна словаря.
203. Quick entry window – top margin position (Окно быстрого ввода – позиция сверху). Аналогично предыдущему параметру, данный позволяет изменить отступ от верхней границы рабочего стола до окна быстрого ввода.
204. Quick entry window – width (Окно быстрого ввода – ширина формы). Позволяет изменить горизонтальный размер окна словаря. Значение этого параметра стоит подбирать таким образом, чтобы окно полностью вмещало длинные слова. Значение по умолчанию – 200 пикселей.
205. Quick entry window – height (Окно быстрого ввода – высота формы). Позволяет задать вертикальный размер окна быстрого ввода. Высота окна словаря должна позволять отображать не менее 10-15 слов и зависит от типа и размера используемого шрифта. Значение высоты по умолчанию составляет 500 пикселей.
206. Quick entry window – (word) font name (Окно быстрого ввода – (слово) имя шрифта текста). Так же, как и в других окнах программы, пользователь может выбрать произвольное имя шрифта для формы быстрого ввода (см. рис. 77). Используемый по умолчанию шрифт – Arial. Изменения затрагивают только область со списком слов; для изменения параметров отображения области цифр и символов выбора необходимо изменять параметры 214-217.
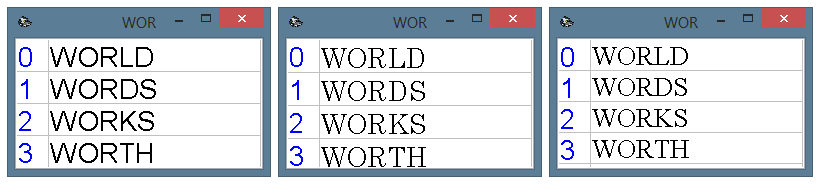 (Рис. 77. Пример использования разных шрифтов в форме быстрого ввода
(Рис. 77. Пример использования разных шрифтов в форме быстрого вводаСлева направо: Arial, Century, Times New Roman)
207. Quick entry window – (word) font size (Окно быстрого ввода – (слово) размер шрифта). Размер шрифта в форме ввода пользователь также может изменять по своему усмотрению (см. рис. 78). Увеличивать шрифт стоит только в том случае, если пациент обладает слабым зрением. Чрезмерное увеличение шрифта может привести к тому, что в списке будут отображаться не все доступные слова и для его сокращения придется ввести вручную еще одну или несколько букв, что увеличивает общее время ввода.
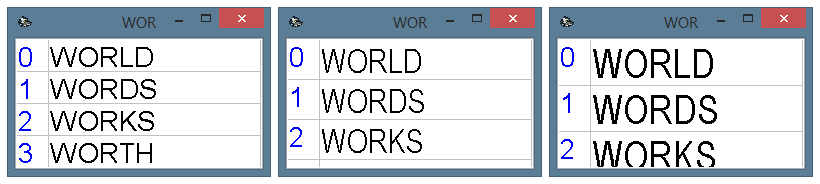 (Рис. 78. Интерфейс окна ввода при использовании различных размеров шрифта)
(Рис. 78. Интерфейс окна ввода при использовании различных размеров шрифта)
208. Quick entry window – (word) text color (Окно быстрого ввода – (слово) цвет шрифта). Изменяя значение данного параметра вручную или воспользовавшись системной палитрой цветов, можно выбрать нужный оттенок шрифта для окна быстрого ввода. Цвета фона и шрифта необходимо выбирать таким образом, чтобы они заметно контрастировали друг с другом и не вызывали утомления зрения при длительной работе с программой. Примеры различных цветовых схем показаны на рисунке 79. По умолчанию в окне словаря используется черный шрифт для слов.
209. Quick entry window – (word) background (window) color (Окно быстрого ввода – (слово) цвет фона). Цвет фона изменяется аналогичным образом, как и цвет шрифта. Стоит выбирать мягкие тона для продолжительной работы и контрастные оттенки для пользователей с ослабленным зрением. Фон области слов по умолчанию – белый.
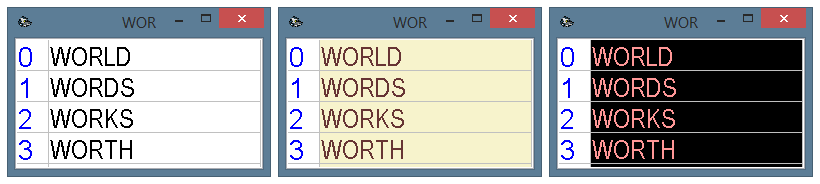 (Рис. 79. Примеры цветовых схем для области ввода (слова).
(Рис. 79. Примеры цветовых схем для области ввода (слова).Для цифр и букв, отвечающих за выбор, размеры и цвета настраиваются отдельно)
210. Quick entry window – name of the file with current vocabulary (Окно быстрого ввода – имя файла, содержащего используемый словарь). Основные словари программы содержат список из трех тысяч наиболее часто употребляемых слов. В настоящее время доступны словари для английского, французского и русского языков. Чтобы сменить текущий словарь, необходимо ввести имя вручную или выбрать файл при помощи стандартного диалогового окна операционной системы.
PRO211. Quick entry window – list of symbols used to enumerate the list of suggestions (Окно быстрого ввода – список символов, используемый для нумерации слов-подсказок). Для быстрого выбор слов из словаря используются цифры и буквы английского алфавита. Данный параметр содержит перечисление всех символов, которые могут использоваться для выбора. Значение по умолчанию – 0123456789abcdef (16 символов). Таким образом, в окне быстрого ввода можно выбрать одно из 16 слов. Если нужно увеличить количество слов для выбора, стоит добавить дополнительные символы в значение данного параметра.
212. Quick entry window – list of symbols used for text (Окно быстрого ввода – список символов, используемых в словах). ECTkeyboard формирует список слов для быстрого вывода на основании нескольких первых букв, которые пользователь выбирает на виртуальной клавиатуре. Для этого в поле значения данного параметра должны быть указаны все символы, которые может напечатать пользователь. Значение параметра по умолчанию – перечисление всех заглавных и строчных букв английского алфавита.
213. Quick entry window – name of the file containing user vocabulary (Окно быстрого ввода – имя файла, содержащего словарь пользователя). Стандартных словарей при работе с программой может быть недостаточно. К примеру, пользователь может использовать имена, географические названия или другие слова, которых в стандартном словаре нет. Если эти слова используются часто, приходится каждый раз вводить их символ за символом, что значительно замедляет общую скорость работы. В то же время, если включить возможность обновления общего словаря пользовательскими словами, в него могут попадать слова с опечатками. Поэтому для всех слов, которые пользователь хочет добавить как часто используемые, реализован отдельный словарь. Добавить слово в него можно, воспользовавшись командой "+WORDS" (Добавить слова) виртуальной клавиатуры.
При помощи параметра 213 можно задать имя файла, под которым будет сохранен созданный пользователем словарь. Имя файла по умолчанию – WordsUser.txt. Файл будет создан в корневой папке программы.
214. Quick entry window – (number) font name (Окно быстрого ввода (номер) имя шрифта текста). Аналогично параметру 206, только для области символов выбора.
215. Quick entry window – (number) font size (Окно быстрого ввода (номер) размер шрифта текста). Аналогично параметру 207, только для области символов выбора. Для удобства выбора в данном параметре и параметре 207 стоит указывать одинаковые значения.
216. Quick entry window – (number) text color (Окно быстрого ввода (номер) цвет шрифта текста). Аналогично параметру 208, только для области символов выбора. Значение по умолчанию – 0000FF (синий цвет).
217. Quick entry window – (number) background (window) color (Окно быстрого ввода (номер) цвет фона). Аналогично параметру 209, только для области символов выбора.