تحذير: هذه الصفحة هي ترجمة آلية (آلية) ، في حالة وجود أي شكوك ، يرجى الرجوع إلى المستند الأصلي باللغة الإنجليزية. نعتذر عن أي إزعاج قد يسببه هذا الأمر.
ECTkeyboard - الإعدادات والمعلمات الإضافية
دليل إعدادات ECTkeyboard
- وضع المحدد الحالي
- هوية شخصية
- ملف اللغة نشط
- رمز فصل القيمة
- مفاتيح الاختصار (الرموز)
- اسم الملف الذي يحتوي على ملصقات لوحة المفاتيح
- اسم الملف الذي يحتوي على أصوات لوحة المفاتيح
- اسم الملف الذي يحتوي على رموز لوحة المفاتيح
- لون لوحة المفاتيح رمز الشفافية
- اسم الملف لحفظ الإخراج عندما يطلب المستخدم
- تنسيق التاريخ والوقت
- الحفظ التلقائي interva
- اسم الملف لحفظ العمل الحالي تلقائيا
- الحد الأدنى من الوقت القابضة (للاختيار)
- الحد الأقصى لوقت الانتظار (للرفض)
- تمديد وقت الانتظار
- رمز القيادة لفترة الانتظار طويلة
- العمود الدراجات تأخير الوقت
- صف ركوب الدراجات تأخير الوقت
- شريط التقدم يختار ملف الصوت
- شريط التقدم يرفض ملف الصوت
- عرض حدود النافذة
- عنوان النافذة لاستلام أكواد المفاتيح (الهدف)
- فئة الكائن لتلقي رموز المفاتيح (الهدف)
- تأخير زمني في بداية كل عملية مسح جديدة (بالمللي ثانية)
- رموز مفتاح المؤشر (أعلى # يمين # أسفل # يسار)
- عمود ذو تصنيفات (تسمية # إجراء)
- العمود مع الأصوات
- العمود مع الرموز (الحالة 1 # الحالة 2 # الحالة 3 # الحالة 4 # الحالة 5)
- فصل الرمز للمعلمات داخل أمر لوحة المفاتيح
- X إحداثيات النافذة لتلقي رموز المفاتيح (الهدف)
- Y إحداثيات النافذة لتلقي الرموز الرئيسية (الهدف)
- مقبض النافذة لتلقي الرموز الرئيسية (الهدف)
- تأخير الوقت قبل تحديد النافذة لتلقي رموز المفاتيح (الهدف) (بالمللي ثانية)
- تحديد ملف صوتي للإطار لاستلام أكواد المفاتيح (الهدف)
- حجم الصوت للأمر SPEAK
- سرعة الصوت للأمر SPEAK
- نطق المفاتيح
- أمر SPEAK متزامن أو غير متزامن (0-متزامن ؛ 1-غير متزامن)
- اضبط أبعاد حجم الزر لملء نافذة لوحة المفاتيح
- النافذة الرئيسية (لوحة المفاتيح) - موضع الهامش الأيسر
- النافذة الرئيسية (لوحة المفاتيح) - موضع الهامش العلوي
- النافذة الرئيسية (لوحة المفاتيح) - العرض
- النافذة الرئيسية (لوحة المفاتيح) - الارتفاع
- عدد الأزرار في كل صف
- عدد الأزرار لكل عمود
- عرض الأزرار
- ارتفاع الأزرار
- الفضاء بين الصفوف
- المسافة بين الأعمدة
- حجم حدود الزر بالبكسل
- اتجاه تسميات الأزرار (0-عمودي ، 1-أفقي)
- وضع النص (1-9)
- التمركز
- رموز لوحة المفاتيح على نطاق (بالنسب المئوية)
- (63 ، 69 ، 75) اسم خط الزر
- (64 ، 70 ، 76) حجم خط نص الزر
- (65 ، 71 ، 77) لون نص الزر
- (66 ، 72 ، 78) لون سطح الزر
- (67 ، 73 ، 79) لون حدود الزر
- (68 ، 74 ، 80) لون خلفية الحالة الرئيسية
- 81. لوحة المفاتيح المقدمة حفظ اسم الملف
- 82. حجم تحول الصف في بكسل
- 83. حجم العمود التحول في بكسل
- 84. تعطيل المؤشر في خلايا الحدود الفارغة
- 85. تأخير إعادة رسم النافذة الرئيسية (لوحة المفاتيح) (بالمللي ثانية)
- إظهار / إخفاء نافذة الإخراج
- الناتج نافذة - غادر هامش المواقع
- نافذة الإخراج - تحديد موضع الهامش العلوي
- نافذة الإخراج - العرض
- نافذة الإخراج - الارتفاع
- نافذة الإخراج - اسم الخط
- نافذة الإخراج - حجم الخط
- نافذة الإخراج - لون النص
- نافذة الإخراج - لون الخلفية
- موقع شريط التقدم
- شريط التقدم - تحديد موضع الهامش الأيسر
- شريط التقدم - تحديد موضع الهامش العلوي
- شريط التقدم - العرض
- شريط التقدم - الارتفاع
- شريط التقدم - ارتفاع شريط التقدم
- شريط التقدم - نوع تسمية النص
- (144) شريط التقدم - شريط الاتجاه
- (145) شريط التقدم - لون الشريط غير المعبأ
- (146) شريط التقدم - لون شريط شغل
- (147) شريط التقدم - اسم خط التسمية
- (148) شريط التقدم - حجم تسمية الخط
- (149) شريط التقدم - لون خط التسمية
- إظهار / إخفاء نافذة الزر الحالية
- نافذة الزر الحالية - تحديد موضع الهامش الأيسر
- نافذة الزر الحالية - موضع الهامش العلوي
- نافذة الزر الحالية - العرض
- نافذة الزر الحالية - الارتفاع
- نافذة الزر الحالية - لون الخلفية
- نافذة الزر الحالية - وضع الرمز
- نافذة الزر الحالية - وضع النص
- نافذة الزر الحالية - اسم الخط للنص
- نافذة الزر الحالية - حجم الخط
- نافذة الزر الحالية - لون الخط
- نافذة الزر الحالية - عمود الرمز من ملف الرمز
- نافذة زر الحالية - على نطاق الرموز
- إظهار / إخفاء نافذة الدخول السريع
- نافذة دخول سريع - موضع الهامش الأيسر
- نافذة دخول سريع - موضع الهامش العلوي
- نافذة دخول سريع - العرض
- نافذة دخول سريع - الارتفاع
- نافذة دخول سريع - اسم (كلمة) الخط
- نافذة دخول سريع - حجم الخط (كلمة)
- نافذة دخول سريع - لون النص (كلمة)
- نافذة دخول سريع - (كلمة) لون الخلفية (نافذة)
- نافذة دخول سريع - اسم الملف مع المفردات الحالية
- نافذة الإدخال السريع - قائمة الرموز المستخدمة لتعداد قائمة الاقتراحات
- نافذة دخول سريع - قائمة الرموز المستخدمة للنص
- نافذة الإدخال السريع - اسم الملف الذي يحتوي على مفردات المستخدم
- نافذة دخول سريع - اسم (رقم) الخط
- نافذة دخول سريع - (رقم) حجم الخط
- نافذة دخول سريع - (عدد) لون النص
- نافذة دخول سريع - (رقم) لون الخلفية (نافذة)
انتباه! بعد إجراء أي تغييرات على إعدادات البرنامج ، يتعين على المستخدم النقر فوق الإعدادات - ضبط الحالي عناصر من القائمة الرئيسية. من أجل توفير تجربة أكثر ملاءمة ، و ECTkeyboard يحتوي نافذة الإعدادات الخاصة به عمل القائمة ، التي لديها نفس العناصر مثل الإعدادات القائمة (انظر الشكل 27).
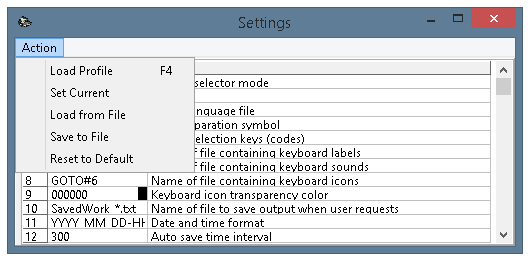 (الشكل 27. قائمة الإجراء من نافذة الإعدادات)
(الشكل 27. قائمة الإجراء من نافذة الإعدادات)
من أجل جعل عملية الإعداد أكثر سهولة وسهولة ، يتم تقسيم جميع إعدادات البرنامج إلى عدة فئات ، بألوان مختلفة:
- الإعدادات الرئيسية لل ECTkeyboard (المعلمات 1-38). تتضمن هذه المجموعة معلمات مثل الفواصل الزمنية لمسح مصفوفة الرمز واختيار الرمز وإلغاء الرمز المحدد مسبقًا ؛ أسماء الملفات ذات علامات لوحة المفاتيح والرموز والأصوات ؛ رموز المفاتيح ، والتي تستخدم لتحديد الرموز ؛ اسم البرنامج المستلم ؛ تنسيق التاريخ والوقت في السجل ؛ وتيرة حفظ النص التلقائي. حجم وسرعة النص الإعلان وعدة معلمات أخرى. تحتوي هذه المجموعة أيضًا على معلومات تم الحصول عليها تلقائيًا حول رقم الهوية وإحداثيات نافذة التطبيق الخارجية ، والتي تُستخدم لنقل النصوص من النافذة الرئيسية في ECTkeyboard.
- المعلمات المرئية للوحة المفاتيح الافتراضية (المعلمات 41-85). تتضمن مجموعة المعلمات هذه قيم العرض والارتفاع للأزرار ومواضع الرموز على الأزرار والفاصل الزمني لتحديث النافذة الرئيسية. علاوة على ذلك ، تتيح هذه المجموعة من المعلمات للمستخدم تغيير ألوان سطح الزر والحدود ، وكذلك لون الخط وحجمه للعناصر النشطة وغير النشطة والمختارة.
- المعلمات المرئية لإطار إخراج النص (المعلمات 101-109). باستخدام هذه المجموعة من المعلمات ، يمكن للمستخدم تغيير حجم وموضع نافذة الإخراج ، واختيار نوع وحجم ولون الخط ، وضبط لون خلفية النافذة.
- المعلمات البصرية لشريط التقدم (المعلمات 131-149). باستخدام هذه المجموعة من المعلمات ، يمكن للمستخدم تغيير حجم وموضع شريط التقدم ولونه واتجاه التعبئة. يمكن للمستخدم أيضًا تغيير نوع المعلومات النصية لشريط التقدم ، واختيار نوع ولون وحجم الخط.
- المعلمات المرئية لإطار الرمز المحدد حاليًا (المعلمات 161-173). باستخدام هذه المعلمات ، يمكن للمستخدم تغيير موضع وحجم النافذة وحجم النص عليها وألوان النص والخلفية ونمط الخط.
- إعدادات نافذة الإدخال السريع (المعلمات 201-217). يمكن استخدام مجموعة الإعدادات هذه لتغيير موضع وحجم نافذة تحديد الكلمات ، واختيار لون للخلفية ، والكلمات ، وأزرار التحكم واختيار نمط وحجم الخط. يمكن للمستخدمين أيضًا تحديد ملف مفردات مساعدة ، وتعيين قائمة رموز التحكم واختيار اسم المفردات ، والذي يمكن استخدامه لحفظ كلمات إضافية (الأسماء والأسماء الجغرافية والمصطلحات التي لا يمكن العثور عليها في المفردات الرئيسية ، إلخ. .).
دعونا ننظر في كل مجموعة من المعلمات عن قرب.
الإعدادات العامة لـ ECTkeyboard (1-38)
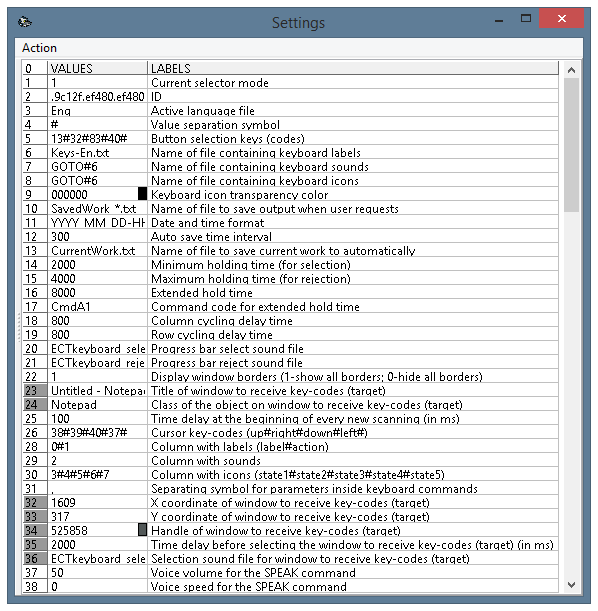 (الشكل 28. نافذة إعدادات البرنامج ، المعلمات 1-40)
(الشكل 28. نافذة إعدادات البرنامج ، المعلمات 1-40)
1. وضع محدد الحالي. تتيح هذه المعلمة اختيار وضع العمل للبرنامج ، والذي يتم تشغيله تلقائيًا بعد بدء البرنامج. القيمة الافتراضية لهذه المعلمة هي 1 (مسح صف / خلية) ، ولكن المستخدم حر في اختيار أي وضع عمل آخر. يوصى بتغيير هذه المعلمة في موقف يعمل فيه البرنامج باستمرار في وضع واحد. يمكن أيضًا استخدام هذه الميزة للإطلاق ECTkeyboard عندما يكون المريض غير قادر على استخدام قائمة البرنامج.
طليعة2. الهوية. يحتوي هذا الحقل على رقم فريد يتيح للبرنامج التعرف على جهاز كمبيوتر يتم استخدامه لتشغيل البرنامج. هذا الرقم هو رقم تسلسلي لقرص النظام (بعض إصدارات ECTkeyboard استخدام عدد تجزئة القرص الذي تم استخدامه لبدء البرنامج). يتم الحصول على هذه المعلمة تلقائيًا أثناء إطلاق البرنامج.
3. ملف اللغة نشط. يمكن استخدام هذا الحقل لتعيين مسار كامل لملف الترجمة للبرنامج. مجلد برنامج ECTkeyboard يحتوي على كل الترجمات في مجلد اللغات. بعد إعداد المسار الكامل ، يمكن للبرنامج العمل مع ملفات الترجمة الموجودة في أي مجلد على القرص الثابت أو جهاز تخزين خارجي بجهاز الكمبيوتر.
طليعة4. رمز فصل القيمة. جميع ملفات التكوين من ECTkeyboard استخدم علامة الفصل الخاصة لتعيين مجموعة من المعلمات المتصلة في سلسلة واحدة ، على سبيل المثال يحتوي الملف الذي يحتوي على أوامر ورموز لكل زر من لوحة المفاتيح على رمز نفسه ، ومسار كامل للصورة ومسار كامل لملف الصوت. لفصل هذه القيم ، يستخدم البرنامج هذا الرمز الفاصل. القيمة الافتراضية لهذه المعلمة هي #.
5. hotkeys اختيار زر (رموز). هناك عدة طرق لتحديد رمز من مصفوفة الرموز. يمكن للمرضى الذين احتفظوا بنوع من النشاط الحركي على الأقل استخدام إغلاق مباشر لجهات الاتصال بلوحة المفاتيح ، أي يمكن للمريض اختيار رمز من خلال إجراء حركة باستخدام عضلة عاملة ، واستنشاق سريع ، والضغط على زر خاص مع اللسان ، إلخ. في الحالات التي تكون فيها جهات اتصال أجهزة الاتصال هذه متصلة مباشرة بلوحة المفاتيح ، يوصى باختيار الزر الأكثر استخدامًا. يمكن استخدام هذا الحقل من نافذة الإعدادات للإشارة إلى جميع رموز المفاتيح المطلوبة لتنشيط العنصر المميز لمصفوفة الرموز. تتم كتابة رموز المفاتيح واحدة تلو الأخرى ، بدون مسافات ، مفصولة بعلامة خاصة (القيمة الافتراضية هي # ، ولكن يمكن تغييرها إلى أي رمز آخر عن طريق تغيير المعلمة 4 من نافذة الإعدادات). القيمة الافتراضية لهذه المعلمة هي 13 # 32 # 83 # 40 # (يتم استخدام المفاتيح التالية لتنشيط الرموز: Enter ، Space ، S ، سهم لأسفل).
6. اسم الملف الذي يحتوي على ملصقات لوحة المفاتيح. ECTkeyboard يمكن استخدامها مع مجموعات مختلفة من التسميات التوضيحية للأزرار ، على سبيل المثال بلغات مختلفة ، لتغيير الحروف الكبيرة أو الصغيرة ، للأوامر المختلفة أو لتمكين وضع الإدخال المبسط. يجب حفظ كل مجموعة من التسميات التوضيحية كملف منفصل وتحديد موقعها في دليل البرنامج مع الملف الرئيسي للبرنامج. يسمح هذا العنصر من نافذة الإعدادات للمستخدم بتغيير مجموعات مختلفة من الأزرار بسرعة وسهولة عن طريق إدخال اسم ملف في الحقل. هذه الميزة مريحة للغاية لأن كل مستخدم للبرنامج يمكن أن يحتوي على جميع العناصر الموجودة في المواضع المفضلة واستخدام مجموعة محددة من وحدات الماكرو.
طليعة7. اسم الملف الذي يحتوي على أصوات لوحة المفاتيح. كما في المعلمة السابقة ، يحتوي هذا الحقل على مسار كامل لملف لوحة المفاتيح. يحتوي هذا الملف على أسماء جميع ملفات الصوت التي سيتم تشغيلها للرموز المميزة للوحة المفاتيح الافتراضية. القيمة الافتراضية لهذا الحقل هي GOTO # 6 ، أي نفس اسم الملف كما في المعلمة 6. البنية الداخلية لل ECTkeyboard تدعم ملفات الإعدادات علامة الفصل الخاصة (القيمة الافتراضية #). وبالتالي ، قد يحتوي ملف واحد على مجموعة من التسميات التوضيحية ، وكذلك أسماء ملفات الصوت. يتيح الإعلان عن الرموز المميزة للوحة المفاتيح الافتراضية للمرضى الذين يعانون من ضعف البصر العمل معهم ECTkeyboard.
طليعة8. اسم الملف الذي يحتوي على أيقونات لوحة المفاتيح. يحتوي هذا الحقل على اسم الملف الذي يتضمن جميع الصور (الرموز) المستخدمة لمفاتيح لوحة المفاتيح الافتراضية. تتيح هذه الرموز للمستخدم تغيير واجهة البرنامج ، خاصةً عند العمل في الوضع المبسط الذي لا يتضمن سوى عدة أزرار للمريض ("أكل" ، "مشروب" ، "الاسترخاء" ، "ألم" ، إلخ). علاوة على ذلك ، تعد هذه الرموز رائعة للمرضى الذين لا يستطيعون التحدث بلغة الترجمة أو ببساطة لا يمكنهم القراءة. القيمة الافتراضية لهذا الحقل هي GOTO # 6 ، أي نفس اسم الملف كما في المعلمة 6.
طليعة9. لون لوحة المفاتيح رمز الشفافية. يتم استخدام ميزة الشفافية للرموز التي لها أي شكل بخلاف المستطيل. القيمة الافتراضية لهذه المعلمة هي 000000 ، أي اللون الأسود. يمكن للمستخدم اختيار اللون يدويًا أو بالنقر المزدوج على حقل القيمة. في الحالة الثانية ، سيرى المستخدم نافذة حوار قياسية لنظام التشغيل ، والتي يمكن استخدامها لاختيار لون.
طليعة10. اسم الملف لحفظ الإخراج عندما يطلب المستخدم. في كل مرة يختار المستخدم حفظ نص مكتوب ، يتم حفظ كل المحتوى من نافذة الإخراج في ملف. لتوفير مزيد من الراحة أثناء العمل بهذه الملفات المحفوظة ، يمكن للمستخدم إنشاء قالب اسم. القيمة الافتراضية هي SavedWork * .txt. علاوة على ذلك ، يحتوي اسم الملف على التاريخ والوقت ، والذي يمكن تغييره في المعلمة 11. وترد أمثلة على هذه الملفات في الشكل 29.
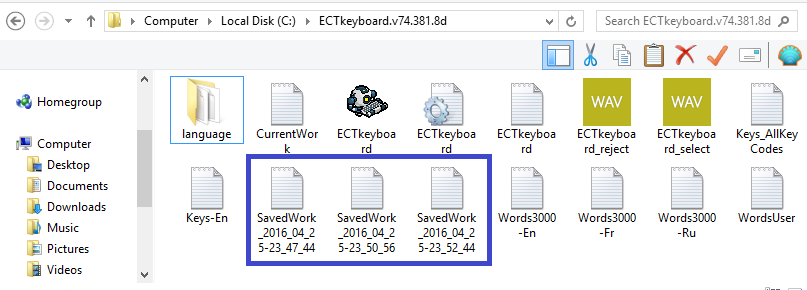 (الشكل 29. الملفات مع النصوص المكتوبة في ECTkeyboard)
(الشكل 29. الملفات مع النصوص المكتوبة في ECTkeyboard)
طليعة11. تنسيق التاريخ والوقت. تساعد هذه المعلمة المستخدم على تغيير تنسيق التاريخ والوقت المستخدم في أسماء الملفات النصية. القيمة الافتراضية لهذه المعلمة هي YYYY_MM_DD-HH_NN_SS (السنة والشهر واليوم والساعات والدقائق والثواني). يمكن للمستخدم تغيير هذه القيمة وفقًا للاحتياجات والمتطلبات الشخصية ، على سبيل المثال إذا حدد المستخدم قيمة H_NN_SS ، فلن يحتوي اسم الملف إلا على الوقت دون تاريخ إنشائه.
طليعة12. الفاصل الزمني الحفظ التلقائي. بالإضافة إلى ميزة حفظ النص اليدوي ، تدعم لوحة المفاتيح ECTkeyboard وضع توفير البيانات التلقائي. تتيح هذه المعلمة للمستخدم تحديد فاصل زمني بالثواني المطلوب لإنشاء ملفات نصية جديدة في الوضع التلقائي. القيمة الافتراضية لهذه المعلمة هي 300 ثانية (أي 5 دقائق) ، ولكن قد يحتوي هذا الحقل على أي قيمة مطلوبة. لا ينصح باستخدام قيم قصيرة جدًا لأنه سيؤدي إلى زيادة كمية الملفات النصية في حقل البرنامج مع اختلاف عدد قليل من الرموز.
13. اسم الملف لحفظ العمل الحالي تلقائيا. قبل إغلاق البرنامج ، يتم حفظ جميع النصوص المكتوبة أيضًا كملف. خلال البداية التالية للبرنامج ، سيظهر هذا النص في نافذة إخراج النص. تسمح هذه المعلمة للمستخدم بتعيين أي اسم للملف المطلوب ، والذي سيتم استخدامه لتخزين النصوص قبل الخروج من ECTkeyboard. القيمة الافتراضية لهذه المعلمة هي CurrentWork.txt.
14. الحد الأدنى من الوقت القابضة (للاختيار). مطلوب المعلمة الخاصة بالحد الأدنى لوقت الحجز لتوفير بيئة عمل أكثر ملاءمة للمرضى الذين يعانون من اضطرابات مختلفة ، على سبيل المثال عندما يمكن للمريض الاختيار من خلال إغلاق أعينه فقط وتعمل لوحة ECTkeyboard جنبًا إلى جنب مع جهاز تتبع العين ، يحتاج النظام إلى تحديد حالة العين المغلقة المستمرة وتجاهل الاهتزاز الوامض ورمش العين. في المواقف التي لا تتلف فيها عضلة أو مجموعة من العضلات ، يمكن استخدام حركة هذه العضلات للعمل مع البرنامج ، وتجاهل أي هزات أو علامات التجزئة أو تقلصات العضلات الأخرى غير المنضبط. في الحالات التي يستخدم فيها المريض الاستنشاق لكتابة النصوص ، يحتاج البرنامج إلى تقسيم التنفس الطبيعي واختيار الرموز.
تسمح هذه المعلمة للمستخدم بتقسيم إدخال البيانات الواعية من الإجراءات السريعة غير المنضبط لجميع الحالات المذكورة. يتم تعيين قيمة العمل لهذه المعلمة بالمللي ثانية. هنا مثال. إذا كان المريض يعمل مع مصفوفة الرموز عن طريق إغلاق عينيه والحد الأدنى لقيمة وقت الانتظار هو 1000 ، من أجل اختيار حرف يجب على المريض إغلاق العين لمدة ثانية. سيتم تجاهل أي إجراءات أقصر من قبل البرنامج. وبالتالي ، ECTkeyboard يسمح بتجاهل المودة السلبية للوميض.
تُستخدم هذه المعلمة لجميع أوضاع العمل التي تتضمن إجراء تعليق ، أي 0A و 0B و 1 و 1B و 2 و 2B و 3. القيمة الافتراضية لهذه المعلمة هي 2000 (2 ثانية).
15. الحد الأقصى لوقت الانتظار (للرفض). يتم استخدام المعلمة القصوى لوقت الحجز أيضًا لتحديد صف أو عمود أو خلية من لوحة المفاتيح الافتراضية. لتحديد أي عنصر ، يجب على المريض إبقاء العينين مغلقة لفترة أطول مما هو موضح في المعلمة الخاصة بالحد الأدنى لوقت الانتظار ، ولكن أقصر من المعلمة في وقت الحجز الأقصى. إذا أبقى المستخدم عيونه مغلقة لفترة أطول مما هو موضح في هذه المعلمة ، فسيقوم البرنامج بإلغاء أي رمز تم تحديده مسبقًا.
يتم استخدام هذه المعلمة لجميع أوضاع العمل التي تتضمن عقد - 0A ، 0B ، 1 ، 1B ، 2 ، 2B ، 3. القيمة الافتراضية لهذه المعلمة هي 4000 (4 ثواني).
طليعة16. تمديد وقت الانتظار. في الحالات التي يكون فيها وقت الحجز أطول مما هو موضح في هذا المجال ، يمكن للبرنامج تنفيذ أمر إضافي (مثل المعايرة التلقائية أو إنذار صوتي للعاملين الطبيين).
يتم استخدام هذه المعلمة لجميع أوضاع العمل التي تتضمن عقد - 0A ، 0B ، 1 ، 1B ، 2 ، 2B ، 3. القيمة الافتراضية لهذه المعلمة هي 8000 (8 ثواني).
طليعة17. رمز القيادة لفترة الانتظار طويلة. يمكن استخدام هذا الحقل لتعيين أمر سيتم تنفيذه عندما يحتفظ المستخدم بمفتاح الاختيار (أو يبقي العينين مغلقة) لفترة أطول مما هو موضح في المعلمة 16.
18. العمود الدراجات تأخير الوقت. تسمح هذه المعلمة بتغيير وقت التأخير بين تغيير الصفوف (في وضع المسح الضوئي للصف / الخلية) وتغيير خلية العمود واحد (في أوضاع العمود / الخلية والقائمة / المسح الرأسي). كلما زاد الفاصل الزمني ، كلما كانت سرعة تناوب الرموز أبطأ. يوصى بزيادة هذا الفاصل الزمني عندما يبدأ المستخدم في العمل باستخدام لوحة المفاتيح الافتراضية ، مما يسمح باستخدامه لتجنب الأخطاء المحتملة وتذكر مواضع الرموز. القيمة الافتراضية لهذه المعلمة هي 800 (0 ، 8 ثواني).
19. صف ركوب الدراجات تأخير الوقت. تسمح هذه المعلمة بتغيير وقت التأخير بين تغيير الأعمدة (في وضع العمود / الخلية) وخلايا عمود واحد (في أوضاع الصف / الخلية والقائمة / الأفقية). القيمة الافتراضية لهذه المعلمة هي 800 (0 ، 8 ثواني).
20. شريط التقدم يختار ملف الصوت. ECTkeyboard تستخدم لوحة المفاتيح الافتراضية إعلامات صوتية لاختيار العنصر (الصفوف أو الأعمدة أو الرمز) أو إلغاء التحديد. تعمل هذه الميزة على تحسين تشغيل البرنامج بشكل كبير للمستخدمين ذوي الإعاقات البصرية وتتيح لهم التعود على توقيت تأخير الرموز الفعلي. من خلال النقر المزدوج ، يمكن للمستخدم استخدام نافذة الحوار القياسية لنظام التشغيل لتحديد أي ملف صوتي مطلوب.
21. شريط التقدم يرفض ملف الصوت. على غرار المعلمة السابقة ، يمكن للمستخدم تحديد أي ملف صوتي لإلغاء إشعارات تحديد العناصر.
22. عرض حدود النافذة. يمكن استخدام هذه المعلمة لإخفاء أو إظهار حدود الإطار الرئيسي للبرنامج ونافذة إخراج النص (انظر الشكل 30). يمكن أن تكون هذه المعلمة مفيدة لتشغيل البرنامج على أجهزة كمبيوتر ذات دقة عرض منخفضة أو عندما يتم أخذ جزء كبير من الشاشة بواسطة تطبيقات مهمة أخرى. يمكن أن يكون مفيدًا أيضًا عندما تكون لوحة المفاتيح الافتراضية ونافذة إخراج النص مفتوحة في وضع ملء الشاشة. القيمة الافتراضية لهذه المعلمة هي 1 ، أي يتم عرض حدود النافذة.
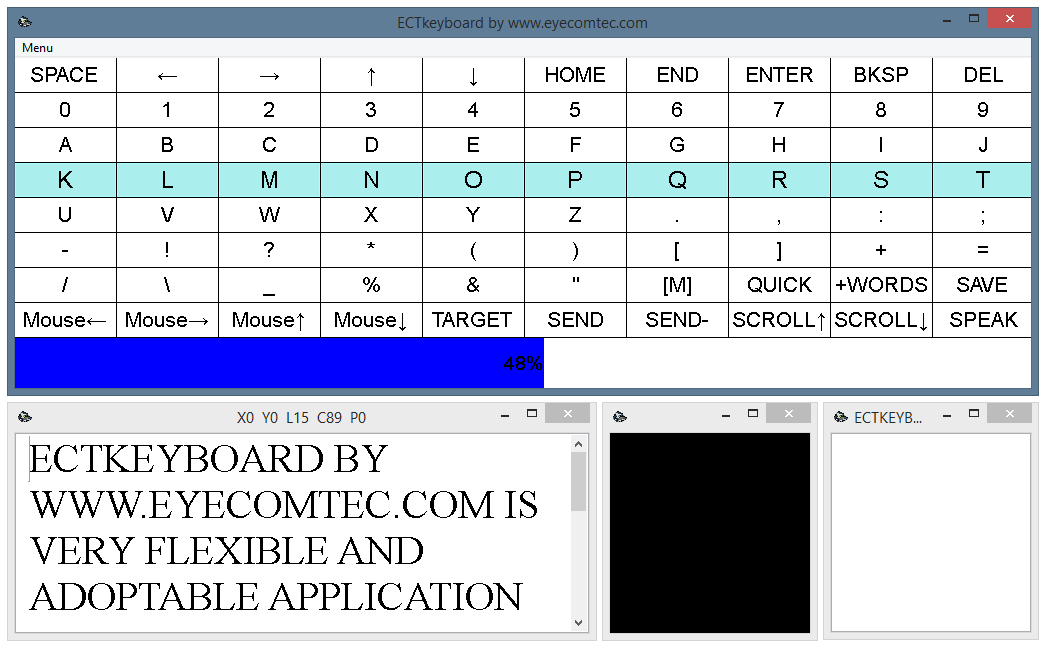
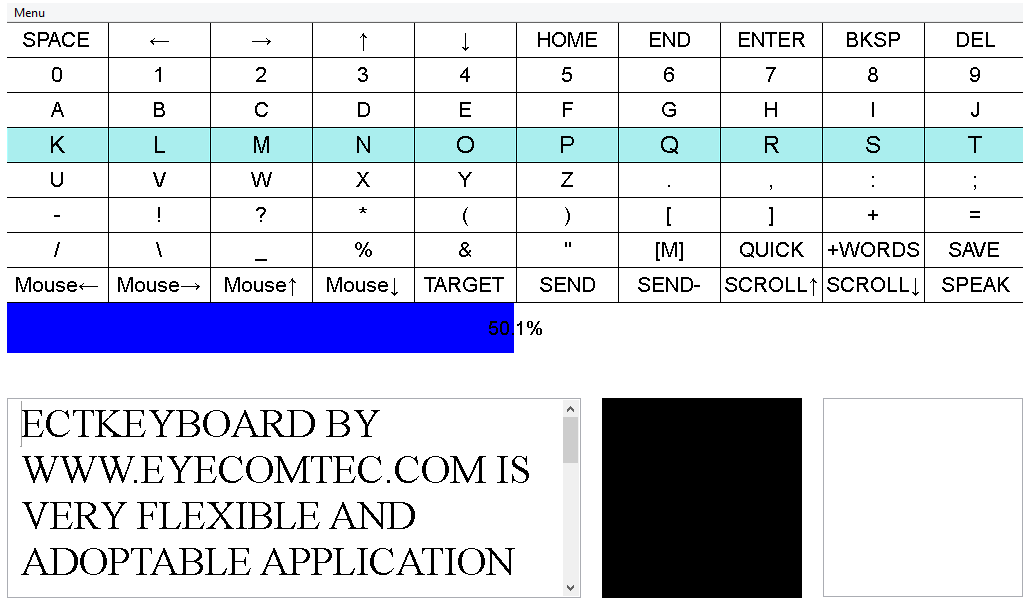
طليعة23. عنوان النافذة لتلقي الرموز الرئيسية (الهدف). أثناء تشغيله ، لا يمكن لـ ECTkeyboard إظهار النصوص المكتوبة في نافذة الإخراج فحسب ، بل يمكنه أيضًا إرسال ضغطات المفاتيح إلى أي تطبيق آخر ، على سبيل المثال محررات النصوص ومتصفحات الويب والمحادثات وما إلى ذلك. يستخدم البرنامج أسماء الرؤوس لتحديد تطبيقات أو برامج الطرف الثالث. على سبيل المثال ، إذا أراد المستخدم من لوحة المفاتيح الافتراضية إرسال نصوص إلى تطبيق المفكرة في ملف جديد ، فيجب تعيين هذه المعلمة على Untitled - Notepad. يسمح الزر TARGET بلوحة المفاتيح الافتراضية للمستخدم بتعيين قيمة المعلمة تلقائيًا.
طليعة24. فئة الكائن لتلقي الرموز الرئيسية (الهدف). لتوفير النقل المناسب لضغطات المفاتيح من ECTkeyboard إلى تطبيق خارجي ، يلزم تعيين فئة النافذة لهذا التطبيق. يسمح الزر TARGET بلوحة المفاتيح الافتراضية للمستخدم بتعبئة قيمة المعلمة تلقائيًا.
25. تأخير زمني في بداية كل عملية مسح جديدة (بالمللي ثانية). عندما يتحكم المستخدم في التطبيق عن طريق فتح وإغلاق عيونه ، فإن اختيار الصف الأول أو الرمز الأول عادة ما يتطلب بعض الوقت الإضافي. وفي الحالات التي لا يوجد فيها تأخير إضافي ، قد يواجه المستخدم غالبًا مواقف يستحيل فيها تحديد العنصر الأول فورًا. وبالتالي ، يتعين على المستخدم الانتظار حتى يتناوب البرنامج مع جميع الصفوف \ الخلايا ويعود إلى الأول. تتيح هذه المعلمة للمستخدم تحديد وقت تأخير مريح في بداية كل عملية مسح جديدة ، مما يزيد بشكل كبير من مستوى الراحة والراحة الإجمالي للوحة المفاتيح الافتراضية. القيمة الافتراضية لهذه المعلمة هي 100 مللي ثانية.
طليعة26. رموز مفاتيح المؤشر (أعلى # يمين # أسفل # يسار). يمكن استخدام هذه المعلمة لتعيين رموز مفتاح المؤشر للبرنامج. القيمة الافتراضية لهذه المعلمة هي 38 # 39 # 49 # 37.
28. العمود مع التسميات (تسمية # العمل). تحتوي ملفات لوحة المفاتيح الخاصة بـ ECTkeyboard على عدة أعمدة ، مقسمة بعلامة خاصة (#). تسمح هذه المعلمة للمستخدم بتحديد ترتيب هذه الأعمدة. القيمة الافتراضية لهذه المعلمة هي 0 # 1 (يتم استخدام العمود الأول لرموز الزر ، بينما الثاني - لإجراءات لكل من الأزرار).
29. العمود مع الأصوات. يمكن استخدام هذه المعلمة لتعيين رقم عمود ملف لوحة المفاتيح الذي يحتوي على جميع الأصوات التي يتم تشغيلها أثناء عملية اختيار المفاتيح. القيمة الافتراضية لهذه المعلمة هي 2 (يتم سرد أسماء الملفات الصوتية في العمود الثالث).
طليعة30. العمود مع الرموز (الحالة 1 # الحالة 2 # الحالة 3 # الحالة 4 # الحالة 5). تسمح هذه المعلمة للمستخدم بتعيين أرقام الأعمدة لحالات الأزرار المختلفة (رمز للزر غير النشط ، ورمز للزر النشط ، ورمز للزر المميز ، ورمز للزر المحدد). القيمة الافتراضية لهذه المعلمة هي 3 # 4 # 5 # 6 # 7 (يتم سرد الصور لحالات الأزرار المختلفة في الأعمدة 4-8).
طليعة31. فصل رمز للمعلمات داخل أمر لوحة المفاتيح. يسمح ECTkeyboard للمستخدم بتغيير معلمات البرنامج مباشرة على لوحة المفاتيح الافتراضية. وبالتالي ، يمكن للمستخدم تغيير تخطيطات لوحة المفاتيح ، وتمكين أو تعطيل تأكيد الصوت أثناء المسح ، وما إلى ذلك. ولتوفير هذه الوظيفة ، يتم استخدام أوامر خاصة في ملفات لوحة المفاتيح. تحدد هذه المعلمة الرمز المستخدم لفصل هذه الأوامر في الملفات. القيمة الافتراضية لهذه المعلمة هي "،" (فاصلة).
طليعة32. X إحداثيات النافذة لتلقي الرموز الرئيسية (الهدف). لتوفير اتصال مناسب مع برنامج الاستقبال ، تحدد ECTkeyboard الإحداثيات الأفقية والعمودية لإطارها. يسمح الزر TARGET بلوحة المفاتيح الافتراضية للمستخدم بتعبئة قيمة المعلمة تلقائيًا.
طليعة33. Y إحداثي النافذة لتلقي الرموز الرئيسية (الهدف). تعمل هذه المعلمة بشكل مشابه للمعلمة السابقة. يسمح الزر TARGET بلوحة المفاتيح الافتراضية للمستخدم بتعبئة قيمة المعلمة هذه تلقائيًا.
طليعة34. مقبض النافذة لتلقي الرموز الرئيسية (الهدف). رقم معرف نافذة رقمي تم تعيينه بواسطة نظام التشغيل. باستخدام هذه القيمة ، يمكن لـ ECTkeyboard التفاعل مع إطارات تطبيقات الجهات الخارجية (مثل إرسال النصوص ، ومحاكاة ضربات المفاتيح أو إجراءات الماوس وما إلى ذلك). يسمح الزر TARGET بلوحة المفاتيح الافتراضية للمستخدم بتعيين قيمة المقبض تلقائيًا.
35. تأخير الوقت قبل اختيار النافذة لتلقي رموز المفاتيح (الهدف) (بالمللي ثانية). يتم اختيار نافذة برنامج طرف ثالث ل ECTkeyboard مع تأخير قصير ، ولكن ليس على الفور. تسمح هذه المعلمة للمستخدم بتعيين أي قيمة مخصصة لهذا التأخير. القيمة الافتراضية لهذه المعلمة هي 2000 مللي ثانية (2 ثانية).
36. تحديد ملف صوتي للإطار لاستلام أكواد المفاتيح (الهدف). قبل تحديد نافذة برنامج الاستلام ، تُصدر ECTkeyboard إشارة صوتية لإعلام المستخدم. تسمح هذه المعلمة للمستخدم بتعيين المسار الكامل إلى ملف صوتي سيتم استخدامه في كل مرة أثناء اختيار النافذة المستهدفة. القيمة الافتراضية لهذه المعلمة هي ECTkeyboard_select.wav (إعلام الصوت القياسي أثناء عملية التحديد). لكن المستخدم قادر على تحديد أي ملف صوتي آخر.
طليعة37. حجم الصوت للأمر SPEAK. تتيح هذه المعلمة تحديد مستوى الصوت المطلوب لمحرك توليف الكلام. يمكن تحديد قيمة هذه المعلمة من نطاق يتراوح بين 0 (الحد الأدنى للحجم) و 100 (الحد الأقصى للحجم). القيمة الافتراضية لهذه المعلمة هي 50.
طليعة38. سرعة الصوت للأمر SPEAK. تُستخدم هذه المعلمة لتغيير سرعة محرك توليف الكلام ، وبالتالي السماح للمستخدم بتحديد أنسب سرعة صوت الكمبيوتر. القيمة الافتراضية لهذه المعلمة هي 0.
طليعة39. نطق المفاتيح.
طليعة40. أمر SPEAK متزامن أو غير متزامن (0-متزامن ؛ 1-غير متزامن).
إعدادات نافذة لوحة المفاتيح الافتراضية (41-85)
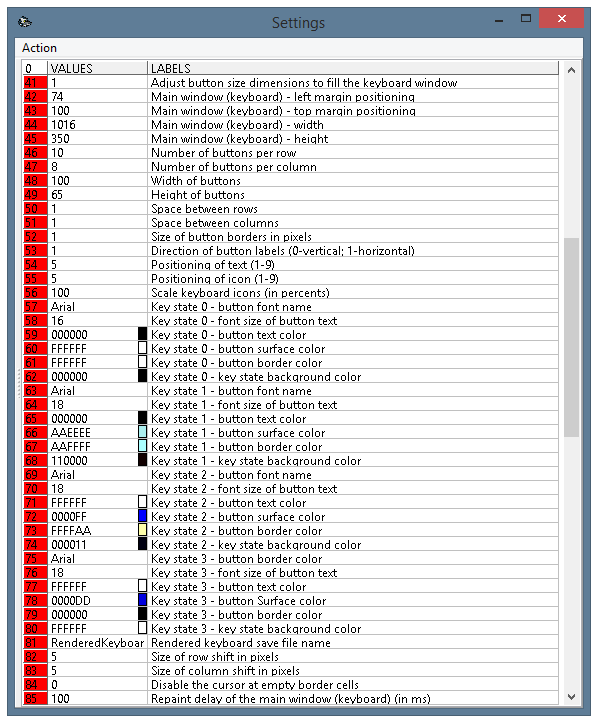 (الشكل 31. نافذة إعدادات البرنامج ، المعلمات 41-85)
(الشكل 31. نافذة إعدادات البرنامج ، المعلمات 41-85)
41. اضبط أبعاد حجم الزر لملء نافذة لوحة المفاتيح. يمكن أن تحتوي هذه المعلمة المتغيرة على قيمتين مختلفتين: 0 و 1. إذا كانت القيمة تساوي 1 ، فإن البرنامج ينفذ تحجيم تلقائي لجميع أزرار لوحة المفاتيح الافتراضية من أجل وضعها في نافذة لوحة المفاتيح الافتراضية. هذه الميزة مفيدة للغاية في المواقف التي يتعين على المستخدم فيها تغيير حجم النافذة على الفور ، دون تحديد يدوي طويل لعرض قيم الزر والارتفاع. يتم تمكين القياس التلقائي للأزرار بشكل افتراضي.
إذا كانت قيمة المعلمة هي 0 ، ثم عرض الزر وارتفاعه ، وكذلك المسافة بين الأزرار وسمك الحد ، فاتبع القيم المحددة بدقة (انظر الشكل 32).
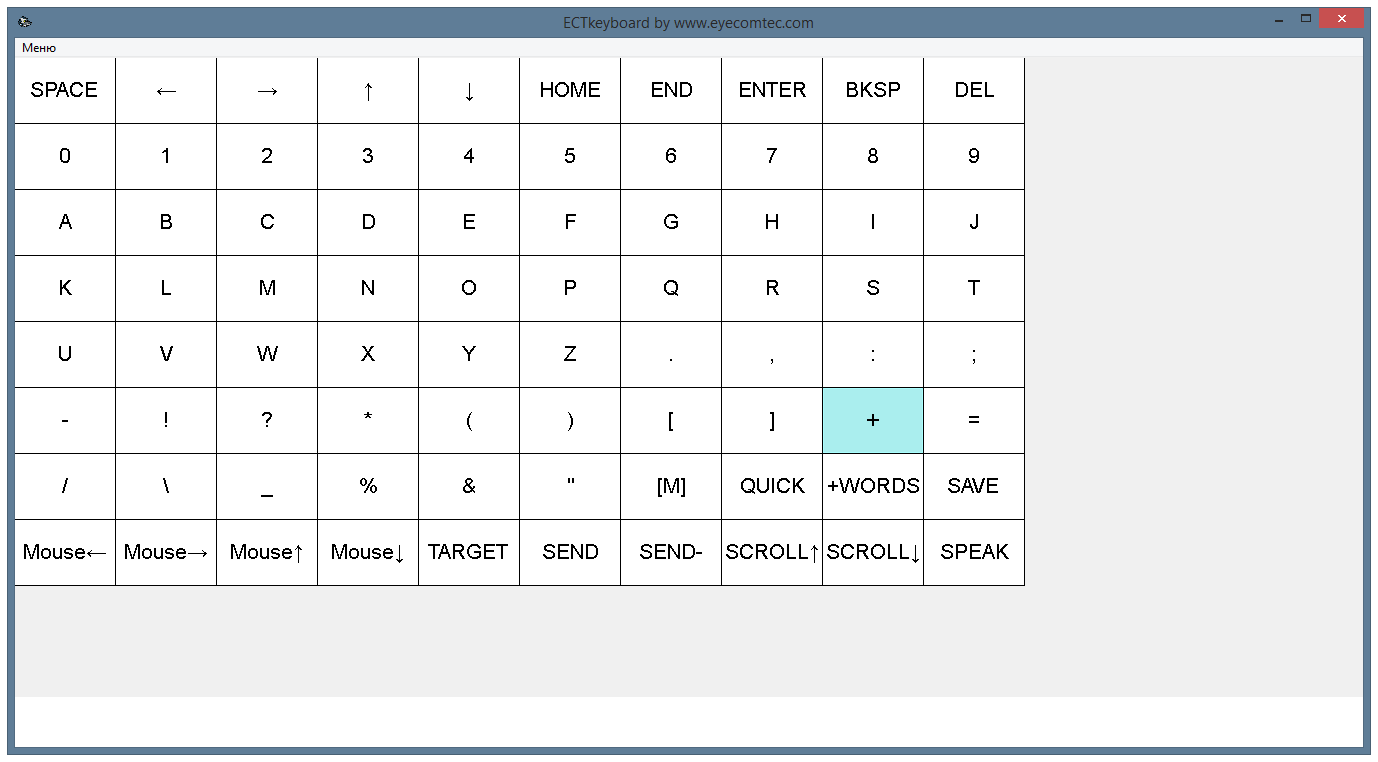 (الشكل 32. ظهور لوحة المفاتيح الافتراضية عند تعطيل القياس التلقائي)
(الشكل 32. ظهور لوحة المفاتيح الافتراضية عند تعطيل القياس التلقائي)
42. النافذة الرئيسية (لوحة المفاتيح) - موضع الهامش الأيسر. تسمح هذه المعلمة للمستخدم بتعيين قيمة هامش النافذة الرئيسية لـ ECTkeyboard نسبة إلى الحد الأيسر لسطح المكتب. تُستخدم هذه القيمة لتحديد موضع الإطار الأكثر ملاءمة (حتى البيكسل) للحالات التي تتطلب تحديدًا دقيقًا للنافذة. الطريقة الأخرى المريحة والسهلة التي يمكن استخدامها في جميع المواقف الأخرى هي تحريك إطارات البرامج باستخدام مؤشر الماوس.
43. النافذة الرئيسية (لوحة المفاتيح) - موضع الهامش العلوي. على غرار السابق ، تسمح هذه المعلمة للمستخدم بتعيين قيمة هامش النافذة الرئيسية بالنسبة للحد الأعلى لسطح المكتب.
44. النافذة الرئيسية (لوحة المفاتيح) - العرض. تحدد هذه المعلمة العرض الدقيق لإطار لوحة المفاتيح الافتراضية.
45. النافذة الرئيسية (لوحة المفاتيح) - الارتفاع. للسماح للمستخدم بتعيين ارتفاع نافذة لوحة المفاتيح الافتراضية (دقيقة إلى بكسل). يسمح التحديد اليدوي للمعلمات 44 و 45 للمستخدم بتعيين أي قيم مطلوبة لحجم لوحة المفاتيح الافتراضية للحالات عندما يكون من الضروري توفير موقع دقيق بالنسبة إلى نوافذ البرامج الأخرى وحجمها.
46. عدد الأزرار في كل صف. عن طريق تغيير هذه المعلمة ، يمكن للمستخدم تغيير مقدار الأزرار في صف لوحة المفاتيح الافتراضية. القيمة الافتراضية هي 10. يعتمد مقدار الأزرار الموجودة في المصفوفة على إجمالي كمية الرموز والأوامر المختلفة المستخدمة ، على سبيل المثال تتضمن الأبجدية الروسية 33 حرفًا. إذا قام المستخدم بإضافة أوامر تحرير النص الرئيسية إلى المصفوفة (نقل يسار أو يمين برمز واحد ، والانتقال إلى بداية أو نهاية الصف ، والتبديل بين الصفوف ، وزر الحذف ، وما إلى ذلك) ، ستتكون المصفوفة من حوالي 43 50 أزرار. إذا أراد المستخدم إضافة أزرار صغيرة بالإضافة إلى أحرف كبيرة أو تضمين أحرف لاتينية ، فستحتوي المصفوفة على 26-33 زرًا أكثر. يقتصر مقدار العمودي من الأزرار فقط من خلال مستوى مناسب من الراحة لشخص مشلول ودقة شاشة الكمبيوتر.
47. عدد الأزرار لكل عمود. للسماح للمستخدم بتغيير مقدار الأزرار في كل عمود من لوحة المفاتيح الافتراضية. القيمة الافتراضية هي 7. يُنصح باتباع قاعدة واحدة - فكلما زاد عدد الرموز التي تحتوي عليها المصفوفة ، زادت قيم الزر الرأسي والأفقي للقيمة. من خلال الحفاظ على قيم قريبة نسبيًا لمبالغ أزرار الصفوف والأعمدة ، يمكن للمستخدم الوصول إلى العملية الأكثر ملاءمة وسرعة للبرنامج في أوضاع الإحداثيات (1 و 1B). يجب تحديد المظهر النهائي للمصفوفة وفقًا لمستويات الراحة والراحة لمختلف المستخدمين. وبالتالي يمكن أن يكون مختلفا تماما. (انظر الشكل 33-34).
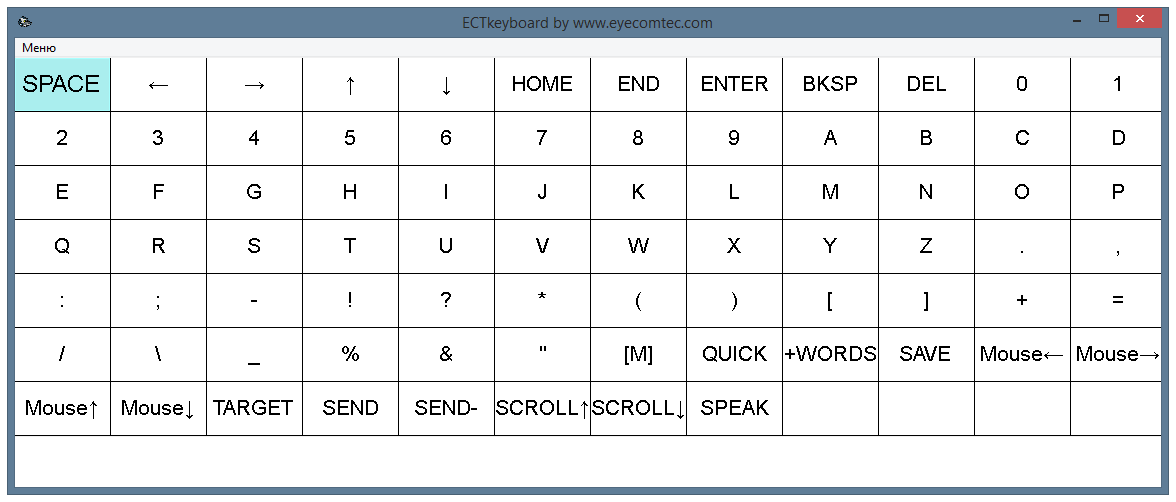 (الشكل 33. لوحة المفاتيح الافتراضية مع 7 صفوف و 12 عمود)
(الشكل 33. لوحة المفاتيح الافتراضية مع 7 صفوف و 12 عمود)
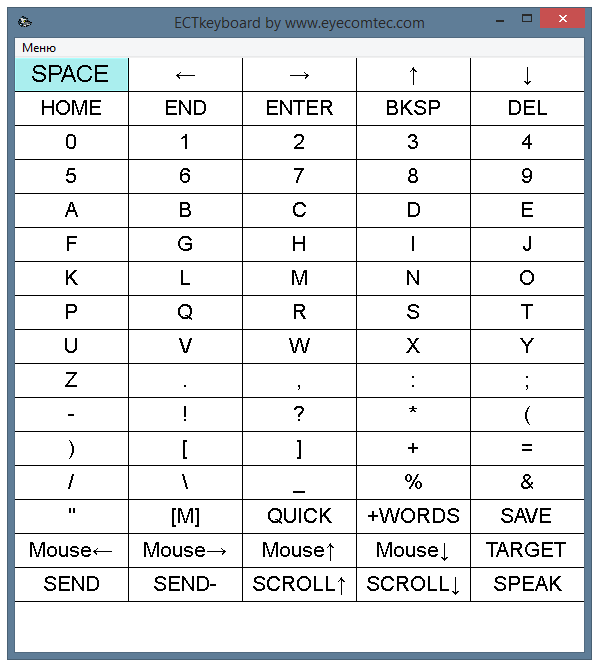 (الشكل 34. لوحة المفاتيح الافتراضية ذات 16 صفًا و 5 أعمدة)
(الشكل 34. لوحة المفاتيح الافتراضية ذات 16 صفًا و 5 أعمدة)
48. عرض الأزرار. تحدد هذه المعلمة حجم الزر الأفقي بالبكسل. يمكن زيادة هذه القيمة إذا كانت المصفوفة تحتوي على عدد أقل من الأزرار (انظر الشكل 35) أو في الحالات التي يكون فيها المريض المشلول ضعيفًا بصريًا. يسمح حجم الزر المتزايد بالاقتران مع نظام الألوان المحدد بعناية للمستخدم بتقليل التعب من العين. وبالتالي ، يكون المستخدم قادرًا على ارتكاب أخطاء أقل وتقليل مستوى الضغط الكلي أثناء تشغيل البرنامج. ومع ذلك ، فإن كمية الأزرار المرئية محدودة بسبب دقة الشاشة والحجم المحدد لإطار البرنامج. لا يوصى باستخدام قيم عالية للإطارات الصغيرة وعند تمكين وضع القياس التلقائي (إذا تم تعيين المعلمة 41 على 1). القيمة الافتراضية لعرض الزر هي 100 بكسل.
 (الشكل 35. الوضع المبسط للوحة المفاتيح الافتراضية مع نظام ألوان تباين)
(الشكل 35. الوضع المبسط للوحة المفاتيح الافتراضية مع نظام ألوان تباين)
49. ارتفاع الأزرار. حددت هذه المعلمة حجم الزر الرأسي بالبكسل. مع الأخذ في الاعتبار أن ارتفاع الأزرار عادة ما يكون أقل من عرضها ، لا يوصى باستخدام قيم أعلى للحجم الرأسي للأزرار للحالات التي يعمل فيها المستخدم مع أوامر أو كلمات في المصفوفة من أجل توفير قراءة مريحة وسريعة اختيار الرمز المطلوب. عادة ما يتم اختيار قيم الطول والعرض تجريبياً من قبل المستخدم خلال عدة جلسات تشغيل البرنامج. قيمة ارتفاع الزر الافتراضي هي 65 بكسل.
50. الفضاء بين الصفوف. تتيح المسافة بين الأزرار تقسيم الأزرار عن بعضها البعض وجعل لوحة المفاتيح الافتراضية أكثر وضوحًا ، مما يوفر راحة إضافية. حددت قيمة التحول الأفقي المسافة الأفقية بين أعمدة المصفوفة. القيمة الافتراضية لهذه المعلمة هي 1 بكسل.
51. الفضاء بين الأعمدة. تسمح هذه المعلمة للمستخدم بتعيين المسافة بين صفوف المصفوفة بالبكسل. يتيح التغيير المنفصل للمسافة الأفقية والرأسية بين الأزرار للمستخدم تغيير مظهر لوحة المفاتيح الافتراضية وفقًا للاحتياجات الخاصة للمستخدم (انظر الشكل 36-39). القيمة الافتراضية لهذه المعلمة هي 1 بكسل.
 (الشكل 36. يتم تعيين المسافات الأفقية والرأسية على 1 بكسل)
(الشكل 36. يتم تعيين المسافات الأفقية والرأسية على 1 بكسل)
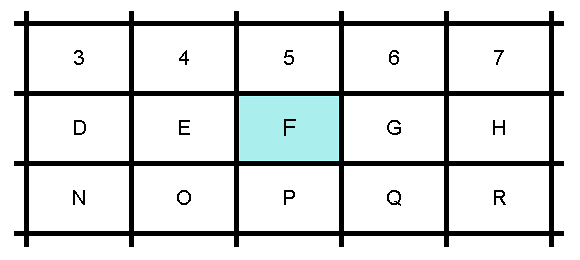 (الشكل 37. يتم تعيين المسافات الأفقية والرأسية على 5 بكسل)
(الشكل 37. يتم تعيين المسافات الأفقية والرأسية على 5 بكسل)
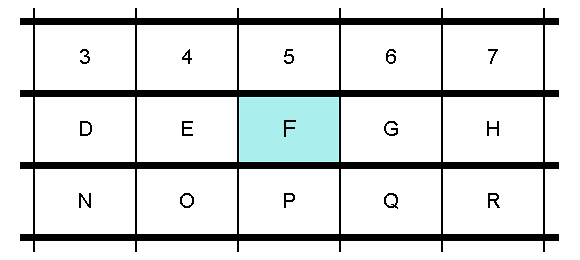 (الشكل 38. يتم ضبط المسافة الأفقية على 2 بكسل ، في حين أن العمودي يساوي 7)
(الشكل 38. يتم ضبط المسافة الأفقية على 2 بكسل ، في حين أن العمودي يساوي 7)
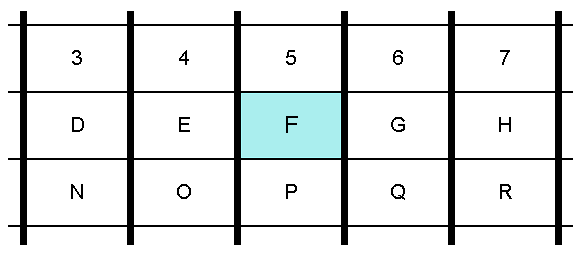 (الشكل 39. يتم ضبط المسافة الأفقية على 7 بكسل ، في حين أن العمودي يساوي 2)
(الشكل 39. يتم ضبط المسافة الأفقية على 7 بكسل ، في حين أن العمودي يساوي 2)
52. حجم حدود الزر بالبكسل. الحدود حول الأزرار تسهل بشكل كبير عملية اختيار زر لوحة المفاتيح الافتراضية. من خلال تغيير سمك ولون الحدود ، يمكن للمستخدم تقليل الضغط الكلي وزيادة سرعة العمل. إن إبراز زر ذي حد سميك ونظام ألوان متناقض يتيح للمستخدمين ذوي الإعاقات البصرية التمتع بجو عمل أكثر ملاءمة (انظر الشكل 40). السماكة الافتراضية لحد الزر هي 1 بكسل.
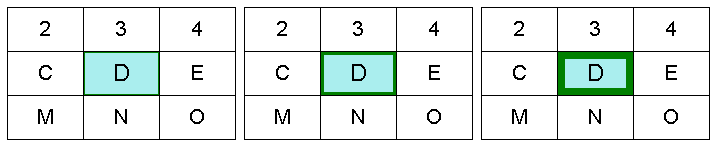 (الشكل 40. حدود زر مختلفة.
(الشكل 40. حدود زر مختلفة.من اليسار إلى اليمين: سمك الحدود - 1 بكسل ، 5 بكسل ، 10 بكسل)
53. اتجاه تسميات الأزرار (0-عمودي ، 1-أفقي). يتم استخدام هذه المعلمة لتحديد ترتيب إضافة تسمية لوحة المفاتيح الافتراضية. له قيمتان مختلفتان: 0 للترتيب العمودي و 1 للقيم الأفقية. عندما تساوي القيمة 1 ، سيتم ملء لوحة المفاتيح الافتراضية صفًا تلو الآخر ، أي ستتم إضافة تسميات الأزرار من اليسار إلى اليمين ومن أعلى إلى أسفل (انظر الشكل 41). عندما تكون القيمة تساوي 0 ، سيتم ملء لوحة المفاتيح الافتراضية عمودًا تلو الآخر ، أي ستتم إضافة ملصقات الأزرار من أعلى إلى أسفل ومن اليسار إلى اليمين (انظر الشكل 42). باستخدام أوامر إضافة علامات زر مختلفة والقدرة على تعديل خلايا ملف لوحة المفاتيح ، يكون المستخدم قادرًا على ضبط مظهر المصفوفة وفقًا لاحتياجاتهم الشخصية ، وبالتالي زيادة سرعة وكفاءة العمل وكتابة النصوص. يعد التحديد الصحيح لملء لوحة المفاتيح أمرًا مهمًا حقًا لأوضاع المسح ، أي قائمة المسح / القائمة الأفقية والمسح / العمودي. القيمة الافتراضية لهذه المعلمة هي 1 (الاتجاه الأفقي).
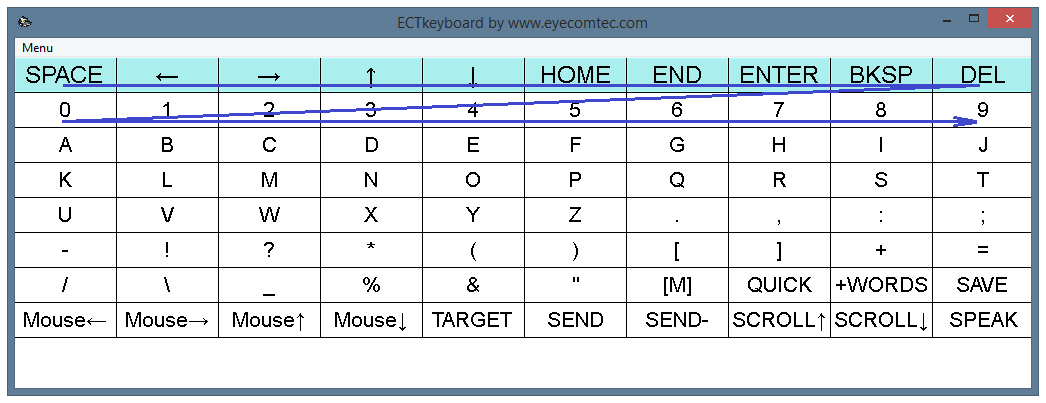 (الشكل 41. وضع الملء الأفقي)
(الشكل 41. وضع الملء الأفقي)
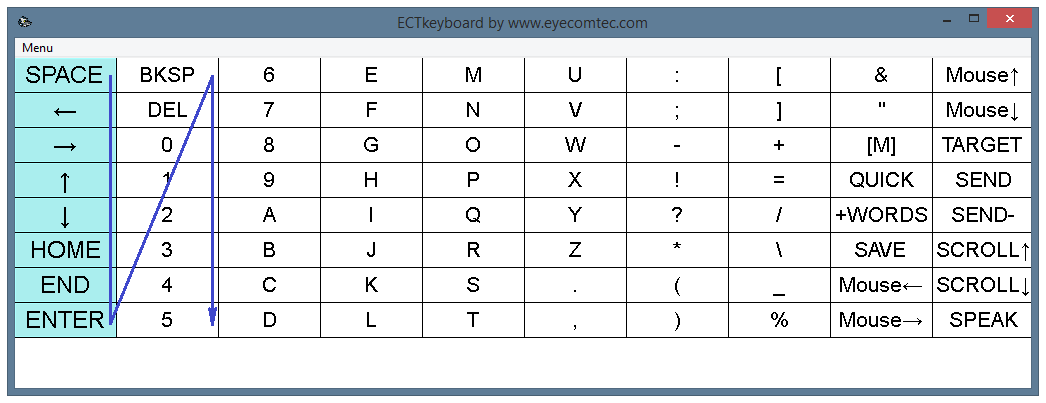 (الشكل 42. وضع الملء العمودي)
(الشكل 42. وضع الملء العمودي)
54. وضع النص (1-9). يمكن وضع النص على أزرار لوحة المفاتيح الافتراضية وفقًا للاحتياجات الخاصة للمستخدم. هناك 9 بدائل في المجموع:
- 1 - يتم محاذاة النص إلى اليسار ، بالقرب من الحد العلوي.
- 2 - يتم محاذاة النص إلى الوسط ، بالقرب من الحد العلوي.
- 3 - محاذاة النص إلى اليمين ، بالقرب من الحد العلوي.
- 4 - يتم محاذاة النص إلى اليسار ، في وسط الخلية.
- 5 - يقع النص في وسط الخلية.
- 6 - يتم محاذاة النص إلى اليمين ، في وسط الخلية.
- 7 - يتم محاذاة النص إلى اليسار ، بالقرب من الحد السفلي.
- 8 - يتم محاذاة النص إلى الوسط ، بالقرب من الحد السفلي.
- 9 - يتم محاذاة النص إلى اليمين ، بالقرب من الحد السفلي.
القيمة الافتراضية لهذه المعلمة هي - 5 (يقع النص في وسط الخلية).
يمكن استخدام المخطط التالي لتذكر جميع المتغيرات المحتملة (انظر الشكل 43).
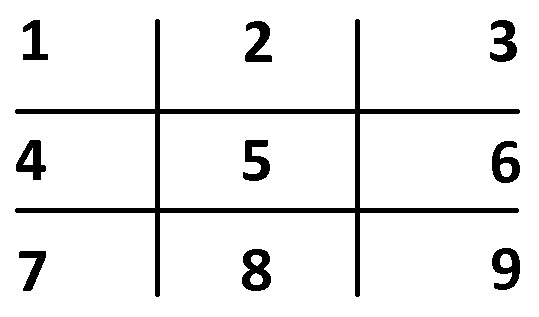 (الشكل 43. أشكال مختلفة من محاذاة نص الزر)
(الشكل 43. أشكال مختلفة من محاذاة نص الزر)
طليعة55. وضع الرموز (1-9). على غرار النص ، يمكن وضع أيقونات أزرار لوحة المفاتيح الافتراضية وفقًا للاحتياجات الخاصة للمستخدم. يتم تحديد مواقع النص والرمز بشكل مستقل. وبالتالي ، يمكن أن يكون هناك العديد من المتغيرات المختلفة لتحديد المواقع المتبادلة. القيمة الافتراضية لهذه المعلمة هي 5.
طليعة56. رموز لوحة المفاتيح على نطاق (بالنسب المئوية). عندما يحدد المستخدم صورًا وأحجام خطوط كبيرة نسبيًا ، قد تتداخل النصوص والرموز. يوصى بتقليل أحجام الأيقونات في مثل هذه الحالات. يمكن أيضًا تقليل حجم الرمز عندما يكون حجم إطارات البرنامج صغيرًا أو إذا كانت الشاشة تدعم دقة منخفضة فقط. يمكن استخدام هذه المعلمة لتحديد حجم تحجيم الرمز المطلوب بالنسب المئوية. القيمة الافتراضية لهذه المعلمة هي 100.
من أجل توفير جو عمل أكثر ملاءمة وتقليل التعب ، يسمح ECTkeyboard للمستخدم بتغيير جميع عناصر الواجهة تقريبًا. علاوة على ذلك ، يمكن تحديد حجم الخط وأنظمة الألوان بشكل مستقل لكل حالة زر.
هناك 4 حالات من هذا القبيل في البرنامج:
- الحالة 0 - زر غير نشط (يتم تعريف هذه الحالة مع المعلمات 57-62) ؛
- الحالة 1 - الزر النشط (المعلمات 63-68) ؛
- الحالة 2 - الزر المحدد (المعلمات 69-74) ؛
- الحالة 3 - إلغاء الزر المحدد (المعلمات 75-80).
عادة ما تكون هذه الحالات قابلة للتمييز بوضوح أثناء تشغيل البرنامج (انظر الشكل 44).
 (الشكل 44. حالات الزر المختلفة في ECTkeyboard:
(الشكل 44. حالات الزر المختلفة في ECTkeyboard:1 - الحالة 0 - زر غير نشط ؛ 2 - الدولة 1 - زر نشط ؛ 3 - الحالة 2 - الزر المحدد)
يمكن للمستخدم تغيير المعلمات التالية لكل ولاية:
57. (63 ، 69 ، 75) اسم خط الزر. إنه يوفر للمستخدم خيار تحديد نوع خط مختلف لكل حالة زر ، وبالتالي توفير المزيد من المرونة والراحة أثناء العمل مع ECTkeyboard (انظر الشكل 45). وبالتالي ، يمكن لكل مستخدم اختيار الخط الأكثر دراية وملاءمة.
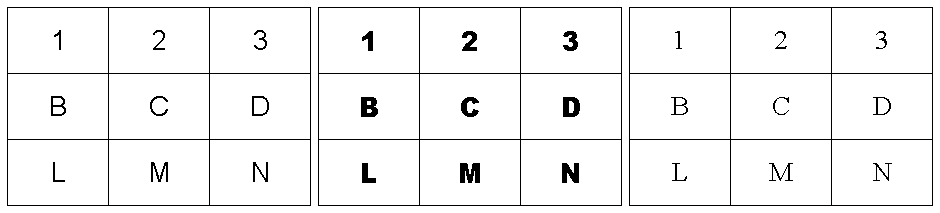 (الشكل 45. خطوط مختلفة من ECTkeyboard:
(الشكل 45. خطوط مختلفة من ECTkeyboard: من اليسار إلى اليمين: Arial ، Arial Black ، Times New Roman)
ليس من الضروري إدخال اسم الخط لتحديده. يمكن للمستخدم النقر نقرًا مزدوجًا على حقل قيمة المعلمة لفتح نافذة حوار قياسية لنظام التشغيل وتحديد أي خط من قائمة الخطوط المتوفرة للنظام (انظر الشكل 46).
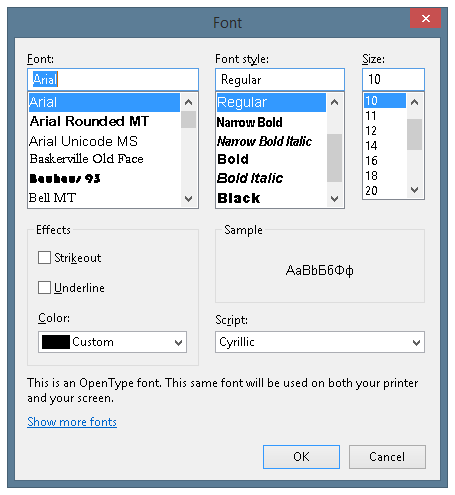 (الشكل 46. نافذة حوار اختيار الخط)
(الشكل 46. نافذة حوار اختيار الخط)
58. (64 ، 70 ، 76) حجم خط نص الزر. يؤثر حجم الخط بشكل مباشر على مستوى راحة اختيار رمز لوحة المفاتيح الافتراضية. إذا كانت لوحة المفاتيح تحتوي على عدد أقل من الأزرار وكانت الشاشة تدعم دقة عالية ، يمكن للمستخدم اختيار أحجام خطوط أكبر. إذا كان المريض يعاني من قصر النظر أو الاستجماتيزم أو غيره من اضطرابات العين ، فمن المستحسن أيضًا استخدام خطوط أكبر ، مما يوفر مزيدًا من الراحة ويسمح للمريض بالحفاظ على التركيز والانتباه دون أي إجهاد إضافي للعين (انظر الشكل 47). يمكن إدخال حجم الخط يدويًا أو تحديده بشكل مشابه لنوع الخط.
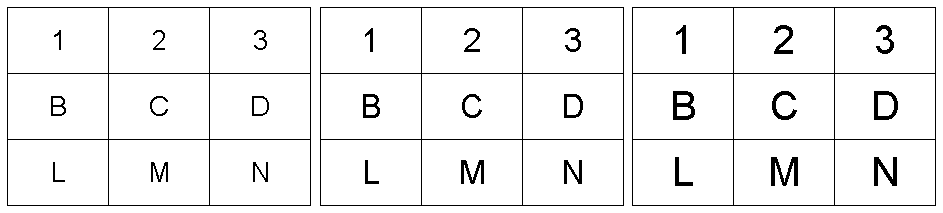 (الشكل 47. أحجام الخطوط المختلفة من ECTkeyboard:
(الشكل 47. أحجام الخطوط المختلفة من ECTkeyboard: من اليسار إلى اليمين: 20 نقطة ، 25 نقطة ، 30 نقطة)
59. (65 ، 71 ، 77) لون نص الزر. يجب أن يكون لون نص الزر مختلفًا عن لون الزر. يجب على المستخدم تحديد لون نص غامق لأزرار الإضاءة والعكس صحيح. توفر أنظمة الألوان المتناقضة مزيدًا من الوضوح ، مما قد يكون مفيدًا للمرضى الذين يعانون من ضعف البصر. إذا كان نظام الألوان هذا مرهقًا للغاية بالنسبة لعين المستخدم ، فمن المستحسن استخدام ألوان أكثر هدوءًا وألوان الباستيل للأزرار والأغمق للنصوص. بالنقر المزدوج على قيمة المعلمة ، سيفتح المستخدم نافذة حوار تحديد لون قياسي في نظام التشغيل (انظر الشكل 48).
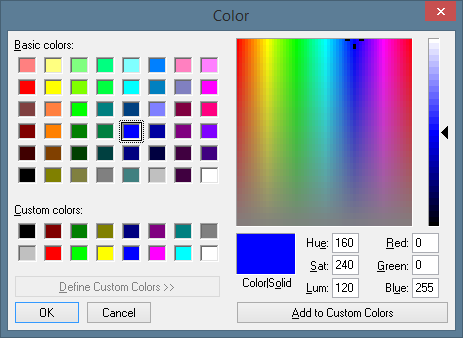 (الشكل 48. نافذة حوار اختيار اللون)
(الشكل 48. نافذة حوار اختيار اللون)
لتوفير اختيار سهل للألوان ، تدعم نافذة الإعدادات الخاصة بالبرنامج معاينة نظام الألوان المحدد. يمكن للمستخدم العثور على حقل صغير من اللون المحدد بجوار قيم المعلمات (انظر الشكل 49).
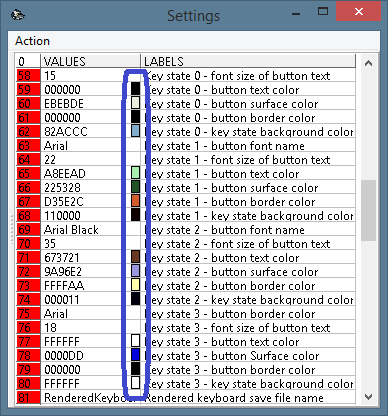 (الشكل 49. معاينة نظام الألوان في نافذة الإعدادات للبرنامج)
(الشكل 49. معاينة نظام الألوان في نافذة الإعدادات للبرنامج)
60. (66 ، 72 ، 78) لون سطح الزر. ينصح بالألوان الزاهية للمرضى الذين يعانون من ضعف البصر أو لأولئك الذين يعانون من مشاكل في إدراك اللون. في جميع المواقف الأخرى ، يوصى باختيار ألوان أقل كثافة لتقليل مستوى الضغط الكلي. تظهر مخططات الألوان المختلفة للوحة المفاتيح الافتراضية في الشكل. 50. لليسار خط أسود (000000) بخلفية رمادية فاتحة (D3D3D3). يحتوي الخط المركزي على خط كاكي غامق (BDB76B) بخلفية من الصلب الأزرق (4682B4). وأخيرًا ، يمثل الجانب الأيمن نظام ألوان أكثر تباينًا - لون خط أصفر-أخضر (9ACD32) بخلفية سوداء (000000).
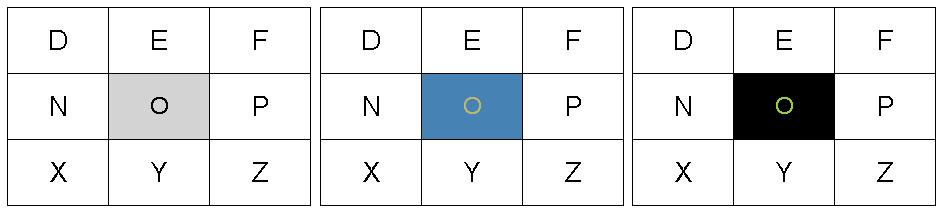 (الشكل 50. أنظمة ألوان مختلفة للزر المحدد)
(الشكل 50. أنظمة ألوان مختلفة للزر المحدد)
61. (67 ، 73 ، 79) لون الحدود زر. تسمح حدود الألوان الإضافية بجعل منطقة لوحة المفاتيح الافتراضية (صف أو عمود أو زر) أكثر قابلية للتمييز. يسمح للمستخدم بالعمل بشكل أسرع ، مع التركيز على العنصر المميز. كلما كان سمك حد الزر أعلى (المعلمة 52) ، كلما كان العنصر المميز أكثر وضوحًا ، وأسهل عملية التحديد. يوصى باستخدام ألوان متباينة تختلف عن لون خلفية المصفوفة الرئيسية ولون الخلية (انظر الشكل 51). على سبيل المثال ، تحتوي الصورة اليسرى على لون أخضر (008000) ، واللون المركزي بلون برتقالي غامق (FF8C00) والصورة اليمنى باللون الأزرق الملكي (4169E0). لون حدود الخلية غير النشطة هو الفضة (C0C0C0).
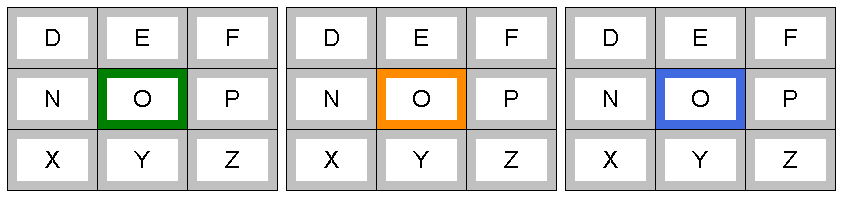 (الشكل 51. ألوان حدود الزر المختلفة)
(الشكل 51. ألوان حدود الزر المختلفة)
62. (68 ، 74 ، 80) لون خلفية حالة المفتاح. تحدد هذه المعلمة لون خلفية المنطقة أسفل أزرار لوحة المفاتيح الافتراضية. إذا اختار المستخدم مسافة أفقية أعلى (المعلمة 50) أو رأسية (المعلمة 51) بين الأزرار ، فستكون المسافة بين الأزرار هي الخلفية. (انظر الشكل 52). الصورة اليسرى لها خلفية خضراء فاتحة (90EE90) ، الصورة اليمنى بلون القمح (F5DEB3).
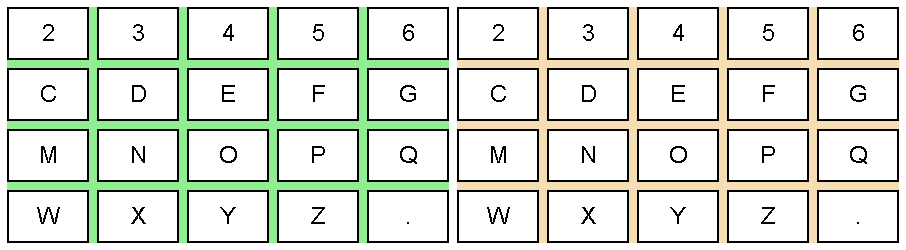 (الشكل 52. ألوان خلفية لوحة المفاتيح المختلفة)
(الشكل 52. ألوان خلفية لوحة المفاتيح المختلفة)
تتيح هذه الإمكانية لتغيير ألوان جميع عناصر الواجهة والخطوط الخاصة بها للمستخدم مرونة كبيرة وتتيح ضبط البرنامج وفقًا للاحتياجات المحددة والحالة المادية لكل مريض. يظهر مثال على نافذة البرنامج الرئيسية لـ ECTkeyboard في الشكل. 53
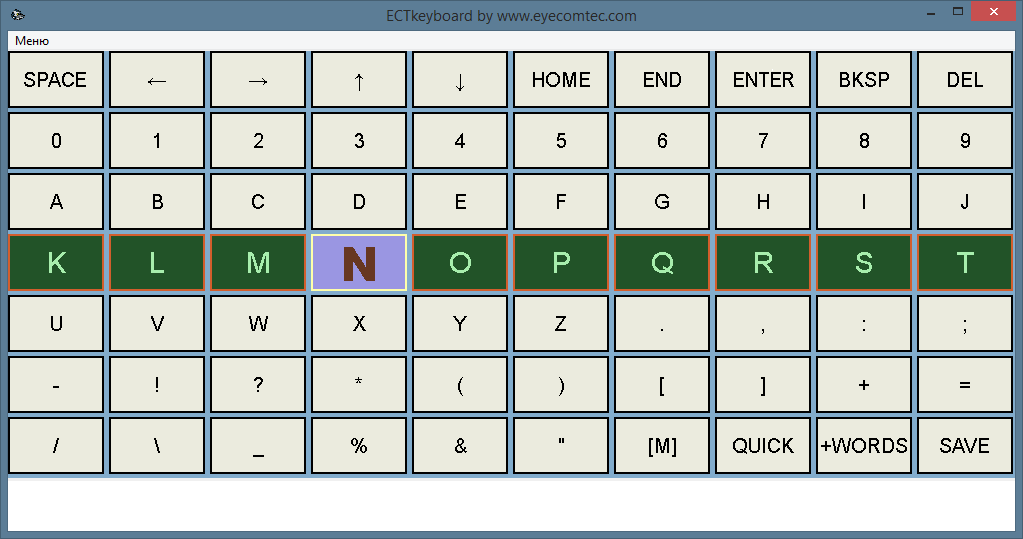 (الشكل 53. مثال على النافذة الرئيسية للبرنامج)
(الشكل 53. مثال على النافذة الرئيسية للبرنامج)
طليعة81. لوحة المفاتيح المقدمة حفظ اسم الملف. من أجل جعل عملية الإعداد أكثر ملاءمة واستخدام الصور المستلمة في أي برامج تحرير صور لجهة خارجية ، تسمح ECTkeyboard للمستخدم بتصدير صورة لوحة المفاتيح الافتراضية. القيمة الافتراضية لهذه المعلمة هي RenderedKeyboard.bmp.
المعلمات التالية من 82 إلى 84 ضرورية فقط في المواقف التي يتم فيها استخدام البرنامج بالاقتران مع جهاز تتبع العين وتحديد وضع العمل الرابع (مراقبة النظرة في أزرار المؤشر).
82. حجم تحول الصف في بكسل. يمكن استخدام هذه المعلمة لتحديد عدد البيكسلات التي سينتقل بها المؤشر عندما يبحث المستخدم في الاتجاه المقابل. القيمة الافتراضية لهذه المعلمة هي 5 بكسل.
83. حجم العمود التحول في بكسل. تعمل هذه المعلمة بشكل مشابه للمعلمة السابقة ، مما يسمح للمستخدم بتغيير قيمة إزاحة حركة المؤشر لأعلى أو لأسفل. القيمة الافتراضية لهذه المعلمة هي 5 بكسل.
84. تعطيل المؤشر في خلايا الحدود الفارغة. يمكن أن تحتوي هذه المعلمة على قيمتين مختلفتين: 0 و 1. إذا كانت قيمة المعلمة هي 1 ، فيُسمح للمستخدم بنقل المؤشر إلى ما وراء حدود لوحة المفاتيح الافتراضية. في مثل هذه الحالات ، لن يتم تمييز الأزرار أو الضغط عليها. القيمة الافتراضية هي 0 ، أي لا يمكن للمستخدم إيقاف عملية الكتابة.
85. تأخير إعادة رسم النافذة الرئيسية (لوحة المفاتيح) (بالمللي ثانية). يسمح مستوى الأداء المتزايد لـ ECTkeyboard للمستخدم بتغيير معدل تحديث نافذة البرنامج الرئيسي. القيمة الافتراضية لهذه المعلمة هي 100 مللي ثانية ، أي يتم إعادة رسم لوحة المفاتيح الافتراضية 10 مرات في الثانية.
إعدادات نافذة إخراج النص (101-109)
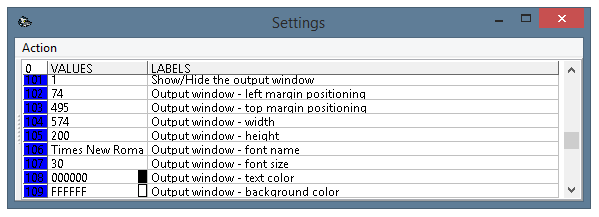 (الشكل 54. نافذة إعدادات البرنامج ، المعلمات 101-109)
(الشكل 54. نافذة إعدادات البرنامج ، المعلمات 101-109)
101. إظهار / إخفاء نافذة الإخراج. تسمح هذه المعلمة الخاصة بإطار الإعدادات للمستخدم بإظهار نافذة إخراج النص عند بدء تشغيل لوحة المفاتيح ECTkeyboard (إذا تم تعيين قيمة المعلمة على 1) أو إخفاؤها (إذا تم تعيين قيمة المعلمة على 0). إذا لم يتم عرض نافذة إخراج النص أثناء بدء البرنامج ، يمكن للمستخدم إظهاره باستخدام عرض نافذة الإخراج عنصر القائمة أو عن طريق الضغط على F5 هوتكي.
إطار إخراج النص هو محرر نص مبسط ، والذي يمكن استخدامه لكتابة نصوص مختلفة في الرمز حسب وضع الرمز. عندما ينهي المستخدم ECTkeyboard ، يتم حفظ النص تلقائيًا وسيكون متاحًا خلال جلسة العمل التالية. يظهر شكل نافذة إخراج النص في الشكل 55
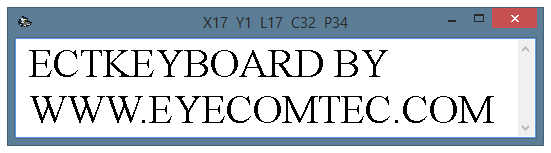 (الشكل 55. ظهور نافذة إخراج النص)
(الشكل 55. ظهور نافذة إخراج النص)
يحتوي رأس نافذة إخراج النص على خمسة متغيرات: X و Y و L و C و P. X هو الموضع الأفقي الحالي للمؤشر. على سبيل المثال ، إذا قام المريض بكتابة 15 رمزًا في صف جديد ، فستكون قيمة X هي 15. Y هي الموضع الرأسي الحالي للمؤشر ؛ وبعبارة أخرى عددا من صف واحد. L هو الطول الكلي للصف في موضع المؤشر الحالي. C هو العدد الإجمالي للرموز في نافذة إخراج النص. P هو الموضع الحالي للمؤشر نسبيًا بالنسبة إلى النص بأكمله.
كما هو الحال مع جميع نوافذ البرنامج الأخرى ، فإن نافذة إخراج النص قابلة للتخصيص تمامًا ، أي من خلال تغيير معلمات البرنامج المختلفة ، يمكن للمستخدم تغيير نوع الخط وحجمه ، وتغيير حجمه ونقله إلى النافذة على سطح المكتب ، أو اختيار ألوان للرموز أو خلفية.
102. نافذة الإخراج - تحديد موضع الهامش الأيسر. تسمح هذه المعلمة للمستخدم بتغيير المسافة بين الحد الأيسر لسطح المكتب والحدود في إطار البرنامج. على الرغم من أنه من الأسهل والأكثر ملاءمة تحريك النافذة باستخدام مؤشر الماوس ، إلا أن بعض المواقف تتطلب تحديد موضع نافذة بشكل لا يصدق. على سبيل المثال ، في الحالات التي يريد فيها المستخدم تحديد موقع نافذة إخراج النص بدقة أعلى النافذة الرئيسية لـ ECTkeyboard.
103. نافذة الإخراج - تحديد موضع الهامش العلوي. تعمل هذه المعلمة بشكل مشابه للمعلمة السابقة وتسمح للمستخدم بتغيير المسافة بين الحد العلوي لسطح المكتب وحدود النافذة.
104. نافذة الإخراج - العرض. للسماح بتعيين عرض النافذة بالبكسل. يوصى بزيادة هذه القيمة عند استخدام خطوط أكبر (على سبيل المثال للمرضى الذين يعانون من ضعف البصر) أو في الحالات التي تشغل فيها ECTkeyboard كل المساحة المتوفرة على سطح المكتب.
105. نافذة الإخراج - الارتفاع. تعمل هذه المعلمة بشكل مشابه للمعلمة السابقة ، مما يتيح للمستخدم تحديد ارتفاع نافذة إخراج النص بالبكسل. يوصى بزيادة هذه القيمة عند استخدام خطوط أكبر أو لنصوص أطول ، مما يتيح للمستخدم رؤية المزيد من النص في نفس الوقت. لن يستخدم المستخدم أزرار المؤشر كثيرًا من أجل التحقق من النص المكتوب مسبقًا.
106. نافذة الإخراج - اسم الخط. يمكن استخدام هذه المعلمة لتغيير خط نافذة إخراج النص (انظر الشكل 56). يمكن إدخال اسم الخط يدويًا ، وكذلك تحديده من قائمة خطوط النظام المتوفرة. الخط الافتراضي لإطار إخراج النص هو Times New Roman.
 (الشكل 56. خطوط مختلفة في نافذة إخراج النص من ECTkeyboard)
(الشكل 56. خطوط مختلفة في نافذة إخراج النص من ECTkeyboard)
107. نافذة الإخراج - حجم الخط. يمكن استخدامه لضبط حجم الخط في نافذة إخراج النص (انظر الشكل 57). القيمة الافتراضية لهذه المعلمة هي 30. عند تغيير هذه المعلمة ، يوصى بتحديد الحجم بحيث لا يتعب المستخدم بعد جلسات العمل المستمرة مع البرنامج ، لكن النافذة ستحتوي على نص كافٍ لتجنب الإفراط في التمرير. تسري تغييرات حجم الخط بشكل فوري في نافذة إخراج النص ، مما يجعل عملية إعداد البرنامج أكثر ملاءمة وسهولة.
 (الشكل 57. أحجام الخطوط المختلفة في نافذة إخراج النص)
(الشكل 57. أحجام الخطوط المختلفة في نافذة إخراج النص)
108. نافذة الإخراج - لون النص. تسمح هذه المعلمة للمستخدم بتعيين أي لون مطلوب لخط نافذة إخراج النص. يجب تحديد ألوان الخلفية والخط بشكل صحيح لتفادي إجهاد المستخدم وجعل جميع الأحرف واضحة بصريًا. يمكن للمستخدمين ذوي الإعاقات البصرية أو أولئك الذين لديهم مشاكل في إدراك اللون استخدام ألوان التباين المشرقة والعالية. يتم عرض مخططات ألوان مختلفة لنافذة إخراج النص في الشكل 58. القيمة الافتراضية هي 000000 (اللون الأسود).
109. نافذة الإخراج - لون الخلفية. يتم تحديد لون الخلفية أيضًا استنادًا إلى لون الخط لتوفير بيئة القراءة الأكثر ملاءمة وتقليل الضغط. القيمة الافتراضية لهذه المعلمة هي FFFFFF (اللون الأبيض). تحذير! لن تصبح تغييرات اللون فعالة حتى يحدد المستخدم عنصر القائمة "تعيين الحالي" في قائمة "الإجراء" في نافذة الإعدادات أو في القائمة الرئيسية للبرنامج.
 (الشكل 58. أنظمة الألوان المختلفة لنموذج إخراج النص)
(الشكل 58. أنظمة الألوان المختلفة لنموذج إخراج النص)
إعدادات شريط التقدم (131-149)
يعد شريط التقدم أحد العناصر المهمة في لوحة ECTkeyboard التي تساعد المستخدم على تحديد أي زر مرغوب فيه ، أو إلغاء هذا التحديد عند الحاجة. شريط التقدم هو شريط مع العد التنازلي. يقع تحت منطقة لوحة المفاتيح الافتراضية بشكل افتراضي (انظر الشكل 59).
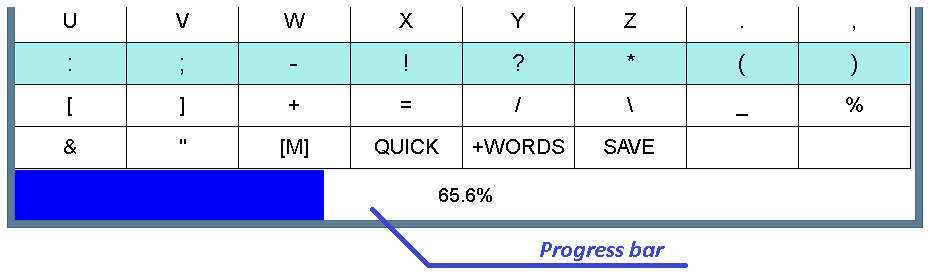 (الشكل 59. ظهور شريط التقدم مع الإعدادات الافتراضية للبرنامج)
(الشكل 59. ظهور شريط التقدم مع الإعدادات الافتراضية للبرنامج)
أثناء اختيار عنصر مطلوب من لوحة المفاتيح الافتراضية ، أو في حالة إلغاء التحديد ، يتم ملء شريط التقدم باللون. يمكن للمستخدم أيضًا التحكم في الوقت المتبقي للتحديد بالمللي ثانية أو في نسبة الملء.
يمكن تخصيص شريط التقدم تمامًا: يمكن للمستخدم تغيير اتجاه التعبئة واختيار لون الشريط ولون الخط والحجم. يمكن أيضًا تغيير حجم شريط التقدم.
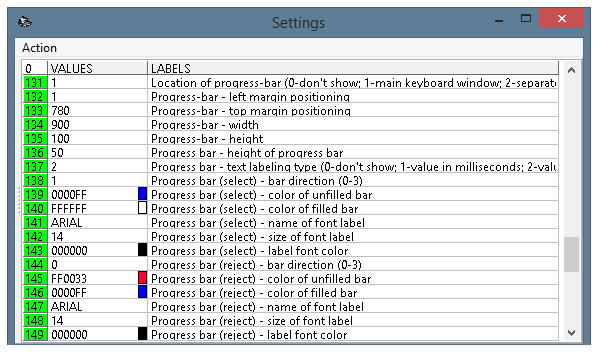 (الشكل 60. نافذة إعدادات البرنامج ، المعلمات 131-149)
(الشكل 60. نافذة إعدادات البرنامج ، المعلمات 131-149)
131. موقع شريط التقدم. عن طريق تغيير هذه المعلمة ، يمكن للمستخدم إظهار أو إخفاء شريط التقدم. في الحالات التي يظهر فيها شريط التقدم ، يمكن للمستخدم تغيير موضعه. يمكن أن تحتوي المعلمة على إحدى القيم الرقمية التالية:
- 0 - لا يظهر شريط التقدم. يمكن إخفاء شريط التقدم في الحالات التي يعمل فيها ECTkeyboard على أجهزة الكمبيوتر ذات دقة العرض المنخفضة ، عندما يحتاج المستخدم إلى بعض المساحة الإضافية لنوافذ التطبيقات الأخرى. يمكن أيضًا إخفاء شريط التقدم في الحالات التي يكون فيها المستخدم على دراية بالبرنامج بالفعل ، وشريط التقدم يصرف انتباهه ببساطة.
- 1- يظهر شريط التقدم في النافذة الرئيسية للبرنامج أسفل منطقة لوحة المفاتيح الافتراضية.
- 2 - يظهر شريط التقدم كنافذة منفصلة. يمكن تغيير مواقف وأبعاد هذه النافذة بشكل تعسفي (انظر الشكل 61).
 (الشكل 61. يظهر شريط التقدم في نافذة منفصلة قابلة للتخصيص)
(الشكل 61. يظهر شريط التقدم في نافذة منفصلة قابلة للتخصيص)
- 3 - يظهر شريط التقدم في نافذة اختيار الزر الحالي. يمكن استخدام هذه القيمة في الحالات التي يعمل فيها المستخدم مع البرنامج في أحد وضعي الخطوة المتاحين (قائمة المسح الأفقي أو قائمة المسح الرأسي). تستخدم هذه الأساليب بشكل أساسي مع نافذة تحديد الأزرار الحالية ، وسيتم وضع شريط التقدم في الجزء السفلي (انظر الشكل 62).
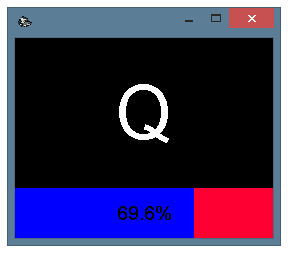 (الشكل 62. شريط التقدم في نافذة اختيار الزر الحالي)
(الشكل 62. شريط التقدم في نافذة اختيار الزر الحالي)
القيمة الافتراضية لهذه المعلمة هي 1 (يظهر شريط التقدم في نافذة لوحة المفاتيح الافتراضية).
يمكن استخدام المعلمات 132-135 لتغيير الأبعاد وموضع شريط التقدم عند عرضها في نافذة منفصلة.
132. شريط التقدم - تحديد موضع الهامش الأيسر. يحدد المسافة بين الحد الأيسر لسطح المكتب ونافذة شريط التقدم.
133. شريط التقدم - تحديد موضع الهامش العلوي. يضبط المسافة بين الحد العلوي لسطح المكتب ونافذة شريط التقدم.
134. شريط التقدم - العرض. يحدد الحجم الأفقي لإطار شريط التقدم بالبكسل. القيمة الافتراضية لهذه المعلمة هي 900 بكسل.
135. شريط التقدم - الارتفاع. يضبط الحجم الرأسي لإطار شريط التقدم بالبكسل. القيمة الافتراضية لهذه المعلمة هي 100 بكسل (بدون رأس الإطار).
136. شريط التقدم - ارتفاع شريط التقدم. يمكن استخدام هذه المعلمة لتحديد ارتفاع شريط التقدم في نافذة لوحة المفاتيح الافتراضية أو في نافذة اختيار الزر الحالي (انظر الشكل 63). يمكن زيادة ارتفاع شريط التقدم عندما يملأ في الاتجاه العمودي (من أعلى إلى أسفل أو إلى أعلى) أو في الحالات التي يحتاج فيها المريض إلى خط أكبر في شريط التقدم. القيمة الافتراضية لهذه المعلمة هي 50 بكسل.
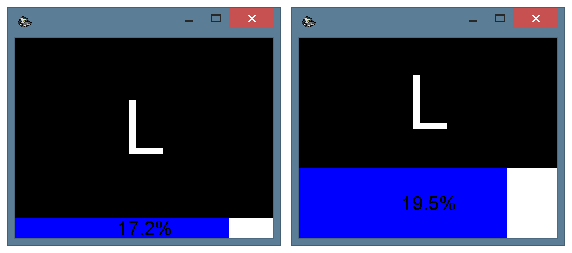 (الشكل 63. ارتفاعات متنوعة لشريط التقدم: اليسار - 20 بكسل ، اليمين - 70 بكسل)
(الشكل 63. ارتفاعات متنوعة لشريط التقدم: اليسار - 20 بكسل ، اليمين - 70 بكسل)
137. شريط التقدم - نوع تسمية النص. يدعم ECTkeyboard ثلاث طرق مختلفة لشريط التقدم. إذا كانت قيمة هذه المعلمة هي 0 ، فلن يحتوي شريط التقدم على أي معلومات نصية. سيتم عرض عملية الاختيار مع ملء الشريط. إذا كانت القيمة تساوي 1 ، فسوف يعرض شريط التقدم تأخير التحديد بالميلي ثانية ، وإذا كان يساوي 2 ، فسيُظهر وقت التحديد المتبقي كنسبة مئوية من إجمالي وقت التأخير. (انظر الشكل 64).
 (الشكل 64. معلومات نصية من شريط التقدم)
(الشكل 64. معلومات نصية من شريط التقدم)
يعمل شريط التقدم أثناء اختيار عنصر لوحة المفاتيح الافتراضية ، وكذلك أثناء إلغاء هذا التحديد. المظاهر المختلفة لشريط التقدم لكل وضع تجعله أكثر ملاءمة في التشغيل. يمكن للمستخدم اختيار أنظمة ألوان مختلفة لكل وضع (على سبيل المثال استخدام المزيد من ألوان الباستيل للتحديد والمزيد من التباين للإلغاء). يمكن للمستخدم أيضًا تعيين اتجاهات ملء مختلفة.
تحدد المعلمات 138-143 مظهر شريط التقدم أثناء التحديد ، بينما تحدد المعلمات 144-149 المظاهر أثناء إلغاء التحديد.
138. (144) شريط التقدم - شريط الاتجاه. يمكن أن تحتوي هذه المعلمة على إحدى القيم التالية:
- 0 - ملء من اليسار إلى اليمين ؛
- 1 - ملء من اليمين إلى اليسار ؛
- 2 - ملء من الأعلى إلى الأسفل ؛
- 3 - ملء من الأسفل إلى الأعلى.
تظهر أشكال ملء شريط التقدم المختلفة في الشكل. 65.
 (الشكل 65. أوضاع ملء شريط التقدم)
(الشكل 65. أوضاع ملء شريط التقدم)
139. (145) شريط التقدم - لون الشريط غير المعبأ. اللون النشط هو اللون الذي سيملأ شريط التقدم. لا يوصى بتحديد ألوان ساطعة أو حادة للغاية بالنسبة لوضع التحديد ، لأن هذه الألوان يمكن أن تصرف انتباه المستخدم عن منطقة لوحة المفاتيح الافتراضية. بالعكس ، من الأنسب استخدام ألوان أكثر إشراقًا وخطوط أكبر لوضع الإلغاء.
140. (146) شريط التقدم - لون شريط شغل. اللون غير النشط هو ظل شريط التقدم عندما لا يقوم المستخدم بإجراء أي تحديد.
141. (147) شريط التقدم - اسم خط التسمية. إذا تم استخدام شريط التقدم لإظهار أي نوع من المعلومات النصية ، فيُسمح للمستخدم بتغيير خط هذه المعلومات (انظر الشكل 66). يتم تعيين Arial كخط افتراضي.
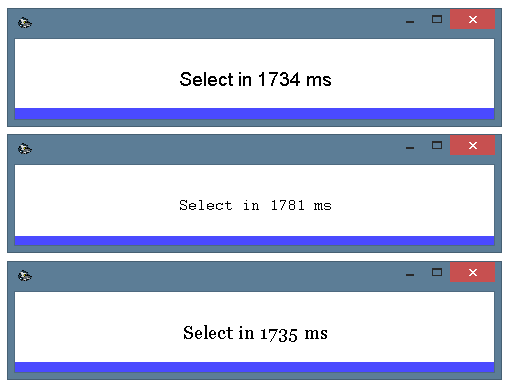 (الشكل 66. خطوط مختلفة من شريط التقدم.
(الشكل 66. خطوط مختلفة من شريط التقدم.من الأعلى إلى الأسفل: أريال ، كورير ، جورجيا)
142. (148) شريط التقدم - حجم تسمية الخط. يمكن للخطوط المتزايدة أن تجعل المعلومات النصية لشريط التقدم أكثر وضوحًا ويسهل التعرف عليها. ينصح الخطوط الكبيرة للمستخدمين ضعاف البصر. يوصى بتمكين وضع الإدخال خطوة بخطوة من ECTkeyboard وتحديد موقع شريط التقدم في نافذة اختيار الزر الحالي (انظر الشكل 67). القيمة الافتراضية لهذه المعلمة هي 14.
 (الشكل 67. خط أكبر من شريط التقدم الموجود في نافذة اختيار الزر الحالي)
(الشكل 67. خط أكبر من شريط التقدم الموجود في نافذة اختيار الزر الحالي)
143. (149) شريط التقدم - لون خط التسمية. يوصى بتحديد لون نص شريط التقدم الذي يتناقض بشكل أعلى مع كل من أشرطة التقدم النشطة وغير النشطة. على سبيل المثال ، يمكن للمستخدم اختيار لونين باستيل ولون فاتح لحالات شريط التقدم ولون غامق لنصه.
إعدادات نافذة اختيار زر الحالية (161-173)
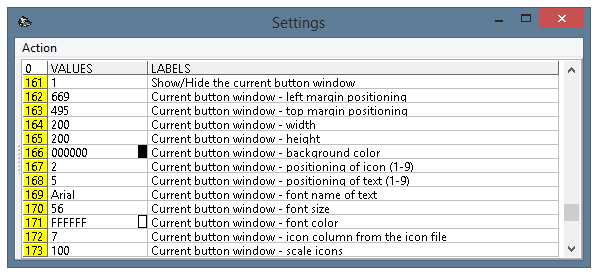 (الشكل 68. نافذة إعدادات البرنامج ، المعلمات 161-173)
(الشكل 68. نافذة إعدادات البرنامج ، المعلمات 161-173)
يتم استخدام نافذة تحديد الزر الحالية لإظهار صورة مصغرة كبيرة لرمز زر لوحة المفاتيح الظاهري المحدد حاليًا. يوفر راحة إضافية للمستخدمين ضعاف البصر ويقلل من مستوى الضغط الكلي أثناء التشغيل المستمر لـ ECTkeyboard. أوضاع العمل الموصى بها لإطار اختيار الزر الحالي هي 2 (قائمة المسح الأفقي) و 2 B (قائمة المسح الرأسي). كلا أوضاع العمل لا تتضمن التمرير للصف والعمود. وبالتالي ، سيرى المستخدم دائمًا صورة مصغرة لرمز في النافذة المنفصلة وسيكون قادرًا على تحديدها.
161. إظهار / إخفاء نافذة الزر الحالية. قيم هذه المعلمة هي 0 و 1. عندما تساوي القيمة 0 ، يتم عرض نافذة إضافية. عندما تساوي 1 ، تكون مخفية. القيمة الافتراضية هي 0.
162. نافذة الزر الحالية - تحديد موضع الهامش الأيسر. يحدد المسافة الدقيقة بين الحد الأيسر لسطح المكتب وإطار اختيار الزر الحالي. يمكن استخدامه لتعيين موضع محدد للنافذة.
163. نافذة زر الحالية - موقف الهامش العلوي. يضبط المسافة الدقيقة بين الحد العلوي لسطح المكتب وإطار اختيار الزر الحالي.
164. نافذة الزر الحالية - العرض. يغير الحجم الأفقي لإطار الزر الحالي. القيمة الافتراضية لهذه المعلمة هي 256 بكسل. يوصى باختيار حجم الإطار الذي يمكن أن يلائم الصورة المصغرة للرمز بالكامل (تستخدم هذه النافذة دائمًا الخطوط الكبيرة) وشريط التقدم عند الضرورة.
165. نافذة الزر الحالية - الارتفاع. يحدد الحجم الأفقي لإطار الزر الحالي. القيمة الافتراضية لهذه المعلمة هي 200 بكسل.
166. نافذة الزر الحالية - لون الخلفية. يسمح للمستخدم بتحديد أي لون خلفية مرغوب فيه (انظر الشكل 69). يمكن اختيار هذا اللون باستخدام اللوحة ، وكذلك عن طريق إدخال الكود يدويًا بتنسيق RRGGBB. القيمة الافتراضية لهذه المعلمة هي 000000 (اللون الأسود).
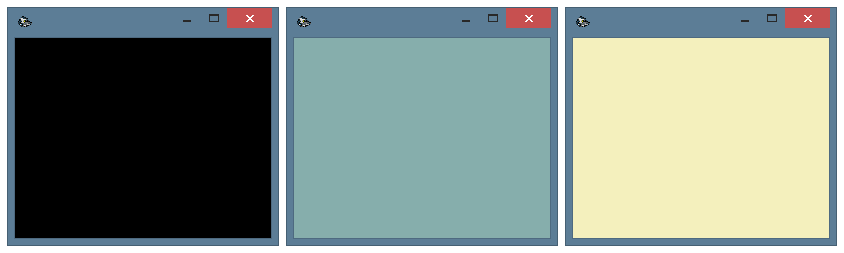 (الشكل 69. يمكن للمستخدم تحديد أي لون خلفية لإطار الزر الحالي)
(الشكل 69. يمكن للمستخدم تحديد أي لون خلفية لإطار الزر الحالي)
طليعة167. نافذة زر الحالية - تحديد المواقع من أيقونة. بالإضافة إلى النص الموجود على أزرار لوحة المفاتيح الافتراضية ، يمكن استخدام هذه النافذة لإظهار الرموز (انظر الشكل 70). يتم تغيير موضع النص والرمز بشكل منفصل. يمكن أن تحتوي قيمة المعلمة هذه على إحدى القيم التالية:
- 1 - يتم محاذاة الرمز إلى اليسار بالقرب من الحد العلوي.
- 2 - يتم محاذاة الأيقونة إلى المركز بالقرب من الحد العلوي.
- 3 - يتم محاذاة الأيقونة إلى اليمين بالقرب من الحد العلوي.
- 4 - يتم محاذاة الأيقونة إلى اليسار في وسط الخلية.
- 5 - يقع الرمز في وسط الخلية.
- 6 - يتم محاذاة الرمز إلى اليمين في وسط الخلية.
- 7 - يتم محاذاة الرمز إلى اليسار بالقرب من الحد السفلي.
- 8 - يتم محاذاة الأيقونة إلى المركز بالقرب من الحد السفلي.
- 9 - يتم محاذاة الرمز إلى اليمين بالقرب من الحد السفلي.
القيمة الافتراضية لهذه المعلمة هي 2.
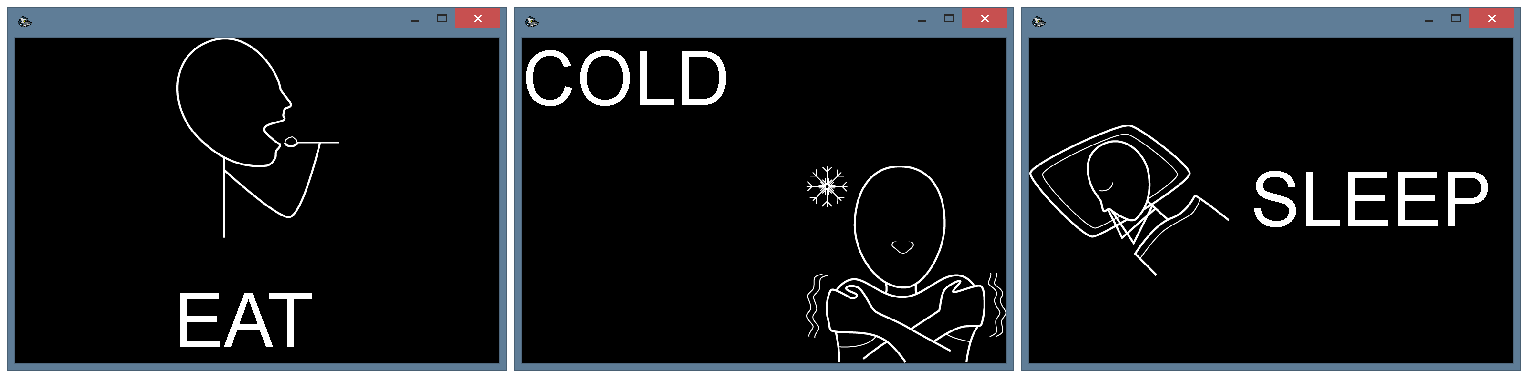 (الشكل 70. مواضع أيقونات مختلفة في نافذة الأزرار الحالية)
(الشكل 70. مواضع أيقونات مختلفة في نافذة الأزرار الحالية)
168. نافذة الزر الحالية - وضع النص. تعمل هذه المعلمة بشكل مشابه للمعلمة السابقة. القيمة الافتراضية لهذه المعلمة هي 5. لتجنب تداخل النصوص والرموز ، يوصى باختيار مواضع مختلفة لها.
169. نافذة الزر الحالية - اسم الخط للنص. من أجل جعل تشغيل ECTkeyboard أكثر راحة ، يسمح هذا للمستخدم باختيار أي من الخطوط المثبتة في النظام ليتم عرضها في نافذة الزر الحالية (انظر الشكل 71). يستخدم الخط Arial بشكل افتراضي.
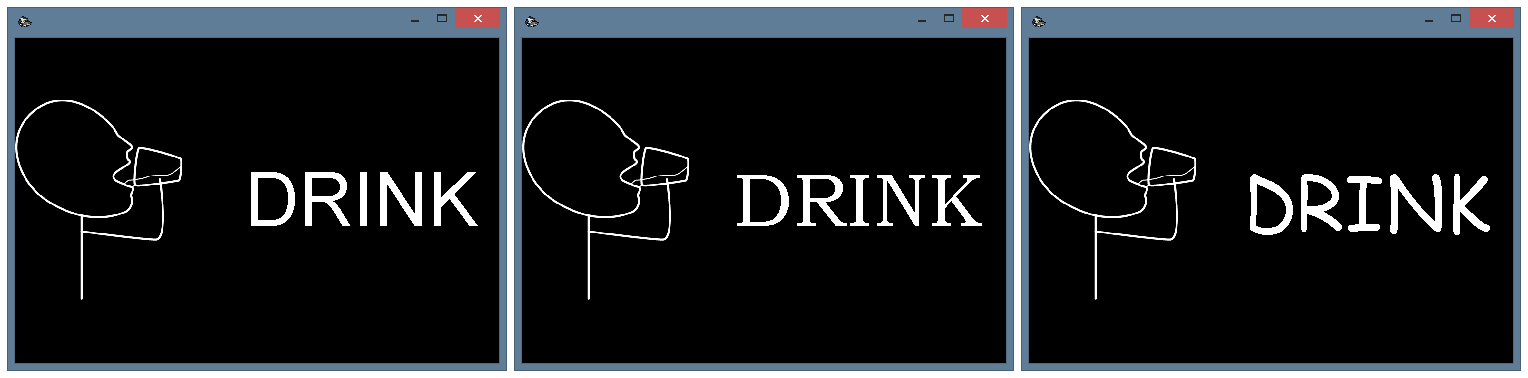 (الشكل 71. خطوط مختلفة في نافذة الزر الحالية.
(الشكل 71. خطوط مختلفة في نافذة الزر الحالية.من اليسار إلى اليمين: Arial ، Bookman Old Style ، Comic Sans MS)
170. نافذة زر الحالية - حجم الخط. الغرض الرئيسي من نافذة الزر الحالية هو إظهار الأزرار المكبرة للوحة المفاتيح الافتراضية. وبالتالي ، يوصى باستخدام خطوط أكبر مقارنة بتلك الموجودة في لوحة المفاتيح الافتراضية. القيمة الافتراضية لهذه المعلمة هي 56 ، ولكن يمكن للمستخدم اختيار أي قيمة أخرى مطلوبة (انظر الشكل 72).
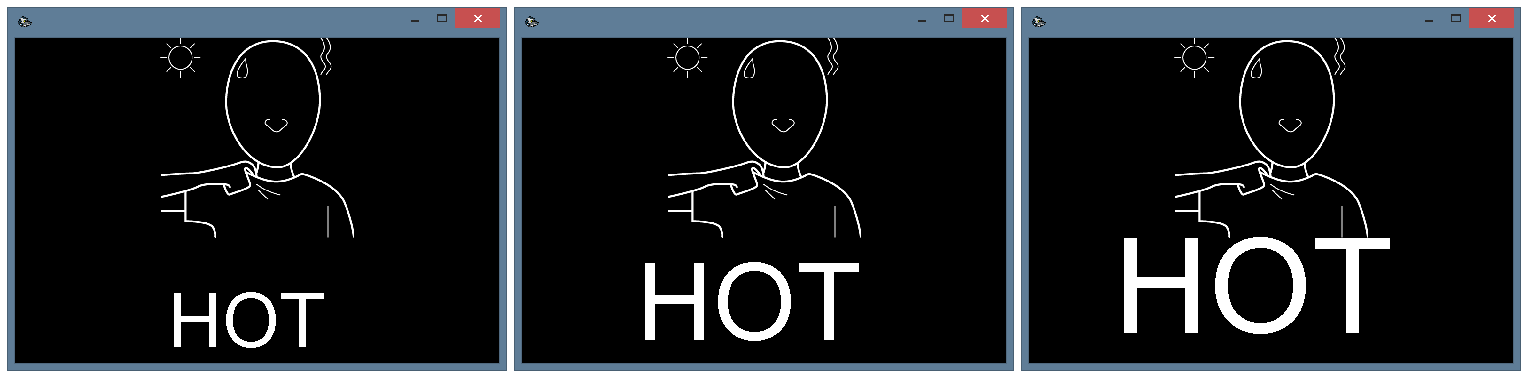 (الشكل 72. أحجام خطوط مختلفة لإطار الزر الحالي: 56 ، 80 ، 100)
(الشكل 72. أحجام خطوط مختلفة لإطار الزر الحالي: 56 ، 80 ، 100)
171. نافذة زر الحالية - لون الخط. يتيح الاختيار الصحيح للخلفية ولون الخط للمريض تقليل إجهاد العين أثناء تشغيل البرنامج. الألوان الافتراضية هي سوداء للخلفية وأبيض للخط ، لكن البرنامج يسمح باختيار أي ألوان مريحة أخرى (انظر الشكل 73).
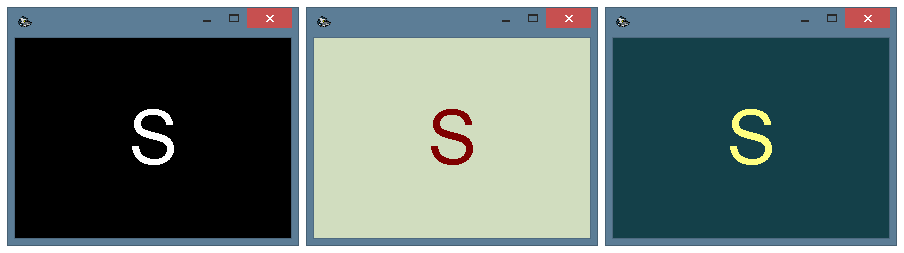 (الشكل 73. أنظمة الألوان لإطار الرمز الحالي)
(الشكل 73. أنظمة الألوان لإطار الرمز الحالي)
طليعة172. نافذة الزر الحالية - عمود الرمز من ملف الرمز. يحتوي الملف الذي يحتوي على رموز على جميع أسماء الملفات التي تحتوي على أيقونات لكل حالة من الأزرار (غير نشطة ، نشطة ، محددة ، إلغاء التحديد). توجد أسماء الملفات لكل ولاية في عمود منفصل من الملف. تسمح هذه المعلمة للمستخدم بتحديد العمود بملفات الرموز التي سيتم استخدامها لإطار الزر الحالي.
طليعة173. نافذة زر الحالية - نطاق الرموز. عند الضرورة ، يمكن للمستخدم زيادة أو تقليل تحجيم الأيقونات في نافذة الزر الحالية. تسمح هذه المعلمة للمستخدم بتحديد حجم الرمز كنسبة مئوية من الحجم الأولي. القيمة الافتراضية لهذه المعلمة هي 100.
إعدادات نافذة الإدخال السريع (201-217)
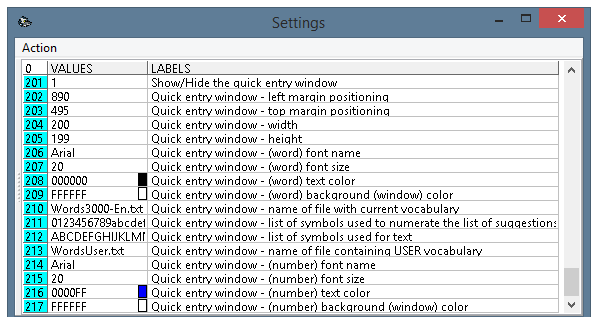 (الشكل 74. نافذة إعدادات البرنامج ، المعلمات 201-217)
(الشكل 74. نافذة إعدادات البرنامج ، المعلمات 201-217)
يتم إنشاء نافذة الإدخال السريع للعثور على الكلمات في الوضع التلقائي ، وذلك باستخدام عدة أحرف فقط يدخلها المستخدم من لوحة المفاتيح الافتراضية (انظر الشكل 75).
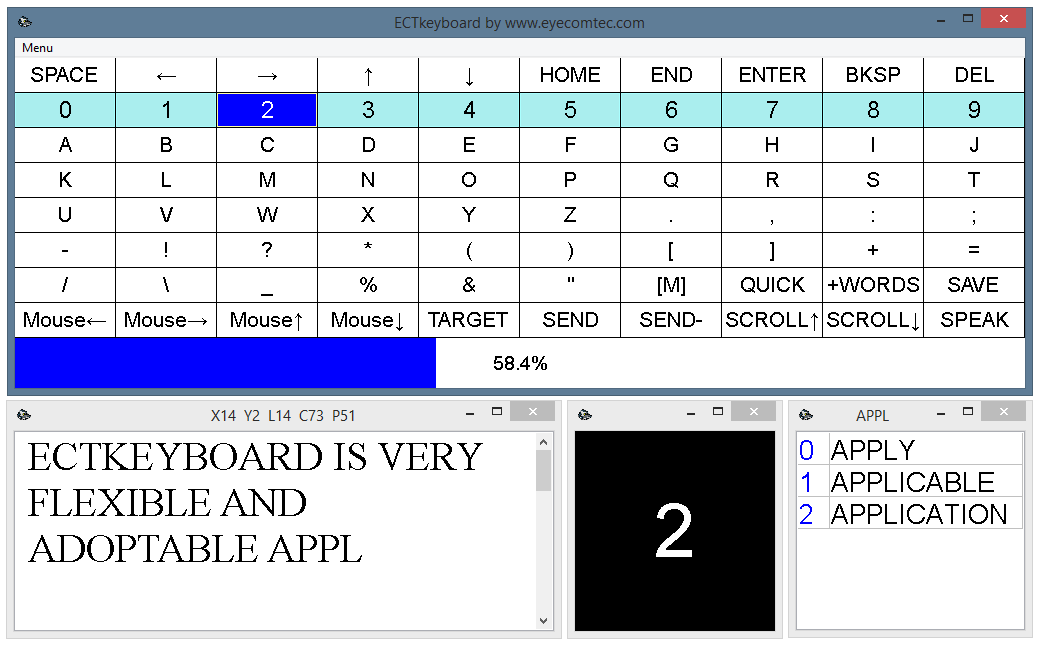 (الشكل 75. واجهة البرنامج مع نافذة الإدخال السريع (المفردات))
(الشكل 75. واجهة البرنامج مع نافذة الإدخال السريع (المفردات))
أثناء تشغيل البرنامج ، يحتوي رأس نافذة الإدخال السريع على الأحرف الأولى من الكلمة التي أدخلها المستخدم. جميع الكلمات في نافذة الدخول السريع تتميز بالأرقام والحروف (انظر الشكل 76). من أجل استخدام المفردات ، يتعين على المستخدم الضغط على زر "سريع" في لوحة المفاتيح الافتراضية وتحديد رقم أو حرف الكلمة المقابلة.
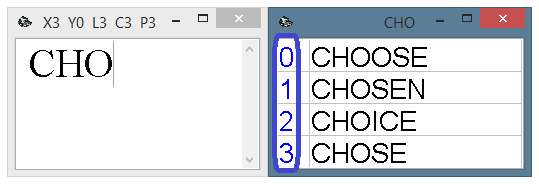 (الشكل 76. استخدام الأرقام لاختيار كلمة سريعة من المفردات)
(الشكل 76. استخدام الأرقام لاختيار كلمة سريعة من المفردات)
201. إظهار / إخفاء نافذة الدخول السريع. هذه المعلمة تجعل من الممكن إظهار أو إخفاء نافذة الإدخال السريع. عندما تكون قيمة المعلمة 1 ، تظهر النافذة ؛ عندما يكون 0 ، يتم إخفاء النافذة.
202. نافذة دخول سريع - موضع الهامش الأيسر. تحدد هذه المعلمة المسافة بالبكسل بين حدود سطح المكتب الأيسر وإطار نافذة الإدخال السريع.
203. نافذة دخول سريع - موضع الهامش العلوي. على غرار المعلمة السابقة ، تقوم هذه المعلمة بتحديد المسافة بالبكسل بين حد سطح المكتب العلوي وإطار نافذة الإدخال السريع.
204. نافذة دخول سريعة - عرض. تحدد هذه المعلمة الحجم الأفقي للمفردات. يوصى بتحديد هذه القيمة بطريقة يمكن أن تناسب النافذة أطول الكلمات من المفردات. القيمة الافتراضية لهذه المعلمة هي 200 بكسل.
205. نافذة الدخول السريع - الارتفاع. تحدد هذه المعلمة الحجم الرأسي لإطار الإدخال السريع. يجب أن يكون ارتفاع المفردات كافياً لإظهار ما لا يقل عن 10-15 كلمة. يعتمد الارتفاع أيضًا على حجم الخط. قيمة الارتفاع الافتراضية هي 500 بكسل.
206. نافذة دخول سريع - اسم خط (كلمة). على غرار نوافذ البرنامج الأخرى ، يمكن للمستخدم تحديد أي نوع من الخطوط لإطار الإدخال السريع (انظر الشكل 77). يتم تعيين Arial كخط افتراضي. تؤثر هذه المعلمة فقط على المناطق ذات الكلمات. من أجل تغيير مناطق الأرقام والرموز ، يلزم تغيير المعلمات 214-217.
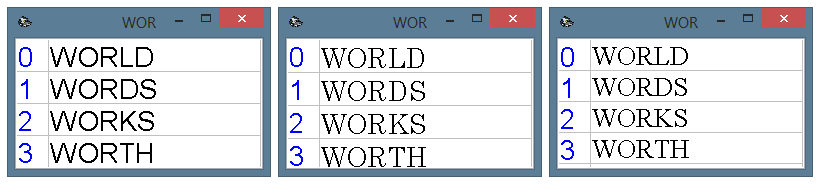 (الشكل 77. خطوط مختلفة في نافذة التحديد السريع
(الشكل 77. خطوط مختلفة في نافذة التحديد السريعمن اليسار إلى اليمين: Arial، Century، Times New Roman)
207. نافذة دخول سريع - حجم الخط (كلمة). يمكن للمستخدم تغيير حجم خط نافذة الدخول السريع حسب تقديره (انظر الشكل 78). يوصى بزيادة الحجم فقط للمرضى المصابين بضعف البصر. قد تؤدي الزيادة المفرطة في حجم الخط إلى انخفاض عدد الكلمات في القائمة. وبالتالي ، سيتعين على المستخدم إدخال حرف واحد أو عدة أحرف إضافية من أجل تقليل كمية الكلمات في القائمة ، وبالتالي زيادة إجمالي وقت الدخول.
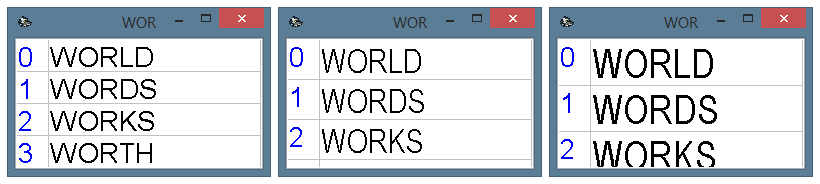 (الشكل 78. واجهة نافذة الإدخال السريع بأحجام خطوط مختلفة)
(الشكل 78. واجهة نافذة الإدخال السريع بأحجام خطوط مختلفة)
208. نافذة دخول سريعة - لون النص (كلمة). عن طريق تغيير هذه المعلمة يدويًا أو تحديد لون من لوحة النظام ، يمكن للمستخدم تحديد لون الخط المطلوب لإطار الدخول السريع. يوصى بتحديد ألوان متباينة للخلفية والخط من أجل تجنب إجهاد العين الإضافي أثناء التشغيل المستمر للبرنامج. يتم عرض أنظمة الألوان المختلفة في الشكل 79. يتم استخدام اللون الأسود افتراضيًا للكلمات في نافذة الإدخال السريع.
209. نافذة دخول سريع - لون (كلمة) خلفية (نافذة).. تعمل هذه المعلمة بشكل مشابه للمعلمة السابقة. يوصى باختيار ألوان ناعمة لجلسات العمل المستمرة والألوان المتناقضة للمستخدمين ضعاف البصر. لون الخلفية الافتراضي للمفردات أبيض.
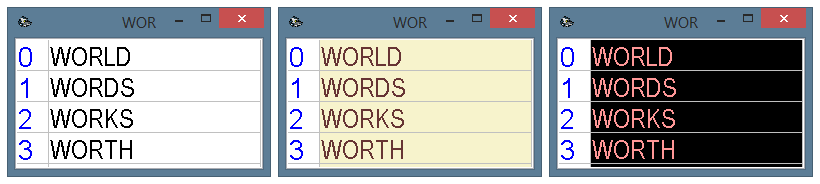 (الشكل 79. أنظمة ألوان مختلفة لإطار الدخول السريع.
(الشكل 79. أنظمة ألوان مختلفة لإطار الدخول السريع.يتم تعيين ألوان الأرقام والحروف المستخدمة لتحديد الكلمات بشكل منفصل)
210. نافذة الدخول السريع - اسم الملف مع المفردات الحالية. تحتوي المفردات الرئيسية للبرنامج على قائمة تضم ثلاثة آلاف كلمة شائعة الاستخدام. حاليًا ، هناك مفردات باللغة الإنجليزية والفرنسية والروسية. لتغيير مفردات العمل ، يتعين على المستخدم إدخال اسمه يدويًا ، أو تحديده باستخدام نافذة الحوار القياسية لنظام التشغيل.
طليعة211. نافذة الدخول السريع - قائمة الرموز المستخدمة لتعداد قائمة الاقتراحات. يستخدم البرنامج الحروف الإنجليزية والأرقام لتحديد الكلمات من نافذة الإدخال السريع. تحتوي قيمة المعلمة هذه على جميع الأحرف والأرقام التي يمكن استخدامها لإجراء تحديد. القيمة الافتراضية لهذه المعلمة هي 0123456789abcdef (16 رمزًا). وبالتالي ، يمكن للمستخدم اختيار واحدة من 16 كلمة من نافذة الدخول السريع. إذا كان من الضروري زيادة مقدار الكلمات في نافذة الإدخال السريع ، يتعين على المستخدم إضافة بعض الرموز إلى قيمة المعلمة هذه.
212. نافذة دخول سريع - قائمة الرموز المستخدمة للنص. ECTkeyboard يشكل قائمة كلمات الإدخال السريع ، بناءً على عدة أحرف كتبها المستخدم على لوحة المفاتيح الافتراضية. لجعل ذلك ممكنًا ، يجب أن تحتوي قيمة هذه المعلمة على جميع الرموز التي يمكن للمستخدم كتابتها. تحتوي القيمة الافتراضية لهذه المعلمة على جميع الأحرف الكبيرة والصغيرة من الأبجدية الإنجليزية.
213. نافذة الدخول السريع - اسم الملف الذي يحتوي على مفردات المستخدم. في بعض الحالات ، قد لا تكون المجموعة الأساسية من المفردات كافية للمستخدم. على سبيل المثال ، قد يحتاج المستخدم إلى كتابة أسماء ومواقع وكلمات أخرى غير متوفرة في المفردات القياسية. إذا قام المستخدم بكتابة مثل هذه الكلمات بشكل متكرر ، فسيطلب منهم كتابتها في كل مرة ، مما يقلل بشكل كبير من سرعة العمل الإجمالية. في الوقت نفسه ، إذا كان المستخدم يمكّن من إضافة كلمات المستخدم تلقائيًا إلى المفردات ، فقد يشمل ذلك كلمات متعددة تحتوي على أخطاء. لذلك ، يقدم البرنامج مفردات إضافية لكل الكلمات التي يريد المستخدم إضافتها إلى نافذة الإدخال السريع. يمكن للمستخدم إضافة كلمات جديدة إلى المفردات باستخدام أمر + WORDS بلوحة المفاتيح الافتراضية.
تسمح المعلمة 213 للمستخدم بتحديد اسم الملف الذي سيتم استخدامه للمفردات الإضافية. الاسم الافتراضي للملف هو WordsUser.txt. سيتم إنشاء هذا الملف في المجلد الرئيسي للبرنامج.
214. نافذة دخول سريعة - اسم (رقم). تعمل هذه المعلمة بشكل مشابه للمعلمة 206 ، مما يؤثر على منطقة اختيار الرمز.
215. نافذة الدخول السريع - (رقم) حجم الخط. تعمل هذه المعلمة بشكل مشابه للمعلمة 207 ، مما يؤثر على منطقة اختيار الرمز. يوصى باستخدام نفس القيم لكل من المعلمتين (هذه المعلمة والمعلمة 207) لتوفير اختيار رمز أكثر ملاءمة.
216. نافذة دخول سريعة - لون (رقم). تعمل هذه المعلمة بشكل مشابه للمعلمة 208 ، مما يؤثر على منطقة اختيار الرمز. القيمة الافتراضية هي 0000FF (اللون الأزرق).
217. نافذة دخول سريعة - (رقم) لون الخلفية (نافذة). تعمل هذه المعلمة بشكل مشابه للمعلمة 209 ، مما يؤثر على منطقة اختيار الرمز.