Atenção: esta página é uma tradução automática (automática); em caso de dúvida, consulte o documento original em inglês. Pedimos desculpas pelo inconveniente que isso possa causar.
ECTkeyboard - Configurações e parâmetros adicionais
Guia de configurações do ECTkeyboard
- Modo seletor atual
- EU IRIA
- Arquivo de idioma ativo
- Símbolo de separação de valor
- Teclas de atalho de seleção de botão (códigos)
- Nome do arquivo contendo rótulos de teclado
- Nome do arquivo que contém sons do teclado
- Nome do arquivo contendo ícones do teclado
- Cor de transparência do ícone do teclado
- Nome do arquivo para salvar a saída quando o usuário solicitar
- Formato de data e hora
- Tempo de gravação automática
- Nome do arquivo para salvar o trabalho atual automaticamente
- Tempo mínimo de espera (para seleção)
- Tempo máximo de espera (para rejeição)
- Tempo de espera prolongado
- Código de comando para tempo de espera prolongado
- Tempo de atraso do ciclo da coluna
- Tempo de atraso do ciclo da linha
- Barra de progresso seleciona arquivo de som
- Barra de progresso rejeita arquivo de som
- Exibir bordas da janela
- Título da janela para receber códigos-chave (destino)
- Classe do objeto para receber códigos-chave (destino)
- Atraso de tempo no início de cada nova verificação (em ms)
- Códigos-chave do cursor (para cima # para a direita # para baixo # para a esquerda)
- Coluna com rótulos (ação do rótulo #)
- Coluna com sons
- Coluna com ícones (estado 1 # estado 2 # estado 3 # estado 4 # estado 5)
- Símbolo de separação para parâmetros dentro do comando do teclado
- Coordenada X da janela para receber códigos-chave (destino)
- Coordenada Y da janela para receber códigos-chave (destino)
- Alça da janela para receber códigos-chave (destino)
- Atraso de tempo antes de selecionar a janela para receber códigos-chave (destino) (em ms)
- Arquivo de som de seleção para a janela receber códigos-chave (destino)
- Volume de voz para o comando SPEAK
- Velocidade da voz para o comando SPEAK
- Pronúncia de chaves
- Comando SPEAK síncrono ou assíncrono (0-síncrono; 1-assíncrono)
- Ajustar as dimensões do tamanho do botão para preencher a janela do teclado
- Janela principal (teclado) - posição da margem esquerda
- Janela principal (teclado) - posição da margem superior
- Janela principal (teclado) - largura
- Janela principal (teclado) - altura
- Número de botões por linha
- Número de botões por coluna
- Largura dos botões
- Altura dos botões
- Espaço entre linhas
- Espaço entre colunas
- Tamanho das bordas dos botões em pixels
- Direção das etiquetas dos botões (0 na vertical; 1 na horizontal)
- Posicionamento do texto (1-9)
- Posicionamento
- Escala ícones do teclado (em porcentagens)
- (63, 69, 75) Nome da fonte do botão
- (64, 70, 76) Tamanho da fonte do texto do botão
- (65, 71, 77) Cor do texto do botão
- (66, 72, 78) Cor da superfície do botão
- (67, 73, 79) Cor da borda do botão
- (68, 74, 80) Cor do plano de fundo do estado principal
- 81. Teclado renderizado, salvar o nome do arquivo
- 82. Tamanho do deslocamento da linha em pixels
- 83. Tamanho do deslocamento da coluna em pixels
- 84. Desative o cursor nas células de borda vazias
- 85. Repinte o atraso da janela principal (teclado) (em ms)
- Mostrar / ocultar a janela de saída
- Janela Saída - posicionamento da margem esquerda
- Janela Saída - posicionamento da margem superior
- Janela Saída - largura
- Janela de saída - altura
- Janela Saída - nome da fonte
- Janela Saída - tamanho da fonte
- Janela Saída - cor do texto
- Janela Saída - cor de fundo
- Localização da barra de progresso
- Barra de progresso - posicionamento da margem esquerda
- Barra de progresso - posicionamento da margem superior
- Barra de progresso - largura
- Barra de progresso - altura
- Barra de progresso - altura da barra de progresso
- Barra de progresso - tipo de rotulagem de texto
- (144) Barra de progresso - direção da barra
- (145) Barra de progresso - cor da barra não preenchida
- (146) Barra de progresso - cor da barra preenchida
- (147) Barra de progresso - nome do rótulo da fonte
- (148) Barra de progresso - tamanho do rótulo da fonte
- (149) Barra de progresso - cor da fonte do rótulo
- Mostrar / ocultar a janela do botão atual
- Janela do botão atual - posicionamento da margem esquerda
- Janela do botão atual - posição da margem superior
- Janela atual do botão - largura
- Janela do botão atual - altura
- Janela do botão atual - cor de fundo
- Janela atual do botão - posicionamento do ícone
- Janela atual do botão - posicionamento do texto
- Janela do botão atual - nome da fonte do texto
- Janela do botão atual - tamanho da fonte
- Janela do botão atual - cor da fonte
- Janela do botão atual - coluna de ícone do arquivo de ícones
- Janela do botão atual - ícones de escala
- Mostrar / ocultar a janela de entrada rápida
- Janela de entrada rápida - posição da margem esquerda
- Janela de entrada rápida - posição da margem superior
- Janela de entrada rápida - largura
- Janela de entrada rápida - altura
- Janela de entrada rápida - nome da fonte (palavra)
- Janela de entrada rápida - tamanho da fonte (palavra)
- Janela de entrada rápida - cor do texto (palavra)
- Janela de entrada rápida - cor do (palavra) plano de fundo (janela)
- Janela de entrada rápida - nome do arquivo com o vocabulário atual
- Janela de entrada rápida - lista de símbolos usados para enumerar a lista de sugestões
- Janela de entrada rápida - lista de símbolos usados para texto
- Janela de entrada rápida - nome do arquivo que contém o vocabulário do usuário
- Janela de entrada rápida - nome da fonte (número)
- Janela de entrada rápida - tamanho da fonte (número)
- Janela de entrada rápida - (número) cor do texto
- Janela de entrada rápida - cor (número) do plano de fundo (janela)
Atenção! Após realizar quaisquer alterações nas configurações do programa, o usuário deve clicar no Configurações - Definir atual itens do menu principal. Para proporcionar uma experiência mais conveniente, o ECTkeyboard janela de configurações contém seus próprios Açao menu, que possui os mesmos itens que o Configurações menu (ver fig. 27).
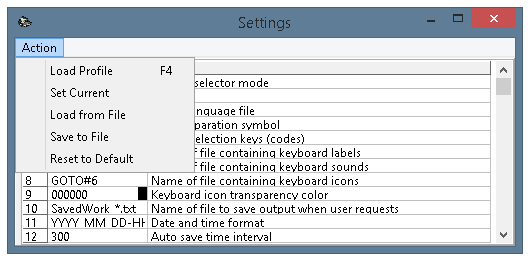 (Fig. 27. Menu de ação da janela de configurações)
(Fig. 27. Menu de ação da janela de configurações)
Para tornar o processo de configuração mais conveniente e fácil, todas as configurações do programa são divididas em várias categorias, com cores diferentes:
- Principais configurações de ECTkeyboard (parâmetros 1-38). Esse grupo inclui parâmetros como intervalos de tempo para a varredura da matriz de símbolos, seleção e cancelamento do símbolo selecionado anteriormente; nomes de arquivos com etiquetas, ícones e sons do teclado; códigos de teclas usados para selecionar símbolos; o nome do software receptor; o formato da data e hora no log; a frequência da gravação automática de texto; o volume e a velocidade do anúncio de texto e vários outros parâmetros. Este grupo também contém informações obtidas automaticamente sobre o número de identificação e as coordenadas da janela externa do aplicativo, que é usada para transmitir textos da janela principal do ECTkeyboard.
- Parâmetros visuais do teclado virtual (parâmetros 41-85). Esse grupo de parâmetros inclui valores de largura e altura dos botões, posições dos símbolos nos botões e o intervalo de atualização da janela principal. Além disso, esse grupo de parâmetros permite que o usuário altere as cores da superfície e da borda do botão, bem como a cor e o tamanho da fonte dos elementos ativos, inativos e selecionados.
- Parâmetros visuais da janela de saída de texto (parâmetros 101-109). Ao usar esse grupo de parâmetros, o usuário pode alterar o tamanho e a posição da janela de saída, escolher o tipo, tamanho e cor da fonte e ajustar a cor de fundo da janela.
- Parâmetros visuais da barra de progresso (parâmetros 131-149). Usando esse grupo de parâmetros, o usuário pode alterar o tamanho e a posição da barra de progresso, sua cor e a direção do preenchimento. O usuário também pode alterar o tipo de informação de texto da barra de progresso e escolher o tipo, cor e tamanho da fonte.
- Parâmetros visuais da janela de símbolo atualmente selecionada (parâmetros 161-173). Ao usar esses parâmetros, o usuário pode alterar a posição e o tamanho da janela, o tamanho do texto, as cores do texto e o plano de fundo e o estilo da fonte.
- Configurações da janela de entrada rápida (parâmetros 201-217). Esse grupo de configurações pode ser usado para alterar a posição e o tamanho da janela de seleção de palavras, selecionar uma cor para o fundo, as palavras e os botões de controle e escolher o estilo e o tamanho da fonte. Os usuários também podem selecionar um arquivo de vocabulário auxiliar, definir a lista de símbolos de controle e escolher o nome do vocabulário, que pode ser usado para salvar palavras adicionais (nomes, nomes geográficos e termos que não podem ser encontrados no vocabulário principal, etc.) .).
Vamos examinar cada grupo de parâmetros mais de perto.
Configurações gerais do teclado ECT (1-38)
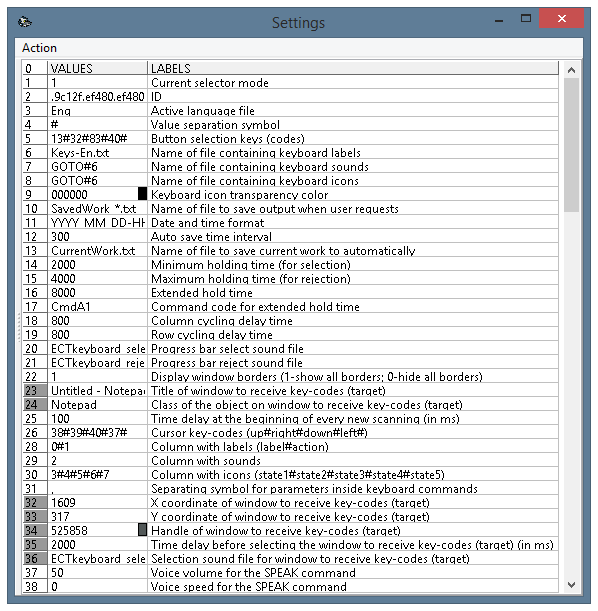 (Fig. 28. Janela de configurações do programa, parâmetros 1-40)
(Fig. 28. Janela de configurações do programa, parâmetros 1-40)
1. Modo seletor de corrente. Este parâmetro permite escolher o modo de trabalho do programa, que é iniciado automaticamente após o início do programa. O valor padrão para este parâmetro é 1 (Digitalizando linha / célula), mas o usuário pode escolher qualquer outro modo de trabalho. É recomendável alterar esse parâmetro em uma situação em que o programa esteja trabalhando constantemente em um modo. Esse recurso também pode ser usado para iniciar ECTkeyboard quando o paciente não puder usar o menu do programa.
PRÓ2. ID. Este campo contém um número exclusivo que permite ao programa reconhecer um computador usado para executar o programa. Esse número é um número de série de um disco do sistema (algumas versões do ECTkeyboard use um número de hash do disco usado para iniciar o programa). Este parâmetro é obtido automaticamente durante o lançamento do programa.
3. arquivo de idioma ativo. Este campo pode ser usado para definir um caminho completo para o arquivo de localização do programa. A pasta do programa de ECTkeyboard contém todas as localizações na pasta Idiomas. Depois de definir o caminho completo, o programa pode trabalhar com arquivos de localização localizados em qualquer pasta do disco rígido ou em um dispositivo de armazenamento externo do computador.
PRÓ4. Símbolo de separação de valores. Todos os arquivos de configuração de ECTkeyboard use o marcador de separação especial para definir uma seleção de parâmetros conectados em uma sequência, por exemplo um arquivo com comandos e símbolos para cada botão de um teclado contém um símbolo, um caminho completo para a imagem e um caminho completo para o arquivo de som. Para separar esses valores, o programa usa esse símbolo de separação. O valor padrão para este parâmetro é #.
5. Teclas de atalho para seleção de botão (códigos). Existem várias maneiras de selecionar um símbolo da matriz de símbolos. Os pacientes que mantiveram pelo menos algum tipo de atividade motora podem usar o fechamento direto dos contatos do teclado, ou seja, o paciente pode selecionar um símbolo fazendo um movimento com um músculo em funcionamento, inspirando rapidamente, pressionando um botão especial com a língua, etc. Nos casos em que os contatos desses dispositivos de comunicação são conectados diretamente ao teclado, é recomendável escolher o botão mais raramente usado. Este campo da janela de configurações pode ser usado para indicar todos os códigos de teclas necessários para ativar o elemento destacado da matriz de símbolos. Os códigos de chave são escritos um por um, sem espaços, separados por um marcador especial (o valor padrão é #, mas pode ser alterado para qualquer outro símbolo alterando o parâmetro 4 da janela de configurações). O valor padrão para este parâmetro é 13 # 32 # 83 # 40 # (as seguintes teclas são usadas para ativar os símbolos: Enter, Space, S, seta para baixo).
6. Nome do arquivo contendo etiquetas do teclado. ECTkeyboard pode ser usado com diferentes conjuntos de legendas de botões, por exemplo em idiomas diferentes, para alterar letras maiúsculas ou minúsculas, para vários comandos ou para ativar o modo de entrada simplificado. Cada conjunto de legendas deve ser salvo como um arquivo separado e localizado no diretório do programa, juntamente com o arquivo principal do programa. Este item da janela de configurações permite que o usuário altere vários conjuntos de botões de maneira rápida e fácil, digitando um nome de arquivo no campo. Esse recurso é muito conveniente porque cada usuário do programa pode ter todos os elementos localizados em posições preferidas e usar um conjunto específico de macros.
PRÓ7. Nome do arquivo que contém sons do teclado. Como no parâmetro anterior, este campo contém um caminho completo para o arquivo do teclado. Este arquivo contém nomes de todos os arquivos de som que serão reproduzidos para os símbolos destacados do teclado virtual. O valor padrão para esse campo é GOTO # 6, ou seja, o mesmo nome de arquivo que no parâmetro 6. A estrutura interna do ECTkeyboard Os arquivos de configurações suportam o marcador de separação especial (valor padrão #). Assim, um arquivo pode conter um conjunto de legendas, bem como nomes de arquivos de som. O anúncio dos símbolos destacados do teclado virtual permite que pacientes com deficiência visual trabalhem com ECTkeyboard.
PRÓ8. Nome do arquivo contendo ícones do teclado. Este campo contém o nome do arquivo que inclui todas as imagens (ícones) usadas para as teclas do teclado virtual. Esses ícones permitem que o usuário altere a interface do programa, especialmente ao trabalhar no modo simplificado, que inclui apenas vários botões para o paciente ("comer", "beber", "relaxar", "sentir dor" etc.). Além disso, esses ícones são ótimos para pacientes que não sabem falar no idioma da localização ou simplesmente não sabem ler. O valor padrão para este campo é GOTO # 6, ou seja, o mesmo nome de arquivo que no parâmetro 6.
PRÓ9. cor da transparência do ícone do teclado. O recurso de transparência é usado para ícones com qualquer formato diferente de retangular. O valor padrão para este parâmetro é 000000, ou seja, a cor preta. O usuário pode selecionar uma cor manualmente ou clicando duas vezes no campo de valor. No segundo caso, o usuário verá uma janela de diálogo padrão do sistema operacional, que pode ser usada para escolher uma cor.
PRÓ10. Nome do arquivo para salvar a saída quando o usuário solicitar. Sempre que o usuário escolhe salvar um texto digitado, todo o conteúdo da janela de saída é salvo em um arquivo. Para proporcionar mais conforto durante o trabalho com esses arquivos salvos, o usuário pode criar um modelo de nome. O valor padrão é SavedWork * .txt. Além disso, o nome do arquivo contém a data e a hora, que podem ser alteradas no parâmetro 11. Exemplos desses arquivos são mostrados na figura 29.
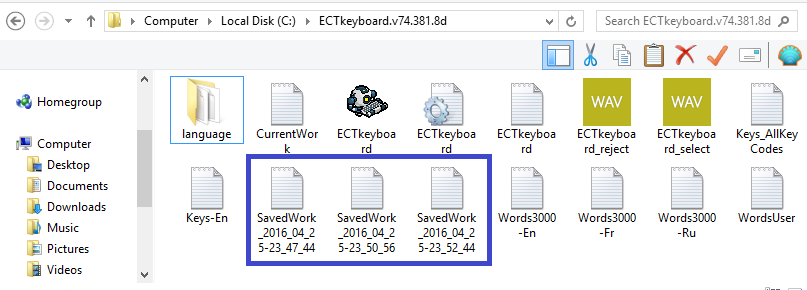 (Fig. 29. Arquivos com textos digitados ECTkeyboard)
(Fig. 29. Arquivos com textos digitados ECTkeyboard)
PRÓ11. Formato de data e hora. Este parâmetro ajuda o usuário a alterar o formato de data e hora usado nos nomes dos arquivos de texto. O valor padrão para este parâmetro é AAAA_MM_DD-HH_NN_SS (ano, mês, dia, horas, minutos e segundos). O usuário pode alterar esse valor de acordo com as necessidades e requisitos pessoais, por exemplo se o usuário selecionar o valor H_NN_SS, o nome do arquivo conterá apenas o horário sem a data de sua criação.
PRÓ12. intervalo de tempo de salvamento automático. Além do recurso de economia manual de texto, o ECTkeyboard suporta um modo automático de economia de dados. Este parâmetro permite ao usuário definir um intervalo de tempo em segundos, necessário para criar novos arquivos de texto no modo automático. O valor padrão para este parâmetro é 300 segundos (ou seja, 5 minutos), mas esse campo pode conter qualquer valor desejado. Não é recomendável usar valores muito curtos, pois isso resultará em uma quantidade maior de arquivos de texto no campo do programa, com uma diferença de apenas alguns símbolos.
13. Nome do arquivo para salvar automaticamente o trabalho atual. Antes de fechar o programa, todo o texto digitado também é salvo como um arquivo. Durante o próximo início do programa, este texto aparecerá na janela de saída de texto. Este parâmetro permite que o usuário defina qualquer nome de arquivo desejado, que será usado para armazenar textos antes de sair do ECTkeyboard. O valor padrão para este parâmetro é CurrentWork.txt.
14. Tempo mínimo de espera (para seleção). O parâmetro para o tempo de espera mínimo é necessário para fornecer um ambiente de trabalho mais conveniente para pacientes com vários distúrbios, por exemplo quando um paciente pode fazer uma seleção apenas fechando os olhos e o ECTkeyboard estiver trabalhando em conjunto com um dispositivo de rastreamento ocular, o sistema precisa identificar o estado fechado contínuo dos olhos e ignorar o piscar e os cílios. Nas situações em que um músculo ou um grupo de músculos não é danificado, o movimento desses músculos pode ser usado para trabalhar com o programa, ignorando tremores, carrapatos ou outras contrações musculares não controladas. Nos casos em que o paciente usa a inspiração para digitar textos, o programa precisa dividir a respiração natural e a seleção de símbolos.
Este parâmetro permite ao usuário dividir a entrada consciente de dados de ações descontroladas rápidas para todas as situações mencionadas. O valor de trabalho deste parâmetro é definido em milissegundos. Aqui está um exemplo. Se um paciente estiver trabalhando com a matriz de símbolos, fechando os olhos e o valor mínimo de tempo de espera for 1000, para selecionar uma letra, o paciente deverá fechar o olho por um segundo. Quaisquer ações mais curtas serão ignoradas pelo programa. Assim, o ECTkeyboard permite ignorar o afeto negativo de piscar.
Este parâmetro é usado para todos os modos de trabalho que envolvem retenção, ou seja, 0A, 0B, 1, 1B, 2, 2B, 3. O valor padrão para este parâmetro é 2000 (2 segundos).
15. Tempo máximo de espera (para rejeição). O parâmetro de tempo de espera máximo também é usado para selecionar uma linha, uma coluna ou uma célula do teclado virtual. Para selecionar qualquer elemento, o paciente deve manter os olhos fechados por mais tempo do que o indicado no parâmetro de tempo mínimo de retenção, mas menor que no parâmetro de tempo máximo de retenção. Se o usuário mantiver os olhos fechados por mais tempo do que o indicado neste parâmetro, o programa cancelará qualquer símbolo selecionado anteriormente.
Este parâmetro é usado para todos os modos de trabalho que envolvem a retenção - 0A, 0B, 1, 1B, 2, 2B, 3. O valor padrão para este parâmetro é 4000 (4 segundos).
PRÓ16. Tempo de espera prolongado. Nos casos em que o tempo de espera é maior que o indicado neste campo, o programa pode executar um comando adicional (por exemplo, calibração automática ou um alarme sonoro para o pessoal médico).
Este parâmetro é usado para todos os modos de trabalho que envolvem a retenção - 0A, 0B, 1, 1B, 2, 2B, 3. O valor padrão para este parâmetro é 8000 (8 segundos).
PRÓ17. Código de comando para tempo de espera prolongado. Este campo pode ser usado para definir um comando que será executado quando o usuário estiver segurando a tecla de seleção (ou mantém os olhos fechados) por mais tempo do que o indicado no parâmetro 16.
18. Tempo de atraso do ciclo da coluna. Este parâmetro permite alterar o tempo de atraso entre a alteração das linhas (no modo de varredura de linha / célula) e a alteração de uma célula da coluna (nos modos de varredura de coluna / célula e lista / vertical). Quanto maior o intervalo, menor a velocidade da alternância de símbolos. É recomendável aumentar esse intervalo quando o usuário está começando a trabalhar com o teclado virtual, permitindo que o uso evite possíveis erros e lembre-se das posições dos símbolos. O valor padrão para este parâmetro é 800 (0, 8 segundos).
19. Tempo de atraso do ciclismo em linha. Este parâmetro permite alterar o tempo de atraso entre a alteração das colunas (no modo coluna / célula) e as células de uma coluna (nos modos linha / célula e lista / horizontal). O valor padrão para este parâmetro é 800 (0, 8 segundos).
20. Barra de progresso seleciona arquivo de som. ECTkeyboard O teclado virtual usa notificações sonoras para a seleção de elementos (linhas, colunas ou um símbolo) ou cancelamento da seleção. Esse recurso melhora significativamente a operação do programa para usuários com deficiência visual e permite que eles se acostumem aos tempos de atraso dos símbolos. Ao clicar duas vezes, o usuário pode usar a janela de diálogo padrão do sistema operacional para selecionar qualquer arquivo de som necessário.
21. Barra de progresso rejeita arquivo de som. Semelhante ao parâmetro anterior, o usuário pode selecionar qualquer arquivo de som para o cancelamento das notificações de seleção de elemento.
22. Exibir bordas da janela. Este parâmetro pode ser usado para ocultar ou mostrar bordas da janela principal do programa e da janela de saída de texto (consulte a fig. 30). Este parâmetro pode ser útil para executar o programa em computadores com baixa resolução de tela ou quando uma parte significativa da tela é capturada por outros aplicativos importantes. Também pode ser útil quando o teclado virtual e a janela de saída de texto estão abertos no modo de tela cheia. O valor padrão deste parâmetro é 1, ou seja, as bordas da janela são mostradas.
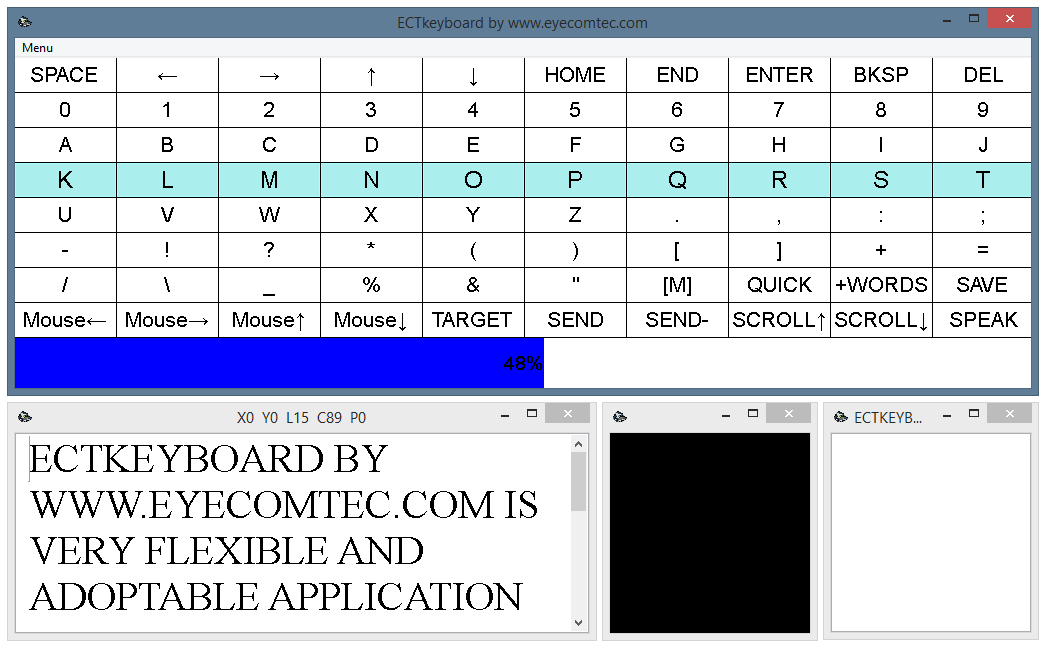
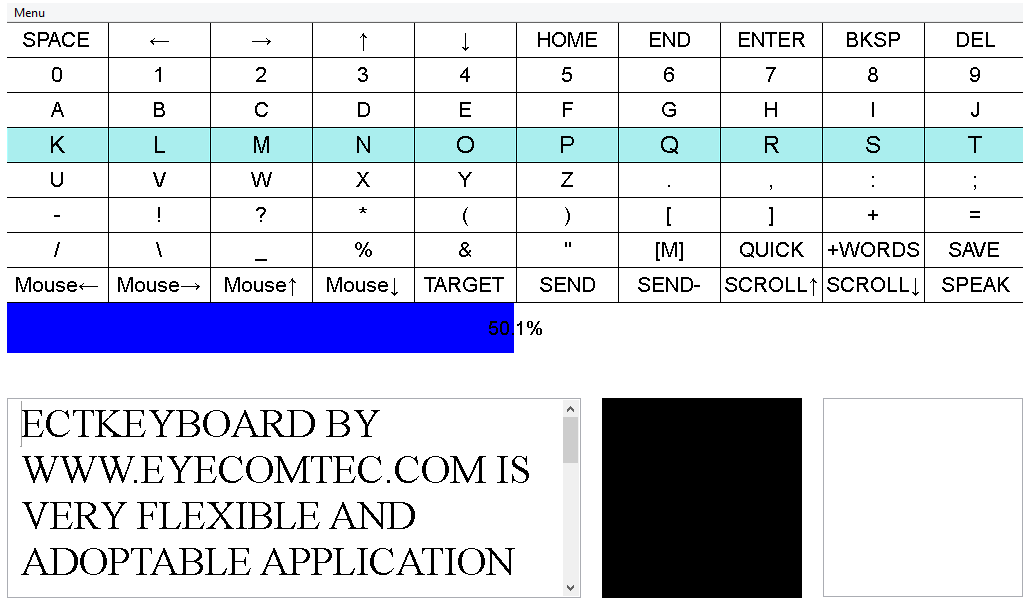
PRÓ23. Título da janela para receber códigos-chave (destino). Durante sua operação, o ECTkeyboard pode não apenas mostrar textos digitados na janela de saída, mas também pode transmitir pressionamentos de tecla para qualquer outro aplicativo, por exemplo editores de texto, navegadores da web, bate-papos etc. O programa usa nomes de cabeçalho para identificar aplicativos ou programas de terceiros. Por exemplo, se o usuário deseja que o teclado virtual envie textos para o aplicativo Bloco de Notas em um novo arquivo, é necessário definir esse parâmetro como Sem título - Bloco de notas. O botão TARGET do teclado virtual permite que o usuário defina o valor do parâmetro automaticamente.
PRÓ24. Classe do objeto para receber códigos-chave (destino). Para fornecer a transmissão adequada das teclas digitadas do ECTkeyboard para um aplicativo externo, é necessário definir a classe da janela para esse aplicativo. O botão TARGET do teclado virtual permite ao usuário preencher o valor do parâmetro automaticamente.
25. Atraso no tempo no início de cada nova verificação (em ms). Quando o usuário controla o aplicativo abrindo e fechando os olhos, a seleção da primeira linha ou do primeiro símbolo geralmente requer algum tempo adicional. E nos casos em que não há atraso adicional, o usuário pode enfrentar situações em que é impossível fazer a seleção do primeiro elemento imediatamente. Assim, o usuário precisa esperar até que o programa alterne todas as linhas \ células e retorne à primeira. Esse parâmetro permite que o usuário selecione um tempo de atraso confortável no início de cada novo processo de digitalização, o que aumenta significativamente o nível geral de conforto e conveniência do teclado virtual. O valor padrão deste parâmetro é 100 ms.
PRÓ26. Códigos-chave do cursor (para cima # à direita # para baixo # à esquerda). Este parâmetro pode ser usado para definir códigos de teclas de cursor para o programa. O valor padrão deste parâmetro é 38 # 39 # 49 # 37.
28. Coluna com rótulos (ação do rótulo #). Os arquivos de teclado do ECTkeyboard contêm várias colunas, divididas com um marcador especial (#). Este parâmetro permite ao usuário selecionar a ordem dessas colunas. O valor padrão deste parâmetro é 0 # 1 (a primeira coluna é usada para os símbolos dos botões, enquanto a segunda - para ações de cada um dos botões).
29. Coluna com sons. Este parâmetro pode ser usado para definir o número da coluna do arquivo do teclado que contém todos os sons tocados durante o processo de seleção de teclas. O valor padrão deste parâmetro é 2 (os nomes dos arquivos de som estão listados na terceira coluna).
PRÓ30. Coluna com ícones (estado 1 # estado 2 # estado 3 # estado 4 # estado 5). Este parâmetro permite que o usuário defina números de colunas para vários estados de botão (um símbolo para um botão inativo, um símbolo para um botão ativo, um símbolo para um botão destacado, um símbolo para um botão selecionado). O valor padrão deste parâmetro é 3 # 4 # 5 # 6 # 7 (imagens para diferentes estados dos botões estão listadas nas colunas 4-8).
PRÓ31. Símbolo de separação para parâmetros dentro do comando do teclado. O ECTkeyboard permite ao usuário alterar os parâmetros do programa diretamente no teclado virtual. Assim, o usuário pode alterar os layouts do teclado, ativar ou desativar a confirmação do som durante a verificação, etc. Para fornecer essa funcionalidade, comandos especiais são usados nos arquivos do teclado. Este parâmetro define o símbolo que é usado para separar esses comandos nos arquivos. O valor padrão deste parâmetro é "," (vírgula).
PRÓ32. Coordenada X da janela para receber códigos-chave (destino). Para fornecer uma comunicação adequada com o software receptor, o ECTkeyboard identifica as coordenadas horizontais e verticais de sua janela. O botão TARGET do teclado virtual permite ao usuário preencher o valor do parâmetro automaticamente.
PRÓ33. Coordenada Y da janela para receber códigos-chave (alvo). Este parâmetro funciona de maneira semelhante ao anterior. O botão TARGET do teclado virtual permite que o usuário preencha esse valor de parâmetro automaticamente.
PRÓ34. Identificador da janela para receber códigos-chave (alvo). Um número de identificação numérica da janela que foi atribuído pelo sistema operacional. Ao usar esse valor, o ECTkeyboard pode interagir com janelas de aplicativos de terceiros (por exemplo, enviar textos, emular pressionamentos de teclas ou ações do mouse e assim por diante). O botão TARGET do teclado virtual permite que o usuário defina o valor do identificador automaticamente.
35. Atraso de tempo antes de selecionar a janela para receber os códigos-chave (alvo) (em ms). A seleção de uma janela de programa de terceiros para o ECTkeyboard é feita com um pequeno atraso, mas não instantaneamente. Este parâmetro permite que o usuário defina qualquer valor personalizado desse atraso. O valor padrão deste parâmetro é 2000 ms (2 segundos).
36. Arquivo de som de seleção para a janela para receber os códigos das teclas (alvo). Antes de selecionar a janela do programa receptor, o ECTkeyboard emite um sinal sonoro para notificar o usuário. Este parâmetro permite ao usuário definir o caminho completo para um arquivo de som que será usado todas as vezes durante a seleção da janela de destino. O valor padrão deste parâmetro é ECTkeyboard_select.wav (a notificação sonora padrão durante o processo de seleção). Mas o usuário pode selecionar qualquer outro arquivo de som.
PRÓ37. Volume da voz para o comando SPEAK. Este parâmetro permite selecionar um nível de som necessário para o mecanismo de síntese de fala. O valor deste parâmetro pode ser selecionado de um intervalo entre 0 (volume mínimo) e 100 (volume máximo). O valor padrão deste parâmetro é 50.
PRÓ38. Velocidade da voz para o comando SPEAK. Este parâmetro é usado para alterar a velocidade do mecanismo de síntese de fala, permitindo ao usuário selecionar a velocidade de voz do computador mais adequada. O valor padrão deste parâmetro é 0.
PRÓ39. Pronúncia de chaves.
PRÓ40. Comando SPEAK síncrono ou assíncrono (0-síncrono; 1-assíncrono).
Configurações da janela do teclado virtual (41-85)
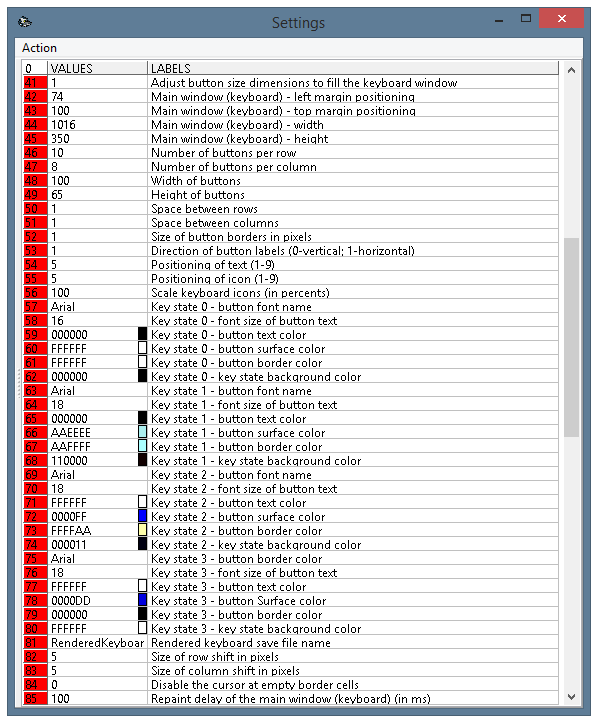 (Fig. 31. Janela de configurações do programa, parâmetros 41-85)
(Fig. 31. Janela de configurações do programa, parâmetros 41-85)
41. Ajuste as dimensões do tamanho do botão para preencher a janela do teclado. Este parâmetro variável pode ter dois valores diferentes: 0 e 1. Se o valor for igual a 1, o programa executará uma escala automática de todos os botões do teclado virtual para ajustá-los na janela do teclado virtual. Esse recurso é muito útil para situações em que o usuário precisa alterar o tamanho da janela instantaneamente, sem uma longa seleção manual dos valores de largura e altura do botão. O dimensionamento automático dos botões é ativado por padrão.
Se o valor do parâmetro for 0, a largura e a altura do botão, bem como a distância entre os botões e a espessura da borda, siga rigorosamente os valores selecionados (consulte a fig. 32).
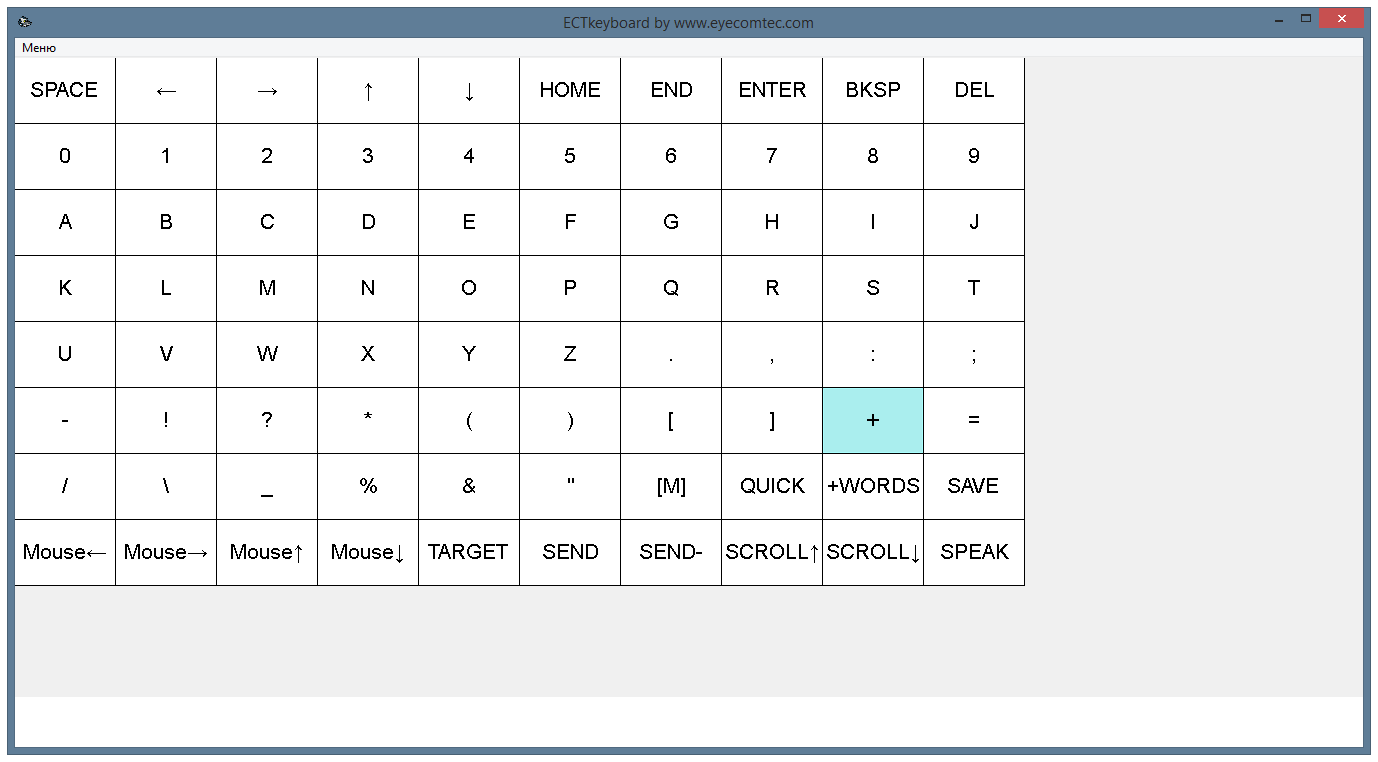 (Fig. 32. Aparência do teclado virtual quando a escala automática está desativada)
(Fig. 32. Aparência do teclado virtual quando a escala automática está desativada)
42. Janela principal (teclado) - posição da margem esquerda. Este parâmetro permite ao usuário definir o valor da margem da janela principal do ECTkeyboard em relação à borda esquerda da área de trabalho. Este valor é usado para selecionar a posição da janela mais conveniente (até um pixel) para situações que exigem posicionamento preciso da janela. A outra maneira conveniente e fácil que pode ser usada em todas as outras situações é mover as janelas do programa com o cursor do mouse.
43. Janela principal (teclado) - posição da margem superior. Semelhante ao anterior, este parâmetro permite ao usuário definir o valor da margem da janela principal em relação à borda superior da área de trabalho.
44. Janela principal (teclado) - largura. Este parâmetro define a largura exata da janela do teclado virtual.
45. Janela principal (teclado) - altura. Permite que o usuário defina a altura da janela do teclado virtual (com precisão de um pixel). A seleção manual dos parâmetros 44 e 45 permite ao usuário definir quaisquer valores necessários do tamanho do teclado virtual para situações em que é necessário fornecer um local preciso em relação a outras janelas do programa e seu tamanho.
46. Número de botões por linha. Alterando esse parâmetro, o usuário pode alterar a quantidade de botões em uma linha do teclado virtual. O valor padrão é 10. A quantidade de botões na matriz depende da quantidade total de diferentes símbolos e comandos em uso, por exemplo o alfabeto russo inclui 33 letras. Se o usuário adicionar comandos principais de edição de texto à matriz (movendo-se para a esquerda ou direita por um símbolo, movendo-se para o início ou o fim da linha, alternando entre linhas, botão excluir etc.), a matriz será composta por aproximadamente 43- 50 botões. Se o usuário desejar adicionar botões em minúsculas além de maiúsculas ou incluir caracteres latinos, a matriz conterá de 26 a 33 botões a mais. A quantidade vertical de botões é limitada apenas por um nível adequado de conforto para uma pessoa paralisada e pela resolução da tela do computador.
47. Número de botões por coluna. Permite que o usuário altere a quantidade de botões em cada coluna do teclado virtual. O valor padrão é 7. É recomendado seguir uma regra - quanto mais símbolos a matriz incluir, maior será a quantidade de botões vertical e horizontal do valor. Mantendo valores relativamente próximos dos valores dos botões de linha e coluna, o usuário pode alcançar a operação mais conveniente e rápida do programa nos modos de coordenadas (1 e 1B). A aparência final da matriz deve ser selecionada de acordo com os níveis de conveniência e conforto para vários usuários. Assim, pode ser totalmente diferente. (ver fig. 33-34).
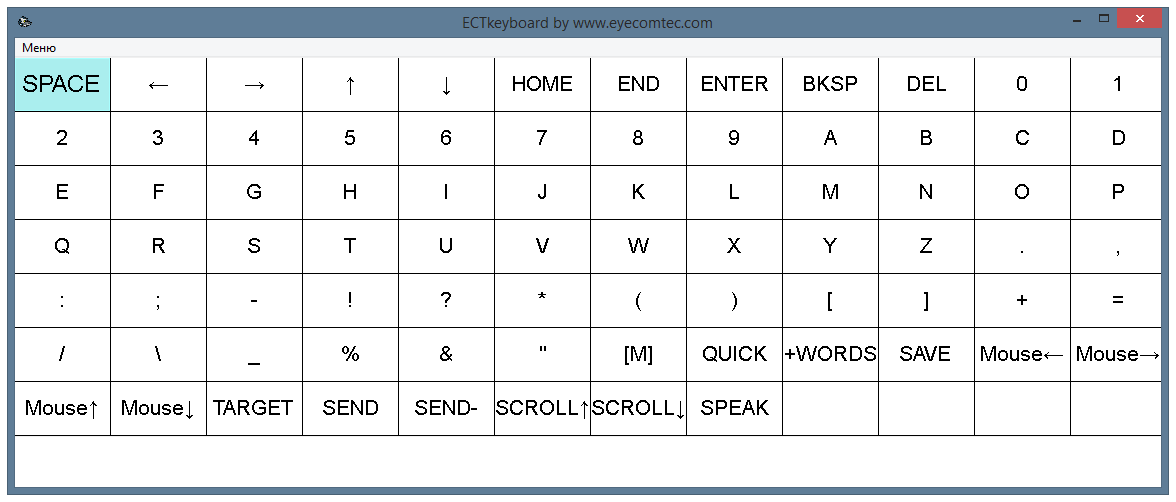 (Fig. 33. O teclado virtual com 7 linhas e 12 colunas)
(Fig. 33. O teclado virtual com 7 linhas e 12 colunas)
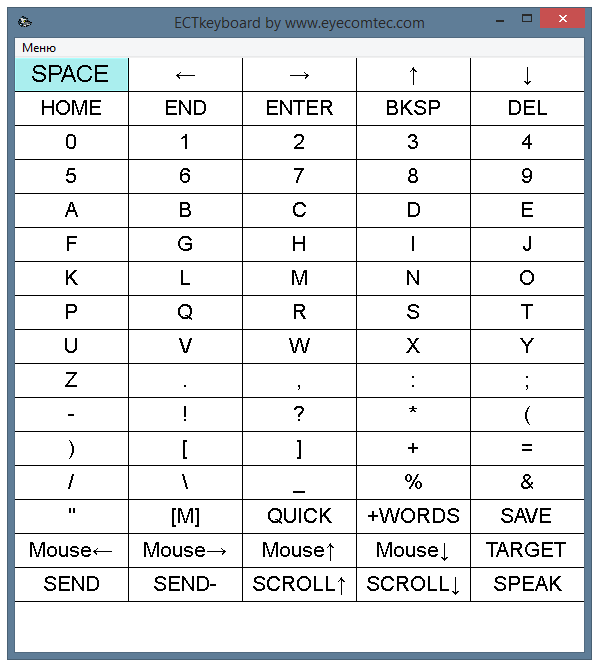 (Fig. 34. O teclado virtual com 16 linhas e 5 colunas)
(Fig. 34. O teclado virtual com 16 linhas e 5 colunas)
48. largura dos botões. Este parâmetro define o tamanho do botão horizontal em pixels. Este valor pode ser aumentado se a matriz contiver menos botões (veja a fig. 35) ou em situações em que o paciente paralisado tenha uma deficiência visual. Um tamanho de botão aumentado em conjunto com um esquema de cores cuidadosamente selecionado permite ao usuário reduzir a fadiga ocular. Assim, o usuário pode cometer menos erros e reduzir o nível geral de estresse durante a operação do programa. No entanto, a quantidade de botões visíveis é limitada pela resolução da tela e pelo tamanho definido da janela do programa. Não é recomendável usar valores altos para janelas pequenas e quando o modo de dimensionamento automático estiver ativado (se o parâmetro 41 estiver definido como 1). O valor padrão da largura do botão é 100 pixels.
 (Fig. 35. O modo simplificado do teclado virtual com um esquema de cores de contraste)
(Fig. 35. O modo simplificado do teclado virtual com um esquema de cores de contraste)
49. Altura dos botões. Este parâmetro definiu o tamanho do botão vertical em pixels. Tendo em mente que a altura dos botões geralmente é menor que a largura, não é recomendável usar valores mais altos para o tamanho vertical dos botões em situações em que o usuário está trabalhando com comandos ou palavras na matriz para fornecer leitura conveniente e rápida seleção de um símbolo necessário. Os valores de altura e largura geralmente são selecionados experimentalmente pelo usuário durante várias sessões de operação do programa. O valor padrão da altura do botão é 65 pixels.
50. Espaço entre linhas. O espaço entre os botões permite dividir os botões entre si e torna o teclado virtual mais claro, proporcionando conforto adicional. O valor do deslocamento horizontal definiu a distância horizontal entre as colunas da matriz. O valor padrão deste parâmetro é 1 pixel.
51. Espaço entre colunas. Este parâmetro permite ao usuário definir a distância entre as linhas da matriz em pixels. A alteração separada da distância horizontal e vertical entre os botões permite que o usuário altere a aparência do teclado virtual de acordo com as necessidades específicas do usuário (consulte a figura 36-39). O valor padrão deste parâmetro é 1 pixel.
 (Fig. 36. As distâncias horizontal e vertical estão definidas para 1 pixel)
(Fig. 36. As distâncias horizontal e vertical estão definidas para 1 pixel)
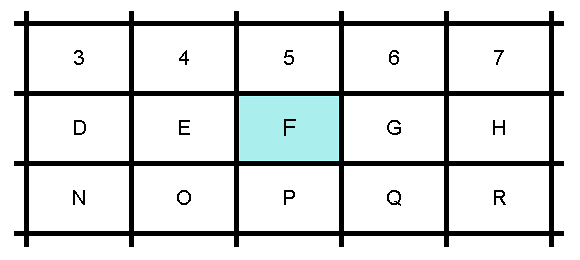 (Fig. 37. As distâncias horizontal e vertical estão definidas para 5 pixels)
(Fig. 37. As distâncias horizontal e vertical estão definidas para 5 pixels)
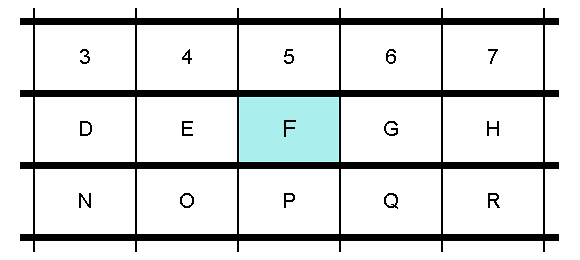 (Fig. 38. A distância horizontal é definida para 2 pixels, enquanto a vertical é igual a 7)
(Fig. 38. A distância horizontal é definida para 2 pixels, enquanto a vertical é igual a 7)
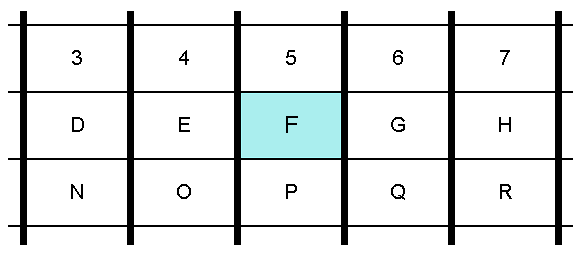 (Fig. 39. A distância horizontal é definida para 7 pixels, enquanto a vertical é igual a 2)
(Fig. 39. A distância horizontal é definida para 7 pixels, enquanto a vertical é igual a 2)
52. Tamanho das bordas dos botões em pixels. A borda ao redor dos botões facilita significativamente o processo de seleção dos botões do teclado virtual. Alterando a espessura e a cor da borda, o usuário pode reduzir o estresse geral e aumentar a velocidade do trabalho. Destacar um botão com uma borda grossa e um esquema de cores contrastante permite que os usuários com deficiência visual tenham uma atmosfera de trabalho mais conveniente (consulte a fig. 40). A espessura padrão da borda do botão é de 1 pixel.
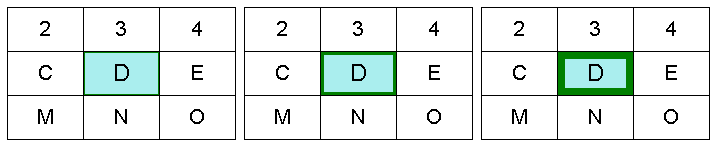 (Fig. 40. Bordas diferentes dos botões.
(Fig. 40. Bordas diferentes dos botões.Da esquerda para a direita: a espessura da borda - 1 pixel, 5 pixels, 10 pixels)
53. Direção das etiquetas dos botões (0 na vertical; 1 na horizontal). Este parâmetro é usado para definir a ordem da adição do rótulo do botão do teclado virtual. Possui dois valores diferentes: 0 para a ordem vertical e 1 para a horizontal. Quando o valor é igual a 1, o teclado virtual será preenchido linha por linha, ou seja, os rótulos dos botões serão adicionados da esquerda para a direita e de cima para baixo (veja a figura 41). Quando o valor é igual a 0, o teclado virtual será preenchido coluna por coluna, ou seja, os rótulos dos botões serão adicionados de cima para baixo e da esquerda para a direita (veja a figura 42). Usando etiquetas de botões diferentes, adicionando pedidos e a capacidade de modificar as células dos arquivos do teclado, o usuário pode ajustar a aparência da matriz de acordo com suas necessidades pessoais, aumentando assim a velocidade e a eficiência do trabalho e da digitação de texto. A seleção correta do preenchimento do teclado é realmente importante para os modos de digitalização, ou seja, lista de digitalização / horizontal e lista de digitalização / vertical. O valor padrão deste parâmetro é 1 (a direção horizontal).
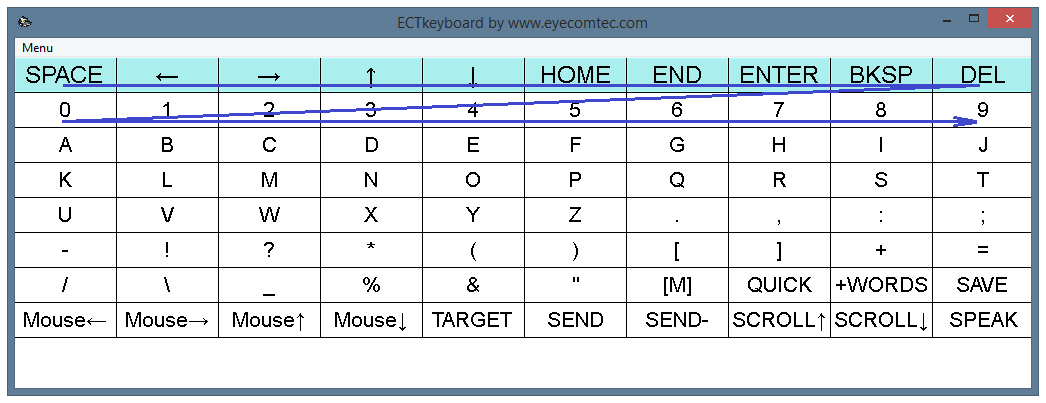 (Fig. 41. O modo de enchimento horizontal)
(Fig. 41. O modo de enchimento horizontal)
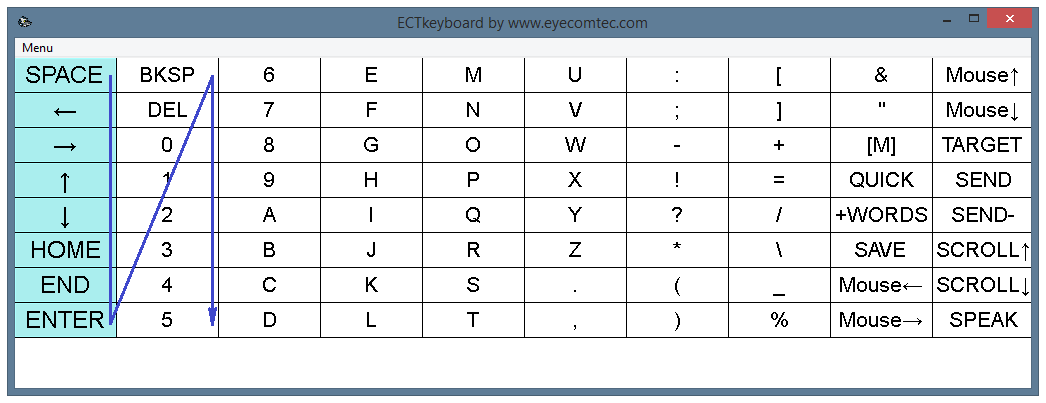 (Fig. 42. O modo de enchimento vertical)
(Fig. 42. O modo de enchimento vertical)
54. Posicionamento do texto (1-9). O texto nos botões do teclado virtual pode ser localizado de acordo com as necessidades específicas do usuário. Existem 9 variantes no total:
- 1 - o texto está alinhado à esquerda, próximo à borda superior.
- 2 - o texto está alinhado ao centro, próximo à borda superior.
- 3 - o texto está alinhado à direita, próximo à borda superior.
- 4 - o texto está alinhado à esquerda, no centro de uma célula.
- 5 - o texto está localizado no centro de uma célula.
- 6 - o texto está alinhado à direita, no centro de uma célula.
- 7 - o texto está alinhado à esquerda, próximo à borda inferior.
- 8 - o texto está alinhado ao centro, próximo à borda inferior.
- 9 - o texto está alinhado à direita, próximo à borda inferior.
O valor padrão deste parâmetro é - 5 (o texto está localizado no centro de uma célula).
O esquema a seguir pode ser usado para lembrar todas as variantes possíveis (ver fig. 43).
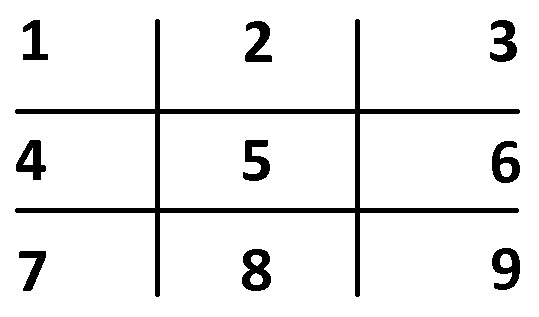 (Fig. 43. Diferentes variantes do alinhamento do texto dos botões)
(Fig. 43. Diferentes variantes do alinhamento do texto dos botões)
PRÓ55. Posicionamento de ícones (1-9). Semelhante ao texto, os ícones dos botões do teclado virtual podem ser localizados de acordo com as necessidades específicas do usuário. Os locais de texto e ícone são selecionados independentemente. Assim, pode haver muitas variantes diferentes de seu posicionamento mútuo. O valor padrão deste parâmetro é 5.
PRÓ56. Escala de ícones do teclado (em porcentagens). Quando o usuário seleciona imagens e tamanhos de fonte relativamente grandes, textos e ícones podem se sobrepor. É recomendável diminuir o tamanho dos ícones nessas situações. O tamanho do ícone também pode ser diminuído quando o tamanho da janela do programa é pequeno ou o monitor suporta apenas resoluções baixas. Este parâmetro pode ser usado para definir um tamanho de escala de ícone necessário em porcentagens. O valor padrão deste parâmetro é 100.
Para proporcionar uma atmosfera de trabalho mais conveniente e reduzir a fadiga, o ECTkeyboard permite que o usuário altere quase todos os elementos da interface. Além disso, o tamanho da fonte e os esquemas de cores podem ser selecionados independentemente para cada estado do botão.
Existem 4 estados no programa:
- estado 0 - botão inativo (este estado é definido com os parâmetros 57-62);
- estado 1 - botão ativo (parâmetros 63-68);
- estado 2 - botão selecionado (parâmetros 69-74);
- estado 3 - cancelamento do botão selecionado (parâmetros 75-80).
Esses estados geralmente são claramente distinguíveis durante a operação do programa (ver fig. 44).
 (Fig. 44. Vários estados dos botões no teclado ECT:
(Fig. 44. Vários estados dos botões no teclado ECT:1 - Estado 0 - botão inativo; 2 - Estado 1 - botão ativo; 3 - Estado 2 - botão selecionado)
O usuário pode alterar os seguintes parâmetros para cada um dos estados:
57. (63, 69, 75) Nome da fonte do botão. Ele fornece ao usuário a opção de selecionar um tipo de fonte diferente para cada estado do botão, proporcionando mais flexibilidade e conforto durante o trabalho com o teclado ECT (consulte a fig. 45). Assim, cada usuário pode escolher a fonte mais familiar e conveniente.
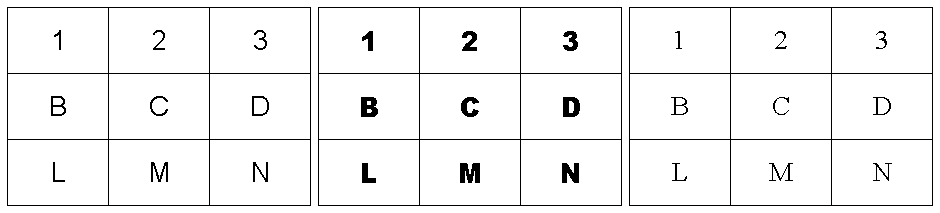 (Fig. 45. Várias fontes do ECTkeyboard:
(Fig. 45. Várias fontes do ECTkeyboard: Da esquerda para a direita: Arial, Arial Black, Times New Roman)
Não é necessário inserir o nome da fonte para selecioná-lo. O usuário pode clicar duas vezes no campo de valor do parâmetro para abrir uma janela de diálogo padrão do sistema operacional e selecionar qualquer fonte da lista de fontes disponíveis do sistema (consulte a fig. 46).
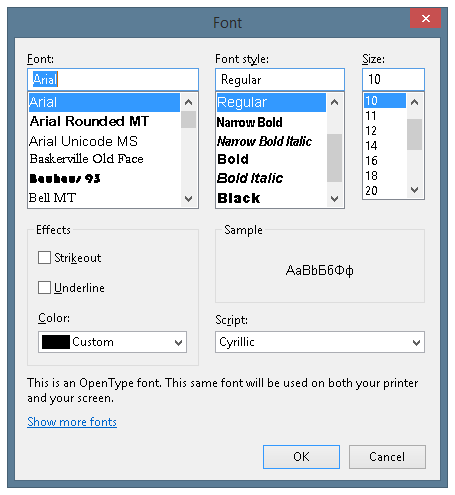 (Fig. 46. Janela de diálogo de seleção de fonte)
(Fig. 46. Janela de diálogo de seleção de fonte)
58. (64, 70, 76) Tamanho da fonte do texto do botão. O tamanho da fonte afeta diretamente o nível de conforto da seleção de símbolos do teclado virtual. Se o teclado contiver menos botões e o monitor suportar altas resoluções, o usuário poderá selecionar tamanhos de fonte maiores. Se o paciente sofre de miopia, astigmatismo ou outros distúrbios oculares, também é recomendável o uso de fontes maiores, o que proporcionará mais conforto e permitirá que o paciente mantenha a concentração e a atenção sem nenhum estresse adicional nos olhos (ver fig. 47). O tamanho da fonte pode ser inserido manualmente ou selecionado de forma semelhante ao tipo de fonte.
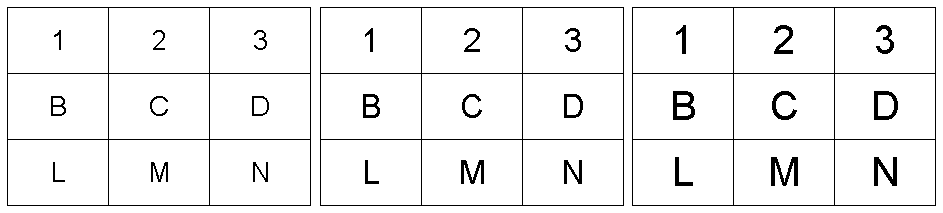 (Fig. 47. Vários tamanhos de fonte do teclado ECT:
(Fig. 47. Vários tamanhos de fonte do teclado ECT: Da esquerda para a direita: 20 pt, 25 pt, 30 pt)
59. (65, 71, 77) Cor do texto do botão. A cor do texto do botão deve ser diferente da cor do botão. O usuário precisa selecionar uma cor de texto escura para botões claros e vice-versa. Esquemas de cores contrastantes fornecem mais clareza, o que pode ser útil para pacientes com deficiência visual. Se esse esquema de cores for muito estressante para os olhos do usuário, é recomendável usar cores mais claras e pastéis para botões e mais escuro para textos. Ao clicar duas vezes no valor do parâmetro, o usuário abrirá uma janela de diálogo de seleção de cores padrão do sistema operacional (consulte a fig. 48).
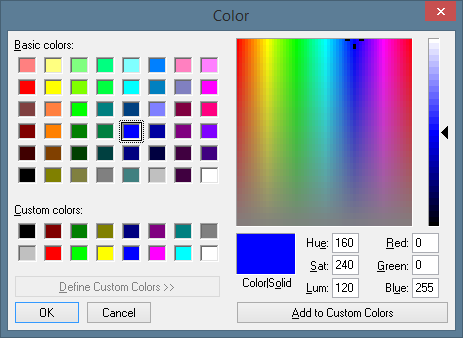 (Fig. 48. A janela de seleção de cores)
(Fig. 48. A janela de seleção de cores)
Para facilitar a seleção de cores, a janela de configurações do programa suporta a visualização do esquema de cores selecionado. O usuário pode encontrar um pequeno campo da cor selecionada ao lado dos valores dos parâmetros (consulte a fig. 49).
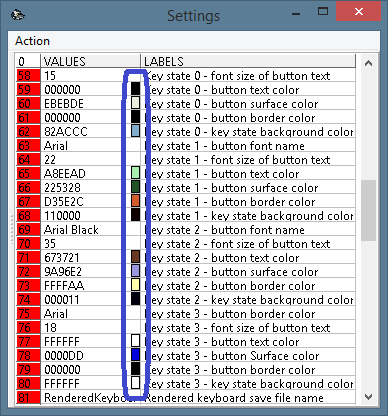 (Fig. 49. Visualização do esquema de cores na janela de configurações do programa)
(Fig. 49. Visualização do esquema de cores na janela de configurações do programa)
60. (66, 72, 78) Cor da superfície do botão. As cores vivas são recomendadas para pacientes com deficiência visual ou para aqueles com problemas de percepção de cores. Em todas as outras situações, é recomendável escolher cores menos intensivas para reduzir o nível geral de estresse. Vários esquemas de cores do teclado virtual são mostrados na fig. 50. A esquerda tem uma fonte preta (000000) com fundo cinza claro (D3D3D3). A central tem uma fonte caqui escura (BDB76B) com fundo em aço azul (4682B4). E, finalmente, a correta representa um esquema de cores mais contrastante - uma cor de fonte verde-amarela (9ACD32) com fundo preto (000000).
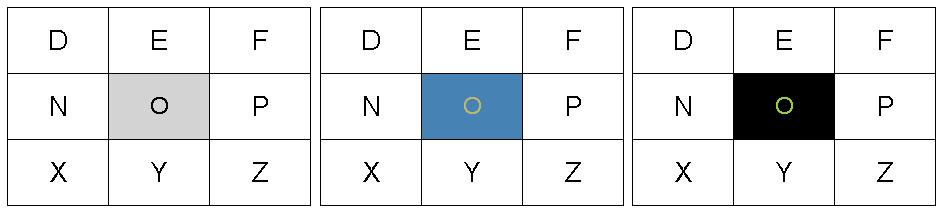 (Fig. 50. Esquemas de cores diferentes para o botão selecionado)
(Fig. 50. Esquemas de cores diferentes para o botão selecionado)
61. (67, 73, 79) Cor da borda do botão. Bordas de cores adicionais permitem tornar a área do teclado virtual (uma linha, coluna ou botão) mais distinguível. Permite que o usuário trabalhe mais rápido, concentrando-se no elemento destacado. Quanto maior a espessura da borda do botão (parâmetro 52), mais perceptível é o elemento destacado e mais fácil o processo de seleção. É recomendável usar cores contrastantes diferentes da cor principal do plano de fundo da matriz e da cor da célula (consulte a fig. 51). Por exemplo, a imagem esquerda contém uma cor verde (008000), a central uma laranja escura (FF8C00) e a direita uma azul royal (4169E0). A cor das bordas das células inativas é prata (C0C0C0).
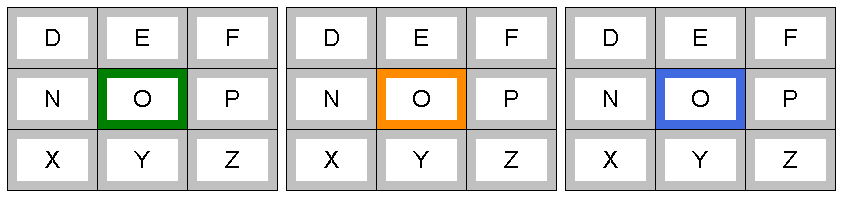 (Fig. 51. Cores diferentes das bordas dos botões)
(Fig. 51. Cores diferentes das bordas dos botões)
62. (68, 74, 80) Cor de fundo do estado chave. Este parâmetro define a cor de fundo da área sob os botões do teclado virtual. Se o usuário selecionar uma distância horizontal mais alta (parâmetro 50) ou vertical (parâmetro 51) entre os botões, o espaço entre os botões será o plano de fundo. (ver fig. 52). A imagem da esquerda tem um fundo verde claro (90EE90), o da direita uma cor de trigo (F5DEB3).
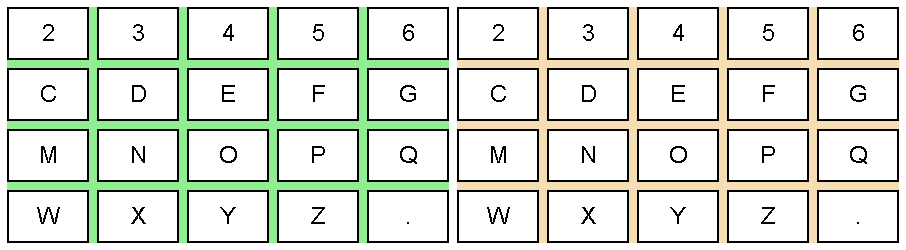 (Fig. 52. Várias cores de fundo do teclado)
(Fig. 52. Várias cores de fundo do teclado)
Essa possibilidade de alterar as cores de todos os elementos da interface e de suas fontes oferece ao usuário uma grande flexibilidade e possibilita definir o programa de acordo com as necessidades específicas e a condição física de cada paciente. Um exemplo da janela principal do programa do ECTkeyboard é mostrado na fig. 53
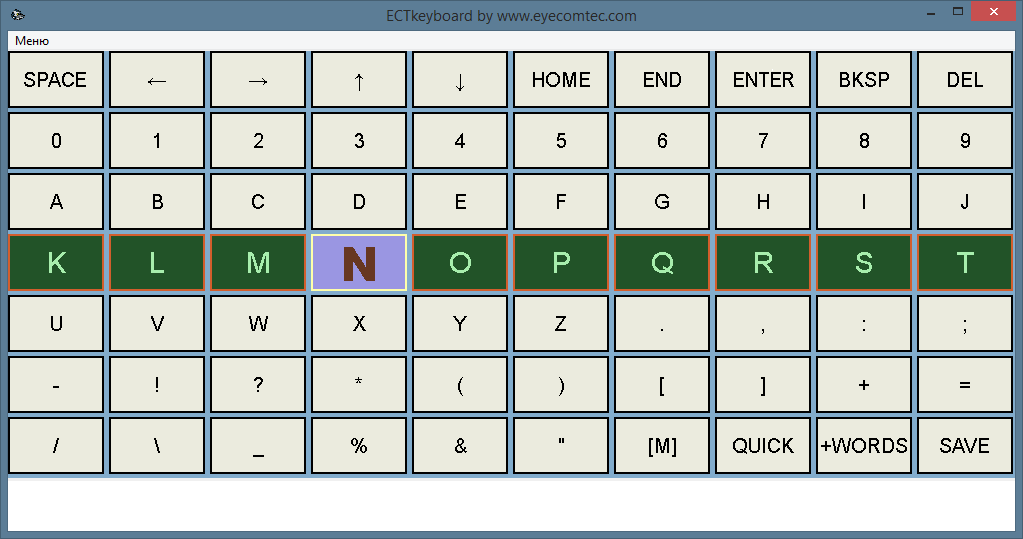 (Fig. 53. Exemplo da janela principal do programa)
(Fig. 53. Exemplo da janela principal do programa)
PRÓ81. Teclado renderizado, salvar o nome do arquivo. Para tornar o processo de configuração mais conveniente e usar as imagens recebidas em qualquer editor de imagem de terceiros, o ECTkeyboard permite ao usuário exportar a imagem do teclado virtual. O valor padrão deste parâmetro é RenderedKeyboard.bmp.
Os seguintes parâmetros de 82 a 84 são necessários apenas em situações em que o programa é usado em conjunto com um dispositivo de rastreamento ocular e o 4º modo de trabalho é selecionado (controle do olhar dos botões do cursor).
82. Tamanho do deslocamento da linha em pixels. Este parâmetro pode ser usado para definir por quantos pixels o cursor se moverá quando o usuário estiver olhando na direção correspondente. O valor padrão para este parâmetro é 5 pixels.
83. Tamanho do deslocamento da coluna em pixels. Este parâmetro funciona de maneira semelhante ao anterior, permitindo ao usuário alterar o valor da mudança de movimento do cursor para cima ou para baixo. O valor padrão para este parâmetro é 5 pixels.
84. Desative o cursor nas células de borda vazias. Este parâmetro pode ter dois valores diferentes: 0 e 1. Se o valor do parâmetro for 1, o usuário poderá mover o cursor além das bordas do teclado virtual. Nesses casos, os botões não serão destacados ou pressionados. O valor padrão é 0, ou seja, o usuário não pode parar o processo de digitação.
85. Repinte o atraso da janela principal (teclado) (em ms). Um nível de desempenho aumentado do ECTkeyboard permite que o usuário altere a taxa de atualização da janela principal do programa. O valor padrão desse parâmetro é 100 milissegundos, ou seja, o teclado virtual é redesenhado 10 vezes por segundo.
Configurações da janela de saída de texto (101-109)
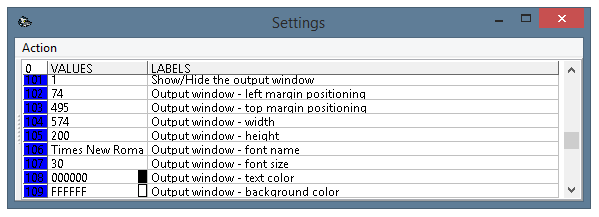 (Fig. 54. A janela de configurações do programa, parâmetros 101-109)
(Fig. 54. A janela de configurações do programa, parâmetros 101-109)
101. Mostrar / Ocultar a janela de saída. Este parâmetro da janela de configurações permite que o usuário mostre a janela de saída de texto na inicialização do ECTkeyboard (se o valor do parâmetro estiver definido como 1) ou oculte-a (se o valor do parâmetro estiver definido como 0). Se a janela de saída de texto não for exibida durante o início do programa, o usuário poderá mostrá-la usando o Mostrar janela de saída item de menu ou pressionando o F5 tecla de atalho.
A janela de saída de texto é um editor de texto simplificado, que pode ser usado para digitar vários textos no símbolo pelo modo de símbolo. Quando o usuário encerra o ECTkeyboard, o texto é salvo automaticamente e fica disponível durante a próxima sessão de trabalho. A aparência da janela de saída de texto é mostrada na figura 55
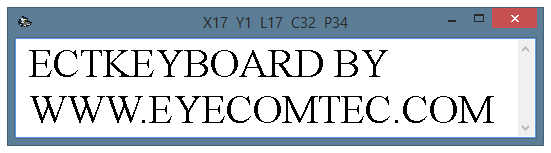 (Fig. 55. Aparência da janela de saída de texto)
(Fig. 55. Aparência da janela de saída de texto)
O cabeçalho da janela de saída de texto contém cinco variáveis: X, Y, L, C e P. X é a posição horizontal atual do cursor. Por exemplo, se o paciente digitar 15 símbolos em uma nova linha, o valor de X será 15. Y é a posição vertical atual do cursor; em outras palavras, um número de linhas. L é o comprimento total da linha na posição atual do cursor. C é o número total de símbolos na janela de saída de texto. P é a posição atual do cursor em relação ao texto inteiro.
Como em todas as outras janelas do programa, a janela de saída de texto é totalmente personalizável, ou seja, alterando vários parâmetros do programa, o usuário pode alterar o tipo e o tamanho da fonte, redimensionar e realocar a janela na área de trabalho ou escolher cores para os símbolos ou o tamanho da fonte. fundo.
102. Janela de saída - posicionamento da margem esquerda. Este parâmetro permite ao usuário alterar a distância entre a borda esquerda da área de trabalho e a borda da janela do programa. Embora seja mais fácil e conveniente mover a janela usando o cursor do mouse, algumas situações exigem um posicionamento incrivelmente preciso da janela. Por exemplo, nos casos em que o usuário deseja localizar a janela de saída de texto estritamente acima da janela principal do ECTkeyboard.
103. Janela Saída - posicionamento da margem superior. Este parâmetro funciona de maneira semelhante ao anterior e permite ao usuário alterar a distância entre a borda superior da área de trabalho e a borda da janela.
104. Janela de saída - largura. Permite definir a largura da janela em pixels. Recomenda-se aumentar esse valor quando fontes maiores estiverem em uso (por exemplo, para pacientes com deficiência visual) ou nos casos em que o ECTkeyboard ocupe todo o espaço disponível na área de trabalho.
105. Janela de saída - altura. Este parâmetro funciona de maneira semelhante ao anterior, permitindo ao usuário definir a altura da janela de saída de texto em pixels. É recomendável aumentar esse valor quando fontes maiores estiverem em uso ou para textos mais longos, permitindo assim que o usuário veja mais texto ao mesmo tempo. O usuário não usará os botões do cursor com muita frequência para verificar o texto digitado anteriormente.
106. Janela Saída - nome da fonte. Este parâmetro pode ser usado para alterar a fonte da janela de saída de texto (consulte a fig. 56). O nome da fonte pode ser inserido manualmente, bem como selecionado na lista de fontes disponíveis do sistema. A fonte padrão para a janela de saída de texto é Times New Roman.
 (Fig. 56. Várias fontes na janela de saída de texto do ECTkeyboard)
(Fig. 56. Várias fontes na janela de saída de texto do ECTkeyboard)
107. Janela Saída - tamanho da fonte. Pode ser usado para definir o tamanho da fonte na janela de saída de texto (veja a fig. 57). O valor padrão deste parâmetro é 30. Ao alterar esse parâmetro, é recomendável selecionar o tamanho de forma que o usuário não se canse após sessões de trabalho contínuas com o programa, mas a janela conterá texto suficiente para evitar excessos. rolagem. As alterações no tamanho da fonte entram em vigor imediatamente na janela de saída de texto, o que torna o processo de configuração do programa mais conveniente e fácil.
 (Fig. 57. Vários tamanhos de fonte na janela de saída de texto)
(Fig. 57. Vários tamanhos de fonte na janela de saída de texto)
108. Janela Saída - cor do texto. Este parâmetro permite que o usuário defina qualquer cor desejada da fonte da janela de saída de texto. As cores do plano de fundo e da fonte devem ser selecionadas corretamente para evitar o estresse ocular do usuário e deixar todas as letras visualmente nítidas. Usuários com deficiência visual ou com problemas de percepção de cores podem usar cores brilhantes e de alto contraste. Vários esquemas de cores da janela de saída de texto são mostrados na figura 58. O valor padrão é 000000 (cor preta).
109. Janela Saída - cor de fundo. A cor do plano de fundo também é selecionada, dependendo da cor da fonte, para fornecer o ambiente de leitura mais conveniente e reduzir o estresse. O valor padrão deste parâmetro é FFFFFF (cor branca). Aviso! As alterações de cores não serão efetivadas até que o usuário selecione o item de menu Definir atual no menu Ação da janela de configurações ou no menu principal do programa.
 (Fig. 58. Vários esquemas de cores do formulário de saída de texto)
(Fig. 58. Vários esquemas de cores do formulário de saída de texto)
Configurações da barra de progresso (131-149)
A barra de progresso é um elemento importante do ECTkeyboard que ajuda o usuário a fazer a seleção de qualquer botão desejado ou cancelar essa seleção quando necessário. A barra de progresso é uma faixa com uma contagem regressiva. Ele está localizado na área do teclado virtual por padrão (veja a fig. 59).
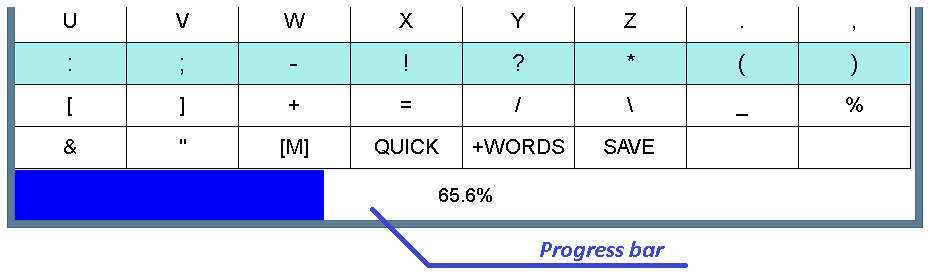 (Fig. 59. Aparência da barra de progresso com as configurações padrão do programa)
(Fig. 59. Aparência da barra de progresso com as configurações padrão do programa)
Durante a seleção de um elemento necessário do teclado virtual, ou no caso de cancelamento da seleção, a barra de progresso é preenchida com cores. O usuário também pode controlar o tempo restante para a seleção em milissegundos ou a porcentagem de preenchimento.
A barra de progresso é totalmente personalizável: o usuário pode alterar a direção do preenchimento e escolher a cor da faixa, a cor da fonte e o tamanho. O tamanho da barra de progresso também pode ser alterado.
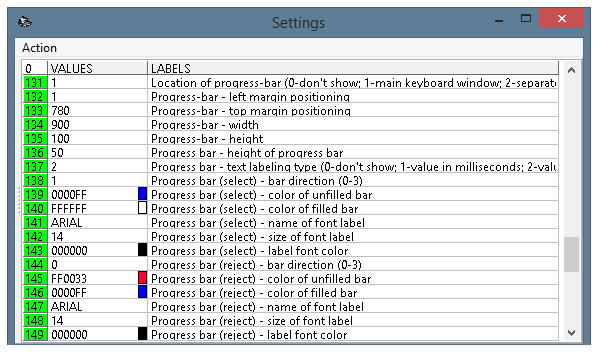 (Fig. 60. A janela de configurações do programa, parâmetros 131-149)
(Fig. 60. A janela de configurações do programa, parâmetros 131-149)
131. Localização da barra de progresso. Alterando esse parâmetro, o usuário pode mostrar ou ocultar a barra de progresso. Nos casos em que a barra de progresso é exibida, o usuário pode alterar sua posição. O parâmetro pode ter um dos seguintes valores numéricos:
- 0 - a barra de progresso não é mostrada. A barra de progresso pode estar oculta nos casos em que o ECTkeyboard estiver trabalhando em computadores com baixa resolução de tela, quando o usuário precisar de espaço adicional para outras janelas de aplicativos. A barra de progresso também pode ser oculta nos casos em que o usuário já está familiarizado com o programa, e a barra de progresso simplesmente o distrai.
- 1 - a barra de progresso é mostrada na janela principal do programa, na área do teclado virtual.
- 2 - a barra de progresso é mostrada como uma janela separada. As posições e dimensões desta janela podem ser alteradas arbitrariamente (ver fig. 61).
 (Fig. 61. A barra de progresso é mostrada em uma janela personalizável separada)
(Fig. 61. A barra de progresso é mostrada em uma janela personalizável separada)
- 3 - a barra de progresso é mostrada na janela de seleção de botão atual. Esse valor pode ser usado nos casos em que o usuário estiver trabalhando com o programa em um dos dois modos passo a passo disponíveis (lista de varredura horizontal ou lista de varredura vertical). Esses métodos são usados principalmente com a janela de seleção de botão atual e a barra de progresso estará localizada na parte inferior (veja a fig. 62).
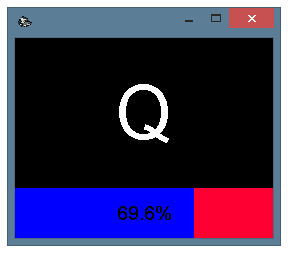 (Fig. 62. A barra de progresso na janela de seleção de botão atual)
(Fig. 62. A barra de progresso na janela de seleção de botão atual)
O valor padrão deste parâmetro é 1 (a barra de progresso é mostrada na janela do teclado virtual).
Os parâmetros 132-135 podem ser usados para alterar as dimensões e a posição da barra de progresso quando ela é mostrada em uma janela separada.
132. Barra de progresso - posicionamento da margem esquerda. Define a distância entre a borda esquerda da área de trabalho e a janela da barra de progresso.
133. Barra de progresso - posicionamento da margem superior. Define a distância entre a borda superior da área de trabalho e a janela da barra de progresso.
134. Barra de progresso - largura. Define o tamanho horizontal da janela da barra de progresso em pixels. O valor padrão para este parâmetro é 900 pixels.
135. Barra de progresso - altura. Define o tamanho vertical da janela da barra de progresso em pixels. O valor padrão para este parâmetro é 100 pixels (sem o cabeçalho da janela).
136. Barra de progresso - altura da barra de progresso. Este parâmetro pode ser usado para definir a altura da barra de progresso na janela do teclado virtual ou na janela de seleção de botão atual (consulte a fig. 63). A altura da barra de progresso pode ser aumentada ao preencher na direção vertical (de cima para baixo ou para baixo para cima) ou nos casos em que o paciente exige uma fonte maior na barra de progresso. O valor padrão para este parâmetro é 50 pixels.
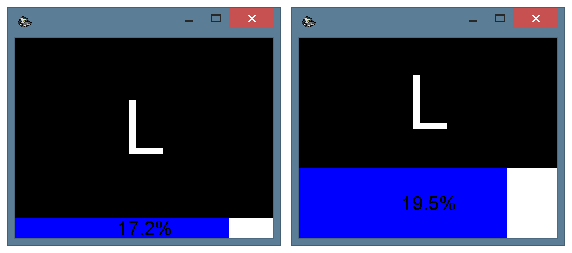 (Fig. 63. Várias alturas da barra de progresso: esquerda - 20 pixels, direita - 70 pixels)
(Fig. 63. Várias alturas da barra de progresso: esquerda - 20 pixels, direita - 70 pixels)
137. Barra de progresso - tipo de rotulagem de texto. O ECTkeyboard suporta três métodos diferentes de indicação de barra de progresso. Se o valor desse parâmetro for 0, a barra de progresso não conterá nenhuma informação de texto. O processo de seleção será mostrado com o preenchimento da faixa. Se o valor for igual a 1, a barra de progresso mostrará o atraso da seleção em milissegundos e, se for igual a 2, mostrará o tempo de seleção restante como uma porcentagem do tempo total de atraso. (ver fig. 64).
 (Fig. 64. Informações de texto da barra de progresso)
(Fig. 64. Informações de texto da barra de progresso)
A barra de progresso funciona durante a seleção de um elemento do teclado virtual, bem como durante o cancelamento dessa seleção. Aparências diferentes da barra de progresso para cada modo tornam a operação mais conveniente. O usuário pode selecionar vários esquemas de cores para cada modo (por exemplo, usar mais cores pastel para seleção e mais contraste para o cancelamento). O usuário também pode definir diferentes direções de preenchimento.
Os parâmetros 138-143 definem a aparência da barra de progresso durante a seleção, enquanto os parâmetros 144-149 definem as aparências durante o cancelamento da seleção.
138. (144) Barra de progresso - direção da barra. Este parâmetro pode ter um dos seguintes valores:
- 0 - preenchimento da esquerda para a direita;
- 1 - preenchimento da direita para a esquerda;
- 2 - preenchimento de cima para baixo;
- 3 - preenchimento de baixo para cima.
Diferentes modos de preenchimento da barra de progresso são mostrados na fig. 65)
 (Fig. 65. Modos de preenchimento da barra de progresso)
(Fig. 65. Modos de preenchimento da barra de progresso)
139. (145) Barra de progresso - cor da barra não preenchida. A cor ativa é a cor que preencherá a barra de progresso. Não é recomendável selecionar cores muito claras ou nítidas para o modo de seleção, porque essas cores podem distrair o usuário da área do teclado virtual. Vice-versa, é mais conveniente usar cores mais brilhantes e fontes maiores para o modo de cancelamento.
140. (146) Barra de progresso - cor da barra preenchida. A cor inativa é a tonalidade da barra de progresso quando o usuário não está fazendo nenhuma seleção.
141. (147) Barra de progresso - nome do rótulo da fonte. Se a barra de progresso for usada para mostrar qualquer tipo de informação de texto, o usuário poderá alterar a fonte dessa informação (veja a fig. 66). Arial é definido como uma fonte padrão.
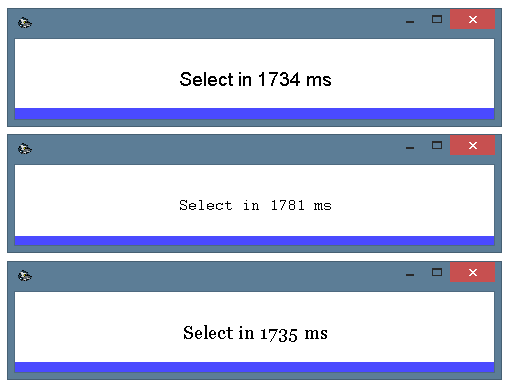 (Fig. 66. Várias fontes da barra de progresso.
(Fig. 66. Várias fontes da barra de progresso.De cima para baixo: Arial, Courier, Georgia)
142. (148) Barra de progresso - tamanho do rótulo da fonte. Fontes aumentadas podem tornar as informações de texto da barra de progresso mais claras e fáceis de reconhecer. Fontes grandes são recomendadas para usuários com deficiência visual. É recomendável ativar o modo de entrada passo a passo do ECTkeyboard e localizar a barra de progresso na janela de seleção de botão atual (consulte a fig. 67). O valor padrão para este parâmetro é 14.
 (Fig. 67. Fonte maior da barra de progresso localizada na janela de seleção de botão atual)
(Fig. 67. Fonte maior da barra de progresso localizada na janela de seleção de botão atual)
143. (149) Barra de progresso - cor da fonte do rótulo. É recomendável selecionar a cor do texto da barra de progresso que contrasta mais com as barras de progresso ativas e inativas. Por exemplo, o usuário pode selecionar duas cores pastel e claras para os estados da barra de progresso e uma cor escura para seu texto.
Configurações atuais da janela de seleção de botões (161-173)
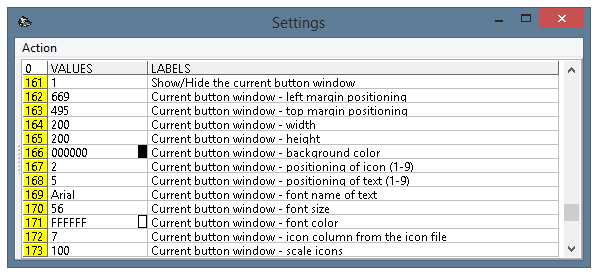 (Fig. 68. A janela de configurações do programa, parâmetros 161-173)
(Fig. 68. A janela de configurações do programa, parâmetros 161-173)
A janela de seleção de botão atual é usada para mostrar uma grande miniatura de um símbolo de botão do teclado virtual selecionado no momento. Oferece conforto adicional a usuários com deficiência visual e reduz o nível geral de estresse durante a operação contínua do teclado ECT. Os modos de trabalho recomendados para a janela de seleção de botão atual são 2 (Lista da digitalização horizontal) e 2B (Lista da digitalização vertical). Ambos os modos de trabalho não envolvem rolagem de linhas e colunas. Assim, o usuário sempre verá uma miniatura de um símbolo na janela separada e poderá selecioná-lo.
161. Mostrar / ocultar a janela do botão atual. Os valores para este parâmetro são 0 e 1. Quando o valor é igual a 0, a janela adicional é mostrada. Quando é igual a 1, está oculto. O valor padrão é 0.
162. Janela atual do botão - posicionamento da margem esquerda. Define a distância precisa entre a borda esquerda da área de trabalho e a janela de seleção de botão atual. Pode ser usado para definir uma posição exata da janela.
163. Janela atual do botão - posição da margem superior. Define a distância precisa entre a borda superior da área de trabalho e a janela de seleção de botão atual.
164. Janela atual do botão - largura. Altera o tamanho horizontal da janela do botão atual. O valor padrão para este parâmetro é 256 pixels. É recomendável escolher o tamanho da janela que possa caber na miniatura inteira do símbolo (essa janela sempre usa fontes grandes) e a barra de progresso quando necessário.
165. Janela atual do botão - altura. Define o tamanho horizontal da janela do botão atual. O valor padrão para este parâmetro é 200 pixels.
166. Janela atual do botão - cor de fundo. Permite ao usuário selecionar qualquer cor de fundo desejada (consulte a fig. 69). Essa cor pode ser selecionada com a paleta, bem como inserindo manualmente seu código no formato RRGGBB. O valor padrão para este parâmetro é 000000 (cor preta).
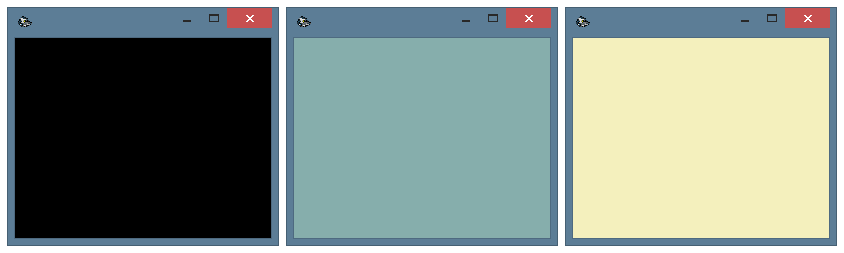 (Fig. 69. O usuário pode selecionar qualquer cor de fundo para a janela atual do botão)
(Fig. 69. O usuário pode selecionar qualquer cor de fundo para a janela atual do botão)
PRÓ167. Janela atual do botão - posicionamento do ícone. Além do texto nos botões do teclado virtual, esta janela pode ser usada para mostrar ícones (veja a fig. 70). As posições de texto e ícone são alteradas separadamente. Este valor do parâmetro pode ter um dos seguintes valores:
- 1 - o ícone está alinhado à esquerda, próximo à borda superior.
- 2 - o ícone está alinhado ao centro próximo à borda superior.
- 3 - o ícone está alinhado à direita, próximo à borda superior.
- 4 - o ícone está alinhado à esquerda no centro de uma célula.
- 5 - o ícone está localizado no centro de uma célula.
- 6 - o ícone está alinhado à direita no centro de uma célula.
- 7 - o ícone está alinhado à esquerda, próximo à borda inferior.
- 8 - o ícone está alinhado ao centro próximo à borda inferior.
- 9 - o ícone está alinhado à direita, próximo à borda inferior.
O valor padrão deste parâmetro é 2.
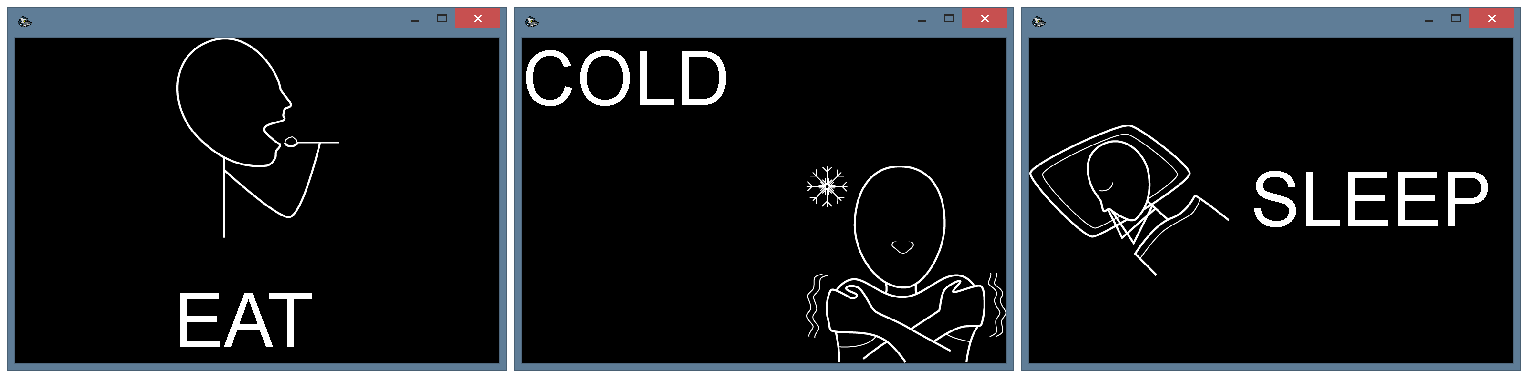 (Fig. 70. Posições diferentes de ícones na janela atual do botão)
(Fig. 70. Posições diferentes de ícones na janela atual do botão)
168. Janela atual do botão - posicionamento do texto. Este parâmetro funciona de maneira semelhante ao anterior. O valor padrão para este parâmetro é 5. Para evitar sobreposição de textos e ícones, é recomendável escolher posições diferentes para eles.
169. Janela atual do botão - nome da fonte do texto. Para tornar a operação do teclado ECT mais confortável, isso permite que o usuário escolha qualquer uma das fontes instaladas no sistema para mostrar na janela do botão atual (consulte a fig. 71). A fonte Arial é usada por padrão.
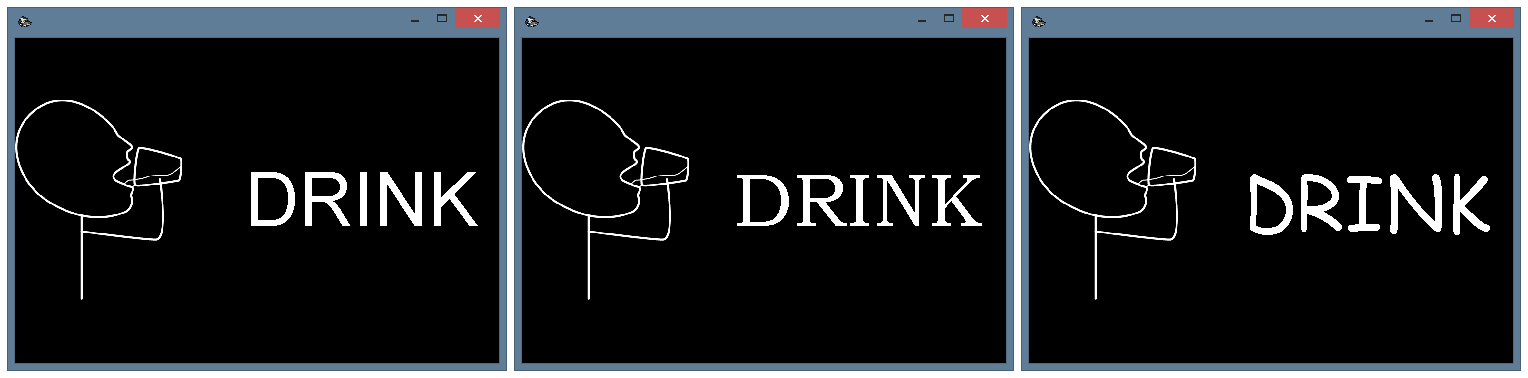 (Fig. 71. Fontes diferentes na janela do botão atual.
(Fig. 71. Fontes diferentes na janela do botão atual.Da esquerda para a direita: Arial, Bookman Old Style, Comic Sans MS)
170. Janela atual do botão - tamanho da fonte. O principal objetivo da janela atual do botão é mostrar os botões ampliados do teclado virtual. Portanto, é recomendável usar fontes maiores em comparação com as da área de teclado virtual. O valor padrão para este parâmetro é 56, mas o usuário pode selecionar qualquer outro valor desejado (consulte a figura 72).
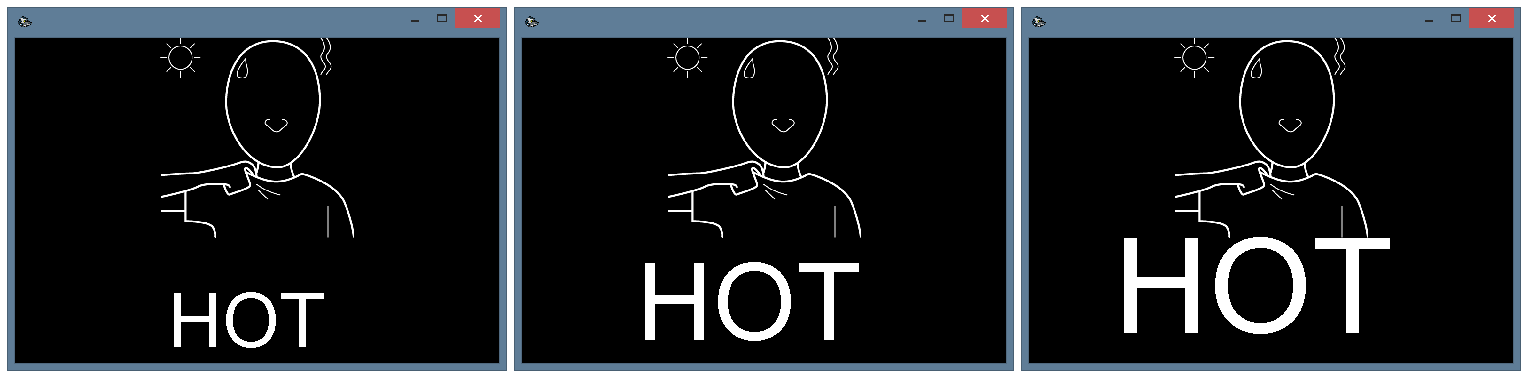 (Fig. 72. Tamanhos de fonte diferentes para a janela atual do botão: 56, 80, 100)
(Fig. 72. Tamanhos de fonte diferentes para a janela atual do botão: 56, 80, 100)
171. Janela atual do botão - cor da fonte. A seleção adequada da cor de fundo e da fonte permite ao paciente reduzir o estresse ocular durante a operação do programa. As cores padrão são preto para o fundo e branco para a fonte, mas o programa permite escolher outras cores confortáveis (consulte a fig. 73).
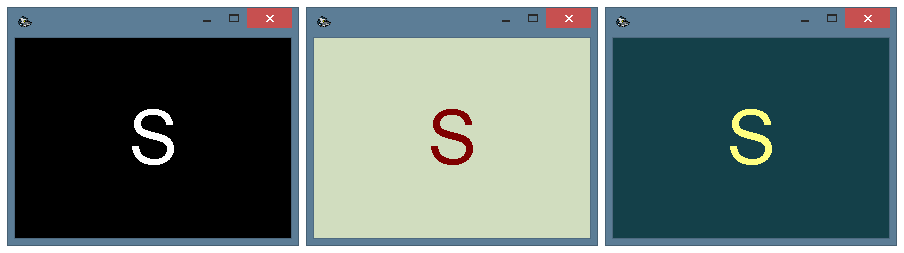 (Fig. 73. Esquemas de cores para a janela de símbolos atual)
(Fig. 73. Esquemas de cores para a janela de símbolos atual)
PRÓ172. Janela atual do botão - coluna de ícone do arquivo de ícones. O arquivo com ícones contém todos os nomes de arquivos com ícones para cada estado dos botões (inativo, ativo, selecionado, cancelamento de seleção). Os nomes de arquivos para cada estado estão localizados em uma coluna separada do arquivo. Este parâmetro permite que o usuário defina a coluna com arquivos de ícones que serão usados para a janela atual do botão.
PRÓ173. Janela atual do botão - ícones de escala. Quando necessário, o usuário pode aumentar ou diminuir a escala do ícone na janela atual do botão. Este parâmetro permite ao usuário selecionar o tamanho do ícone como uma porcentagem do tamanho inicial. O valor padrão para este parâmetro é 100.
Configurações da janela de entrada rápida (201-217)
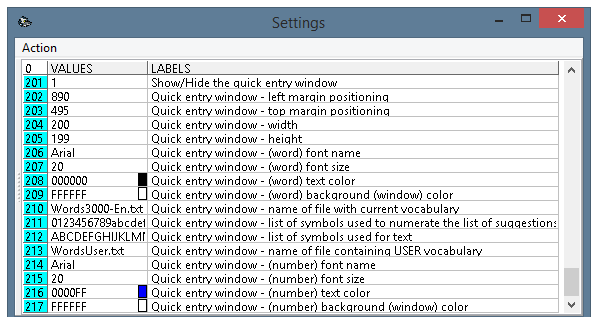 (Fig. 74. A janela de configurações do programa, parâmetros 201-217)
(Fig. 74. A janela de configurações do programa, parâmetros 201-217)
A janela de entrada rápida é criada para encontrar palavras no modo automático, usando apenas várias letras inseridas pelo usuário pelo teclado virtual (consulte a fig. 75).
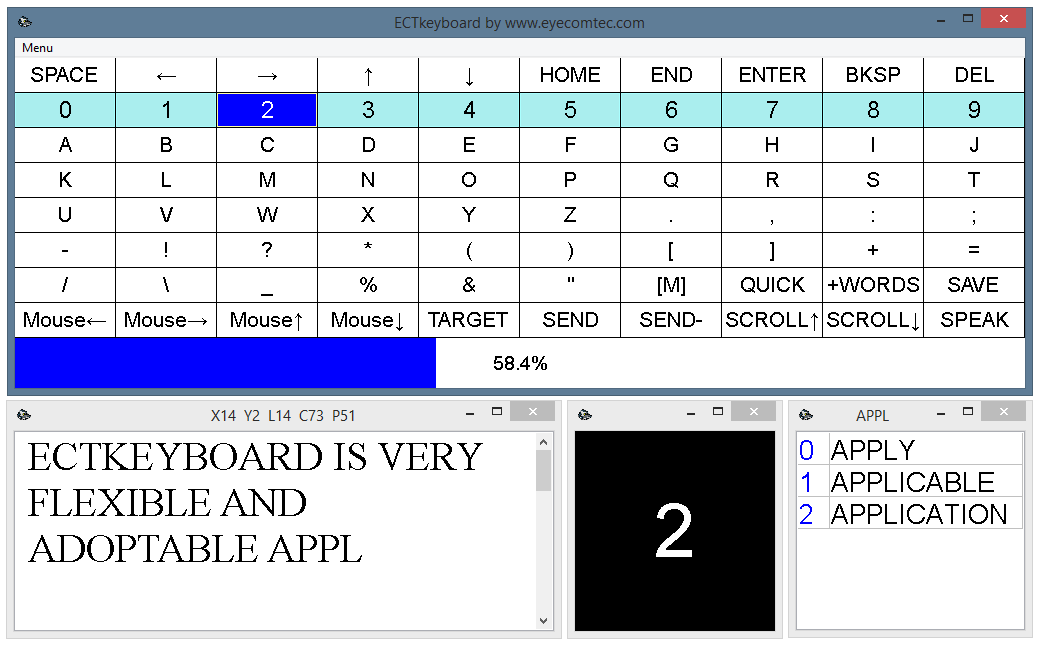 (Fig. 75. A interface do programa com a janela de entrada rápida (vocabulário))
(Fig. 75. A interface do programa com a janela de entrada rápida (vocabulário))
Durante a operação do programa, o cabeçalho da janela de entrada rápida contém as primeiras letras da palavra inserida pelo usuário. Todas as palavras na janela de entrada rápida são marcadas com números e letras (veja a fig. 76). Para usar o vocabulário, o usuário deve pressionar o botão "Rápido" do teclado virtual e selecionar o número ou a letra da palavra correspondente.
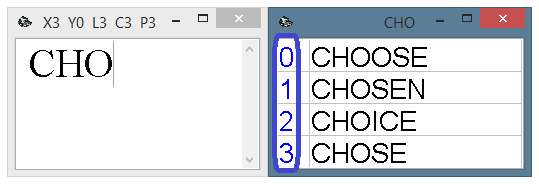 (Fig. 76. Usando números para a seleção rápida de palavras do vocabulário)
(Fig. 76. Usando números para a seleção rápida de palavras do vocabulário)
201. Mostrar / Ocultar a janela de entrada rápida. Este parâmetro permite mostrar ou ocultar a janela de entrada rápida. Quando o valor do parâmetro é 1, a janela é exibida; quando é 0, a janela está oculta.
202. Janela de entrada rápida - posição da margem esquerda. Este parâmetro define a distância em pixels entre a borda esquerda da área de trabalho e o quadro da janela de entrada rápida.
203. Janela de entrada rápida - posição da margem superior. Semelhante ao parâmetro anterior, este define a distância em pixels entre a borda superior da área de trabalho e o quadro da janela de entrada rápida.
204. Janela de entrada rápida - largura. Este parâmetro define o tamanho horizontal do vocabulário. Recomenda-se selecionar esse valor de forma que a janela possa ajustar as palavras mais longas do vocabulário. O valor padrão para este parâmetro é 200 pixels.
205. Janela de entrada rápida - altura. Este parâmetro define o tamanho vertical da janela de entrada rápida. A altura do vocabulário deve ser suficiente para mostrar não menos que 10 a 15 palavras. A altura também depende do tamanho da fonte. O valor padrão da altura é de 500 pixels.
206. Janela de entrada rápida - nome da fonte (palavra). Semelhante a outras janelas de programas, o usuário pode selecionar qualquer tipo de fonte para a janela de entrada rápida (consulte a fig. 77). Arial é definido como a fonte padrão. Este parâmetro afeta apenas áreas com palavras; para alterar as áreas de números e símbolos, é necessário alterar os parâmetros 214-217.
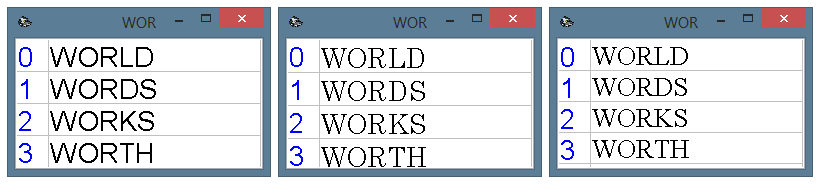 (Fig. 77. Várias fontes na janela de seleção rápida
(Fig. 77. Várias fontes na janela de seleção rápidaDa esquerda para a direita: Arial, Century, Times New Roman)
207. Janela de entrada rápida - tamanho da fonte (palavra). O usuário pode alterar o tamanho da fonte da janela de entrada rápida a seu critério (veja a fig. 78). É recomendável aumentar o tamanho apenas para pacientes com deficiência visual. Um aumento excessivo do tamanho da fonte pode resultar em uma quantidade menor de palavras na lista. Assim, o usuário precisará digitar uma ou várias letras adicionais para reduzir a quantidade de palavras na lista, aumentando assim o tempo total de entrada.
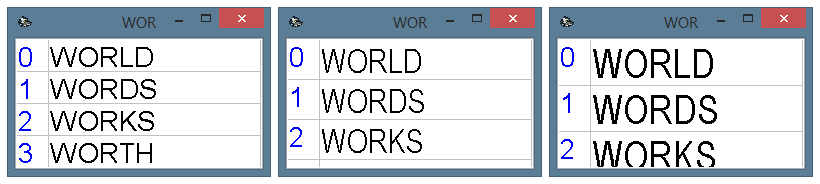 (Fig. 78. A interface da janela de entrada rápida com diferentes tamanhos de fonte)
(Fig. 78. A interface da janela de entrada rápida com diferentes tamanhos de fonte)
208. Janela de entrada rápida - cor do texto (da palavra). Alterando esse parâmetro manualmente ou selecionando uma cor na paleta do sistema, o usuário pode selecionar a cor da fonte desejada para a janela de entrada rápida. Recomenda-se selecionar cores contrastantes para o plano de fundo e a fonte, a fim de evitar estresse adicional nos olhos durante a operação contínua do programa. Vários esquemas de cores são mostrados na figura 79. A cor preta é usada por padrão para palavras na janela de entrada rápida.
209. Janela de entrada rápida - (palavra) cor de fundo (janela).. Este parâmetro funciona de maneira semelhante ao anterior. Recomenda-se escolher cores suaves para sessões de trabalho contínuas e cores contrastantes para usuários com deficiência visual. A cor de fundo padrão do vocabulário é branca.
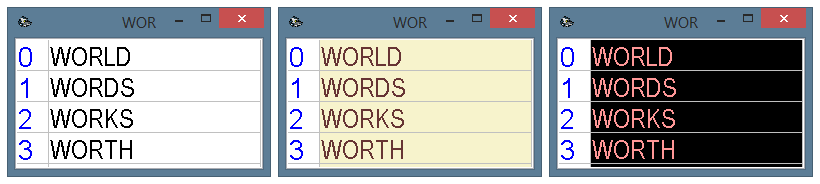 (Fig. 79. Vários esquemas de cores para a janela de entrada rápida.
(Fig. 79. Vários esquemas de cores para a janela de entrada rápida.As cores dos números e letras usadas para selecionar palavras são definidas separadamente)
210. Janela de entrada rápida - nome do arquivo com o vocabulário atual. Os principais vocabulários do programa contêm uma lista de três mil palavras mais usadas. Atualmente, existem vocabulários em inglês, francês e russo. Para alterar o vocabulário de trabalho, o usuário deve digitar seu nome manualmente ou selecioná-lo usando a janela de diálogo padrão do sistema operacional.
PRÓ211. Janela de entrada rápida - lista de símbolos usados para enumerar a lista de sugestões. O programa usa letras e números em inglês para selecionar palavras na janela de entrada rápida. Este valor do parâmetro contém todas as letras e números que podem ser usados para fazer uma seleção. O valor padrão para este parâmetro é 0123456789abcdef (16 símbolos). Assim, o usuário pode selecionar uma das 16 palavras na janela de entrada rápida. Se for necessário aumentar a quantidade de palavras na janela de entrada rápida, o usuário precisará adicionar alguns símbolos a esse valor de parâmetro.
212. Janela de entrada rápida - lista de símbolos usados para o texto. ECTkeyboard forma a lista de palavras de entrada rápida, com base em várias letras digitadas pelo usuário no teclado virtual. Para tornar isso possível, o valor desse parâmetro deve conter todos os símbolos que podem ser digitados pelo usuário. O valor padrão para este parâmetro contém todas as letras maiúsculas e minúsculas do alfabeto inglês.
213. Janela de entrada rápida - nome do arquivo que contém o vocabulário do usuário. Em alguns casos, o conjunto básico de vocabulários pode não ser suficiente para o usuário. Por exemplo, o usuário pode precisar digitar nomes, locais e outras palavras que não estão disponíveis no vocabulário padrão. Se o usuário digitar essas palavras com frequência, será necessário digitá-las todas as vezes, diminuindo significativamente a velocidade geral de trabalho. Ao mesmo tempo, se o usuário permitir a adição automática das palavras do usuário ao vocabulário, poderá incluir várias palavras com erros. Portanto, o programa oferece um vocabulário adicional para todas as palavras que o usuário deseja adicionar à janela de entrada rápida. O usuário pode adicionar novas palavras ao vocabulário usando o comando + PALAVRAS do teclado virtual.
O parâmetro 213 permite ao usuário selecionar o nome do arquivo que será usado para o vocabulário adicional. O nome padrão do arquivo é WordsUser.txt. Este arquivo será criado na pasta principal do programa.
214. Janela de entrada rápida - nome da fonte (número). Este parâmetro funciona de maneira semelhante ao parâmetro 206, afetando a área de seleção de símbolo.
215. Janela de entrada rápida - tamanho da fonte (número). Este parâmetro funciona de maneira semelhante ao parâmetro 207, afetando a área de seleção de símbolo. É recomendável usar os mesmos valores para ambos os parâmetros (este e o parâmetro 207) para fornecer uma seleção de símbolo mais conveniente.
216. Janela de entrada rápida - (número) cor do texto. Este parâmetro funciona de maneira semelhante ao parâmetro 208, afetando a área de seleção de símbolo. O valor padrão é 0000FF (cor azul).
217. Janela de entrada rápida - cor (número) do plano de fundo (janela). Este parâmetro funciona de maneira semelhante ao parâmetro 209, afetando a área de seleção de símbolo.