Achtung: Diese Seite ist eine automatisierte (maschinelle) Übersetzung. Im Zweifelsfall beziehen Sie sich bitte auf das englische Originaldokument. Wir entschuldigen uns für etwaige Unannehmlichkeiten.
ECTkeyboard - Einstellungen und zusätzliche Parameter
ECTkeyboard-Einstellungsanleitung
- Aktueller Auswahlmodus
- ICH WÜRDE
- Aktive Sprachdatei
- Symbol für Wertetrennung
- Hotkeys zur Tastenauswahl (Codes)
- Name der Datei, die Tastaturbezeichnungen enthält
- Name der Datei, die Tastatursounds enthält
- Name der Datei, die Tastatursymbole enthält
- Tastatursymbol Transparenz Farbe
- Name der Datei, die ausgegeben werden soll, wenn der Benutzer dies anfordert
- Datums- und Uhrzeitformat
- Zeitintervall automatisch speichern
- Name der Datei, in der die aktuelle Arbeit automatisch gespeichert werden soll
- Mindesthaltezeit (zur Auswahl)
- Maximale Haltezeit (zur Ablehnung)
- Erweiterte Haltezeit
- Befehlscode für verlängerte Haltezeit
- Verzögerungszeit für Säulenzyklen
- Verzögerungszeit für Zeilenwechsel
- Fortschrittsbalken wählt Audiodatei
- Fortschrittsbalken lehnt Audiodatei ab
- Fensterrahmen anzeigen
- Titel des Fensters zum Empfangen von Schlüsselcodes (Ziel)
- Klasse des Objekts, das Schlüsselcodes erhalten soll (Ziel)
- Zeitverzögerung zu Beginn jeder neuen Abtastung (in ms)
- Cursortastencodes (hoch # rechts # runter # links)
- Spalte mit Labels (Label # Aktion)
- Spalte mit Tönen
- Spalte mit Symbolen (Zustand 1 # Zustand 2 # Zustand 3 # Zustand 4 # Zustand 5)
- Trennsymbol für Parameter innerhalb des Tastaturbefehls
- X-Koordinate des Fensters zum Empfangen von Schlüsselcodes (Ziel)
- Y-Koordinate des Fensters zum Empfangen von Schlüsselcodes (Ziel)
- Handle des Fensters zum Empfangen von Schlüsselcodes (Ziel)
- Zeitverzögerung vor Auswahl des Fensters zum Empfangen von Schlüsselcodes (Ziel) (in ms)
- Auswahl-Sounddatei für das Fenster zum Empfangen von Schlüsselcodes (Ziel)
- Sprachlautstärke für den SPEAK-Befehl
- Sprachgeschwindigkeit für den SPEAK-Befehl
- Aussprache für keys
- Synchroner oder asynchroner SPEAK-Befehl (0-synchron; 1-asynchron)
- Passen Sie die Größe der Schaltflächen an, um das Tastaturfenster auszufüllen
- Hauptfenster (Tastatur) - Position am linken Rand
- Hauptfenster (Tastatur) - obere Randposition
- Hauptfenster (Tastatur) - Breite
- Hauptfenster (Tastatur) - Höhe
- Anzahl der Tasten pro Reihe
- Anzahl der Schaltflächen pro Spalte
- Breite der Knöpfe
- Höhe der Tasten
- Abstand zwischen den Zeilen
- Abstand zwischen den Spalten
- Größe der Schaltflächenränder in Pixel
- Richtung der Tastenbeschriftungen (0-vertikal; 1-horizontal)
- Positionierung von Text (1-9)
- Positionierung
- Tastatursymbole skalieren (in Prozent)
- (63, 69, 75) Name der Tastenschrift
- (64, 70, 76) Schriftgröße des Schaltflächentexts
- (65, 71, 77) Schaltflächentextfarbe
- (66, 72, 78) Tastenoberflächenfarbe
- (67, 73, 79) Farbe des Tastenrahmens
- (68, 74, 80) Hintergrundfarbe des Tastenzustands
- 81. Name der gerenderten Tastatur-Sicherungsdatei
- 82. Größe der Zeilenverschiebung in Pixel
- 83. Größe der Spaltenverschiebung in Pixel
- 84. Deaktivieren Sie den Cursor an leeren Randzellen
- 85. Repaint Verzögerung des Hauptfensters (Tastatur) (in ms)
- Ausgabefenster ein- / ausblenden
- Ausgabefenster - Positionierung am linken Rand
- Ausgabefenster - Positionierung des oberen Rands
- Ausgabefenster - Breite
- Ausgabefenster - Höhe
- Ausgabefenster - Schriftartname
- Ausgabefenster - Schriftgröße
- Ausgabefenster - Textfarbe
- Ausgabefenster - Hintergrundfarbe
- Position des Fortschrittsbalkens
- Fortschrittsbalken - Positionierung am linken Rand
- Fortschrittsbalken - obere Randpositionierung
- Fortschrittsbalken - Breite
- Fortschrittsbalken - Höhe
- Fortschrittsbalken - Höhe des Fortschrittsbalkens
- Fortschrittsbalken - Textbeschriftungstyp
- (144) Fortschrittsbalken - Balkenrichtung
- (145) Fortschrittsbalken - Farbe des ungefüllten Balkens
- (146) Fortschrittsbalken - Farbe des ausgefüllten Balkens
- (147) Fortschrittsbalken - Name der Schriftbezeichnung
- (148) Fortschrittsbalken - Größe der Schriftbezeichnung
- (149) Fortschrittsbalken - Schriftfarbe der Beschriftung
- Anzeigen / Ausblenden des aktuellen Schaltflächenfensters
- Aktuelles Schaltflächenfenster - Positionierung am linken Rand
- Aktuelles Schaltflächenfenster - obere Randposition
- Aktuelles Schaltflächenfenster - Breite
- Aktuelles Schaltflächenfenster - Höhe
- Aktuelles Schaltflächenfenster - Hintergrundfarbe
- Aktuelles Schaltflächenfenster - Positionierung des Symbols
- Aktuelles Schaltflächenfenster - Positionieren von Text
- Aktuelles Schaltflächenfenster - Schriftartname des Texts
- Aktuelles Schaltflächenfenster - Schriftgröße
- Aktuelles Schaltflächenfenster - Schriftfarbe
- Aktuelles Schaltflächenfenster - Symbolspalte aus der Symboldatei
- Aktuelles Schaltflächenfenster - Symbole skalieren
- Schnelleingabefenster ein- / ausblenden
- Schnelleingabefenster - linke Randposition
- Schnelleingabefenster - obere Randposition
- Schnelleingabefenster - Breite
- Schnelleingabefenster - Höhe
- Schnelleingabefenster - (Wort) Schriftname
- Schnelleingabefenster - (Wort-) Schriftgröße
- Schnelleingabefenster - (Wort-) Textfarbe
- Schnelleingabefenster - (Wort) Hintergrund (Fenster) Farbe
- Schnelleingabefenster - Name der Datei mit aktuellem Wortschatz
- Schnelleingabefenster - Liste der Symbole, mit denen die Liste der Vorschläge aufgelistet wird
- Schnelleingabefenster - Liste der für den Text verwendeten Symbole
- Schnelleingabefenster - Name der Datei, die das Benutzervokabular enthält
- Schnelleingabefenster - (Nummer) Schriftname
- Schnelleingabefenster - (Anzahl) Schriftgröße
- Schnelleingabefenster - (Nummer) Textfarbe
- Schnelleingabefenster - (Zahlen-) Hintergrundfarbe (Fensterfarbe)
Beachtung! Nachdem Änderungen an den Einstellungen des Programms vorgenommen wurden, muss der Benutzer auf die Schaltfläche klicken die Einstellungen - Aktuelle einstellen Elemente des Hauptmenüs. Um eine bequemere Erfahrung zu bieten, wird die ECTkeyboard Einstellungsfenster enthält eine eigene Aktion Menü, das die gleichen Elemente wie das hat die Einstellungen Menü (siehe Abb. 27).
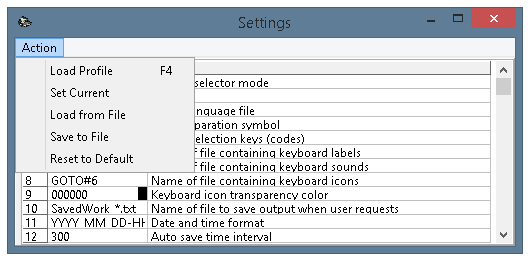 (Abb. 27. Aktionsmenü des Einstellungsfensters)
(Abb. 27. Aktionsmenü des Einstellungsfensters)
Um den Einstellungsprozess bequemer und einfacher zu gestalten, sind alle Einstellungen des Programms in verschiedene Kategorien unterteilt, die unterschiedliche Farben haben:
- Haupteinstellungen von ECTkeyboard (Parameter 1-38). Diese Gruppe enthält Parameter wie Zeitintervalle für das Scannen der Symbolmatrix, die Symbolauswahl und die Löschung des zuvor ausgewählten Symbols. Namen von Dateien mit Tastaturbefehlen, Symbolen und Sounds; Tastencodes, mit denen Symbole ausgewählt werden; den Namen der empfangenden Software; das Datums- und Uhrzeitformat im Protokoll; die Häufigkeit der automatischen Textspeicherung; die Lautstärke und die Geschwindigkeit der Textansage sowie verschiedene andere Parameter. Diese Gruppe enthält auch automatisch erhaltene Informationen über die Identifikationsnummer und die Koordinaten des externen Anwendungsfensters, das zum Übertragen von Texten aus dem Hauptfenster von verwendet wird ECTkeyboard.
- Visuelle Parameter der virtuellen Tastatur (Parameter 41-85). Diese Parametergruppe enthält die Werte für Breite und Höhe der Schaltflächen, die Positionen der Symbole auf den Schaltflächen und das Aktualisierungsintervall des Hauptfensters. Über diese Parametergruppe kann der Benutzer außerdem die Oberflächen- und Rahmenfarben der Schaltflächen sowie die Schriftfarbe und -größe für die aktiven, inaktiven und ausgewählten Elemente ändern.
- Visuelle Parameter des Textausgabefensters (Parameter 101-109). Mithilfe dieser Parametergruppe kann der Benutzer die Größe und Position des Ausgabefensters ändern, den Typ, die Größe und die Farbe der Schriftart auswählen und die Hintergrundfarbe des Fensters anpassen.
- Visuelle Parameter des Fortschrittsbalkens (Parameter 131-149). Mit dieser Parametergruppe kann der Benutzer die Größe und Position des Fortschrittsbalkens, seine Farbe und die Füllrichtung ändern. Der Benutzer kann auch den Typ der Textinformationen der Fortschrittsleiste ändern und den Typ, die Farbe und die Größe der Schriftart auswählen.
- Visuelle Parameter des aktuell ausgewählten Symbolfensters (Parameter 161-173). Mit diesen Parametern kann der Benutzer die Position und Größe des Fensters, die Größe des Texts, die Farben des Texts und des Hintergrunds sowie den Schriftstil ändern.
- Einstellungen des Schnelleingabefensters (Parameter 201-217). Mit dieser Gruppe von Einstellungen können Sie die Position und Größe des Wortauswahlfensters ändern, eine Farbe für den Hintergrund, die Wörter und die Steuerungstasten auswählen und den Stil und die Größe der Schriftart auswählen. Benutzer können auch eine Zusatzvokabeldatei auswählen, die Liste der Steuerungssymbole festlegen und den Namen für das Vokabular auswählen, mit dem zusätzliche Wörter (Namen, geografische Namen und Begriffe, die nicht im Hauptvokabular enthalten sind, usw.) Gespeichert werden können .).
Schauen wir uns die einzelnen Parametergruppen genauer an.
Allgemeine Einstellungen von ECTkeyboard (1-38)
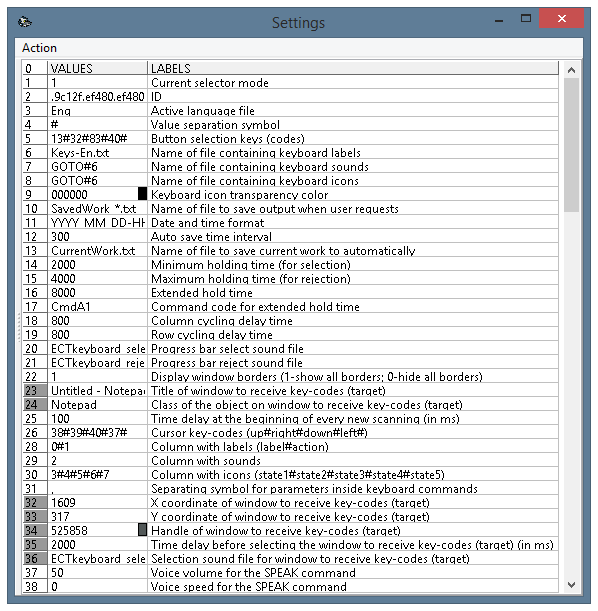 (Abb. 28. Fenster Programmeinstellungen, Parameter 1-40)
(Abb. 28. Fenster Programmeinstellungen, Parameter 1-40)
1. Aktueller Auswahlmodus. Dieser Parameter ermöglicht die Auswahl des Arbeitsmodus des Programms, das nach dem Start des Programms automatisch gestartet wird. Der Standardwert für diesen Parameter ist 1 (Scan-Zeile / Zelle), der Benutzer kann jedoch einen anderen Arbeitsmodus auswählen. Es wird empfohlen, diesen Parameter zu ändern, wenn das Programm ständig in einem Modus arbeitet. Diese Funktion kann auch zum Starten verwendet werden ECTkeyboard wenn der Patient das Programmmenü nicht benutzen kann.
PROFIFIFIFIFIFIFIFIFIFIFIFIFIFIFIFIFIFIFIFIFIFIFIFIFIFIFIFIFI2. ID. Dieses Feld enthält eine eindeutige Nummer, mit der das Programm einen Computer erkennen kann, auf dem das Programm ausgeführt wird. Diese Nummer ist eine Seriennummer einer Systemfestplatte (einige Versionen von ECTkeyboard Verwenden Sie eine Hash-Nummer des Datenträgers, der zum Starten des Programms verwendet wurde. Dieser Parameter wird beim Programmstart automatisch ermittelt.
3. Aktive Sprachdatei. In diesem Feld kann ein vollständiger Pfad zur Lokalisierungsdatei des Programms festgelegt werden. Der Programmordner von ECTkeyboard Enthält alle Lokalisierungen im Ordner "Languages". Nach dem Festlegen des vollständigen Pfads kann das Programm mit Lokalisierungsdateien arbeiten, die sich in einem beliebigen Ordner auf der Festplatte oder einem externen Speichergerät des Computers befinden.
PRO4. Wertetrennungssymbol. Alle Konfigurationsdateien von ECTkeyboard Verwenden Sie die spezielle Trennmarkierung, um eine Auswahl verbundener Parameter in einer Zeichenfolge festzulegen, z. Eine Datei mit Befehlen und Symbolen für jede Taste einer Tastatur enthält ein Symbol selbst, einen vollständigen Pfad zum Bild und einen vollständigen Pfad zur Audiodatei. Um diese Werte zu trennen, verwendet das Programm dieses Trennsymbol. Der Standardwert für diesen Parameter ist #.
5. Hotkeys zur Tastenauswahl (Codes). Es gibt verschiedene Möglichkeiten, ein Symbol aus der Symbolmatrix auszuwählen. Die Patienten, die zumindest irgendeine motorische Aktivität beibehalten haben, können das direkte Schließen von Tastaturkontakten verwenden, dh der Patient kann ein Symbol auswählen, indem er mit einem arbeitenden Muskel eine Bewegung ausführt, schnell einatmet, einen speziellen Knopf mit der Zunge drückt usw. In Fällen, in denen Kontakte solcher Kommunikationsgeräte direkt mit der Tastatur verbunden sind, wird empfohlen, die am seltensten verwendete Taste zu wählen. In diesem Feld des Einstellungsfensters können alle Tastencodes angegeben werden, die zum Aktivieren des hervorgehobenen Elements der Symbolmatrix erforderlich sind. Die Tastencodes werden nacheinander ohne Leerzeichen geschrieben und durch einen speziellen Marker getrennt (der Standardwert ist #, kann jedoch durch Ändern von Parameter 4 des Einstellungsfensters in ein beliebiges anderes Symbol geändert werden). Der Standardwert für diesen Parameter ist 13 # 32 # 83 # 40 # (die folgenden Tasten werden zum Aktivieren von Symbolen verwendet: Eingabe, Leerzeichen, S, Pfeil nach unten).
6. Name der Datei, die Tastaturbezeichnungen enthält. ECTkeyboard kann mit verschiedenen Sätzen von Tastenbeschriftungen verwendet werden, z. in verschiedenen Sprachen, um Groß- oder Kleinbuchstaben für verschiedene Befehle zu ändern oder um den vereinfachten Eingabemodus zu aktivieren. Jeder Satz von Untertiteln muss als separate Datei gespeichert und zusammen mit der Hauptdatei des Programms im Programmverzeichnis abgelegt werden. Über diesen Punkt des Einstellungsfensters kann der Benutzer verschiedene Schaltflächensätze schnell und einfach ändern, indem er einen Dateinamen in das Feld eingibt. Diese Funktion ist sehr praktisch, da jeder Benutzer des Programms alle Elemente an bevorzugten Positionen haben und einen bestimmten Satz von Makros verwenden kann.
PRO7. Name der Datei, die Tastatursounds enthält. Wie im vorherigen Parameter enthält dieses Feld einen vollständigen Pfad zur Tastaturdatei. Diese Datei enthält Namen aller Audiodateien, die für hervorgehobene Symbole der virtuellen Tastatur abgespielt werden sollen. Der Standardwert für dieses Feld ist GOTO # 6, d. H. Derselbe Dateiname wie in Parameter 6. Die interne Struktur von ECTkeyboard Einstellungsdateien unterstützen den speziellen Trennmarker (Standardwert #). Daher kann eine Datei eine Reihe von Untertiteln sowie Audiodateinamen enthalten. Die Anzeige der hervorgehobenen Symbole auf der virtuellen Tastatur ermöglicht das Arbeiten mit sehbehinderten Patienten ECTkeyboard.
PRO8. Name der Datei, die Tastatursymbole enthält. Dieses Feld enthält den Namen der Datei, die alle Bilder (Symbole) enthält, die für die Tasten der virtuellen Tastatur verwendet werden. Mit diesen Symbolen kann der Benutzer die Programmoberfläche ändern, insbesondere wenn er im vereinfachten Modus arbeitet, der nur mehrere Tasten für den Patienten enthält ("Essen", "Trinken", "Entspannen", "Schmerzen" usw.). Darüber hinaus eignen sich diese Symbole hervorragend für Patienten, die nicht in der Landessprache sprechen oder einfach nicht lesen können. Der Standardwert für dieses Feld ist GOTO # 6, d. H. Derselbe Dateiname wie in Parameter 6.
PRO9. Transparenzfarbe des Tastatursymbols. Die Transparenzfunktion wird für Symbole verwendet, die keine rechteckige Form haben. Der Standardwert für diesen Parameter ist 000000, d. H. Die schwarze Farbe. Der Benutzer kann eine Farbe manuell oder durch einen Doppelklick mit der linken Maustaste auf das Wertefeld auswählen. Im zweiten Fall wird dem Benutzer ein Standarddialogfenster des Betriebssystems angezeigt, in dem eine Farbe ausgewählt werden kann.
PRO10. Name der Datei, die ausgegeben werden soll, wenn der Benutzer dies anfordert. Jedes Mal, wenn der Benutzer einen eingegebenen Text speichert, wird der gesamte Inhalt des Ausgabefensters in einer Datei gespeichert. Um die Arbeit mit solchen gespeicherten Dateien komfortabler zu gestalten, kann der Benutzer eine Namensvorlage erstellen. Der Standardwert ist SavedWork * .txt. Darüber hinaus enthält der Dateiname das Datum und die Uhrzeit, die in Parameter 11 geändert werden können. Beispiele für solche Dateien sind in Abbildung 29 dargestellt.
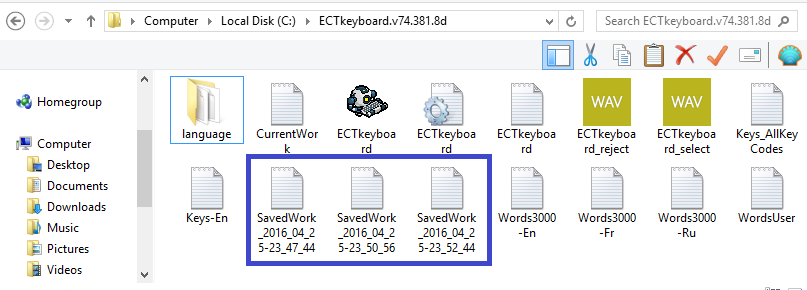 (Abb. 29. Dateien mit eingegebenen Texten ECTkeyboard)
(Abb. 29. Dateien mit eingegebenen Texten ECTkeyboard)
PRO11. Datums- und Uhrzeitformat. Dieser Parameter hilft dem Benutzer, das Datums- und Uhrzeitformat zu ändern, das in den Namen von Textdateien verwendet wird. Der Standardwert für diesen Parameter ist JJJJ_MM_TT-HH_NN_SS (Jahr, Monat, Tag, Stunden, Minuten und Sekunden). Der Benutzer kann diesen Wert gemäß den persönlichen Bedürfnissen und Anforderungen ändern, z. Wenn der Benutzer den Wert H_NN_SS auswählt, enthält der Dateiname nur die Uhrzeit ohne das Erstellungsdatum.
PRO12. Zeitintervall für automatische Speicherung. Zusätzlich zur manuellen Textspeicherfunktion unterstützt ECTkeyboard einen automatischen Datenspeichermodus. Mit diesem Parameter kann der Benutzer ein Zeitintervall in Sekunden definieren, das zum Erstellen neuer Textdateien im automatischen Modus erforderlich ist. Der Standardwert für diesen Parameter beträgt 300 Sekunden (d. H. 5 Minuten), aber dieses Feld kann einen beliebigen gewünschten Wert enthalten. Es wird nicht empfohlen, sehr kurze Werte zu verwenden, da dies zu einer erhöhten Anzahl von Textdateien im Programmfeld mit einem Unterschied von nur wenigen Symbolen führt.
13. Name der Datei, in der die aktuelle Arbeit automatisch gespeichert werden soll. Vor dem Schließen des Programms wird der gesamte eingegebene Text auch als Datei gespeichert. Beim nächsten Programmstart erscheint dieser Text im Textausgabefenster. Mit diesem Parameter kann der Benutzer einen beliebigen Dateinamen festlegen, der zum Speichern von Texten vor dem Beenden von ECTkeyboard verwendet wird. Der Standardwert für diesen Parameter ist CurrentWork.txt.
14. Mindesthaltezeit (zur Auswahl). Der Parameter für die minimale Haltezeit ist erforderlich, um ein angenehmeres Arbeitsumfeld für Patienten mit verschiedenen Störungen, z. Wenn ein Patient nur durch Schließen der Augen eine Auswahl treffen kann und ECTkeyboard in Verbindung mit einem Eye-Tracking-Gerät arbeitet, muss das System den kontinuierlichen Zustand des geschlossenen Auges erkennen und das Blinken und Wimpernschütteln ignorieren. In Situationen, in denen ein Muskel oder eine Gruppe von Muskeln nicht beschädigt ist, kann die Bewegung dieser Muskeln verwendet werden, um mit dem Programm zu arbeiten, wobei Zittern, Zecken oder andere unkontrollierte Muskelkontraktionen ignoriert werden. In Fällen, in denen der Patient zum Eingeben von Texten Inhalieren verwendet, muss das Programm die natürliche Atmung und die Symbolauswahl aufteilen.
Mit diesem Parameter kann der Benutzer die bewusste Dateneingabe von schnellen unkontrollierten Aktionen für alle genannten Situationen trennen. Der Arbeitswert dieses Parameters wird in Millisekunden eingestellt. Hier ist ein Beispiel. Wenn ein Patient mit der Symbolmatrix arbeitet, indem er die Augen schließt, und die minimale Haltezeit 1000 beträgt, muss der Patient für eine Sekunde ein Auge schließen, um einen Buchstaben auszuwählen. Kürzere Aktionen werden vom Programm ignoriert. Somit ermöglicht ECTkeyboard das Ignorieren der negativen Beeinflussung durch Blinken.
Dieser Parameter wird für alle Arbeitsmodi verwendet, die das Halten betreffen, d. H. 0A, 0B, 1, 1B, 2, 2B, 3. Der Standardwert für diesen Parameter ist 2000 (2 Sekunden).
15. Maximale Haltezeit (für Ablehnung). Der Parameter für die maximale Haltezeit wird auch verwendet, um eine Zeile, eine Spalte oder eine Zelle der virtuellen Tastatur auszuwählen. Um ein Element auszuwählen, muss der Patient die Augen länger geschlossen halten als im Parameter für die minimale Haltezeit angegeben, jedoch kürzer als im Parameter für die maximale Haltezeit. Wenn der Benutzer die Augen länger geschlossen hält als in diesem Parameter angegeben, löscht das Programm alle zuvor ausgewählten Symbole.
Dieser Parameter wird für alle Arbeitsmodi verwendet, in denen gedrückt gehalten wird - 0A, 0B, 1, 1B, 2, 2B, 3. Der Standardwert für diesen Parameter beträgt 4000 (4 Sekunden).
PRO16. Erweiterte Haltezeit. In Fällen, in denen die Haltezeit länger als in diesem Feld angegeben ist, kann das Programm einen zusätzlichen Befehl ausführen (z. B. automatische Kalibrierung oder akustischer Alarm für medizinisches Personal).
Dieser Parameter wird für alle Arbeitsmodi verwendet, in denen gedrückt gehalten wird - 0A, 0B, 1, 1B, 2, 2B, 3. Der Standardwert für diesen Parameter ist 8000 (8 Sekunden).
PRO17. Befehlscode für verlängerte Haltezeit. In diesem Feld kann ein Befehl eingegeben werden, der ausgeführt wird, wenn der Benutzer die Auswahltaste länger als in Parameter 16 angegeben gedrückt hält (oder die Augen geschlossen hält).
18. Verzögerungszeit für Säulenzyklen. Mit diesem Parameter können Sie die Verzögerungszeit zwischen dem Zeilenwechsel (im Zeilen- / Zellen-Scanmodus) und dem Wechsel einer Spaltenzelle (im Spalten- / Zellen- und Listen- / Vertikal-Scanmodus) ändern. Je länger das Zeitintervall ist, desto langsamer ist die Geschwindigkeit des Symbolwechsels. Es wird empfohlen, dieses Intervall zu verlängern, wenn der Benutzer gerade erst mit der Arbeit an der virtuellen Tastatur beginnt, um mögliche Fehler zu vermeiden und die Position der Symbole zu speichern. Der Standardwert für diesen Parameter ist 800 (0, 8 Sekunden).
19. Verzögerungszeit für Zeilenwechsel. Mit diesem Parameter können Sie die Verzögerungszeit zwischen dem Spaltenwechsel (im Spalten- / Zellenmodus) und den Zellen einer Spalte (im Zeilen- / Zellen- und Listen- / Horizontalmodus) ändern. Der Standardwert für diesen Parameter ist 800 (0, 8 Sekunden).
20. Fortschrittsbalken wählt Audiodatei aus. ECTkeyboard Die virtuelle Tastatur verwendet akustische Benachrichtigungen für die Elementauswahl (Zeilen, Spalten oder ein Symbol) oder die Aufhebung der Auswahl. Diese Funktion verbessert die Programmbedienung für Benutzer mit Sehbehinderungen erheblich und ermöglicht es ihnen, sich an die tatsächlichen Symbolverzögerungszeiten zu gewöhnen. Mit einem Doppelklick kann der Benutzer im Standarddialogfenster des Betriebssystems eine beliebige Audiodatei auswählen.
21. Fortschrittsbalken lehnt Audiodatei ab. Ähnlich wie beim vorherigen Parameter kann der Benutzer eine beliebige Audiodatei zum Löschen von Elementauswahlbenachrichtigungen auswählen.
22. Fensterrahmen anzeigen. Mit diesem Parameter können die Ränder des Hauptfensters des Programms und des Textausgabefensters ein- oder ausgeblendet werden (siehe Abb. 30). Dieser Parameter kann nützlich sein, um das Programm auf Computern mit niedriger Bildschirmauflösung auszuführen oder wenn ein wesentlicher Teil des Bildschirms von anderen wichtigen Anwendungen eingenommen wird. Es kann auch praktisch sein, wenn die virtuelle Tastatur und das Textausgabefenster im Vollbildmodus geöffnet sind. Der Standardwert dieses Parameters ist 1, d. H. Fensterrahmen werden angezeigt.
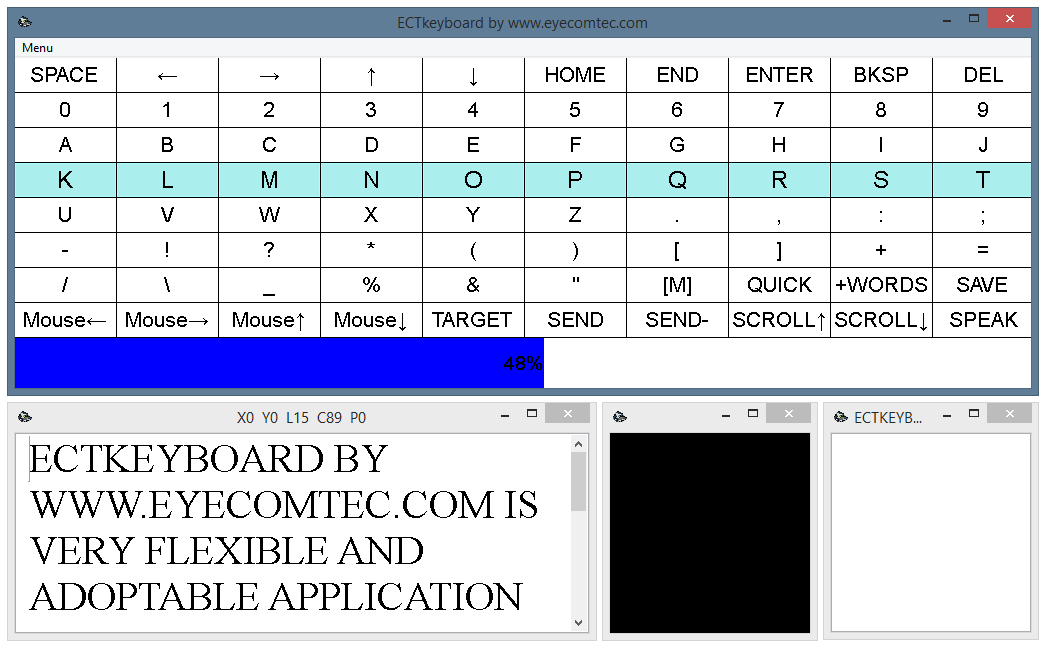
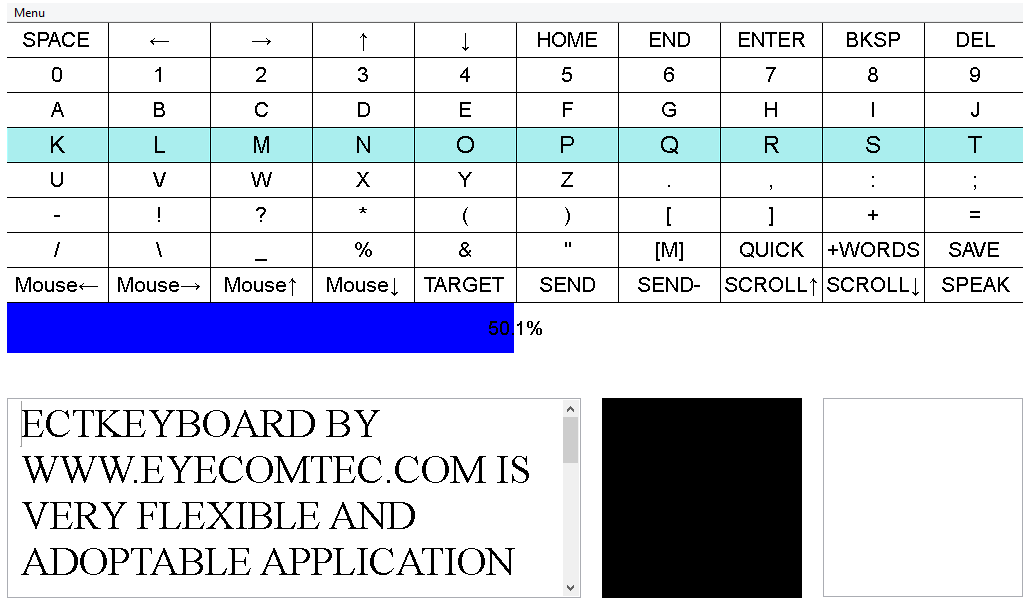
PRO23. Titel des Fensters zum Empfangen von Schlüsselcodes (Ziel). Während des Betriebs kann ECTkeyboard nicht nur eingegebene Texte im Ausgabefenster anzeigen, sondern auch Tastatureingaben an andere Anwendungen senden, z. Texteditoren, Webbrowser, Chats usw. Das Programm verwendet Kopfzeilennamen, um solche Anwendungen oder Programme von Drittanbietern zu identifizieren. Wenn der Benutzer beispielsweise möchte, dass die virtuelle Tastatur Texte an die Anwendung Notepad in eine neue Datei sendet, muss dieser Parameter auf Untitled - Notepad gesetzt werden. Mit der TARGET-Taste der virtuellen Tastatur kann der Benutzer den Parameterwert automatisch einstellen.
PRO24. Klasse des Objekts, das Schlüsselcodes erhalten soll (Ziel). Damit Tastatureingaben von ECTkeyboard ordnungsgemäß an eine externe Anwendung übertragen werden können, muss die Fensterklasse für diese Anwendung festgelegt werden. Über die Schaltfläche ZIEL der virtuellen Tastatur kann der Benutzer den Parameterwert automatisch eingeben.
25. Zeitverzögerung zu Beginn jedes neuen Scanvorgangs (in ms). Wenn der Benutzer die Anwendung durch Öffnen und Schließen der Augen steuert, benötigt die Auswahl der ersten Zeile oder des ersten Symbols in der Regel einige zusätzliche Zeit. Und in Fällen, in denen es keine zusätzliche Verzögerung gibt, kann es vorkommen, dass der Benutzer nicht in der Lage ist, das erste Element sofort auszuwählen. Daher muss der Benutzer warten, bis das Programm alle Zeilen \ Zellen wechselt und zur ersten zurückkehrt. Mit diesem Parameter kann der Benutzer zu Beginn jedes neuen Scanvorgangs eine komfortable Verzögerungszeit auswählen, die den allgemeinen Komfort und die Benutzerfreundlichkeit der virtuellen Tastatur erheblich erhöht. Der Standardwert dieses Parameters beträgt 100 ms.
PRO26. Cursortastencodes (hoch # rechts # runter # links). Mit diesem Parameter können Cursortastencodes für das Programm festgelegt werden. Der Standardwert dieses Parameters ist 38 # 39 # 49 # 37.
28. Spalte mit Labels (Label # Aktion). Tastaturdateien von ECTkeyboard enthalten mehrere Spalten, die durch einen speziellen Marker (#) voneinander getrennt sind. Mit diesem Parameter kann der Benutzer die Reihenfolge dieser Spalten auswählen. Der Standardwert dieses Parameters ist 0 # 1 (die erste Spalte wird für die Schaltflächensymbole verwendet, die zweite - für Aktionen für jede der Schaltflächen).
29. Spalte mit Tönen. Mit diesem Parameter können Sie die Spaltennummer der Tastaturdatei festlegen, die alle Sounds enthält, die während des Tastenauswahlvorgangs abgespielt werden. Der Standardwert dieses Parameters ist 2 (Audiodateinamen sind in der dritten Spalte aufgeführt).
PRO30. Spalte mit Symbolen (Zustand 1 # Zustand 2 # Zustand 3 # Zustand 4 # Zustand 5). Mit diesem Parameter kann der Benutzer Spaltennummern für verschiedene Schaltflächenzustände festlegen (ein Symbol für eine inaktive Schaltfläche, ein Symbol für eine aktive Schaltfläche, ein Symbol für eine hervorgehobene Schaltfläche, ein Symbol für eine ausgewählte Schaltfläche). Der Standardwert dieses Parameters ist 3 # 4 # 5 # 6 # 7 (Bilder für verschiedene Schaltflächenzustände sind in den Spalten 4-8 aufgeführt).
PRO31. Trennsymbol für Parameter innerhalb des Tastaturbefehls. Mit ECTkeyboard kann der Benutzer Programmparameter direkt auf der virtuellen Tastatur ändern. Auf diese Weise kann der Benutzer das Tastaturlayout ändern, die Tonbestätigung während des Scannens aktivieren oder deaktivieren usw. Um diese Funktionalität bereitzustellen, werden in Tastaturdateien spezielle Befehle verwendet. Dieser Parameter definiert das Symbol, mit dem diese Befehle in Dateien getrennt werden. Der Standardwert dieses Parameters ist "," (Komma).
PRO32. X-Koordinate des Fensters zum Empfangen von Schlüsselcodes (Ziel). Um eine ordnungsgemäße Kommunikation mit der Empfangssoftware zu gewährleisten, identifiziert ECTkeyboard die horizontalen und vertikalen Koordinaten seines Fensters. Über die Schaltfläche ZIEL der virtuellen Tastatur kann der Benutzer den Parameterwert automatisch eingeben.
PRO33. Y-Koordinate des Fensters zum Empfangen von Schlüsselcodes (Ziel). Dieser Parameter funktioniert ähnlich wie der vorherige. Über die Schaltfläche ZIEL der virtuellen Tastatur kann der Benutzer diesen Parameterwert automatisch eingeben.
PRO34. Griff des Fensters zum Empfangen von Schlüsselcodes (Ziel). Eine numerische Fenster-ID, die vom Betriebssystem zugewiesen wurde. Mit diesem Wert kann ECTkeyboard mit Anwendungsfenstern von Drittanbietern interagieren (z. B. Texte senden, Tastenanschläge oder Mausaktionen emulieren usw.). Über die Schaltfläche ZIEL der virtuellen Tastatur kann der Benutzer den Handle-Wert automatisch festlegen.
35. Zeitverzögerung vor Auswahl des Fensters zum Empfangen von Schlüsselcodes (Ziel) (in ms). Die Auswahl eines Drittanbieter-Programmfensters für ECTkeyboard erfolgt mit einer kurzen Verzögerung, jedoch nicht sofort. Mit diesem Parameter kann der Benutzer einen beliebigen benutzerdefinierten Wert für diese Verzögerung festlegen. Der Standardwert dieses Parameters beträgt 2000 ms (2 Sekunden).
36. Auswahl-Sounddatei für das Fenster zum Empfangen von Schlüsselcodes (Ziel). Bevor das empfangende Programmfenster ausgewählt wird, gibt ECTkeyboard ein akustisches Signal aus, um den Benutzer zu benachrichtigen. Mit diesem Parameter kann der Benutzer den vollständigen Pfad zu einer Audiodatei festlegen, die jedes Mal während der Auswahl des Zielfensters verwendet wird. Der Standardwert dieses Parameters ist ECTkeyboard_select.wav (die Standardtonbenachrichtigung während des Auswahlprozesses). Der Benutzer kann jedoch jede andere Audiodatei auswählen.
PRO37. Sprachlautstärke für den SPEAK-Befehl. Dieser Parameter ermöglicht die Auswahl eines erforderlichen Schallpegels für die Sprachsynthesemaschine. Der Wert dieses Parameters kann aus einem Bereich zwischen 0 (Mindestvolumen) und 100 (Höchstvolumen) ausgewählt werden. Der Standardwert dieses Parameters ist 50.
PRO38. Sprachgeschwindigkeit für den SPEAK-Befehl. Mit diesem Parameter wird die Geschwindigkeit der Sprachsynthese-Engine geändert, sodass der Benutzer die am besten geeignete Computerstimmgeschwindigkeit auswählen kann. Der Standardwert dieses Parameters ist 0.
PRO39. Aussprache der Schlüssel.
PRO40. Synchroner oder asynchroner SPEAK-Befehl (0-synchron; 1-asynchron).
Einstellungen des virtuellen Tastaturfensters (41-85)
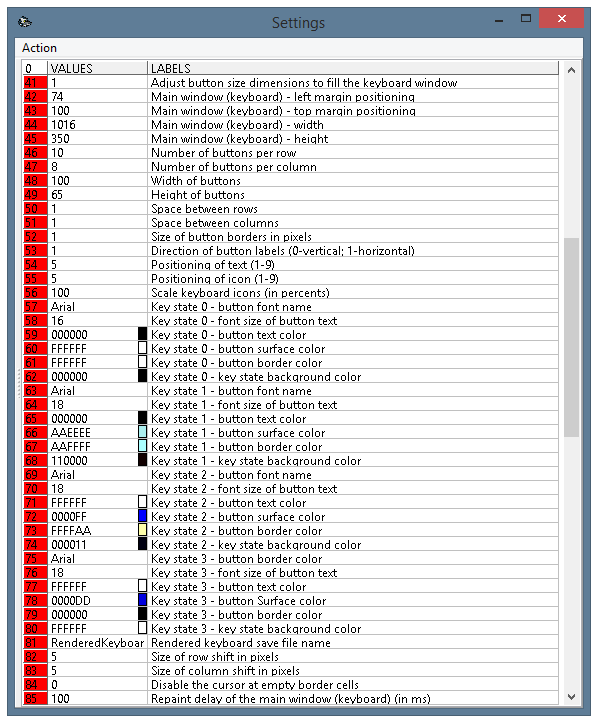 (Abb. 31. Fenster Programmeinstellungen, Parameter 41-85)
(Abb. 31. Fenster Programmeinstellungen, Parameter 41-85)
41. Passen Sie die Größe der Schaltflächen an, um das Tastaturfenster auszufüllen. Dieser variable Parameter kann zwei verschiedene Werte annehmen: 0 und 1. Wenn der Wert gleich 1 ist, führt das Programm eine automatische Skalierung aller virtuellen Tastaturschaltflächen durch, um sie in das virtuelle Tastaturfenster einzupassen. Diese Funktion ist sehr nützlich in Situationen, in denen der Benutzer die Fenstergröße sofort ändern muss, ohne lange manuelle Auswahl der Tastenbreiten- und -höhenwerte. Die automatische Skalierung der Schaltflächen ist standardmäßig aktiviert.
Wenn der Parameterwert 0 ist, müssen die Breite und Höhe der Schaltflächen sowie der Abstand zwischen den Schaltflächen und die Randdicke unbedingt den ausgewählten Werten entsprechen (siehe Abb. 32).
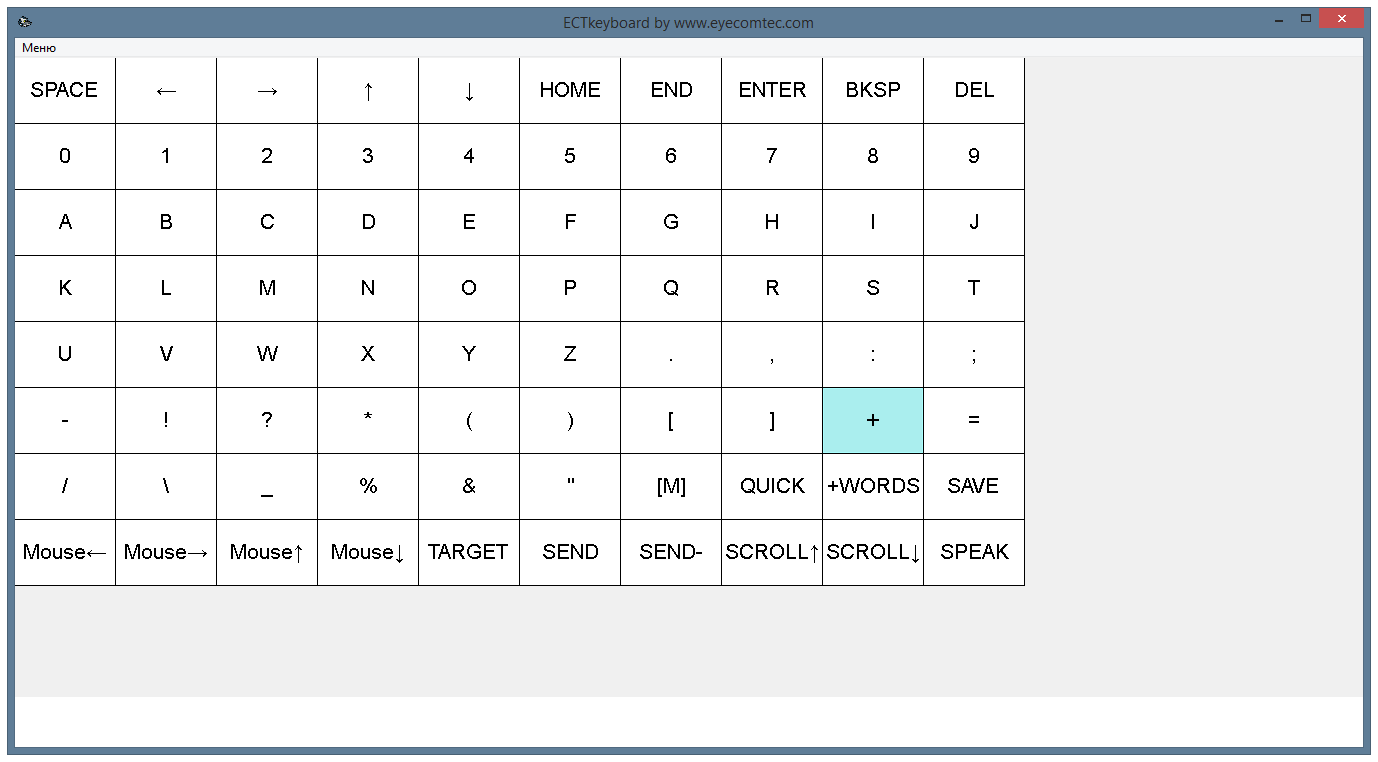 (Abb. 32. Darstellung der virtuellen Tastatur bei deaktivierter automatischer Skalierung)
(Abb. 32. Darstellung der virtuellen Tastatur bei deaktivierter automatischer Skalierung)
42. Hauptfenster (Tastatur) - Position am linken Rand. Mit diesem Parameter kann der Benutzer den Wert des Randes des Hauptfensters von einstellen ECTkeyboard relativ zum linken Rand des Desktops. Dieser Wert wird verwendet, um die bequemste Fensterposition (bis zu einem Pixel) für Situationen auszuwählen, die eine präzise Fensterpositionierung erfordern. Die andere bequeme und einfache Möglichkeit, die in allen anderen Situationen verwendet werden kann, ist das Bewegen von Programmfenstern mit dem Mauszeiger.
43. Hauptfenster (Tastatur) - obere Randposition. Ähnlich wie beim vorherigen Parameter kann der Benutzer den Wert des Hauptfensters relativ zum oberen Rand des Desktops festlegen.
44. Hauptfenster (Tastatur) - Breite. Dieser Parameter definiert die genaue Breite des virtuellen Tastaturfensters.
45. Hauptfenster (Tastatur) - Höhe. Ermöglicht dem Benutzer das Einstellen der Höhe des virtuellen Tastaturfensters (pixelgenau). Durch manuelle Auswahl der Parameter 44 und 45 kann der Benutzer die erforderlichen Werte für die Größe der virtuellen Tastatur für Situationen festlegen, in denen es erforderlich ist, eine genaue Position im Verhältnis zu anderen Programmfenstern und deren Größe bereitzustellen.
46. Anzahl der Tasten pro Reihe. Durch Ändern dieses Parameters kann der Benutzer die Anzahl der Tasten in einer Reihe der virtuellen Tastatur ändern. Der Standardwert ist 10. Die Anzahl der Schaltflächen in der Matrix hängt von der Gesamtanzahl der verwendeten Symbole und Befehle ab, z. Das russische Alphabet enthält 33 Buchstaben. Wenn der Benutzer der Matrix die wichtigsten Textbearbeitungsbefehle hinzufügt (um ein Symbol nach links oder rechts, zum Anfang oder zum Ende der Zeile, zum Wechseln zwischen den Zeilen, zur Löschtaste usw.), besteht die Matrix aus ca. 50 Knöpfe. Wenn der Benutzer neben Großbuchstaben auch Kleinbuchstaben oder lateinische Zeichen einfügen möchte, enthält die Matrix 26-33 weitere Schaltflächen. Die vertikale Anzahl von Tasten ist nur durch ein angemessenes Maß an Komfort für eine gelähmte Person und die Auflösung der Computeranzeige begrenzt.
47. Anzahl der Schaltflächen pro Spalte. Ermöglicht dem Benutzer, die Anzahl der Schaltflächen in jeder Spalte der virtuellen Tastatur zu ändern. Der Standardwert ist 7. Es wird empfohlen, eine Regel zu befolgen: Je mehr Symbole die Matrix enthält, desto höher sind die vertikalen und horizontalen Schaltflächen des Werts. Durch Beibehalten relativ enger Werte für Zeilen- und Spaltentastenbeträge kann der Benutzer die bequemste und schnellste Bedienung des Programms in den Koordinatenmodi (1 und 1B) erreichen. Das endgültige Erscheinungsbild der Matrix muss entsprechend der Bequemlichkeit und des Komforts für verschiedene Benutzer ausgewählt werden. So kann es ganz anders sein. (siehe Abb. 33-34).
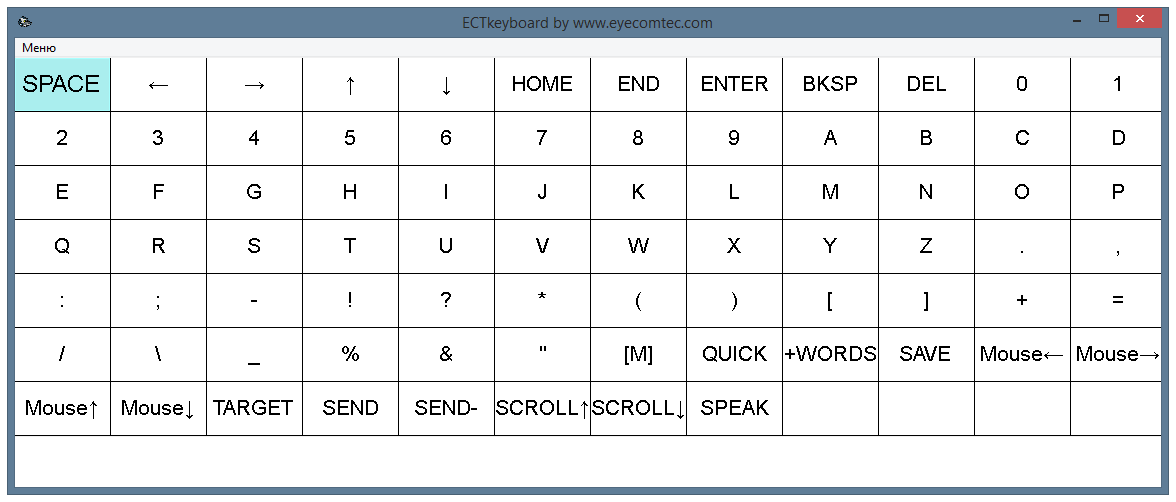 (Abb. 33. Die virtuelle Tastatur mit 7 Zeilen und 12 Spalten)
(Abb. 33. Die virtuelle Tastatur mit 7 Zeilen und 12 Spalten)
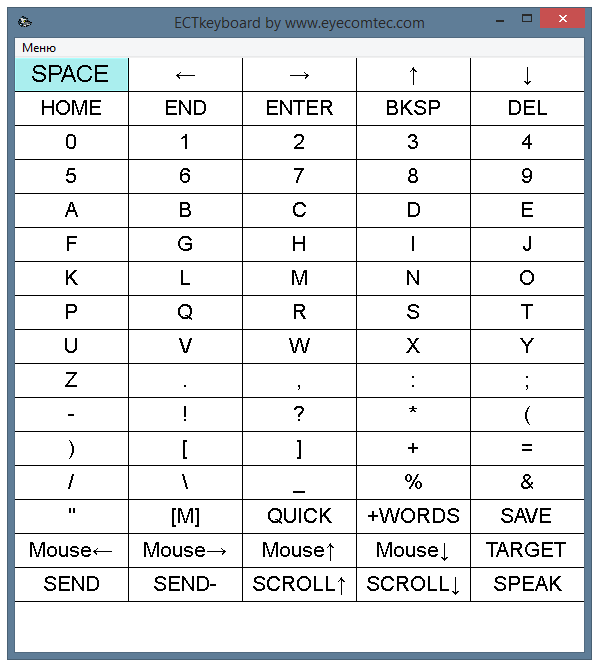 (Abb. 34. Die virtuelle Tastatur mit 16 Zeilen und 5 Spalten)
(Abb. 34. Die virtuelle Tastatur mit 16 Zeilen und 5 Spalten)
48. Breite der Knöpfe. Dieser Parameter definiert die horizontale Schaltflächengröße in Pixel. Dieser Wert kann erhöht werden, wenn die Matrix weniger Schaltflächen enthält (siehe Abb. 35) oder wenn der gelähmte Patient sehbehindert ist. Eine vergrößerte Schaltfläche in Verbindung mit einem sorgfältig ausgewählten Farbschema ermöglicht es dem Benutzer, die Ermüdung der Augen zu verringern. Auf diese Weise kann der Benutzer weniger Fehler machen und die Gesamtbelastung während des Programmbetriebs verringern. Die Anzahl der sichtbaren Schaltflächen ist jedoch durch die Auflösung der Anzeige und die festgelegte Größe des Programmfensters begrenzt. Es wird nicht empfohlen, hohe Werte für kleine Fenster zu verwenden und wenn der automatische Skalierungsmodus aktiviert ist (wenn der Parameter 41 auf 1 gesetzt ist). Der Standardwert für die Schaltflächenbreite beträgt 100 Pixel.
 (Abb. 35. Der vereinfachte Modus der virtuellen Tastatur mit einem Kontrastfarbschema)
(Abb. 35. Der vereinfachte Modus der virtuellen Tastatur mit einem Kontrastfarbschema)
49. Höhe der Tasten. Dieser Parameter definiert die vertikale Schaltflächengröße in Pixel. Unter Berücksichtigung der Tatsache, dass die Höhe der Schaltflächen normalerweise geringer ist als ihre Breite, wird nicht empfohlen, höhere Werte für die vertikale Größe der Schaltflächen zu verwenden, wenn der Benutzer mit Befehlen oder Wörtern in der Matrix arbeitet, um ein bequemes und schnelles Lesen zu gewährleisten Auswahl eines gewünschten Symbols. Höhen- und Breitenwerte werden normalerweise vom Benutzer während mehrerer Programmbetriebssitzungen experimentell ausgewählt. Die Standardhöhe der Schaltfläche beträgt 65 Pixel.
50. Abstand zwischen den Zeilen. Der Abstand zwischen den Tasten ermöglicht es, Tasten voneinander zu trennen und die virtuelle Tastatur übersichtlicher zu gestalten, was zusätzlichen Komfort bietet. Der horizontale Verschiebungswert definierte den horizontalen Abstand zwischen Matrixspalten. Der Standardwert dieses Parameters ist 1 Pixel.
51. Abstand zwischen den Spalten. Mit diesem Parameter kann der Benutzer den Abstand zwischen Matrixzeilen in Pixel festlegen. Durch die getrennte Änderung des horizontalen und vertikalen Abstands zwischen den Tasten kann der Benutzer das Erscheinungsbild der virtuellen Tastatur gemäß den spezifischen Anforderungen des Benutzers ändern (siehe Abb. 36-39). Der Standardwert dieses Parameters ist 1 Pixel.
 (Abb. 36. Der horizontale und vertikale Abstand beträgt 1 Pixel.)
(Abb. 36. Der horizontale und vertikale Abstand beträgt 1 Pixel.)
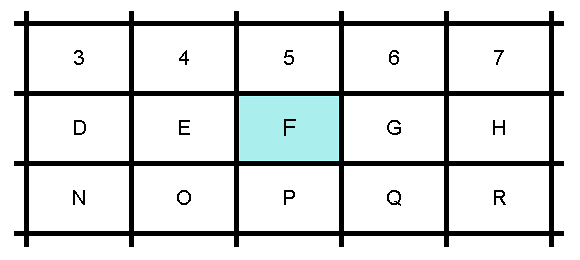 (Abb. 37. Der horizontale und vertikale Abstand beträgt 5 Pixel.)
(Abb. 37. Der horizontale und vertikale Abstand beträgt 5 Pixel.)
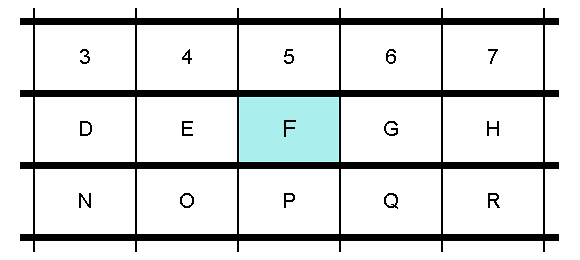 (Abb. 38. Der horizontale Abstand beträgt 2 Pixel, während der vertikale Abstand gleich 7 ist.)
(Abb. 38. Der horizontale Abstand beträgt 2 Pixel, während der vertikale Abstand gleich 7 ist.)
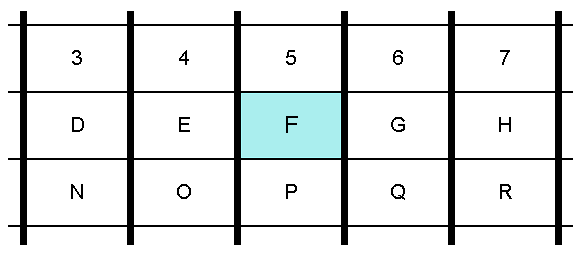 (Abb. 39. Der horizontale Abstand beträgt 7 Pixel, während der vertikale gleich 2 ist.)
(Abb. 39. Der horizontale Abstand beträgt 7 Pixel, während der vertikale gleich 2 ist.)
52. Größe der Schaltflächenränder in Pixel. Der Rahmen um Schaltflächen erleichtert die Auswahl der virtuellen Tastaturschaltflächen erheblich. Durch Ändern der Dicke und der Farbe des Randes kann der Benutzer die Gesamtbelastung verringern und die Arbeitsgeschwindigkeit erhöhen. Durch Hervorheben einer Schaltfläche mit einem dicken Rand und einem kontrastierenden Farbschema können Benutzer mit Sehbehinderungen in einer angenehmeren Arbeitsatmosphäre arbeiten (siehe Abb. 40). Die Standardstärke des Schaltflächenrahmens beträgt 1 Pixel.
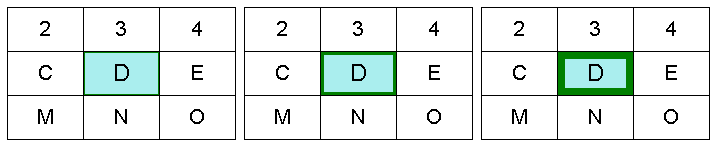 (Abb. 40. Verschiedene Schaltflächenränder.
(Abb. 40. Verschiedene Schaltflächenränder.Von links nach rechts: die Randdicke (1 Pixel, 5 Pixel, 10 Pixel)
53. Richtung der Tastenbeschriftungen (0-vertikal; 1-horizontal). Dieser Parameter wird verwendet, um die Reihenfolge des Hinzufügens von Beschriftungen für virtuelle Tastaturtasten festzulegen. Es gibt zwei verschiedene Werte: 0 für die vertikale und 1 für die horizontale Reihenfolge. Wenn der Wert gleich 1 ist, wird die virtuelle Tastatur zeilenweise gefüllt, d. H. Tastenbeschriftungen werden von links nach rechts und von oben nach unten hinzugefügt (siehe Abb. 41). Wenn der Wert gleich 0 ist, wird die virtuelle Tastatur Spalte für Spalte gefüllt, d. H. Tastenbeschriftungen werden von oben nach unten und von links nach rechts hinzugefügt (siehe Abb. 42). Durch die Verwendung verschiedener Tastenbeschriftungen und die Möglichkeit, Tastatur-Dateizellen zu ändern, kann der Benutzer das Erscheinungsbild der Matrix an seine persönlichen Bedürfnisse anpassen und so die Geschwindigkeit und Effizienz der Arbeit und der Texteingabe steigern. Die richtige Auswahl der Tastaturfüllung ist wirklich wichtig für die Scanmodi, d. H. Scanliste / horizontal und Scanliste / vertikal. Der Standardwert dieses Parameters ist 1 (die horizontale Richtung).
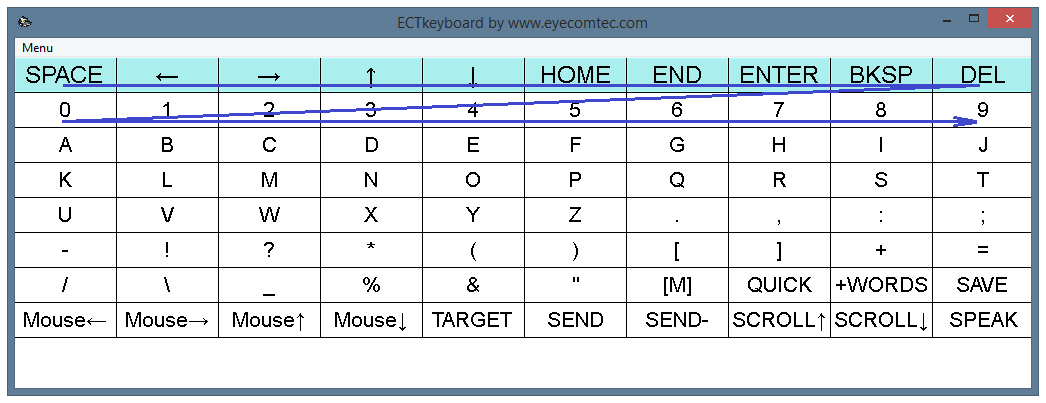 (Abb. 41. Der horizontale Füllmodus)
(Abb. 41. Der horizontale Füllmodus)
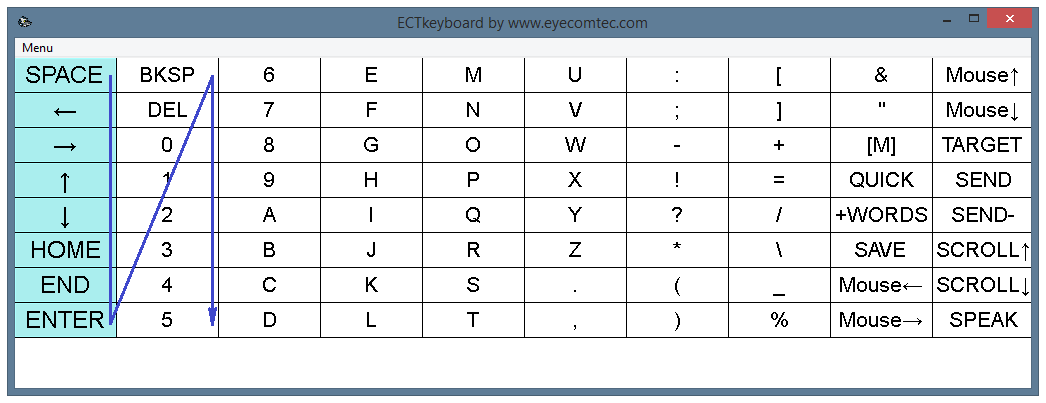 (Abb. 42. Der vertikale Füllmodus)
(Abb. 42. Der vertikale Füllmodus)
54. Positionieren von Text (1-9). Der Text auf den virtuellen Tastaturschaltflächen kann gemäß den spezifischen Anforderungen des Benutzers angeordnet werden. Insgesamt gibt es 9 Varianten:
- 1 - Text wird links am oberen Rand ausgerichtet.
- 2 - Text wird in der Mitte nahe dem oberen Rand ausgerichtet.
- 3 - Text wird rechts am oberen Rand ausgerichtet.
- 4 - Text wird links in der Mitte einer Zelle ausgerichtet.
- 5 - Text befindet sich in der Mitte einer Zelle.
- 6 - Text wird in der Mitte einer Zelle nach rechts ausgerichtet.
- 7 - Text wird links am unteren Rand ausgerichtet.
- 8 - Text wird in der Mitte nahe dem unteren Rand ausgerichtet.
- 9 - Text wird rechts am unteren Rand ausgerichtet.
Der Standardwert dieses Parameters ist - 5 (Text befindet sich in der Mitte einer Zelle).
Das folgende Schema kann verwendet werden, um sich alle möglichen Varianten zu merken (siehe Abb. 43).
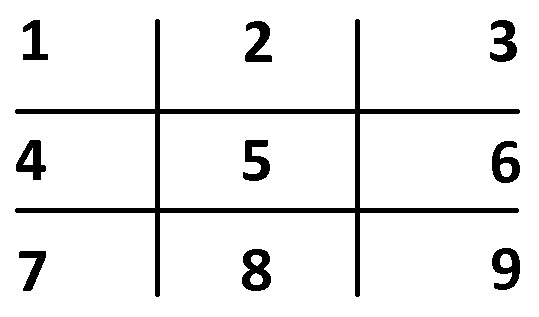 (Abb. 43. Verschiedene Varianten der Schaltflächentextausrichtung)
(Abb. 43. Verschiedene Varianten der Schaltflächentextausrichtung)
PRO55. Platzierung der Icons (1-9). Ähnlich wie im Text können Symbole der virtuellen Tastaturtasten gemäß den spezifischen Bedürfnissen des Benutzers angeordnet werden. Text- und Symbolpositionen werden unabhängig voneinander ausgewählt. Somit kann es viele verschiedene Varianten ihrer gegenseitigen Positionierung geben. Der Standardwert dieses Parameters ist 5.
PRO56. Tastatursymbole skalieren (in Prozent). Wenn der Benutzer relativ große Bilder und Schriftgrößen auswählt, können sich Texte und Symbole überlappen. In solchen Situationen wird empfohlen, die Symbolgröße zu verringern. Die Symbolgröße kann auch verringert werden, wenn das Programmfenster klein ist oder das Display nur niedrige Auflösungen unterstützt. Mit diesem Parameter kann eine erforderliche Symbolskalierungsgröße in Prozent definiert werden. Der Standardwert dieses Parameters ist 100.
Um eine angenehmere Arbeitsatmosphäre zu schaffen und Ermüdungserscheinungen zu vermeiden, kann der Benutzer mit ECTkeyboard fast alle Elemente der Benutzeroberfläche ändern. Außerdem können Schriftgröße und Farbschema für jeden Schaltflächenzustand unabhängig voneinander ausgewählt werden.
Es gibt 4 solche Zustände im Programm:
- Zustand 0 - inaktive Taste (dieser Zustand wird mit den Parametern 57-62 definiert);
- Zustand 1 - aktive Taste (Parameter 63-68);
- Zustand 2 - gewählte Taste (Parameter 69-74);
- Zustand 3 - Abbrechen der ausgewählten Schaltfläche (Parameter 75-80).
Diese Zustände sind in der Regel während des Programmablaufs klar erkennbar (siehe Abb. 44).
 (Abb. 44. Verschiedene Schaltflächenzustände in ECTkeyboard:
(Abb. 44. Verschiedene Schaltflächenzustände in ECTkeyboard:1 - Zustand 0 - inaktive Taste; 2 - Zustand 1 - aktive Taste; 3 - Zustand 2 - gewählte Taste)
Der Benutzer kann die folgenden Parameter für jeden Status ändern:
57. (63, 69, 75) Name der Tastenschrift. Sie bietet dem Benutzer die Möglichkeit, für jeden Schaltflächenzustand einen anderen Schrifttyp auszuwählen, um mehr Flexibilität und Komfort bei der Arbeit mit ECTkeyboard zu gewährleisten (siehe Abb. 45). Somit kann jeder Benutzer die vertrauteste und bequemste Schriftart auswählen.
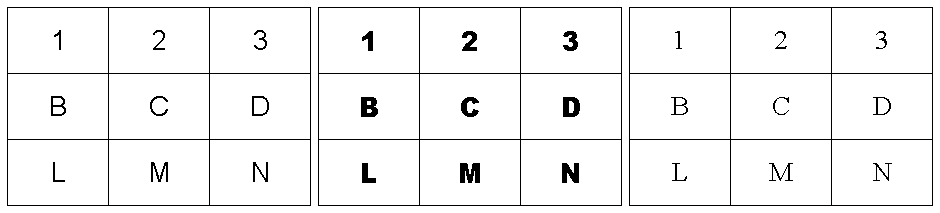 (Abb. 45. Verschiedene Schriften von ECTkeyboard:
(Abb. 45. Verschiedene Schriften von ECTkeyboard: Von links nach rechts (Arial, Arial Black, Times New Roman)
Es ist nicht erforderlich, den Schriftnamen einzugeben, um ihn auszuwählen. Der Benutzer kann auf das Parameterwertfeld doppelklicken, um ein Standarddialogfenster des Betriebssystems zu öffnen und eine beliebige Schriftart aus der Liste der verfügbaren Schriften des Systems auszuwählen (siehe Abb. 46).
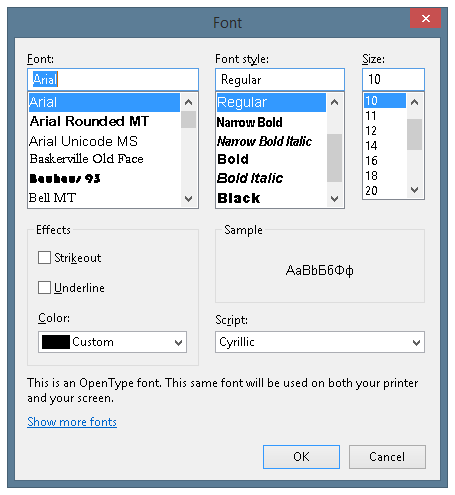 (Abb. 46. Dialogfenster zur Schriftauswahl)
(Abb. 46. Dialogfenster zur Schriftauswahl)
58. (64, 70, 76) Schriftgröße des Schaltflächentexts. Die Größe der Schriftart wirkt sich direkt auf die Komfortstufe für die Auswahl virtueller Tastatursymbole aus. Wenn die Tastatur weniger Tasten enthält und das Display hohe Auflösungen unterstützt, kann der Benutzer größere Schriftgrößen auswählen. Wenn der Patient an Kurzsichtigkeit, Astigmatismus oder anderen Augenerkrankungen leidet, wird auch die Verwendung größerer Schriftarten empfohlen, die mehr Komfort bieten und es dem Patienten ermöglichen, ohne zusätzlichen Augenstress Konzentration und Aufmerksamkeit zu bewahren (siehe Abb. 47). Die Schriftgröße kann manuell eingegeben oder ähnlich der Schriftart ausgewählt werden.
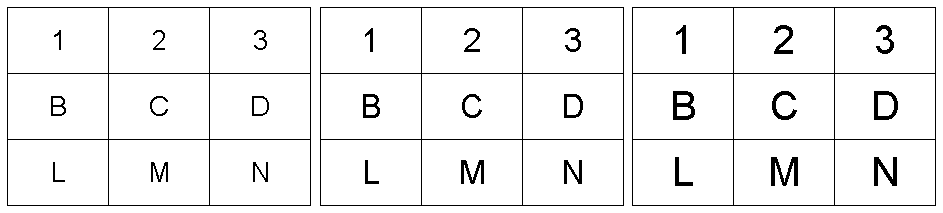 (Abb. 47. Verschiedene Schriftgrößen von ECTkeyboard:
(Abb. 47. Verschiedene Schriftgrößen von ECTkeyboard: Von links nach rechts: 20 pt, 25 pt, 30 pt)
59. (65, 71, 77) Textfarbe der Schaltfläche. Die Textfarbe der Schaltfläche muss sich von der Farbe der Schaltfläche unterscheiden. Der Benutzer muss eine dunkle Textfarbe für helle Tasten auswählen und umgekehrt. Kontrastfarbschemata sorgen für mehr Klarheit, was für sehbehinderte Patienten nützlich sein kann. Wenn ein solches Farbschema für die Augen des Benutzers zu stressig ist, wird empfohlen, für Schaltflächen ruhigere helle und pastellfarbene Farben und für Texte dunklere Farben zu verwenden. Durch Doppelklick auf den Parameterwert öffnet der Benutzer ein Standard-Farbauswahldialogfenster des Betriebssystems (siehe Abb. 48).
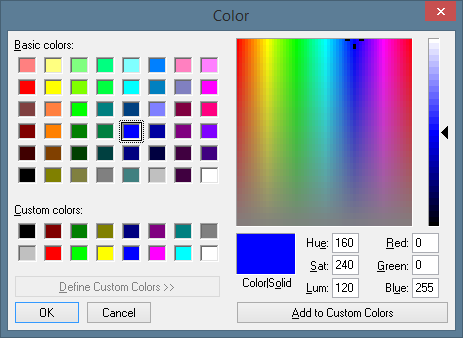 (Abb. 48. Das Dialogfenster zur Farbauswahl)
(Abb. 48. Das Dialogfenster zur Farbauswahl)
Um eine einfache Farbauswahl zu ermöglichen, unterstützt das Einstellungsfenster des Programms die Vorschau des ausgewählten Farbschemas. Der Benutzer findet ein kleines Feld der ausgewählten Farbe neben den Parameterwerten (siehe Abb. 49).
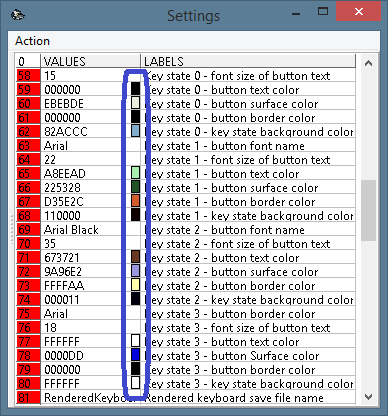 (Abb. 49. Farbschema-Vorschau im Einstellungsfenster des Programms)
(Abb. 49. Farbschema-Vorschau im Einstellungsfenster des Programms)
60. (66, 72, 78) Tastenoberflächenfarbe. Helle Farben werden für sehbehinderte Patienten oder Personen mit Problemen bei der Farbwahrnehmung empfohlen. In allen anderen Situationen wird empfohlen, weniger intensive Farben zu wählen, um die Gesamtbelastung zu verringern. Verschiedene Farbschemata der virtuellen Tastatur sind in Abb. 4 dargestellt. 50. Die linke hat eine schwarze Schrift (000000) mit einem hellgrauen Hintergrund (D3D3D3). Die mittlere hat eine dunkle Khaki-Schrift (BDB76B) mit einem Hintergrund aus blauem Stahl (4682B4). Und schließlich stellt das rechte ein kontrastreicheres Farbschema dar - eine gelbgrüne Schriftfarbe (9ACD32) mit schwarzem Hintergrund (000000).
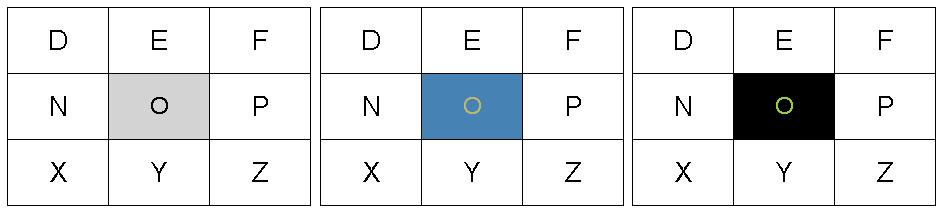 (Abb. 50. Verschiedene Farbschemata für die ausgewählte Schaltfläche)
(Abb. 50. Verschiedene Farbschemata für die ausgewählte Schaltfläche)
61. (67, 73, 79) Farbe der Knopfleiste. Durch zusätzliche Farbränder kann der Bereich der virtuellen Tastatur (eine Zeile, eine Spalte oder eine Schaltfläche) besser unterschieden werden. Dadurch kann der Benutzer schneller arbeiten und sich auf das hervorgehobene Element konzentrieren. Je höher die Schaltflächenrandstärke (Parameter 52), desto deutlicher ist das hervorgehobene Element und desto einfacher ist der Auswahlvorgang. Es wird empfohlen, Kontrastfarben zu verwenden, die sich von der Hintergrundfarbe der Hauptmatrix und der Zellenfarbe unterscheiden (siehe Abb. 51). Das linke Bild enthält beispielsweise eine grüne Farbe (008000), das mittlere eine dunkelorange Farbe (FF8C00) und das rechte eine königsblaue Farbe (4169E0). Die Farbe inaktiver Zellränder ist Silber (C0C0C0).
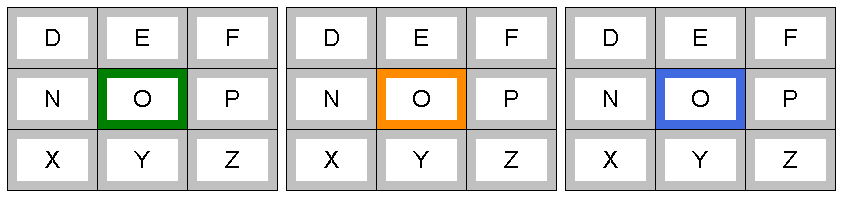 (Abb. 51. Verschiedene Tastenrandfarben)
(Abb. 51. Verschiedene Tastenrandfarben)
62. (68, 74, 80) Hintergrundfarbe des Tastenzustands. Dieser Parameter definiert die Hintergrundfarbe des Bereichs unter den virtuellen Tastaturschaltflächen. Wenn der Benutzer einen höheren horizontalen (Parameter 50) oder vertikalen (Parameter 51) Abstand zwischen den Schaltflächen wählt, wird der Abstand zwischen den Schaltflächen zum Hintergrund. (siehe Abb. 52). Das linke Bild hat einen hellgrünen Hintergrund (90EE90), das rechte eine Weizenfarbe (F5DEB3).
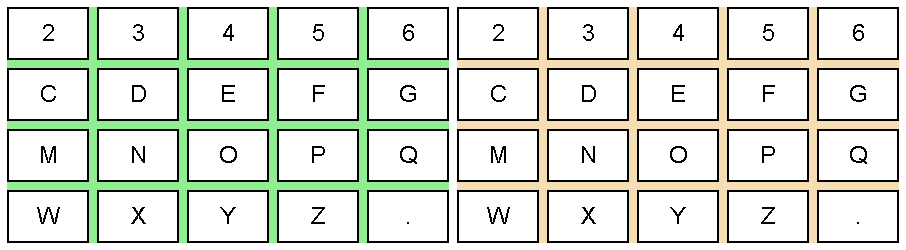 (Abb. 52. Verschiedene Tastaturhintergrundfarben)
(Abb. 52. Verschiedene Tastaturhintergrundfarben)
Diese Möglichkeit, die Farben aller Oberflächenelemente und ihrer Schriftarten zu ändern, gibt dem Benutzer eine große Flexibilität und ermöglicht es, das Programm entsprechend den spezifischen Bedürfnissen und der physischen Verfassung jedes einzelnen Patienten einzustellen. Ein Beispiel für das Hauptprogrammfenster von ECTkeyboard ist in Abb. 4 dargestellt. 53
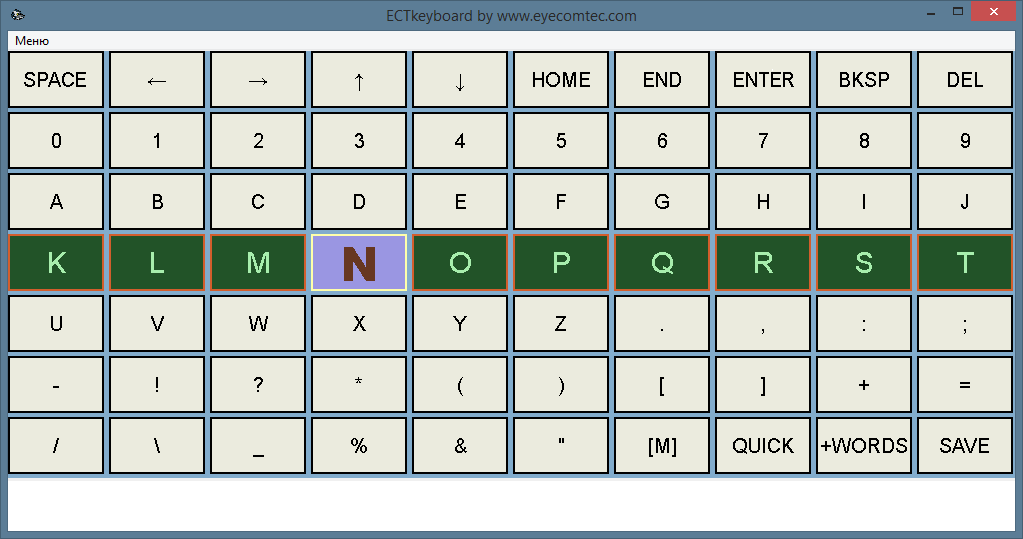 (Abb. 53. Beispiel des Hauptfensters des Programms)
(Abb. 53. Beispiel des Hauptfensters des Programms)
PRO81. Name der gerenderten Tastatur-Sicherungsdatei. Um den Einstellungsvorgang zu vereinfachen und empfangene Bilder in Bildbearbeitungsprogrammen von Drittanbietern zu verwenden, kann der Benutzer mit ECTkeyboard das Bild der virtuellen Tastatur exportieren. Der Standardwert dieses Parameters ist RenderedKeyboard.bmp.
Die folgenden Parameter von 82 bis 84 sind nur in Situationen erforderlich, in denen das Programm in Verbindung mit einem Eye-Tracking-Gerät verwendet wird und der 4. Arbeitsmodus ausgewählt ist (Blicksteuerung der Cursortasten).
82. Größe der Zeilenverschiebung in Pixel. Mit diesem Parameter kann festgelegt werden, um wie viele Pixel sich der Cursor bewegt, wenn der Benutzer in die entsprechende Richtung schaut. Der Standardwert für diesen Parameter beträgt 5 Pixel.
83. Größe der Spaltenverschiebung in Pixel. Dieser Parameter funktioniert ähnlich wie der vorherige und ermöglicht es dem Benutzer, den Wert der Verschiebung der Cursorbewegung nach oben oder unten zu ändern. Der Standardwert für diesen Parameter beträgt 5 Pixel.
84. Deaktivieren Sie den Cursor an leeren Randzellen. Dieser Parameter kann zwei verschiedene Werte annehmen: 0 und 1. Wenn der Parameterwert 1 ist, kann der Benutzer den Cursor über die Grenzen der virtuellen Tastatur hinaus bewegen. In solchen Fällen werden Schaltflächen nicht hervorgehoben oder gedrückt. Der Standardwert ist 0, d. H. Der Benutzer kann den Schreibvorgang nicht stoppen.
85. Repaint Verzögerung des Hauptfensters (Tastatur) (in ms). Ein erhöhtes Leistungsniveau von ECTkeyboard ermöglicht es dem Benutzer, die Aktualisierungsrate des Hauptprogrammfensters zu ändern. Der Standardwert dieses Parameters beträgt 100 Millisekunden, d. H. Die virtuelle Tastatur wird 10 Mal pro Sekunde neu gezeichnet.
Einstellungen des Textausgabefensters (101-109)
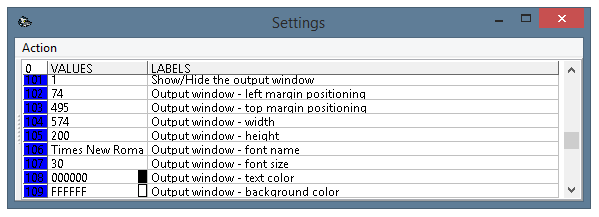 (Abb. 54. Das Einstellungsfenster des Programms, Parameter 101-109)
(Abb. 54. Das Einstellungsfenster des Programms, Parameter 101-109)
101. Ausgabefenster ein- / ausblenden. Mit diesem Parameter des Einstellungsfensters kann der Benutzer das Textausgabefenster beim Start von ECTkeyboard anzeigen (wenn der Parameterwert auf 1 gesetzt ist) oder ausblenden (wenn der Parameterwert auf 0 gesetzt ist). Wenn das Textausgabefenster beim Start des Programms nicht angezeigt wird, kann der Benutzer es mit der Taste anzeigen Ausgabefenster anzeigen Menüpunkt oder durch Drücken der F5 Hotkey.
Das Textausgabefenster ist ein vereinfachter Texteditor, mit dem Sie verschiedene Texte im symbolweisen Modus eingeben können. Wenn der Benutzer ECTkeyboard beendet, wird der Text automatisch gespeichert und steht während der nächsten Arbeitssitzung zur Verfügung. Das Erscheinungsbild des Textausgabefensters ist in Abbildung 55 dargestellt
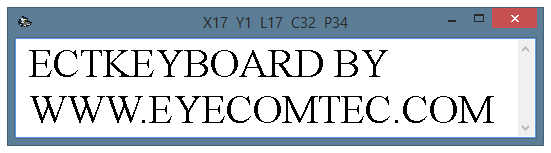 (Abb. 55. Aussehen des Textausgabefensters)
(Abb. 55. Aussehen des Textausgabefensters)
Die Kopfzeile des Textausgabefensters enthält fünf Variablen: X, Y, L, C und P. X ist die aktuelle horizontale Position des Cursors. Wenn der Patient beispielsweise 15 Symbole in eine neue Zeile eingibt, ist der Wert von X 15. Y ist die aktuelle vertikale Position des Cursors. mit anderen Worten eine Reihe. L ist die Gesamtlänge der Zeile an der aktuellen Cursorposition. C ist die Gesamtzahl der Symbole im Textausgabefenster. P ist die aktuelle Position des Cursors relativ zum gesamten Text.
Wie bei allen anderen Fenstern des Programms ist das Textausgabefenster vollständig anpassbar, dh durch Ändern verschiedener Programmparameter kann der Benutzer die Schriftart und -größe ändern, die Größe des Fensters ändern und es auf dem Desktop neu positionieren oder Farben für Symbole oder das Symbol auswählen Hintergrund.
102. Ausgabefenster - Positionierung am linken Rand. Mit diesem Parameter kann der Benutzer den Abstand zwischen dem linken Rand des Desktops und dem Rand des Programmfensters ändern. Obwohl es einfacher und bequemer ist, das Fenster mit dem Mauszeiger zu bewegen, erfordern einige Situationen eine unglaublich genaue Fensterpositionierung. Zum Beispiel in Fällen, in denen der Benutzer das Textausgabefenster genau über dem Hauptfenster von ECTkeyboard suchen möchte.
103. Ausgabefenster - obere Randpositionierung. Dieser Parameter funktioniert ähnlich wie der vorherige und ermöglicht es dem Benutzer, den Abstand zwischen dem oberen Rand des Desktops und dem Rand des Fensters zu ändern.
104. Ausgabefenster - Breite. Ermöglicht das Einstellen der Fensterbreite in Pixel. Es wird empfohlen, diesen Wert zu erhöhen, wenn größere Schriftarten verwendet werden (z. B. für sehbehinderte Patienten) oder wenn ECTkeyboard den gesamten verfügbaren Platz auf dem Desktop beansprucht.
105. Ausgabefenster - Höhe. Dieser Parameter funktioniert ähnlich wie der vorherige, sodass der Benutzer die Höhe des Textausgabefensters in Pixel definieren kann. Es wird empfohlen, diesen Wert zu erhöhen, wenn größere Schriftarten oder längere Texte verwendet werden, damit der Benutzer gleichzeitig mehr Text sehen kann. Der Benutzer verwendet die Cursortasten nicht zu oft, um den zuvor eingegebenen Text zu überprüfen.
106. Ausgabefenster - Schriftartname. Mit diesem Parameter kann die Schriftart des Textausgabefensters geändert werden (siehe Abb. 56). Der Schriftname kann manuell eingegeben und aus der Liste der verfügbaren Systemschriften ausgewählt werden. Die Standardschriftart für das Textausgabefenster ist Times New Roman.
 (Abb. 56. Verschiedene Schriftarten im Textausgabefenster von ECTkeyboard)
(Abb. 56. Verschiedene Schriftarten im Textausgabefenster von ECTkeyboard)
107. Ausgabefenster - Schriftgröße. Kann verwendet werden, um die Schriftgröße im Textausgabefenster einzustellen (siehe Abb. 57). Der Standardwert dieses Parameters ist 30. Wenn Sie diesen Parameter ändern, wird empfohlen, die Größe so zu wählen, dass der Benutzer nach fortlaufenden Arbeitssitzungen mit dem Programm nicht müde wird, das Fenster jedoch genügend Text enthält, um übermäßiges Arbeiten zu vermeiden Scrollen. Änderungen der Schriftgröße werden sofort im Textausgabefenster wirksam, wodurch der Programmeinstellungsprozess bequemer und einfacher wird.
 (Abb. 57. Verschiedene Schriftgrößen im Textausgabefenster)
(Abb. 57. Verschiedene Schriftgrößen im Textausgabefenster)
108. Ausgabefenster - Textfarbe. Mit diesem Parameter kann der Benutzer eine beliebige Farbe für die Schriftart des Textausgabefensters festlegen. Die Farben des Hintergrunds und der Schrift müssen richtig gewählt werden, um die Augen des Benutzers nicht zu belasten und alle Buchstaben visuell klar zu machen. Sehbehinderte Benutzer oder Benutzer mit Problemen bei der Farbwahrnehmung können helle und kontrastreiche Farben verwenden. In Abbildung 58 sind verschiedene Farbschemata für das Textausgabefenster dargestellt. Der Standardwert ist 000000 (schwarze Farbe).
109. Ausgabefenster - Hintergrundfarbe. Die Hintergrundfarbe wird auch in Abhängigkeit von der Schriftfarbe ausgewählt, um die bequemste Leseumgebung bereitzustellen und Stress zu reduzieren. Der Standardwert dieses Parameters ist FFFFFF (weiße Farbe). Warnung! Farbänderungen werden erst wirksam, wenn der Benutzer den Menüpunkt "Set Current" im Menü "Action" des Einstellungsfensters oder im Hauptmenü des Programms auswählt.
 (Abb. 58. Verschiedene Farbschemata der Textausgabeform)
(Abb. 58. Verschiedene Farbschemata der Textausgabeform)
Fortschrittsbalken-Einstellungen (131-149)
Der Fortschrittsbalken ist ein wichtiges Element von ECTkeyboard, mit dessen Hilfe der Benutzer die gewünschten Schaltflächen auswählen oder bei Bedarf abbrechen kann. Der Fortschrittsbalken ist ein Streifen mit einem Countdown. Es befindet sich standardmäßig unter dem virtuellen Tastaturbereich (siehe Abb. 59).
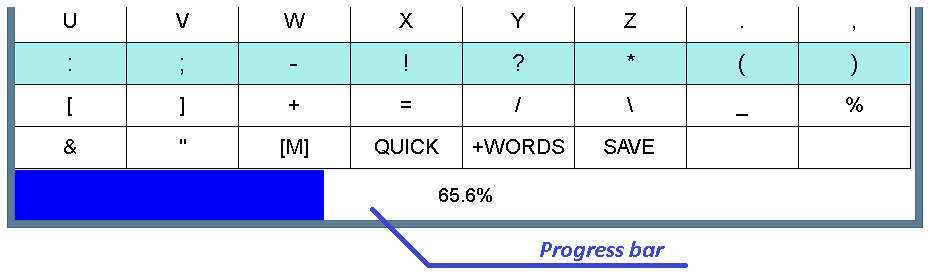 (Abb. 59. Darstellung des Fortschrittsbalkens mit den Standardeinstellungen des Programms)
(Abb. 59. Darstellung des Fortschrittsbalkens mit den Standardeinstellungen des Programms)
Während der Auswahl eines gewünschten Elements der virtuellen Tastatur oder im Falle eines Abbruchs der Auswahl wird der Fortschrittsbalken mit Farbe gefüllt. Der Benutzer kann auch die verbleibende Zeit für die Auswahl in Millisekunden oder den Füllungsprozentsatz steuern.
Der Fortschrittsbalken ist vollständig anpassbar: Der Benutzer kann die Füllrichtung ändern und die Farbe des Streifens, die Schriftfarbe und die Größe auswählen. Die Größe des Fortschrittsbalkens kann ebenfalls geändert werden.
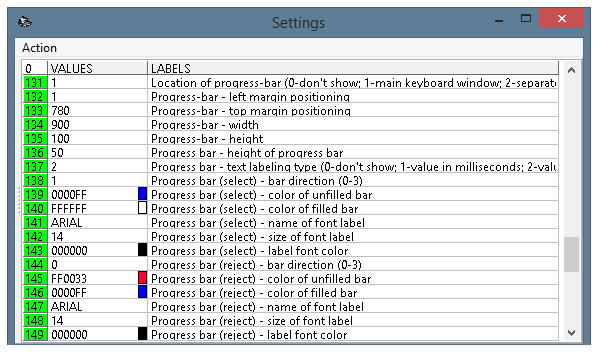 (Abb. 60. Das Einstellungsfenster des Programms, Parameter 131-149)
(Abb. 60. Das Einstellungsfenster des Programms, Parameter 131-149)
131. Position des Fortschrittsbalkens. Durch Ändern dieses Parameters kann der Benutzer den Fortschrittsbalken ein- oder ausblenden. In Fällen, in denen der Fortschrittsbalken angezeigt wird, kann der Benutzer seine Position ändern. Der Parameter kann einen der folgenden numerischen Werte haben:
- 0 - Der Fortschrittsbalken wird nicht angezeigt. Die Fortschrittsanzeige kann ausgeblendet werden, wenn ECTkeyboard auf Computern mit niedriger Bildschirmauflösung ausgeführt wird und der Benutzer zusätzlichen Platz für andere Anwendungsfenster benötigt. Der Fortschrittsbalken kann auch ausgeblendet werden, wenn der Benutzer bereits mit dem Programm vertraut ist und ihn der Fortschrittsbalken einfach ablenkt.
- 1 - Der Fortschrittsbalken wird im Hauptfenster des Programms unter dem virtuellen Tastaturbereich angezeigt.
- 2 - Der Fortschrittsbalken wird als separates Fenster angezeigt. Positionen und Abmessungen dieses Fensters können beliebig geändert werden (siehe Abb. 61).
 (Abb. 61. Der Fortschrittsbalken wird in einem separaten anpassbaren Fenster angezeigt.)
(Abb. 61. Der Fortschrittsbalken wird in einem separaten anpassbaren Fenster angezeigt.)
- 3 - Der Fortschrittsbalken wird im aktuellen Schaltflächenauswahlfenster angezeigt. Dieser Wert kann in Fällen verwendet werden, in denen der Benutzer mit dem Programm in einem von zwei verfügbaren schrittweisen Modi arbeitet (Scanliste horizontal oder Scanliste vertikal). Solche Methoden werden hauptsächlich mit dem aktuellen Schaltflächenauswahlfenster verwendet und der Fortschrittsbalken befindet sich unten (siehe Abb. 62).
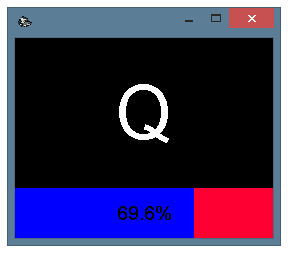 (Abb. 62. Der Fortschrittsbalken im aktuellen Schaltflächenauswahlfenster)
(Abb. 62. Der Fortschrittsbalken im aktuellen Schaltflächenauswahlfenster)
Der Standardwert dieses Parameters ist 1 (der Fortschrittsbalken wird im Fenster der virtuellen Tastatur angezeigt).
Mit den Parametern 132-135 können Abmessungen und Position des Fortschrittsbalkens geändert werden, wenn dieser in einem separaten Fenster angezeigt wird.
132. Fortschrittsbalken - Positionierung am linken Rand. Definiert den Abstand zwischen dem linken Rand des Desktops und dem Fortschrittsbalkenfenster.
133. Fortschrittsbalken - obere Randpositionierung. Legt den Abstand zwischen dem oberen Rand des Desktops und dem Fortschrittsbalkenfenster fest.
134. Fortschrittsbalken - Breite. Definiert die horizontale Größe des Fortschrittsleistenfensters in Pixel. Der Standardwert für diesen Parameter beträgt 900 Pixel.
135. Fortschrittsbalken - Höhe. Legt die vertikale Größe des Fortschrittsleistenfensters in Pixel fest. Der Standardwert für diesen Parameter beträgt 100 Pixel (ohne Fensterkopfzeile).
136. Fortschrittsbalken - Höhe des Fortschrittsbalkens. Mit diesem Parameter kann die Höhe des Fortschrittsbalkens im virtuellen Tastaturfenster oder im aktuellen Schaltflächenauswahlfenster festgelegt werden (siehe Abb. 63). Die Höhe des Fortschrittsbalkens kann erhöht werden, wenn er in vertikaler Richtung (von oben nach unten oder von unten nach oben) ausgefüllt wird oder wenn der Patient eine größere Schrift im Fortschrittsbalken benötigt. Der Standardwert für diesen Parameter beträgt 50 Pixel.
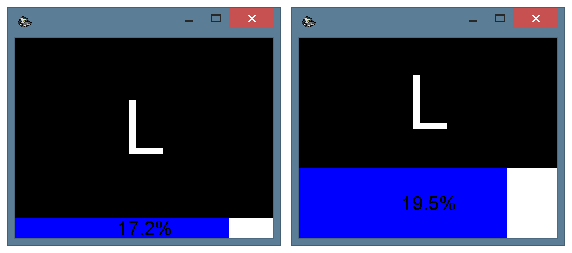 (Abb. 63. Verschiedene Höhen des Fortschrittsbalkens: links - 20 Pixel, rechts - 70 Pixel)
(Abb. 63. Verschiedene Höhen des Fortschrittsbalkens: links - 20 Pixel, rechts - 70 Pixel)
137. Fortschrittsbalken - Textbeschriftungstyp. ECTkeyboard unterstützt drei verschiedene Methoden zur Anzeige des Fortschrittsbalkens. Wenn der Wert dieses Parameters 0 ist, enthält der Fortschrittsbalken keine Textinformationen. Der Auswahlprozess wird mit der Füllung des Streifens angezeigt. Wenn der Wert gleich 1 ist, zeigt der Fortschrittsbalken die Auswahlverzögerung in Millisekunden an, und wenn er gleich 2 ist, zeigt er die verbleibende Auswahlzeit als Prozentsatz der gesamten Verzögerungszeit an. (siehe Abb. 64).
 (Abb. 64. Textinformation des Fortschrittsbalkens)
(Abb. 64. Textinformation des Fortschrittsbalkens)
Der Fortschrittsbalken funktioniert sowohl bei der Auswahl eines virtuellen Tastaturelements als auch bei der Aufhebung einer solchen Auswahl. Unterschiedliche Darstellungen des Fortschrittsbalkens für jeden Modus erleichtern die Bedienung. Der Benutzer kann verschiedene Farbschemata für jeden Modus auswählen (z. B. mehr Pastellfarben zur Auswahl und mehr Kontrast für die Löschung verwenden). Der Benutzer kann auch unterschiedliche Füllrichtungen einstellen.
Die Parameter 138-143 definieren das Erscheinungsbild des Fortschrittsbalkens während der Auswahl, während die Parameter 144-149 das Erscheinungsbild während der Aufhebung der Auswahl definieren.
138. (144) Fortschrittsbalken - Balkenrichtung. Dieser Parameter kann einen der folgenden Werte annehmen:
- 0 - Füllen von links nach rechts;
- 1 - Füllen von rechts nach links;
- 2 - Befüllen von oben nach unten;
- 3 - Befüllen von unten nach oben.
Verschiedene Füllmodi für Fortschrittsbalken sind in Abb. 4 dargestellt. 65.
 (Abb. 65. Füllmodi des Fortschrittsbalkens)
(Abb. 65. Füllmodi des Fortschrittsbalkens)
139. (145) Fortschrittsbalken - Farbe des ungefüllten Balkens. Die aktive Farbe ist die Farbe, die den Fortschrittsbalken ausfüllt. Es wird nicht empfohlen, Farben auszuwählen, die für den Auswahlmodus zu hell oder zu scharf sind, da solche Farben den Benutzer vom Bereich der virtuellen Tastatur ablenken können. Umgekehrt ist es praktischer, hellere Farben und größere Schriftarten für den Stornierungsmodus zu verwenden.
140. (146) Fortschrittsbalken - Farbe des gefüllten Balkens. Die inaktive Farbe ist der Schatten des Fortschrittsbalkens, wenn der Benutzer keine Auswahl trifft.
141. (147) Fortschrittsbalken - Name der Schriftbezeichnung. Wenn der Fortschrittsbalken zur Anzeige von Textinformationen verwendet wird, kann der Benutzer die Schriftart dieser Informationen ändern (siehe Abb. 66). Arial ist als Standardschriftart festgelegt.
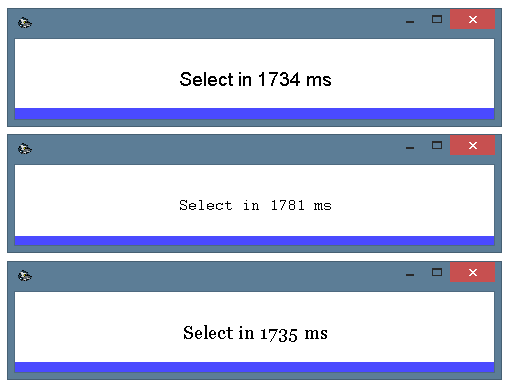 (Abb. 66. Verschiedene Schriftarten des Fortschrittsbalkens.
(Abb. 66. Verschiedene Schriftarten des Fortschrittsbalkens.Von oben nach unten (Arial, Courier, Georgia)
142. (148) Fortschrittsbalken - Größe der Schriftbezeichnung. Erhöhte Schriftarten können die Textinformationen der Fortschrittsanzeige klarer und leichter erkennbar machen. Für Benutzer mit Sehbehinderungen werden große Schriftarten empfohlen. Es wird empfohlen, den schrittweisen Eingabemodus von ECTkeyboard zu aktivieren und den Fortschrittsbalken im aktuellen Schaltflächenauswahlfenster zu suchen (siehe Abb. 67). Der Standardwert für diesen Parameter ist 14.
 (Abb. 67. Größere Schriftart des Fortschrittsbalkens im aktuellen Schaltflächenauswahlfenster)
(Abb. 67. Größere Schriftart des Fortschrittsbalkens im aktuellen Schaltflächenauswahlfenster)
143. (149) Fortschrittsbalken - Schriftfarbe der Beschriftung. Es wird empfohlen, die Textfarbe des Fortschrittsbalkens zu wählen, die einen höheren Kontrast zu den aktiven und inaktiven Fortschrittsbalken aufweist. Beispielsweise kann der Benutzer zwei Pastell- und helle Farben für die Statusanzeige und eine dunkle Farbe für den Text auswählen.
Aktuelle Einstellungen des Schaltflächenauswahlfensters (161-173)
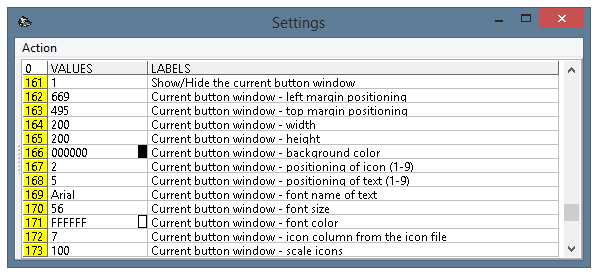 (Abb. 68. Das Einstellungsfenster des Programms, Parameter 161-173)
(Abb. 68. Das Einstellungsfenster des Programms, Parameter 161-173)
Das aktuelle Tastenauswahlfenster wird verwendet, um eine große Miniaturansicht eines aktuell ausgewählten virtuellen Tastaturtastensymbols anzuzeigen. Es bietet zusätzlichen Komfort für sehbehinderte Benutzer und reduziert die Gesamtbelastung während des Dauerbetriebs des ECTkeyboards. Empfohlene Arbeitsmodi für das aktuelle Tastenauswahlfenster sind 2 (Scanliste horizontal) und 2B (Scanliste vertikal). Beide Arbeitsmodi beinhalten kein Scrollen von Zeilen und Spalten. Auf diese Weise sieht der Benutzer immer eine Miniaturansicht eines Symbols im separaten Fenster und kann es auswählen.
161. Anzeigen / Ausblenden des aktuellen Schaltflächenfensters. Werte für diesen Parameter sind 0 und 1. Wenn der Wert gleich 0 ist, wird das zusätzliche Fenster angezeigt. Wenn es gleich 1 ist, ist es versteckt. Der Standardwert ist 0.
162. Aktuelles Schaltflächenfenster - Positionierung am linken Rand. Definiert den genauen Abstand zwischen dem linken Rand des Desktops und dem aktuellen Schaltflächenauswahlfenster. Hiermit kann eine genaue Position des Fensters eingestellt werden.
163. Aktuelles Schaltflächenfenster - obere Randposition. Legt den genauen Abstand zwischen dem oberen Rand des Desktops und dem aktuellen Schaltflächenauswahlfenster fest.
164. Aktuelles Schaltflächenfenster - Breite. Ändert die horizontale Größe des aktuellen Schaltflächenfensters. Der Standardwert für diesen Parameter beträgt 256 Pixel. Es wird empfohlen, die Größe des Fensters zu wählen, die der gesamten Symbol-Miniaturansicht (in diesem Fenster werden immer große Schriftarten verwendet) und gegebenenfalls der Fortschrittsleiste entspricht.
165. Aktuelles Schaltflächenfenster - Höhe. Definiert die horizontale Größe des aktuellen Schaltflächenfensters. Der Standardwert für diesen Parameter beträgt 200 Pixel.
166. Aktuelles Schaltflächenfenster - Hintergrundfarbe. Ermöglicht dem Benutzer die Auswahl einer beliebigen Hintergrundfarbe (siehe Abb. 69). Diese Farbe kann sowohl mit der Palette als auch durch manuelle Eingabe des Codes im RRGGBB-Format ausgewählt werden. Der Standardwert für diesen Parameter ist 000000 (schwarze Farbe).
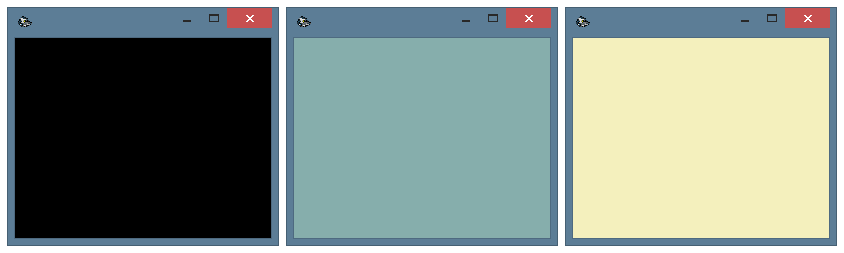 (Abb. 69. Der Benutzer kann eine beliebige Hintergrundfarbe für das aktuelle Schaltflächenfenster auswählen.)
(Abb. 69. Der Benutzer kann eine beliebige Hintergrundfarbe für das aktuelle Schaltflächenfenster auswählen.)
PRO167. Aktuelles Schaltflächenfenster - Positionierung des Symbols. Zusätzlich zum Text auf den virtuellen Tastaturschaltflächen können in diesem Fenster Symbole angezeigt werden (siehe Abb. 70). Text- und Symbolpositionen werden separat geändert. Dieser Parameterwert kann einen der folgenden Werte haben:
- 1 - Das Symbol wird links neben dem oberen Rand ausgerichtet.
- 2 - Das Symbol ist in der Mitte nahe dem oberen Rand ausgerichtet.
- 3 - Das Symbol wird rechts neben dem oberen Rand ausgerichtet.
- 4 - Das Symbol wird links in der Mitte einer Zelle ausgerichtet.
- 5 - Das Symbol befindet sich in der Mitte einer Zelle.
- 6 - Das Symbol wird rechts in der Mitte einer Zelle ausgerichtet.
- 7 - Das Symbol wird links neben dem unteren Rand ausgerichtet.
- 8 - Das Symbol ist in der Mitte nahe dem unteren Rand ausgerichtet.
- 9 - Das Symbol wird rechts neben dem unteren Rand ausgerichtet.
Der Standardwert dieses Parameters ist 2.
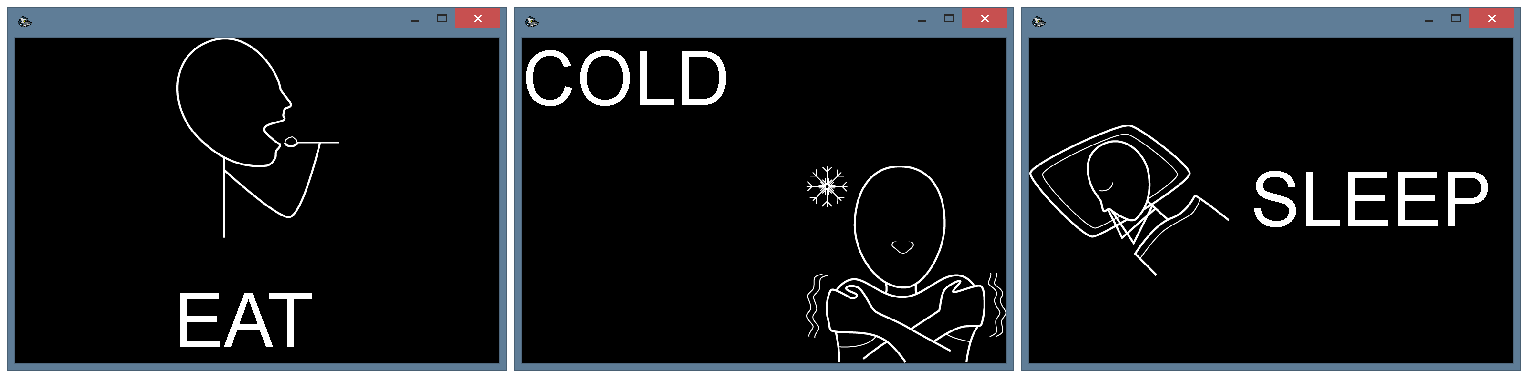 (Abb. 70. Verschiedene Symbolpositionen im aktuellen Schaltflächenfenster)
(Abb. 70. Verschiedene Symbolpositionen im aktuellen Schaltflächenfenster)
168. Aktuelles Schaltflächenfenster - Positionieren von Text. Dieser Parameter funktioniert ähnlich wie der vorherige. Der Standardwert für diesen Parameter ist 5. Um das Überlappen von Texten und Symbolen zu vermeiden, wird empfohlen, unterschiedliche Positionen für diese zu wählen.
169. Aktuelles Schaltflächenfenster - Schriftartname des Texts. Um die Bedienung von ECTkeyboard komfortabler zu gestalten, kann der Benutzer eine der im System installierten Schriftarten auswählen, die im aktuellen Schaltflächenfenster angezeigt werden sollen (siehe Abb. 71). Standardmäßig wird die Schriftart Arial verwendet.
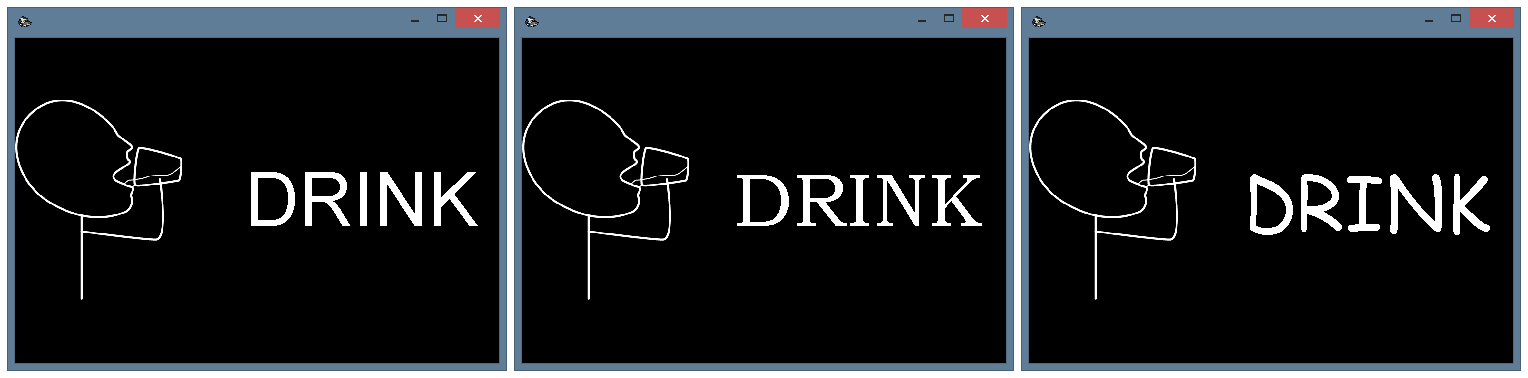 (Abb. 71. Verschiedene Schriftarten im aktuellen Schaltflächenfenster.
(Abb. 71. Verschiedene Schriftarten im aktuellen Schaltflächenfenster.Von links nach rechts (Arial, Bookman Old Style, Comic Sans MS)
170. Aktuelles Schaltflächenfenster - Schriftgröße. Der Hauptzweck des aktuellen Schaltflächenfensters besteht darin, vergrößerte Schaltflächen der virtuellen Tastatur anzuzeigen. Daher wird empfohlen, größere Schriftarten als im Bereich der virtuellen Tastatur zu verwenden. Der Standardwert für diesen Parameter ist 56, der Benutzer kann jedoch jeden anderen gewünschten Wert auswählen (siehe Abb. 72).
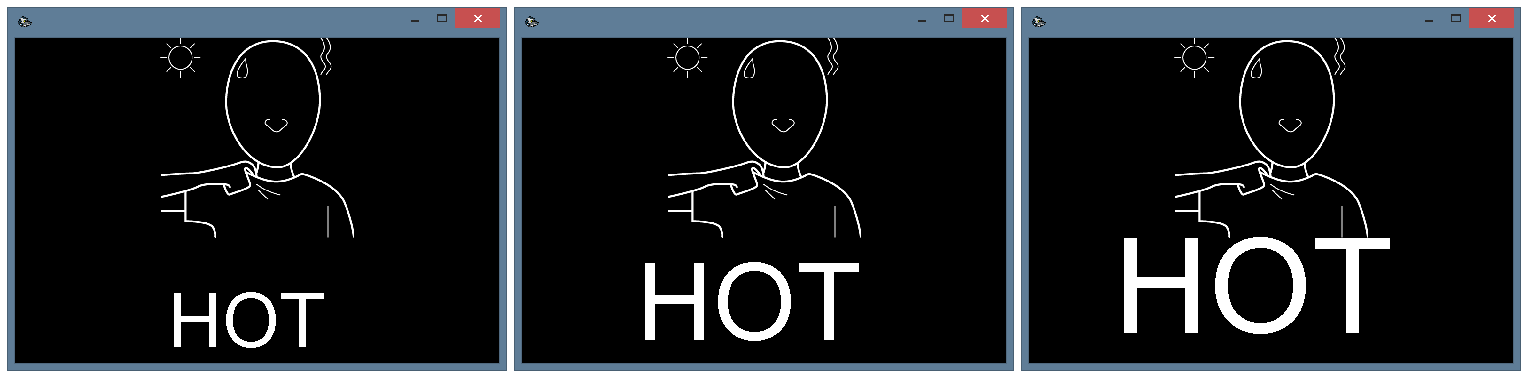 (Abb. 72. Unterschiedliche Schriftgrößen für das aktuelle Schaltflächenfenster: 56, 80, 100)
(Abb. 72. Unterschiedliche Schriftgrößen für das aktuelle Schaltflächenfenster: 56, 80, 100)
171. Aktuelles Schaltflächenfenster - Schriftfarbe. Durch die richtige Auswahl von Hintergrund- und Schriftfarbe kann der Patient die Augenbelastung während des Programmbetriebs reduzieren. Die Standardfarben sind Schwarz für den Hintergrund und Weiß für die Schriftart, das Programm ermöglicht jedoch die Auswahl anderer komfortabler Farben (siehe Abb. 73).
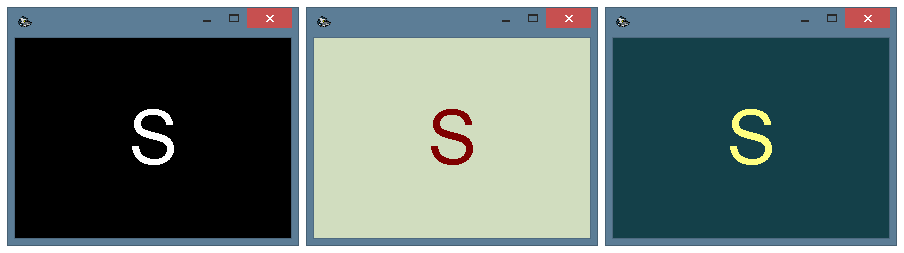 (Abb. 73. Farbschemata für das aktuelle Symbolfenster)
(Abb. 73. Farbschemata für das aktuelle Symbolfenster)
PRO172. Aktuelles Schaltflächenfenster - Symbolspalte aus der Symboldatei. Die Datei mit Symbolen enthält alle Dateinamen mit Symbolen für jeden Zustand der Schaltflächen (inaktiv, aktiv, ausgewählt, Auswahl aufheben). Dateinamen für jeden Status befinden sich in einer separaten Spalte der Datei. Mit diesem Parameter kann der Benutzer die Spalte mit Symboldateien definieren, die für das aktuelle Schaltflächenfenster verwendet werden.
PRO173. Fenster der aktuellen Schaltfläche - Symbole skalieren. Bei Bedarf kann der Benutzer die Symbolskalierung im aktuellen Schaltflächenfenster erhöhen oder verringern. Mit diesem Parameter kann der Benutzer die Symbolgröße als Prozentsatz der Anfangsgröße auswählen. Der Standardwert für diesen Parameter ist 100.
Schnelleingabefenster-Einstellungen (201-217)
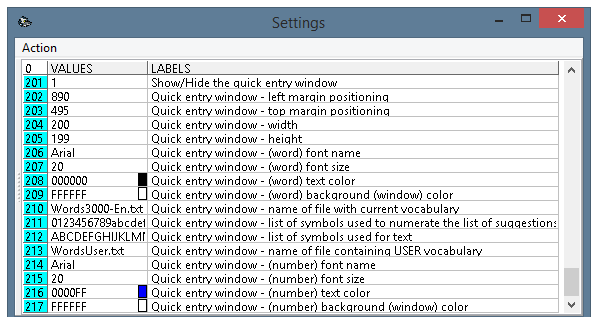 (Abb. 74. Das Einstellungsfenster des Programms, Parameter 201-217)
(Abb. 74. Das Einstellungsfenster des Programms, Parameter 201-217)
Das Schnelleingabefenster wird erstellt, um Wörter im automatischen Modus zu finden, indem nur einige Buchstaben vom Benutzer über die virtuelle Tastatur eingegeben werden (siehe Abb. 75).
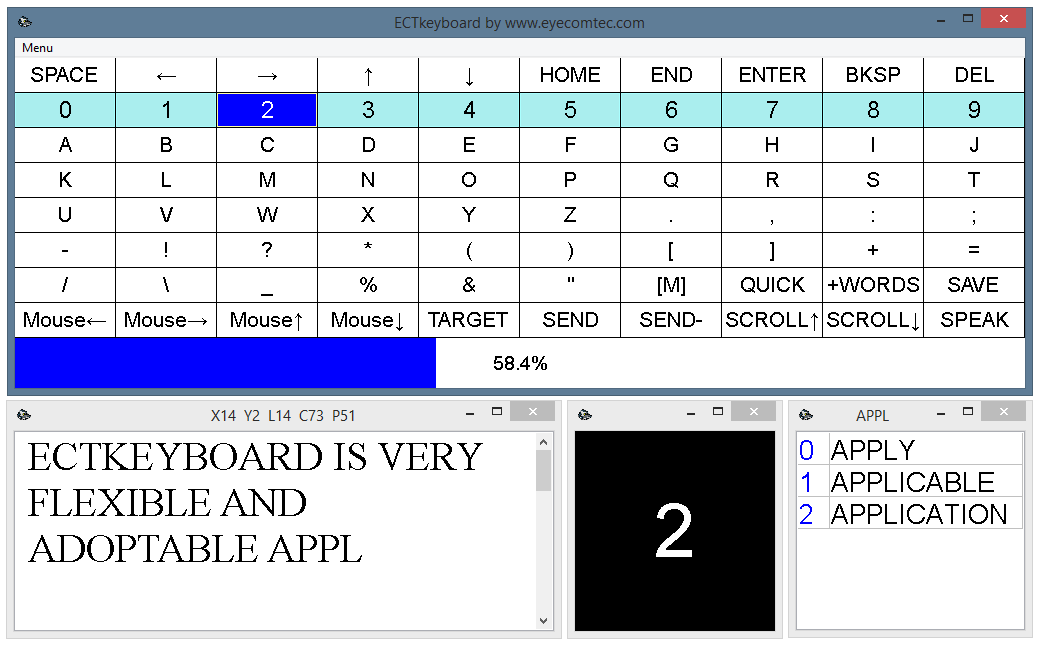 (Abb. 75. Die Programmoberfläche mit dem Schnelleingabefenster (Wortschatz))
(Abb. 75. Die Programmoberfläche mit dem Schnelleingabefenster (Wortschatz))
Während des Programmablaufs enthält die Kopfzeile des Schnelleingabefensters die ersten Buchstaben des vom Benutzer eingegebenen Wortes. Alle Wörter im Schnelleingabefenster sind mit Zahlen und Buchstaben gekennzeichnet (siehe Abb. 76). Um das Vokabular zu verwenden, muss der Benutzer die "Quick" -Taste der virtuellen Tastatur drücken und die Nummer oder den Buchstaben des entsprechenden Wortes auswählen.
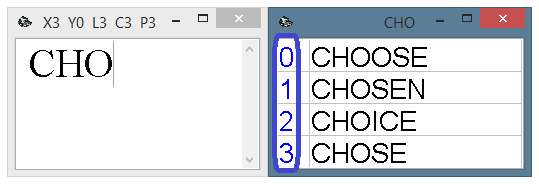 (Abb. 76. Verwenden von Zahlen für die schnelle Wortauswahl aus dem Vokabular)
(Abb. 76. Verwenden von Zahlen für die schnelle Wortauswahl aus dem Vokabular)
201. Schnelleingabefenster ein- / ausblenden. Mit diesem Parameter kann das Schnelleingabefenster ein- oder ausgeblendet werden. Wenn der Parameterwert 1 ist, wird das Fenster angezeigt. Wenn es 0 ist, ist das Fenster ausgeblendet.
202. Schnelleingabefenster - Position am linken Rand. Dieser Parameter definiert den Abstand in Pixel zwischen dem linken Desktop-Rand und dem Rahmen des Schnelleingabefensters.
203. Schnelleingabefenster - obere Randposition. Ähnlich wie beim vorherigen Parameter wird hier der Abstand in Pixeln zwischen dem oberen Desktop-Rand und dem Rahmen des Schnelleingabefensters definiert.
204. Schnelleingabefenster - Breite. Dieser Parameter definiert die horizontale Größe des Vokabulars. Es wird empfohlen, diesen Wert so zu wählen, dass das Fenster den längsten Wörtern aus dem Wortschatz entspricht. Der Standardwert für diesen Parameter beträgt 200 Pixel.
205. Schnelleingabefenster - Höhe. Dieser Parameter legt die vertikale Größe des Schnelleingabefensters fest. Die Höhe des Wortschatzes muss ausreichen, um nicht weniger als 10-15 Wörter zu zeigen. Die Höhe hängt auch von der Schriftgröße ab. Der Standardhöhenwert beträgt 500 Pixel.
206. Schnelleingabefenster - (Wort-) Schriftartname. Ähnlich wie in anderen Programmfenstern kann der Benutzer eine beliebige Schriftart für das Schnelleingabefenster auswählen (siehe Abb. 77). Arial ist als Standardschriftart festgelegt. Dieser Parameter wirkt sich nur auf Bereiche mit Wörtern aus. Um Nummern- und Symbolbereiche zu ändern, müssen die Parameter 214-217 geändert werden.
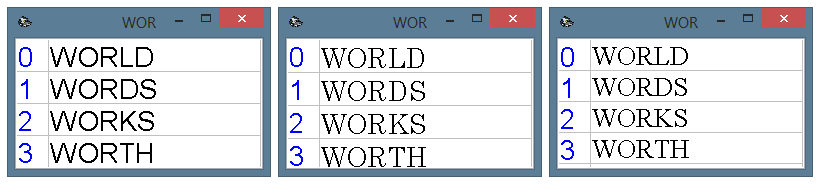 (Abb. 77. Verschiedene Schriftarten im Schnellauswahlfenster
(Abb. 77. Verschiedene Schriftarten im SchnellauswahlfensterVon links nach rechts (Arial, Century, Times New Roman)
207. Schnelleingabefenster - (Wort-) Schriftgröße. Der Benutzer kann die Schriftgröße des Schnelleingabefensters nach eigenem Ermessen ändern (siehe Abb. 78). Es wird empfohlen, die Größe nur für sehbehinderte Patienten zu erhöhen. Eine übermäßige Erhöhung der Schriftgröße kann dazu führen, dass weniger Wörter in der Liste enthalten sind. Somit muss der Benutzer einen oder sogar mehrere zusätzliche Buchstaben eingeben, um die Anzahl der Wörter in der Liste zu verringern, wodurch die Gesamteingabezeit erhöht wird.
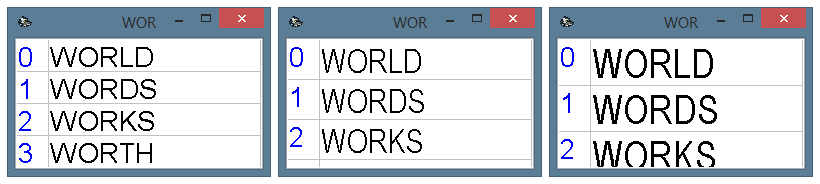 (Abb. 78. Die Oberfläche des Schnelleingabefensters mit verschiedenen Schriftgrößen)
(Abb. 78. Die Oberfläche des Schnelleingabefensters mit verschiedenen Schriftgrößen)
208. Schnelleingabefenster - (Wort-) Textfarbe. Durch manuelle Änderung dieses Parameters oder Auswahl einer Farbe aus der Systempalette kann der Benutzer eine gewünschte Schriftfarbe für das Schnelleingabefenster auswählen. Es wird empfohlen, Kontrastfarben für den Hintergrund und die Schriftart auszuwählen, um zusätzliche Augenbelastung während des kontinuierlichen Programmbetriebs zu vermeiden. In Abbildung 79 sind verschiedene Farbschemata dargestellt. Die schwarze Farbe wird standardmäßig für Wörter im Schnelleingabefenster verwendet.
209. Schnelleingabefenster - (Wort-) Hintergrundfarbe (Fensterfarbe).. Dieser Parameter funktioniert ähnlich wie der vorherige. Es wird empfohlen, weiche Farben für kontinuierliche Arbeitssitzungen und Kontrastfarben für Benutzer mit Sehbehinderung zu wählen. Die Standard-Hintergrundfarbe des Vokabulars ist Weiß.
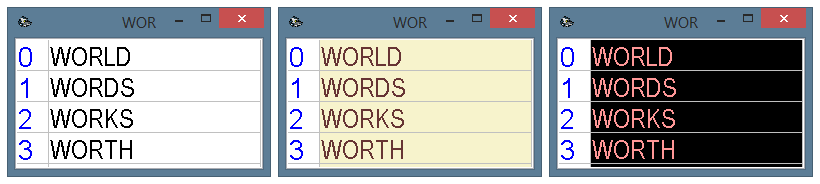 (Abb. 79. Verschiedene Farbschemata für das Schnelleingabefenster.
(Abb. 79. Verschiedene Farbschemata für das Schnelleingabefenster.Farben für Zahlen und Buchstaben, die zur Auswahl von Wörtern verwendet werden, werden separat festgelegt.
210. Schnelleingabefenster - Name der Datei mit aktuellem Wortschatz. Das Hauptvokabular des Programms enthält eine Liste von dreitausend am häufigsten verwendeten Wörtern. Derzeit gibt es Vokabeln in Englisch, Französisch und Russisch. Um das Arbeitsvokabular zu ändern, muss der Benutzer seinen Namen manuell eingeben oder ihn über das Standarddialogfenster des Betriebssystems auswählen.
PRO211. Schnelleingabefenster - Liste der Symbole, mit denen die Liste der Vorschläge aufgelistet wird. Das Programm verwendet englische Buchstaben und Zahlen, um Wörter aus dem Schnelleingabefenster auszuwählen. Dieser Parameterwert enthält alle Buchstaben und Zahlen, mit denen eine Auswahl getroffen werden kann. Der Standardwert für diesen Parameter ist 0123456789abcdef (16 Symbole). Somit kann der Benutzer eines von 16 Wörtern aus dem Schnelleingabefenster auswählen. Wenn es erforderlich ist, die Anzahl der Wörter im Schnelleingabefenster zu erhöhen, muss der Benutzer diesem Parameterwert einige Symbole hinzufügen.
212. Schnelleingabefenster - Liste der für Text verwendeten Symbole. ECTkeyboard bildet die Schnelleingabewortliste, basierend auf mehreren Buchstaben, die der Benutzer auf der virtuellen Tastatur eingibt. Um dies zu ermöglichen, muss der Wert dieses Parameters alle Symbole enthalten, die vom Benutzer eingegeben werden können. Der Standardwert für diesen Parameter enthält alle Groß- und Kleinbuchstaben des englischen Alphabets.
213. Schnelleingabefenster - Name der Datei, die das Benutzervokabular enthält. In einigen Fällen ist das Grundvokabular für den Benutzer möglicherweise nicht ausreichend. Beispielsweise muss der Benutzer möglicherweise Namen, Orte und andere Wörter eingeben, die im Standardvokabular nicht verfügbar sind. Wenn der Benutzer solche Wörter häufig eingibt, muss er sie jedes Mal eingeben, was die Gesamtarbeitsgeschwindigkeit erheblich verringert. Wenn der Benutzer das automatische Hinzufügen der Wörter des Benutzers zum Vokabular aktiviert, können gleichzeitig verschiedene Wörter mit Fehlern enthalten sein. Daher bietet das Programm ein zusätzliches Vokabular für alle Wörter, die der Benutzer dem Schnelleingabefenster hinzufügen möchte. Der Benutzer kann dem Vokabular neue Wörter hinzufügen, indem er den Befehl + WORDS der virtuellen Tastatur verwendet.
Mit dem Parameter 213 kann der Benutzer den Namen der Datei auswählen, die für das zusätzliche Vokabular verwendet wird. Der Standardname der Datei lautet WordsUser.txt. Diese Datei wird im Hauptordner des Programms erstellt.
214. Schnelleingabefenster - (Nummer) Schriftname. Dieser Parameter funktioniert ähnlich wie Parameter 206 und wirkt sich auf den Symbolauswahlbereich aus.
215. Schnelleingabefenster - (Anzahl) Schriftgröße. Dieser Parameter funktioniert ähnlich wie Parameter 207 und wirkt sich auf den Symbolauswahlbereich aus. Es wird empfohlen, für beide Parameter (diesen und Parameter 207) dieselben Werte zu verwenden, um eine bequemere Symbolauswahl zu ermöglichen.
216. Schnelleingabefenster - (Nummer) Textfarbe. Dieser Parameter funktioniert ähnlich wie Parameter 208 und wirkt sich auf den Symbolauswahlbereich aus. Der Standardwert ist 0000FF (blaue Farbe).
217. Schnelleingabefenster - (Nummer) Hintergrund (Fenster) Farbe. Dieser Parameter funktioniert ähnlich wie Parameter 209 und wirkt sich auf den Symbolauswahlbereich aus.