Attention: cette page est une traduction automatique (machine), en cas de doute, veuillez vous reporter au document anglais original. Nous nous excusons pour la gêne occasionnée.
ECTkeyboard - Paramètres et paramètres supplémentaires
ECTkeyboard Guide de configuration
- Mode de sélection actuel
- ID
- Fichier de langue actif
- Symbole de séparation de valeur
- Touches de raccourci de sélection de boutons (codes)
- Nom du fichier contenant les étiquettes du clavier
- Nom du fichier contenant les sons du clavier
- Nom du fichier contenant les icônes du clavier
- Couleur de transparence de l'icône du clavier
- Nom du fichier dans lequel enregistrer la sortie lorsque l'utilisateur le demande
- Format de date et heure
- Interva de temps d'enregistrement automatique
- Nom du fichier pour enregistrer automatiquement le travail en cours
- Temps d'attente minimum (pour la sélection)
- Temps maximum de retenue (pour le rejet)
- Temps de maintien prolongé
- Code de commande pour le temps de maintien prolongé
- Temps de cycle de la colonne
- Temps de cycle de rangée
- La barre de progression sélectionne le fichier son
- La barre de progression rejette le fichier son
- Afficher les bordures de la fenêtre
- Titre de la fenêtre pour recevoir les codes de clé (cible)
- Classe de l'objet pour recevoir les codes de clé (cible)
- Délai au début de chaque nouveau balayage (en ms)
- Touches de code de curseur (haut # droite # bas # gauche)
- Colonne avec étiquettes (label # action)
- Colonne avec des sons
- Colonne avec icônes (état 1 # état 2 # état 3 # état 4 # état 5)
- Symbole de séparation pour les paramètres dans la commande du clavier
- Coordonnée X de la fenêtre pour recevoir les codes de clé (cible)
- Coordonnée Y de la fenêtre pour recevoir les codes de clé (cible)
- Handle de la fenêtre pour recevoir les codes de clé (cible)
- Délai avant la sélection de la fenêtre pour recevoir les codes de clé (cible) (en ms)
- Fichier son de sélection pour que la fenêtre reçoive les codes de clé (cible)
- Volume de voix pour la commande SPEAK
- Vitesse de la voix pour la commande SPEAK
- Prononciation de clés
- Commande SPEAK synchrone ou asynchrone (0-synchrone; 1-asynchrone)
- Ajustez les dimensions de la taille du bouton pour remplir la fenêtre du clavier
- Fenêtre principale (clavier) - position de la marge gauche
- Fenêtre principale (clavier) - position de la marge supérieure
- Fenêtre principale (clavier) - largeur
- Fenêtre principale (clavier) - hauteur
- Nombre de boutons par rangée
- Nombre de boutons par colonne
- Largeur des boutons
- Hauteur des boutons
- Espace entre les rangées
- Espace entre les colonnes
- Taille des bordures de bouton en pixels
- Direction des étiquettes de bouton (0-vertical; 1-horizontal)
- Positionnement du texte (1-9)
- Positionnement
- Échelle des icônes du clavier (en pourcentage)
- (63, 69, 75) Nom de la police du bouton
- (64, 70, 76) Taille de police du texte du bouton
- (65, 71, 77) Couleur du texte du bouton
- (66, 72, 78) Couleur de la surface des boutons
- (67, 73, 79) Couleur de la bordure du bouton
- (68, 74, 80) Couleur d'arrière-plan des états clés
- 81. Nom du fichier de sauvegarde au clavier rendu
- 82. Taille du décalage de ligne en pixels
- 83. Taille du décalage de colonne en pixels
- 84. Désactiver le curseur dans les cellules de bordure vides
- 85. Délai de repeinte de la fenêtre principale (clavier) (en ms)
- Afficher / masquer la fenêtre de sortie
- Fenêtre de sortie - positionnement de la marge gauche
- Fenêtre de sortie - positionnement de la marge supérieure
- Fenêtre de sortie - largeur
- Fenêtre de sortie - hauteur
- Fenêtre de sortie - Nom de la police
- Fenêtre de sortie - taille de la police
- Fenêtre de sortie - couleur du texte
- Fenêtre de sortie - couleur de fond
- Emplacement de la barre de progression
- Barre de progression - positionnement de la marge gauche
- Barre de progression - positionnement de la marge supérieure
- Barre de progression - largeur
- Barre de progression - hauteur
- Barre de progression - hauteur de la barre de progression
- Barre de progression - type d'étiquetage de texte
- (144) Barre de progression - direction de la barre
- (145) Barre de progression - couleur de la barre non remplie
- (146) Barre de progression - couleur de la barre remplie
- (147) Barre de progression - nom de l'étiquette de la police
- (148) Barre de progression - taille de l'étiquette de la police
- (149) Barre de progression - couleur de la police de l'étiquette
- Afficher / masquer la fenêtre du bouton en cours
- Fenêtre du bouton en cours - positionnement de la marge gauche
- Fenêtre du bouton actuel - position de la marge supérieure
- Fenêtre du bouton en cours - largeur
- Fenêtre du bouton actuel - hauteur
- Fenêtre du bouton actuel - couleur de fond
- Fenêtre du bouton actuel - Positionnement de l'icône
- Fenêtre du bouton en cours - positionnement du texte
- Fenêtre du bouton actuel - Nom de la police du texte
- Fenêtre du bouton actuel - taille de la police
- Fenêtre du bouton actuel - couleur de la police
- Fenêtre du bouton actuel - colonne d'icônes du fichier d'icônes
- Fenêtre du bouton actuel - icônes d'échelle
- Afficher / masquer la fenêtre de saisie rapide
- Fenêtre de saisie rapide - position de la marge gauche
- Fenêtre d'entrée rapide - position de la marge supérieure
- Fenêtre d'entrée rapide - largeur
- Fenêtre d'entrée rapide - hauteur
- Fenêtre de saisie rapide - Nom de la police (mot)
- Fenêtre de saisie rapide - taille de la police (mot)
- Fenêtre de saisie rapide - couleur du texte (mot)
- Fenêtre d'entrée rapide - Couleur d'arrière-plan (mot) (fenêtre)
- Fenêtre de saisie rapide - nom du fichier avec le vocabulaire actuel
- Fenêtre de saisie rapide - liste des symboles utilisés pour énumérer la liste des suggestions
- Fenêtre de saisie rapide - liste des symboles utilisés pour le texte
- Fenêtre de saisie rapide - nom du fichier contenant le vocabulaire utilisateur
- Fenêtre de saisie rapide - Nom de la police (numéro)
- Fenêtre de saisie rapide - taille de la police (nombre)
- Fenêtre de saisie rapide - Couleur du texte (nombre)
- Fenêtre de saisie rapide - (numéro) couleur de fond (fenêtre)
Attention! Après avoir modifié les paramètres du programme, l’utilisateur doit cliquer sur le bouton Paramètres - Ensemble actuel éléments du menu principal. Afin de fournir une expérience plus pratique, le ECTkeyboard La fenêtre de configuration contient sa propre action menu, qui a les mêmes éléments que le Paramètres menu (voir fig. 27).
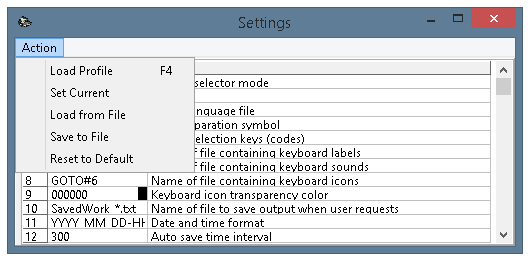 (Fig. 27. Menu d’action de la fenêtre de configuration)
(Fig. 27. Menu d’action de la fenêtre de configuration)
Afin de rendre le processus de configuration plus pratique et facile, tous les paramètres du programme sont divisés en plusieurs catégories, qui ont des couleurs différentes:
- Paramètres principaux de ECTkeyboard (paramètres 1-38). Ce groupe comprend des paramètres tels que les intervalles de temps pour le balayage de la matrice de symboles, la sélection de symboles et l'annulation du symbole précédemment sélectionné; noms de fichiers avec des balises de clavier, des icônes et des sons; les codes de touches utilisés pour sélectionner les symboles; le nom du logiciel de réception; le format de date et heure dans le journal; la fréquence de sauvegarde automatique du texte; le volume et la vitesse d'annonce de texte et plusieurs autres paramètres. Ce groupe contient également des informations obtenues automatiquement sur le numéro d’identification et les coordonnées de la fenêtre de l’application externe, qui permettent de transmettre les textes à partir de la fenêtre principale de. ECTkeyboard.
- Paramètres visuels du clavier virtuel (paramètres 41 à 85). Ce groupe de paramètres comprend les valeurs de largeur et de hauteur des boutons, la position des symboles sur les boutons et l'intervalle d'actualisation de la fenêtre principale. En outre, ce groupe de paramètres permet à l'utilisateur de modifier la couleur de la surface et de la bordure des boutons, ainsi que la couleur et la taille de la police pour les éléments actifs, inactifs et sélectionnés.
- Paramètres visuels de la fenêtre de sortie de texte (paramètres 101-109). En utilisant ce groupe de paramètres, l'utilisateur peut modifier la taille et la position de la fenêtre de sortie, choisir le type, la taille et la couleur de la police et ajuster la couleur d'arrière-plan de la fenêtre.
- Paramètres visuels de la barre de progression (paramètres 131-149). En utilisant ce groupe de paramètres, l'utilisateur peut modifier la taille et la position de la barre de progression, sa couleur et la direction du remplissage. L'utilisateur peut également modifier le type des informations textuelles de la barre de progression et choisir le type, la couleur et la taille de la police.
- Paramètres visuels de la fenêtre de symbole actuellement sélectionnée (paramètres 161-173). En utilisant ces paramètres, l'utilisateur peut modifier la position et la taille de la fenêtre, la taille du texte dessus, les couleurs du texte et de l'arrière-plan, ainsi que le style de police.
- Réglages de la fenêtre de saisie rapide (paramètres 201-217). Ce groupe de paramètres peut être utilisé pour modifier la position et la taille de la fenêtre de sélection de mot, sélectionner une couleur pour l’arrière-plan, les mots et les boutons de contrôle, puis choisir le style et la taille de la police. Les utilisateurs peuvent également sélectionner un fichier de vocabulaire auxiliaire, définir la liste des symboles de contrôle et choisir le nom du vocabulaire, qui peut être utilisé pour enregistrer des mots supplémentaires (noms, noms géographiques et termes introuvables dans le vocabulaire principal, etc.). .).
Regardons chaque groupe de paramètres de plus près.
Paramètres généraux de ECTkeyboard (1-38)
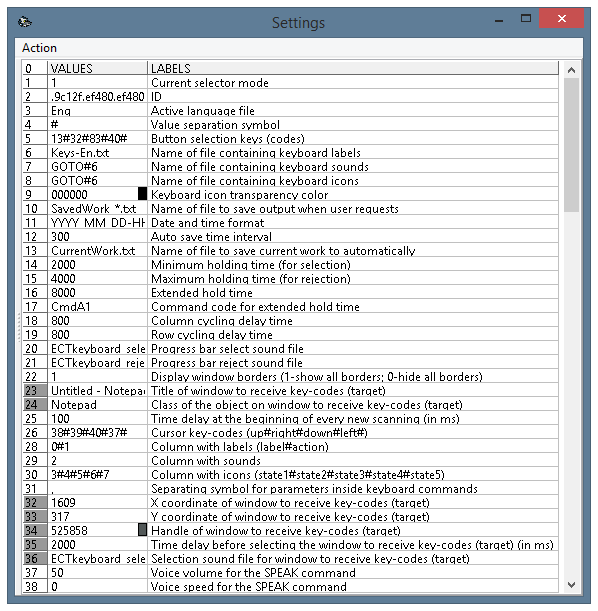 (Fig. 28. Fenêtre Paramètres du programme, paramètres 1-40)
(Fig. 28. Fenêtre Paramètres du programme, paramètres 1-40)
1. Mode sélecteur actuel. Ce paramètre permet de choisir le mode de fonctionnement du programme qui est lancé automatiquement après le démarrage du programme. La valeur par défaut de ce paramètre est 1 (ligne / cellule d'analyse), mais l'utilisateur est libre de choisir tout autre mode de travail. Il est recommandé de modifier ce paramètre dans une situation où le programme fonctionne constamment dans un mode. Cette fonctionnalité peut également être utilisée pour lancer ECTkeyboard lorsque le patient ne peut pas utiliser le menu du programme.
PRO2. ID. Ce champ contient un numéro unique qui permet au programme de reconnaître un ordinateur utilisé pour exécuter le programme. Ce numéro est le numéro de série d’un disque système (certaines versions de ECTkeyboard utilisez un numéro de hachage du disque utilisé pour lancer le programme). Ce paramètre est obtenu automatiquement lors du lancement du programme.
3. Fichier de langue actif. Ce champ peut être utilisé pour définir un chemin complet vers le fichier de localisation du programme. Le dossier du programme de ECTkeyboard contient toutes les localisations du dossier Langues. Une fois le chemin d'accès complet défini, le programme peut utiliser des fichiers de localisation situés dans n'importe quel dossier du disque dur ou sur un périphérique de stockage externe de l'ordinateur.
PRO4. Symbole de séparation de valeur. Tous les fichiers de configuration de ECTkeyboard utilisez le marqueur de séparation spécial afin de définir une sélection de paramètres connectés dans une chaîne, par ex. un fichier avec des commandes et des symboles pour chaque touche d'un clavier contient un symbole, un chemin complet vers l'image et un chemin complet vers le fichier son. Pour séparer ces valeurs, le programme utilise ce symbole de séparation. La valeur par défaut pour ce paramètre est #.
5. Touches de raccourci de sélection de boutons (codes). Il existe plusieurs façons de sélectionner un symbole dans la matrice de symboles. Les patients qui ont conservé au moins une activité motrice peuvent utiliser une fermeture directe des contacts du clavier, c’est-à-dire que le patient peut sélectionner un symbole en effectuant un mouvement avec un muscle musculaire, en inspirant rapidement, en appuyant sur un bouton spécial avec la langue, etc. Dans les cas où les contacts de tels dispositifs de communication sont connectés directement au clavier, il est recommandé de choisir le bouton le plus rarement utilisé. Ce champ de la fenêtre de configuration peut être utilisé pour indiquer tous les codes de clé requis pour activer l'élément en surbrillance de la matrice de symboles. Les codes de clé sont écrits un par un, sans espaces, séparés par un marqueur spécial (la valeur par défaut est #, mais vous pouvez le remplacer par n'importe quel autre symbole en modifiant le paramètre 4 de la fenêtre de configuration). La valeur par défaut de ce paramètre est 13 # 32 # 83 # 40 # (les touches suivantes permettent d'activer les symboles: Entrée, Espace, S, flèche vers le bas).
6. Nom du fichier contenant les étiquettes du clavier. ECTkeyboard peut être utilisé avec différents ensembles de légendes de boutons, par exemple. dans différentes langues, pour changer les lettres majuscules ou minuscules, pour diverses commandes ou pour activer le mode de saisie simplifié. Chaque ensemble de légendes doit être sauvegardé dans un fichier séparé et situé dans le répertoire du programme avec le fichier principal du programme. Cet élément de la fenêtre de configuration permet à l'utilisateur de modifier rapidement et facilement divers jeux de boutons en entrant un nom de fichier dans le champ. Cette fonctionnalité est très pratique car chaque utilisateur du programme peut avoir tous les éléments situés dans les positions préférées et utiliser un ensemble spécifique de macros.
PRO7. Nom du fichier contenant les sons du clavier. Comme dans le paramètre précédent, ce champ contient un chemin d'accès complet au fichier de clavier. Ce fichier contient les noms de tous les fichiers audio qui vont être lus pour les symboles en surbrillance du clavier virtuel. La valeur par défaut de ce champ est GOTO # 6, c’est-à-dire le même nom de fichier que dans le paramètre 6. La structure interne du ECTkeyboard Les fichiers de paramètres prennent en charge le marqueur de séparation spécial (valeur par défaut #). Ainsi, un fichier peut contenir un ensemble de légendes, ainsi que des noms de fichiers audio. L’annonce des symboles en surbrillance du clavier virtuel permet aux patients malvoyants de travailler avec ECTkeyboard.
PRO8. Nom du fichier contenant les icônes du clavier. Ce champ contient le nom du fichier contenant toutes les images (icônes) utilisées pour les touches du clavier virtuel. Ces icônes permettent à l’utilisateur de modifier l’interface du programme, en particulier lorsqu’il travaille en mode simplifié qui ne comprend que plusieurs boutons pour le patient («manger», «boire», «se détendre», «douleur», etc.). En outre, ces icônes sont idéales pour les patients qui ne peuvent pas parler dans la langue de localisation ou qui ne savent tout simplement pas lire. La valeur par défaut de ce champ est GOTO # 6, c’est-à-dire le même nom de fichier que dans le paramètre 6.
PRO9. Couleur de transparence de l'icône du clavier. La fonction de transparence est utilisée pour les icônes ayant une forme autre que rectangulaire. La valeur par défaut de ce paramètre est 000000, c’est-à-dire la couleur noire. L'utilisateur peut sélectionner une couleur manuellement ou par un double clic gauche sur le champ de valeur. Dans le second cas, l'utilisateur verra une fenêtre de dialogue standard du système d'exploitation, qui peut être utilisée pour choisir une couleur.
PRO10. Nom du fichier dans lequel enregistrer la sortie à la demande de l'utilisateur. Chaque fois que l'utilisateur choisit d'enregistrer un texte saisi, tout le contenu de la fenêtre de sortie est enregistré dans un fichier. Afin de fournir plus de confort pendant le travail avec de tels fichiers sauvegardés, l'utilisateur peut créer un modèle de nom. La valeur par défaut est SavedWork * .txt. De plus, le nom du fichier contient la date et l'heure, qui peuvent être modifiées dans le paramètre 11. Des exemples de tels fichiers sont présentés à la figure 29.
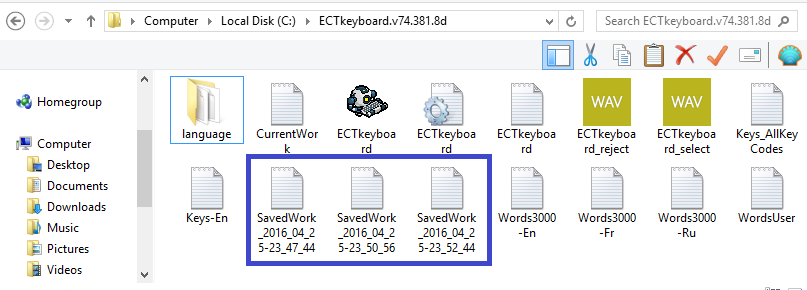 (Fig. 29. Fichiers avec des textes saisis ECTkeyboard)
(Fig. 29. Fichiers avec des textes saisis ECTkeyboard)
PRO11. Format de date et heure. Ce paramètre aide l'utilisateur à modifier le format de date et d'heure utilisé dans les noms de fichiers texte. La valeur par défaut de ce paramètre est YYYY_MM_DD-HH_NN_SS (année, mois, jour, heures, minutes et secondes). L'utilisateur peut modifier cette valeur en fonction de ses besoins et exigences personnels, par exemple. Si l'utilisateur sélectionne la valeur H_NN_SS, le nom du fichier ne contiendra que l'heure sans la date de sa création.
PRO12. Intervalle de temps d'enregistrement automatique. En plus de la fonction d'enregistrement manuel de texte, ECTkeyboard prend en charge un mode d'enregistrement automatique des données. Ce paramètre permet à l'utilisateur de définir un intervalle de temps en secondes requis pour créer de nouveaux fichiers texte en mode automatique. La valeur par défaut de ce paramètre est 300 secondes (soit 5 minutes), mais ce champ peut contenir toute valeur souhaitée. Il n'est pas recommandé d'utiliser des valeurs très courtes car cela entraînera une quantité accrue de fichiers texte dans le champ du programme, avec une différence de quelques symboles seulement.
13. Nom du fichier dans lequel enregistrer le travail en cours automatiquement. Avant de fermer le programme, tout le texte saisi est également enregistré dans un fichier. Lors du prochain démarrage du programme, ce texte apparaîtra dans la fenêtre de sortie de texte. Ce paramètre permet à l'utilisateur de définir le nom de fichier souhaité, qui sera utilisé pour stocker les textes avant de quitter ECTkeyboard. La valeur par défaut de ce paramètre est CurrentWork.txt.
14. Durée minimale de détention (pour la sélection). Le paramètre de durée minimale de maintien est nécessaire pour offrir un environnement de travail plus pratique aux patients atteints de divers troubles, par exemple. Lorsqu'un patient peut effectuer une sélection uniquement en fermant les yeux et que ECTkeyboard fonctionne conjointement avec un dispositif de suivi des yeux, le système doit identifier l'état de l'œil fermé en continu et ignorer le clignotement et le tremblement des cils. Dans les situations où un muscle ou un groupe de muscles n'est pas endommagé, les mouvements de tels muscles peuvent être utilisés pour travailler avec le programme, en ignorant les tremblements, les tiques ou autres contractions musculaires incontrôlées. Dans les cas où le patient utilise l'inhalation pour taper des textes, le programme doit diviser la respiration naturelle et la sélection de symboles.
Ce paramètre permet à l'utilisateur de diviser la saisie de données consciente des actions rapides non contrôlées pour toutes les situations mentionnées. La valeur de travail de ce paramètre est définie en millisecondes. Voici un exemple. Si un patient travaille avec la matrice de symboles en fermant les yeux et que la valeur minimale du temps de maintien est de 1000, le patient doit fermer l'œil pendant une seconde pour pouvoir sélectionner une lettre. Toute action plus courte sera ignorée par le programme. Ainsi, ECTkeyboard permet d’ignorer l’affection négative du clignotement.
Ce paramètre est utilisé pour tous les modes de travail impliquant la conservation, à savoir 0A, 0B, 1, 1B, 2, 2B, 3. La valeur par défaut de ce paramètre est 2000 (2 secondes).
15. Durée maximale d'attente (pour le rejet). Le paramètre durée maximale est également utilisé pour sélectionner une ligne, une colonne ou une cellule du clavier virtuel. Afin de sélectionner un élément, le patient doit garder les yeux fermés plus longtemps que celui indiqué dans le paramètre de temps de maintien minimal, mais plus court que dans le paramètre de temps de maintien maximal. Si l'utilisateur garde les yeux fermés plus longtemps que ce qui est indiqué dans ce paramètre, le programme annulera tout symbole précédemment sélectionné.
Ce paramètre est utilisé pour tous les modes de travail impliquant le maintien - 0A, 0B, 1, 1B, 2, 2B, 3. La valeur par défaut de ce paramètre est 4000 (4 secondes).
PRO16. Temps de maintien prolongé. Dans les cas où le temps de maintien est plus long que celui indiqué dans ce champ, le programme peut exécuter une commande supplémentaire (par exemple un étalonnage automatique ou une alarme sonore pour le personnel médical).
Ce paramètre est utilisé pour tous les modes de travail impliquant le maintien - 0A, 0B, 1, 1B, 2, 2B, 3. La valeur par défaut de ce paramètre est 8000 (8 secondes).
PRO17. Code de commande pour le temps de maintien prolongé. Ce champ peut être utilisé pour définir une commande qui sera exécutée lorsque l'utilisateur tient la touche de sélection (ou garde les yeux fermés) plus longtemps que celui indiqué dans le paramètre 16.
18. Temps de cycle de la colonne. Ce paramètre permet de modifier le délai entre le changement de ligne (en mode de balayage ligne / cellule) et le changement de cellule d’une colonne (dans les modes de balayage colonne / cellule et liste / vertical). Plus l'intervalle de temps est long, plus la vitesse d'alternance des symboles est lente. Il est recommandé d'augmenter cet intervalle lorsque l'utilisateur commence tout juste à utiliser le clavier virtuel, ce qui permet d'éviter les erreurs éventuelles et de se rappeler la position des symboles. La valeur par défaut de ce paramètre est 800 (0, 8 secondes).
19. Temps de retard du vélo. Ce paramètre permet de modifier le temps de retard entre les colonnes changeantes (en mode colonne / cellule) et les cellules d’une colonne (en mode ligne / cellule et liste / horizontal). La valeur par défaut de ce paramètre est 800 (0, 8 secondes).
20. La barre de progression sélectionne le fichier son. ECTkeyboard Le clavier virtuel utilise des notifications sonores pour la sélection d'éléments (lignes, colonnes ou un symbole) ou l'annulation de la sélection. Cette fonctionnalité améliore considérablement le fonctionnement du programme pour les utilisateurs malvoyants et leur permet de s’habituer aux temps réels de retard des symboles. En double-cliquant, l'utilisateur peut utiliser la fenêtre de dialogue standard du système d'exploitation pour sélectionner le fichier son souhaité.
21. La barre de progression rejette le fichier son. Comme pour le paramètre précédent, l’utilisateur peut sélectionner n’importe quel fichier son pour l’annulation des notifications de sélection d’éléments.
22. Afficher les bordures de la fenêtre. Ce paramètre peut être utilisé pour masquer ou afficher les bordures de la fenêtre principale du programme et de la fenêtre de sortie de texte (voir fig. 30). Ce paramètre peut être utile pour exécuter le programme sur des ordinateurs avec une faible résolution d'affichage ou lorsqu'une partie importante de l'écran est exploitée par d'autres applications importantes. Il peut également être utile lorsque le clavier virtuel et la fenêtre de sortie de texte sont ouverts en mode plein écran. La valeur par défaut de ce paramètre est 1, c'est-à-dire que les bordures de fenêtre sont affichées.
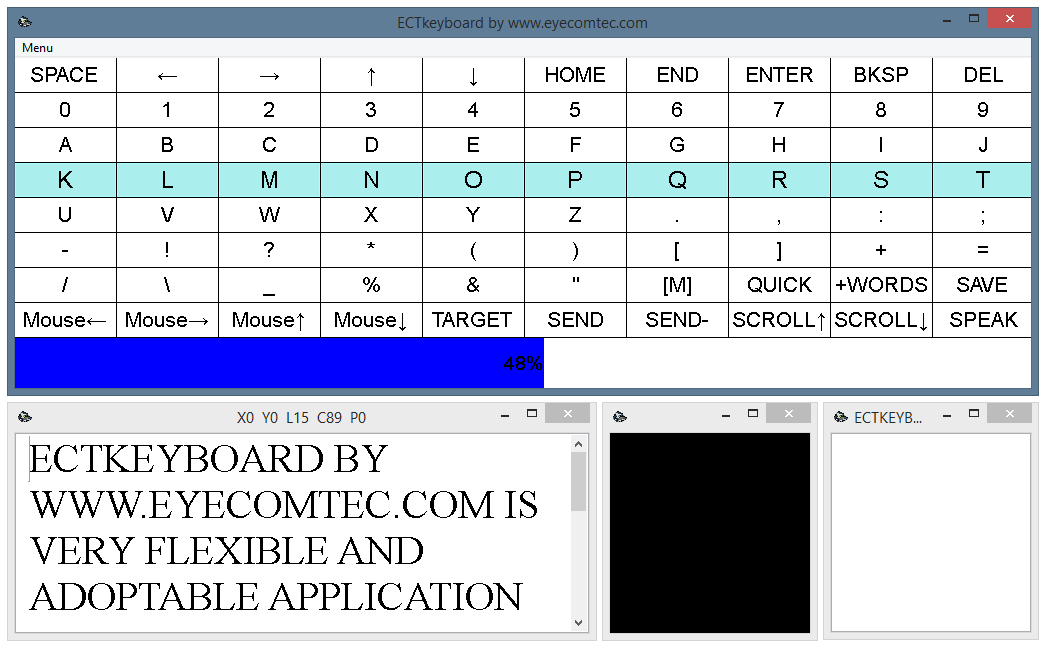
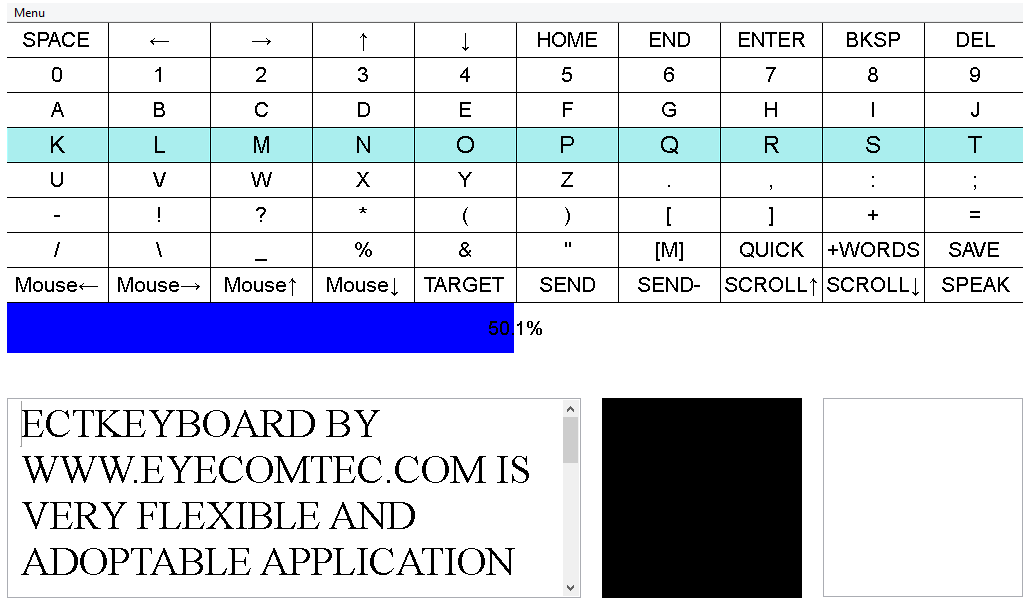
PRO23. Titre de la fenêtre pour recevoir les codes de clé (cible). Pendant son fonctionnement, ECTkeyboard peut non seulement afficher les textes dactylographiés dans la fenêtre de sortie, mais également transmettre des séquences de touches à toute autre application, par ex. des éditeurs de texte, des navigateurs Web, des chats, etc. Le programme utilise des noms d'en-tête afin d'identifier ces applications ou programmes tiers. Par exemple, si l'utilisateur souhaite que le clavier virtuel envoie des textes à l'application Notepad dans un nouveau fichier, vous devez définir ce paramètre sur Untitled - Notepad. Le bouton CIBLE du clavier virtuel permet à l'utilisateur de définir automatiquement la valeur du paramètre.
PRO24. Classe de l'objet pour recevoir les codes de clé (cible). Afin de permettre la transmission correcte des frappes de touche de ECTkeyboard vers une application externe, il est nécessaire de définir la classe de fenêtre pour cette application. Le bouton CIBLE du clavier virtuel permet à l'utilisateur de renseigner automatiquement la valeur du paramètre.
25. Temporisation au début de chaque nouveau balayage (en ms). Lorsque l'utilisateur contrôle l'application en ouvrant et en fermant les yeux, la sélection de la première ligne ou du premier symbole nécessite généralement un délai supplémentaire. Et dans les cas où il n'y a pas de délai supplémentaire, l'utilisateur peut souvent être confronté à des situations dans lesquelles il est impossible de sélectionner immédiatement le premier élément. Ainsi, l'utilisateur doit attendre que le programme alterne toutes les lignes \ cellules et retourne à la première. Ce paramètre permet à l'utilisateur de sélectionner un délai d'attente confortable au début de chaque nouveau processus de numérisation, ce qui augmente considérablement le confort général et le niveau de confort du clavier virtuel. La valeur par défaut de ce paramètre est 100 ms.
PRO26. Codes de touches de curseur (haut # droite # bas # gauche). Ce paramètre peut être utilisé pour définir les codes de touche de curseur pour le programme. La valeur par défaut de ce paramètre est 38 # 39 # 49 # 37.
28. Colonne avec étiquettes (label # action). Les fichiers de clavier de ECTkeyboard contiennent plusieurs colonnes, divisées par un marqueur spécial (#). Ce paramètre permet à l'utilisateur de sélectionner l'ordre de ces colonnes. La valeur par défaut de ce paramètre est 0 # 1 (la première colonne est utilisée pour les symboles de bouton, tandis que la seconde - pour les actions de chacun des boutons).
29. Colonne avec des sons. Ce paramètre peut être utilisé pour définir le numéro de colonne du fichier du clavier contenant tous les sons joués lors du processus de sélection de clé. La valeur par défaut de ce paramètre est 2 (les noms de fichier audio sont répertoriés dans la troisième colonne).
PRO30. Colonne avec icônes (état 1 # état 2 # état 3 # état 4 # état 5). Ce paramètre permet à l'utilisateur de définir des numéros de colonne pour différents états de bouton (un symbole pour un bouton inactif, un symbole pour un bouton actif, un symbole pour un bouton en surbrillance, un symbole pour un bouton sélectionné). La valeur par défaut de ce paramètre est 3 # 4 # 5 # 6 # 7 (les images pour différents états de bouton sont répertoriées dans les colonnes 4-8).
PRO31. Symbole de séparation des paramètres dans la commande au clavier. ECTkeyboard permet à l'utilisateur de modifier les paramètres du programme directement sur le clavier virtuel. Ainsi, l'utilisateur peut modifier la disposition du clavier, activer ou désactiver la confirmation du son lors de la numérisation, etc. Afin de fournir cette fonctionnalité, des commandes spéciales sont utilisées dans les fichiers de clavier. Ce paramètre définit le symbole utilisé pour séparer ces commandes dans des fichiers. La valeur par défaut de ce paramètre est "," (virgule).
PRO32. Coordonnée X de la fenêtre pour recevoir les codes de clé (cible). Pour assurer une communication correcte avec le logiciel de réception, ECTkeyboard identifie les coordonnées horizontales et verticales de sa fenêtre. Le bouton CIBLE du clavier virtuel permet à l'utilisateur de renseigner automatiquement la valeur du paramètre.
PRO33. Coordonnée Y de la fenêtre pour recevoir les codes de clé (cible). Ce paramètre fonctionne de la même manière que le précédent. Le bouton CIBLE du clavier virtuel permet à l'utilisateur de renseigner automatiquement cette valeur de paramètre.
PRO34. Handle de la fenêtre pour recevoir les codes de clé (cible). Un numéro d'identification de fenêtre numérique attribué par le système d'exploitation. En utilisant cette valeur, ECTkeyboard peut interagir avec les fenêtres d’applications tierces (par exemple, envoyer des textes, émuler des frappes au clavier ou des actions de la souris, etc.). Le bouton CIBLE du clavier virtuel permet à l'utilisateur de définir automatiquement la valeur de la poignée.
35. Délai avant la sélection de la fenêtre pour la réception des codes de clé (cible) (en ms). La sélection d'une fenêtre de programme tierce pour ECTkeyboard est effectuée avec un court délai, mais pas instantanément. Ce paramètre permet à l'utilisateur de définir n'importe quelle valeur personnalisée de ce délai. La valeur par défaut de ce paramètre est 2000 ms (2 secondes).
36. Fichier audio de sélection pour que la fenêtre reçoive les codes de clé (cible). Avant de sélectionner la fenêtre du programme destinataire, ECTkeyboard émet un signal sonore pour informer l'utilisateur. Ce paramètre permet à l'utilisateur de définir le chemin d'accès complet d'un fichier son qui sera utilisé à chaque fois lors de la sélection de la fenêtre cible. La valeur par défaut de ce paramètre est ECTkeyboard_select.wav (la notification sonore standard au cours du processus de sélection). Mais l'utilisateur peut sélectionner n'importe quel autre fichier son.
PRO37. Volume de voix pour la commande SPEAK. Ce paramètre permet de sélectionner le niveau sonore requis pour le moteur de synthèse vocale. La valeur de ce paramètre peut être sélectionnée dans une plage comprise entre 0 (volume minimal) et 100 (volume maximal). La valeur par défaut de ce paramètre est 50.
PRO38. Vitesse de la voix pour la commande SPEAK. Ce paramètre permet de modifier la vitesse du moteur de synthèse vocale, permettant ainsi à l'utilisateur de sélectionner la vitesse de voix de l'ordinateur la plus appropriée. La valeur par défaut de ce paramètre est 0.
PRO39. Prononciation des clés.
PRO40. Commande SPEAK synchrone ou asynchrone (0 synchrone; 1 asynchrone).
Paramètres de la fenêtre du clavier virtuel (41-85)
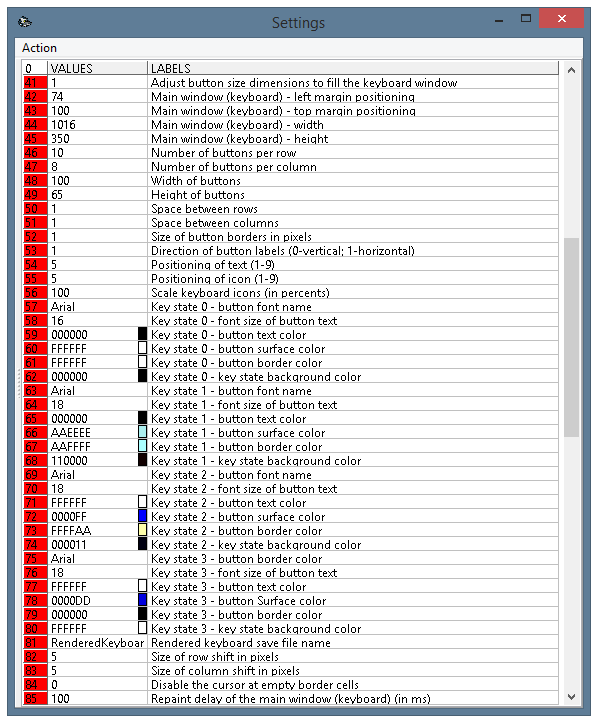 (Fig. 31. Fenêtre Réglages du programme, paramètres 41-85)
(Fig. 31. Fenêtre Réglages du programme, paramètres 41-85)
41. Ajuster les dimensions de la taille des boutons pour remplir la fenêtre du clavier. Ce paramètre variable peut avoir deux valeurs différentes: 0 et 1. Si la valeur est égale à 1, le programme procède à une mise à l'échelle automatique de tous les boutons du clavier virtuel afin de les adapter à la fenêtre du clavier virtuel. Cette fonctionnalité est très utile pour les situations dans lesquelles l'utilisateur doit changer la taille de la fenêtre instantanément, sans une longue sélection manuelle des valeurs de largeur et de hauteur du bouton. La mise à l'échelle automatique des boutons est activée par défaut.
Si la valeur du paramètre est 0, la largeur et la hauteur des boutons, ainsi que la distance entre les boutons et l'épaisseur de la bordure, respectent scrupuleusement les valeurs sélectionnées (voir fig. 32).
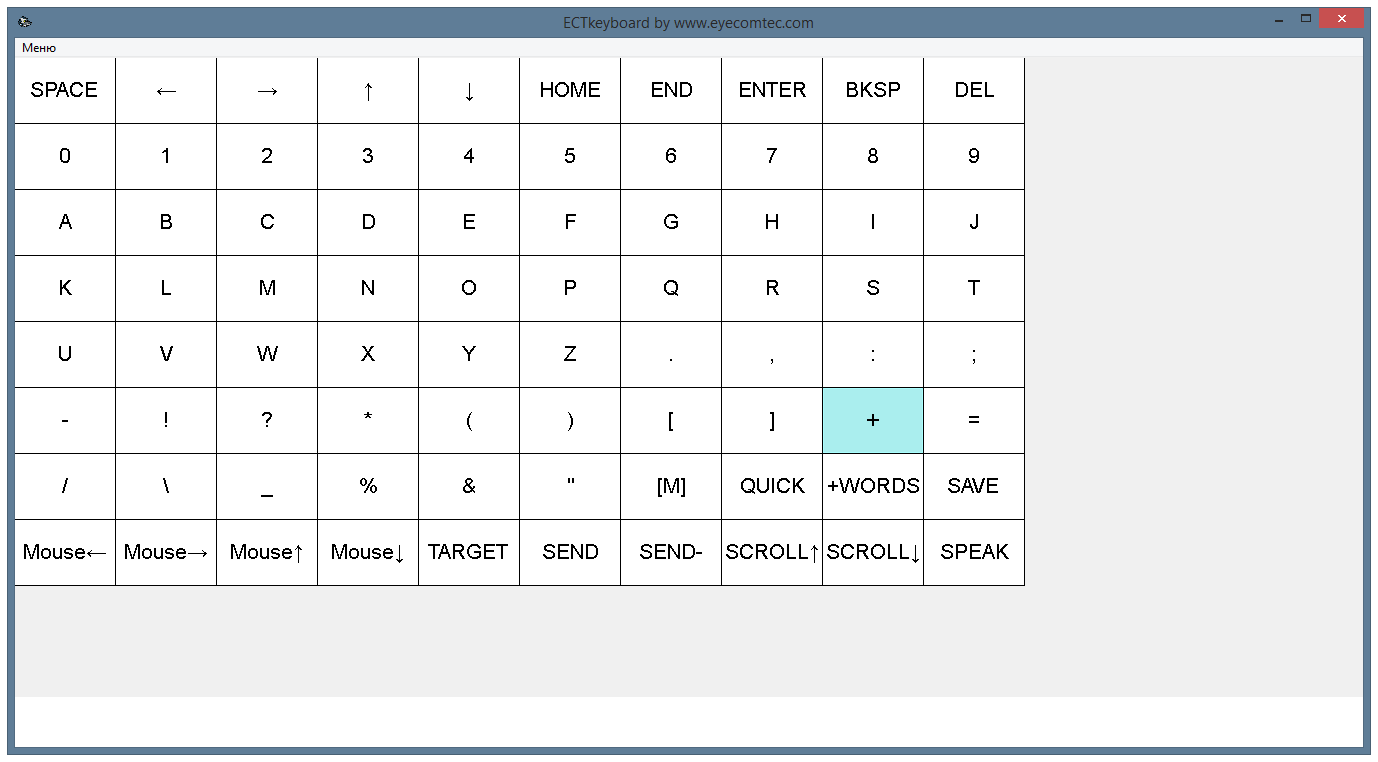 (Fig. 32. Apparence du clavier virtuel lorsque la mise à l'échelle automatique est désactivée)
(Fig. 32. Apparence du clavier virtuel lorsque la mise à l'échelle automatique est désactivée)
42. Fenêtre principale (clavier) - position de la marge gauche. Ce paramètre permet à l’utilisateur de définir la valeur de la marge de la fenêtre principale de ECTkeyboard par rapport au bord gauche du bureau. Cette valeur est utilisée pour sélectionner la position de fenêtre la plus pratique (jusqu'à un pixel) pour les situations nécessitant un positionnement de fenêtre précis. Un autre moyen pratique et simple d'utilisation dans toutes les autres situations consiste à déplacer les fenêtres du programme avec le curseur de la souris.
43. Fenêtre principale (clavier) - position de la marge supérieure. Semblable au précédent, ce paramètre permet à l’utilisateur de définir la valeur de la marge de la fenêtre principale par rapport à la bordure supérieure du bureau.
44. Fenêtre principale (clavier) - largeur. Ce paramètre définit la largeur exacte de la fenêtre du clavier virtuel.
45. Fenêtre principale (clavier) - hauteur. Permet à l'utilisateur de définir la hauteur de la fenêtre du clavier virtuel (précision au pixel près). La sélection manuelle des paramètres 44 et 45 permet à l'utilisateur de définir les valeurs requises de la taille du clavier virtuel pour les situations dans lesquelles il est nécessaire de fournir un emplacement précis par rapport aux autres fenêtres de programme et à leur taille.
46. Nombre de boutons par rangée. En modifiant ce paramètre, l'utilisateur peut modifier le nombre de boutons d'une rangée du clavier virtuel. La valeur par défaut est 10. La quantité de boutons dans la matrice dépend de la quantité totale de différents symboles et commandes utilisés, par exemple. l'alphabet russe comprend 33 lettres. Si l'utilisateur ajoute des commandes d'édition de texte principales à la matrice (déplacement vers la gauche ou la droite d'un symbole, déplacement vers le début ou la fin de la ligne, changement de ligne, bouton de suppression, etc.), la matrice comportera environ 43- 50 boutons. Si l'utilisateur souhaite ajouter des boutons minuscules en plus des majuscules ou inclure des caractères latins, la matrice contiendra plus de 26 à 33 boutons. La quantité verticale de boutons n’est limitée que par un niveau de confort approprié pour une personne paralysée et par la résolution de l’affichage de l’ordinateur.
47. Nombre de boutons par colonne. Permet à l'utilisateur de modifier le nombre de boutons dans chaque colonne du clavier virtuel. La valeur par défaut est 7. Il est recommandé de suivre une règle: plus le nombre de symboles inclus dans la matrice est élevé, plus le nombre de boutons verticaux et horizontaux de la valeur est élevé. En conservant des valeurs relativement proches des montants de bouton de ligne et de colonne, l'utilisateur peut atteindre l'opération la plus pratique et la plus rapide du programme dans les modes de coordonnées (1 et 1B). L'aspect final de la matrice doit être sélectionné en fonction des niveaux de commodité et de confort pour différents utilisateurs. Ainsi, cela peut être totalement différent. (voir fig. 33-34).
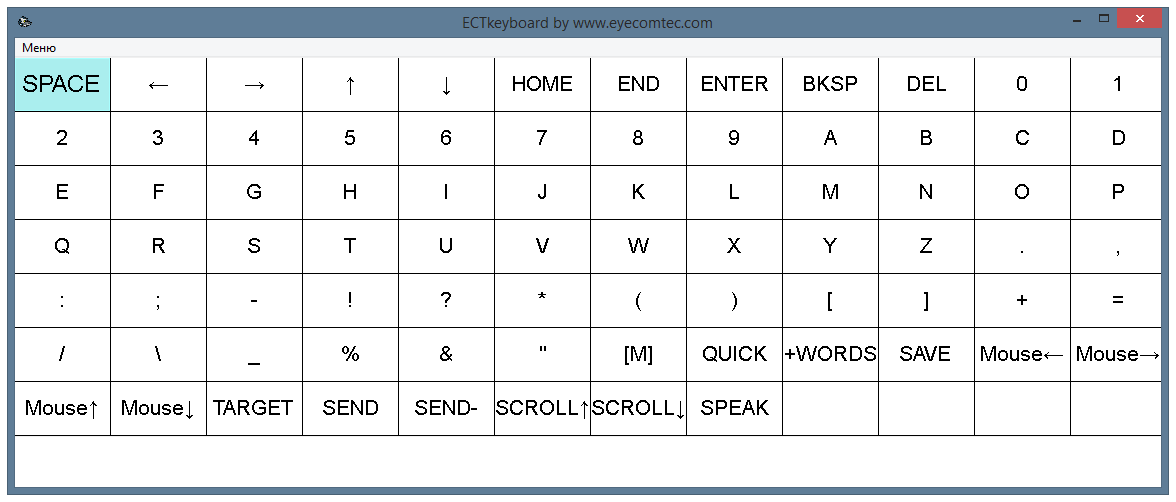 (Fig. 33. Le clavier virtuel avec 7 lignes et 12 colonnes)
(Fig. 33. Le clavier virtuel avec 7 lignes et 12 colonnes)
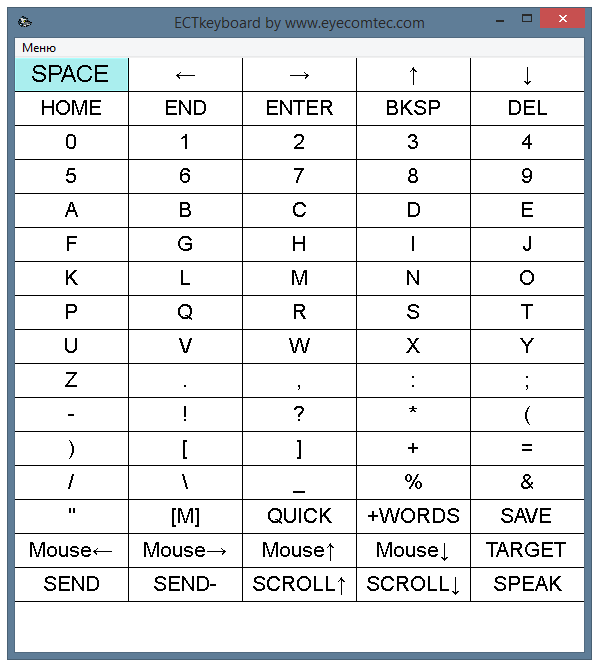 (Fig. 34. Le clavier virtuel avec 16 lignes et 5 colonnes)
(Fig. 34. Le clavier virtuel avec 16 lignes et 5 colonnes)
48. Largeur des boutons. Ce paramètre définit la taille du bouton horizontal en pixels. Cette valeur peut être augmentée si la matrice contient moins de boutons (voir fig. 35) ou dans des situations où le patient paralysé a une déficience visuelle. Une taille de bouton accrue associée à une palette de couleurs soigneusement sélectionnée permet à l'utilisateur de réduire la fatigue oculaire. Ainsi, l'utilisateur est en mesure de faire moins d'erreurs et de réduire le niveau de stress global pendant le fonctionnement du programme. Cependant, le nombre de boutons visibles est limité par la résolution de l’affichage et par la taille définie de la fenêtre du programme. Il n'est pas recommandé d'utiliser des valeurs élevées pour les petites fenêtres et lorsque le mode de mise à l'échelle automatique est activé (si le paramètre 41 est défini sur 1). La valeur par défaut de la largeur du bouton est de 100 pixels.
 (Fig. 35. Le mode simplifié du clavier virtuel avec un jeu de couleurs de contraste)
(Fig. 35. Le mode simplifié du clavier virtuel avec un jeu de couleurs de contraste)
49. Hauteur des boutons. Ce paramètre définit la taille du bouton vertical en pixels. Gardant à l'esprit que la hauteur des boutons est généralement inférieure à leur largeur, il n'est pas recommandé d'utiliser des valeurs plus élevées pour la taille verticale des boutons lorsque l'utilisateur travaille avec des commandes ou des mots de la matrice afin de permettre une lecture rapide et pratique. sélection d'un symbole requis. Les valeurs de hauteur et de largeur sont généralement sélectionnées expérimentalement par l'utilisateur au cours de plusieurs sessions d'opération du programme. La valeur de hauteur du bouton par défaut est de 65 pixels.
50. Espace entre les rangées. L'espace entre les boutons permet de les séparer les uns des autres et rend le clavier virtuel plus clair, offrant ainsi un confort supplémentaire. La valeur de décalage horizontal définit la distance horizontale entre les colonnes de la matrice. La valeur par défaut de ce paramètre est 1 pixel.
51. Espace entre les colonnes. Ce paramètre permet à l'utilisateur de définir la distance en pixels entre les lignes de la matrice. Un changement séparé de la distance horizontale et verticale entre les boutons permet à l'utilisateur de modifier l'apparence du clavier virtuel en fonction de ses besoins spécifiques (voir fig. 36-39). La valeur par défaut de ce paramètre est 1 pixel.
 (Fig. 36. Les distances horizontale et verticale sont définies sur 1 pixel)
(Fig. 36. Les distances horizontale et verticale sont définies sur 1 pixel)
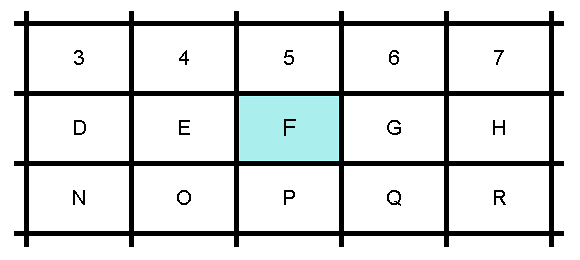 (Fig. 37. Les distances horizontale et verticale sont définies sur 5 pixels)
(Fig. 37. Les distances horizontale et verticale sont définies sur 5 pixels)
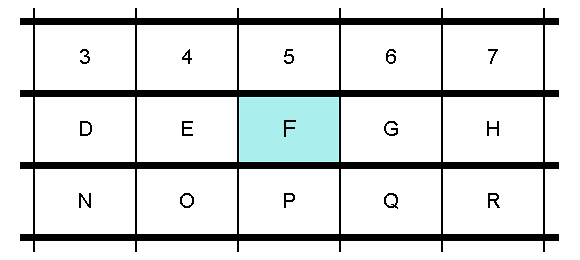 (Fig. 38. La distance horizontale est réglée sur 2 pixels, tandis que la verticale est égale à 7)
(Fig. 38. La distance horizontale est réglée sur 2 pixels, tandis que la verticale est égale à 7)
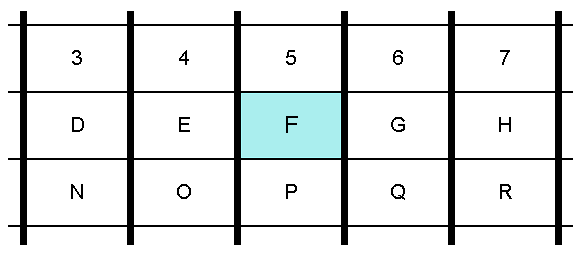 (Fig. 39. La distance horizontale est réglée sur 7 pixels, tandis que la verticale est égale à 2)
(Fig. 39. La distance horizontale est réglée sur 7 pixels, tandis que la verticale est égale à 2)
52. Taille des bordures de bouton en pixels. La bordure entourant les boutons facilite considérablement le processus de sélection des boutons du clavier virtuel. En modifiant l'épaisseur et la couleur de la bordure, l'utilisateur peut réduire le stress global et augmenter la vitesse de travail. La mise en surbrillance d'un bouton avec une bordure épaisse et une palette de couleurs contrastantes permet aux utilisateurs malvoyants d'avoir une atmosphère de travail plus pratique (voir fig. 40). L'épaisseur par défaut de la bordure du bouton est de 1 pixel.
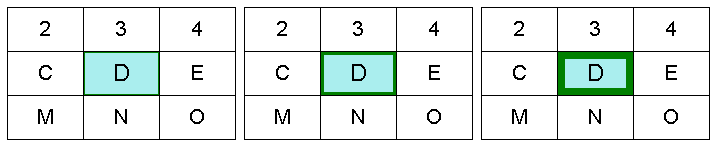 (Fig. 40. Différentes bordures de bouton.
(Fig. 40. Différentes bordures de bouton.De gauche à droite: l'épaisseur de la bordure - 1 pixel, 5 pixels, 10 pixels)
53. Direction des étiquettes de bouton (0-vertical; 1-horizontal). Ce paramètre permet de définir l’ordre d’ajout de l’étiquette du bouton du clavier virtuel. Il a deux valeurs différentes: 0 pour l'ordre vertical et 1 pour l'horizontale. Lorsque la valeur est égale à 1, le clavier virtuel est rempli ligne par ligne, c’est-à-dire que les étiquettes des boutons sont ajoutées de gauche à droite et de haut en bas (voir fig. 41). Lorsque la valeur est égale à 0, le clavier virtuel sera rempli colonne par colonne, c’est-à-dire que les étiquettes des boutons seront ajoutées de haut en bas et de gauche à droite (voir fig. 42). En utilisant différentes étiquettes de bouton pour ajouter des ordres et la possibilité de modifier les cellules de fichier du clavier, l’utilisateur peut ajuster l’aspect de la matrice en fonction de ses besoins personnels, augmentant ainsi la vitesse et l’efficacité du travail et de la saisie de texte. La sélection correcte du remplissage du clavier est vraiment importante pour les modes de balayage, c'est-à-dire liste de balayage / horizontal et liste de balayage / verticale. La valeur par défaut de ce paramètre est 1 (la direction horizontale).
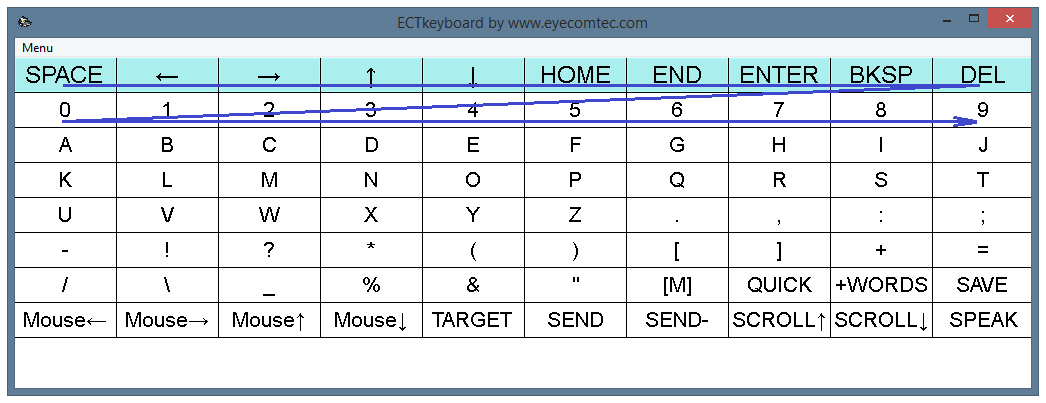 (Fig. 41. Le mode de remplissage horizontal)
(Fig. 41. Le mode de remplissage horizontal)
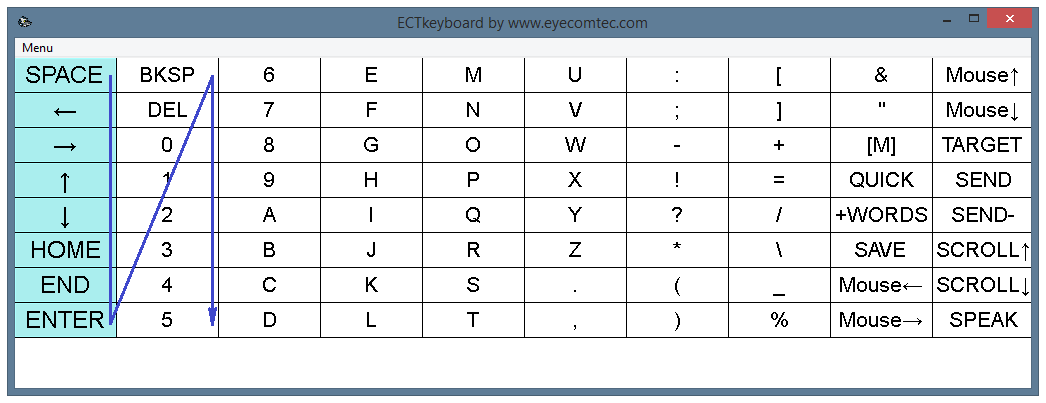 (Fig. 42. Le mode de remplissage vertical)
(Fig. 42. Le mode de remplissage vertical)
54. Positionnement du texte (1-9). Le texte sur les boutons du clavier virtuel peut être localisé en fonction des besoins spécifiques de l'utilisateur. Il y a 9 variantes au total:
- 1 - le texte est aligné à gauche, près du bord supérieur.
- 2 - le texte est aligné au centre, près du bord supérieur.
- 3 - le texte est aligné à droite, près du bord supérieur.
- 4 - le texte est aligné à gauche, au centre d'une cellule.
- 5 - le texte est situé au centre d'une cellule.
- 6 - le texte est aligné à droite, au centre d'une cellule.
- 7 - Le texte est aligné à gauche, près du bord inférieur.
- 8 - le texte est aligné au centre, près du bord inférieur.
- 9 - le texte est aligné à droite, près de la bordure inférieure.
La valeur par défaut de ce paramètre est -5 (le texte est situé au centre d'une cellule).
Le schéma suivant permet de rappeler toutes les variantes possibles (voir fig. 43).
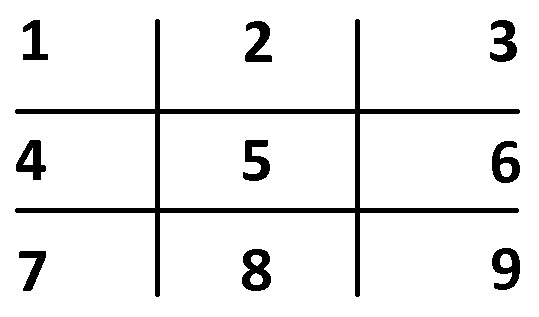 (Fig. 43. Différentes variantes d'alignement du texte des boutons)
(Fig. 43. Différentes variantes d'alignement du texte des boutons)
PRO55. Positionnement des icônes (1-9). Semblables au texte, les icônes des boutons du clavier virtuel peuvent être localisées en fonction des besoins spécifiques de l'utilisateur. Les emplacements de texte et d'icône sont sélectionnés indépendamment. Ainsi, il peut exister de nombreuses variantes de leur positionnement mutuel. La valeur par défaut de ce paramètre est 5.
PRO56. Échelle des icônes du clavier (en pourcentage). Lorsque l'utilisateur sélectionne des images et des tailles de police relativement grandes, les textes et les icônes peuvent se chevaucher. Il est recommandé de réduire la taille des icônes dans de telles situations. La taille de l'icône peut également être réduite lorsque la taille de la fenêtre du programme est petite ou que l'affichage ne prend en charge que les résolutions basses. Ce paramètre peut être utilisé pour définir une taille de redimensionnement d’icône requise en pourcentage. La valeur par défaut de ce paramètre est 100.
Afin de fournir une atmosphère de travail plus pratique et de réduire la fatigue, ECTkeyboard permet à l'utilisateur de modifier presque tous les éléments de l'interface. En outre, la taille de la police et les schémas de couleurs peuvent être sélectionnés indépendamment pour chaque état du bouton.
Le programme comprend 4 états:
- état 0 - bouton inactif (cet état est défini avec les paramètres 57 à 62);
- état 1 - bouton actif (paramètres 63 à 68);
- état 2 - bouton sélectionné (paramètres 69 à 74);
- état 3 - annulation du bouton sélectionné (paramètres 75 à 80).
Ces états se distinguent généralement clairement au cours du fonctionnement du programme (voir fig. 44).
 (Fig. 44. Divers états de bouton dans ECTkeyboard:
(Fig. 44. Divers états de bouton dans ECTkeyboard:1 - Etat 0 - bouton inactif; 2 - Etat 1 - bouton actif; 3 - Etat 2 - bouton sélectionné)
L'utilisateur peut modifier les paramètres suivants pour chacun des états:
57. (63, 69, 75) Nom de la police du bouton. Il offre à l'utilisateur la possibilité de sélectionner un type de police différent pour chaque état du bouton, offrant ainsi plus de flexibilité et de confort pendant le travail avec ECTkeyboard (voir fig. 45). Ainsi, chaque utilisateur peut choisir la police la plus familière et la plus pratique.
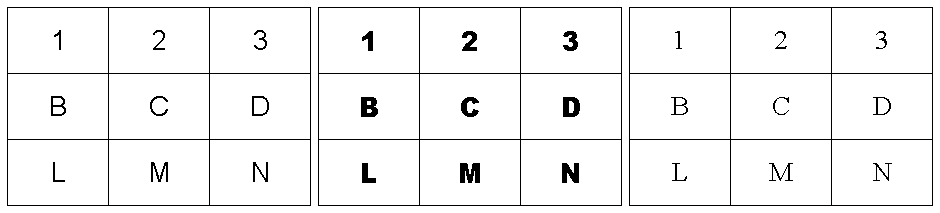 (Fig. 45. Différentes polices de ECTkeyboard:
(Fig. 45. Différentes polices de ECTkeyboard: De gauche à droite: Arial, Arial Black, Times New Roman)
Il n'est pas nécessaire d'entrer le nom de la police pour le sélectionner. L'utilisateur peut double-cliquer sur le champ de valeur du paramètre pour ouvrir une boîte de dialogue standard du système d'exploitation et sélectionner n'importe quelle police dans la liste des polices disponibles du système (voir fig. 46).
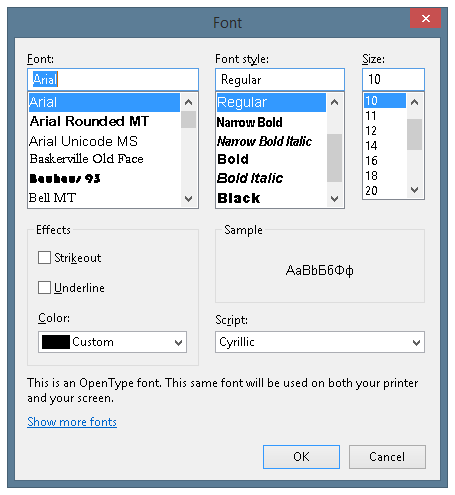 (Fig. 46. Fenêtre de dialogue de sélection de police)
(Fig. 46. Fenêtre de dialogue de sélection de police)
58. (64, 70, 76) Taille de police du texte du bouton. La taille de la police affecte directement le niveau de confort de sélection des symboles du clavier virtuel. Si le clavier contient moins de boutons et que l'écran prend en charge les résolutions élevées, l'utilisateur peut sélectionner des tailles de police plus grandes. Si le patient souffre de myopie, d’astigmatisme ou d’autres troubles de la vue, il est également recommandé d’utiliser des polices plus grandes, qui lui procureront plus de confort et lui permettront de rester concentrées et attentives sans aucune contrainte oculaire supplémentaire (voir fig. 47). La taille de la police peut être saisie manuellement ou sélectionnée de la même manière que le type de police.
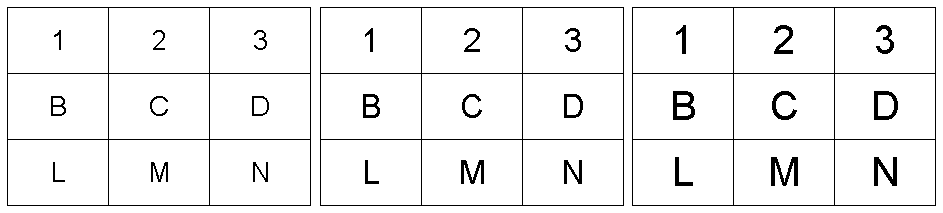 (Fig. 47. Différentes tailles de police de ECTkeyboard:
(Fig. 47. Différentes tailles de police de ECTkeyboard: De gauche à droite: 20 pt, 25 pt, 30 pt)
59. (65, 71, 77) Couleur du texte des boutons. La couleur du texte du bouton doit être différente de celle du bouton. L'utilisateur doit sélectionner une couleur de texte sombre pour les boutons clairs et inversement. Les combinaisons de couleurs contrastées fournissent plus de clarté, ce qui peut être utile aux patients malvoyants. Si une telle palette de couleurs est trop stressante pour les yeux de l'utilisateur, il est recommandé d'utiliser des couleurs plus claires et des couleurs pastel pour les boutons et les couleurs plus foncées pour les textes. En double-cliquant sur la valeur du paramètre, l'utilisateur ouvre une fenêtre de dialogue de sélection de couleur standard du système d'exploitation (voir fig. 48).
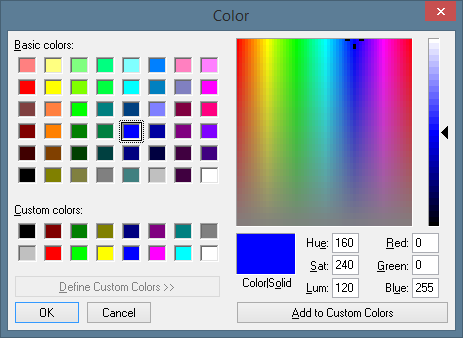 (Fig. 48. La fenêtre de dialogue de sélection de couleur)
(Fig. 48. La fenêtre de dialogue de sélection de couleur)
Afin de faciliter la sélection des couleurs, la fenêtre de configuration du programme prend en charge la prévisualisation du jeu de couleurs sélectionné. L'utilisateur peut trouver un petit champ de la couleur sélectionnée à côté des valeurs de paramètre (voir fig. 49).
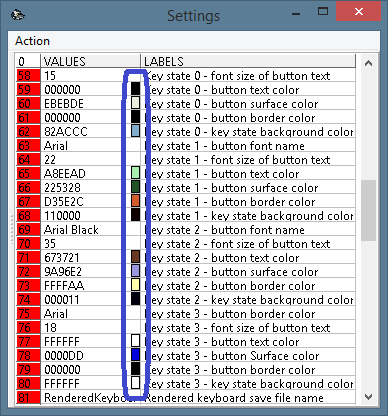 (Fig. 49. Aperçu de la palette de couleurs dans la fenêtre de configuration du programme)
(Fig. 49. Aperçu de la palette de couleurs dans la fenêtre de configuration du programme)
60. (66, 72, 78) Couleur de la surface des boutons. Les couleurs vives sont recommandées aux patients malvoyants ou ayant des problèmes de perception des couleurs. Dans toutes les autres situations, il est recommandé de choisir des couleurs moins intenses afin de réduire le niveau de stress global. Divers schémas de couleurs du clavier virtuel sont illustrés à la fig. 50. La police de gauche a une police noire (000000) avec un fond gris clair (D3D3D3). La police centrale a une police de couleur kaki foncée (BDB76B) avec un fond en acier bleu (4682B4). Et enfin, la droite représente un jeu de couleurs plus contrasté - une couleur de police jaune-vert (9ACD32) avec un fond noir (000000).
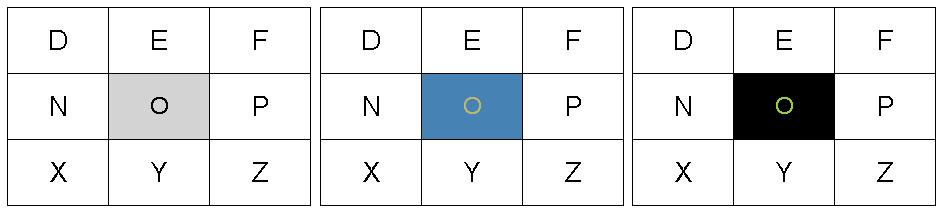 (Fig. 50. Différents schémas de couleurs pour le bouton sélectionné)
(Fig. 50. Différents schémas de couleurs pour le bouton sélectionné)
61. (67, 73, 79) Couleur de la bordure du bouton. Des bordures de couleur supplémentaires permettent de mieux distinguer la zone de clavier virtuel (une ligne, une colonne ou un bouton). Cela permet à l'utilisateur de travailler plus rapidement en se concentrant sur l'élément en surbrillance. Plus l'épaisseur de la bordure du bouton est élevée (paramètre 52), plus l'élément en surbrillance est visible et plus le processus de sélection est facile. Il est recommandé d'utiliser des couleurs contrastantes différentes de la couleur d'arrière-plan de la matrice principale et de la couleur de la cellule (voir fig. 51). Par exemple, l'image de gauche contient une couleur verte (008000), celle du centre un orange foncé (FF8C00) et celle de droite un bleu royal (4169E0). La couleur des bordures de cellules inactives est argentée (C0C0C0).
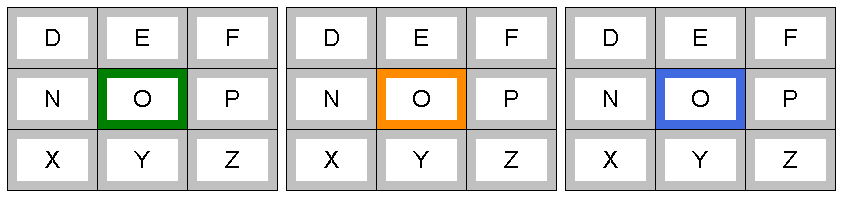 (Fig. 51. Différentes couleurs de bordure de bouton)
(Fig. 51. Différentes couleurs de bordure de bouton)
62. (68, 74, 80) Couleur d'arrière-plan des états clés. Ce paramètre définit la couleur d'arrière-plan de la zone située sous les boutons du clavier virtuel. Si l'utilisateur sélectionne une distance horizontale supérieure (paramètre 50) ou verticale (paramètre 51) entre les boutons, l'espace entre les boutons constituera l'arrière-plan. (voir fig. 52). L'image de gauche a un fond vert clair (90EE90), celle de droite une couleur de blé (F5DEB3).
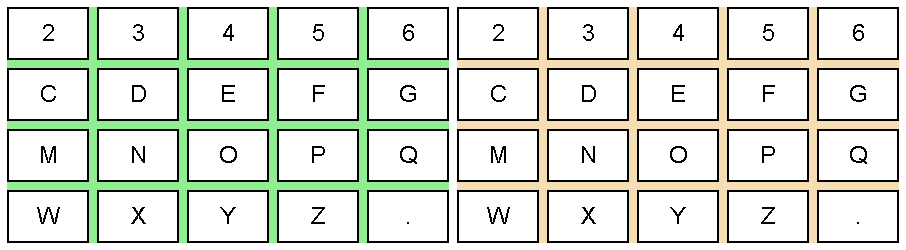 (Fig. 52. Différentes couleurs d’arrière-plan du clavier)
(Fig. 52. Différentes couleurs d’arrière-plan du clavier)
Cette possibilité de changer les couleurs de tous les éléments d'interface et de leurs polices donne à l'utilisateur une grande flexibilité et permet de configurer le programme en fonction des besoins spécifiques et de la condition physique de chaque patient. Un exemple de la fenêtre principale du programme de ECTkeyboard est illustré à la fig. 53
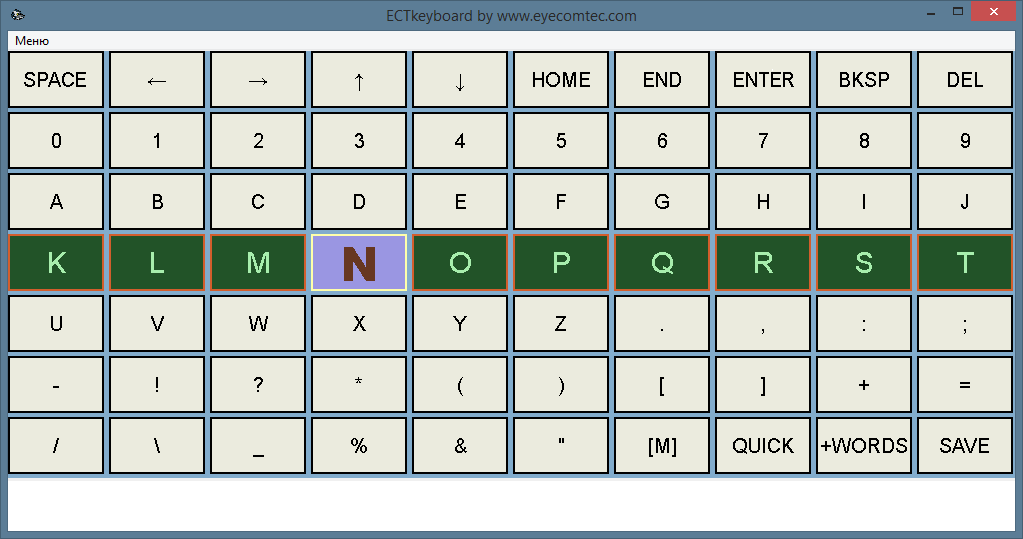 (Fig. 53. Exemple de la fenêtre principale du programme)
(Fig. 53. Exemple de la fenêtre principale du programme)
PRO81. Nom du fichier de sauvegarde au clavier rendu. Afin de rendre le processus de configuration plus pratique et d'utiliser les images reçues dans tous les éditeurs d'image tiers, ECTkeyboard permet à l'utilisateur d'exporter l'image du clavier virtuel. La valeur par défaut de ce paramètre est RenderedKeyboard.bmp.
Les paramètres suivants de 82 à 84 ne sont nécessaires que dans les cas où le programme est utilisé avec un système de suivi de l'œil et que le 4ème mode de travail est sélectionné (contrôle du regard sur les touches du curseur).
82. Taille du décalage de ligne en pixels. Ce paramètre peut être utilisé pour définir le nombre de pixels que le curseur déplacera lorsque l'utilisateur regardera dans la direction correspondante. La valeur par défaut pour ce paramètre est 5 pixels.
83. Taille du décalage de colonne en pixels. Ce paramètre fonctionne de la même manière que le précédent, permettant à l’utilisateur de modifier la valeur du décalage de déplacement du curseur vers le haut ou vers le bas. La valeur par défaut pour ce paramètre est 5 pixels.
84. Désactiver le curseur dans les cellules de bordure vides. Ce paramètre peut avoir deux valeurs différentes: 0 et 1. Si la valeur du paramètre est 1, l'utilisateur est autorisé à déplacer le curseur au-delà des bordures du clavier virtuel. Dans ce cas, les boutons ne seront ni mis en surbrillance ni pressés. La valeur par défaut est 0, c’est-à-dire que l’utilisateur ne peut pas arrêter le processus de frappe.
85. Délai de repeinte de la fenêtre principale (clavier) (en ms). Un niveau de performance accru de ECTkeyboard permet à l'utilisateur de modifier le taux de rafraîchissement de la fenêtre principale du programme. La valeur par défaut de ce paramètre est 100 millisecondes, c’est-à-dire que le clavier virtuel est redessiné 10 fois par seconde.
Paramètres de la fenêtre de sortie de texte (101-109)
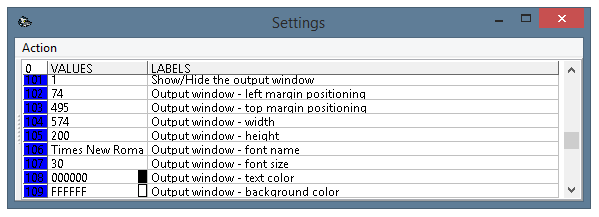 (Fig. 54. La fenêtre de configuration du programme, paramètres 101-109)
(Fig. 54. La fenêtre de configuration du programme, paramètres 101-109)
101. Afficher / masquer la fenêtre de sortie. Ce paramètre de la fenêtre de configuration permet à l'utilisateur d'afficher la fenêtre de sortie de texte au démarrage de ECTkeyboard (si la valeur du paramètre est définie sur 1) ou de la masquer (si la valeur du paramètre est définie sur 0). Si la fenêtre de sortie de texte ne s’affiche pas au début du programme, l’utilisateur peut l’afficher à l’aide des touches Afficher la fenêtre de sortie élément de menu ou en appuyant sur la touche F5 touche de raccourci.
La fenêtre de sortie de texte est un éditeur de texte simplifié, qui permet de saisir divers textes dans le symbole en mode symbole. Lorsque l'utilisateur termine ECTkeyboard, le texte est automatiquement enregistré et sera disponible lors de la prochaine session de travail. L’apparence de la fenêtre de sortie de texte est illustrée à la figure 55.
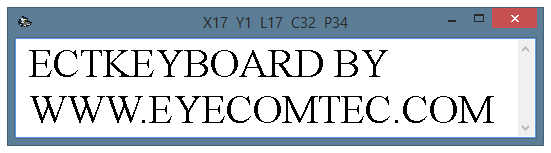 (Fig. 55. Apparence de la fenêtre de sortie de texte)
(Fig. 55. Apparence de la fenêtre de sortie de texte)
L'en-tête de la fenêtre de sortie de texte contient cinq variables: X, Y, L, C et P. X est la position horizontale actuelle du curseur. Par exemple, si le patient entre 15 symboles dans une nouvelle ligne, la valeur de X sera 15. Y est la position verticale actuelle du curseur. en d'autres termes, un numéro de rangée. L est la longueur totale de la ligne à la position actuelle du curseur. C est le nombre total de symboles dans la fenêtre de sortie de texte. P est la position actuelle du curseur par rapport au texte entier.
Comme avec toutes les autres fenêtres du programme, la fenêtre de sortie de texte est totalement personnalisable. En modifiant divers paramètres du programme, l'utilisateur peut changer le type et la taille de la police, redimensionner et déplacer la fenêtre sur le bureau, ou choisir des couleurs pour les symboles ou la couleur. Contexte.
102. Fenêtre de sortie - Positionnement de la marge gauche. Ce paramètre permet à l'utilisateur de modifier la distance entre le bord gauche du bureau et le bord de la fenêtre du programme. Même s'il est plus facile et plus pratique de déplacer la fenêtre à l'aide du curseur de la souris, certaines situations nécessitent un positionnement de la fenêtre incroyablement précis. Par exemple, dans les cas où l'utilisateur souhaite localiser la fenêtre de sortie de texte strictement au-dessus de la fenêtre principale de ECTkeyboard.
103. Fenêtre de sortie - Positionnement de la marge supérieure. Ce paramètre fonctionne de manière similaire au précédent et permet à l’utilisateur de modifier la distance entre la bordure supérieure du bureau et la bordure de la fenêtre.
104. Fenêtre de sortie - largeur. Permet de définir la largeur de la fenêtre en pixels. Il est recommandé d'augmenter cette valeur lorsque des polices plus grandes sont utilisées (par exemple, pour les patients malvoyants) ou dans les cas où ECTkeyboard occupe tout l'espace disponible sur le bureau.
105. Fenêtre de sortie - hauteur. Ce paramètre fonctionne de la même manière que le précédent, permettant à l’utilisateur de définir la hauteur de la fenêtre de sortie de texte en pixels. Il est recommandé d'augmenter cette valeur lorsque des polices plus grandes sont utilisées ou pour des textes plus longs, permettant ainsi à l'utilisateur de voir plus de texte en même temps. L'utilisateur n'utilisera pas les boutons du curseur trop souvent pour vérifier le texte précédemment saisi.
106. Fenêtre de sortie - Nom de la police. Ce paramètre peut être utilisé pour changer la police de la fenêtre de sortie de texte (voir fig. 56). Le nom de la police peut être saisi manuellement ou sélectionné dans la liste des polices système disponibles. La police par défaut pour la fenêtre de sortie de texte est Times New Roman.
 (Fig. 56. Différentes polices dans la fenêtre de sortie de texte de ECTkeyboard)
(Fig. 56. Différentes polices dans la fenêtre de sortie de texte de ECTkeyboard)
107. Fenêtre de sortie - Taille de la police. Peut être utilisé pour définir la taille de la police dans la fenêtre de sortie de texte (voir fig. 57). La valeur par défaut de ce paramètre est 30. Lorsque vous modifiez ce paramètre, il est recommandé de sélectionner la taille de sorte que l'utilisateur ne soit pas fatigué après des sessions de travail continues avec le programme, mais que la fenêtre contienne suffisamment de texte pour éviter une utilisation excessive. défilement. Les changements de taille de police ont un effet immédiat dans la fenêtre de sortie de texte, ce qui rend le processus de configuration du programme plus pratique et plus simple.
 (Fig. 57. Différentes tailles de police dans la fenêtre de sortie de texte)
(Fig. 57. Différentes tailles de police dans la fenêtre de sortie de texte)
108. Fenêtre de sortie - couleur du texte. Ce paramètre permet à l'utilisateur de définir n'importe quelle couleur de la police de la fenêtre de sortie de texte. Les couleurs de l’arrière-plan et de la police doivent être correctement sélectionnées afin d’éviter le stress des yeux de l’utilisateur et de rendre toutes les lettres plus claires visuellement. Les utilisateurs malvoyants ou ceux qui ont des problèmes de perception des couleurs peuvent utiliser des couleurs vives et à contraste élevé. La figure 58 montre différents schémas de couleurs de la fenêtre de sortie de texte. La valeur par défaut est 000000 (couleur noire).
109. Fenêtre de sortie - couleur de fond. La couleur d'arrière-plan est également sélectionnée en fonction de la couleur de la police afin de fournir l'environnement de lecture le plus pratique et de réduire le stress. La valeur par défaut de ce paramètre est FFFFFF (couleur blanche). Attention! Les modifications de couleur ne deviennent effectives que lorsque l'utilisateur sélectionne l'élément de menu Définir actuel dans le menu Action de la fenêtre de configuration ou dans le menu principal du programme.
 (Fig. 58. Différents schémas de couleurs du formulaire de sortie de texte)
(Fig. 58. Différents schémas de couleurs du formulaire de sortie de texte)
Paramètres de la barre de progression (131-149)
La barre de progression est un élément important d'ECTkeyboard qui aide l'utilisateur à sélectionner n'importe quel bouton souhaité ou à annuler une telle sélection lorsque cela est nécessaire. La barre de progression est une bande avec un compte à rebours. Il est situé par défaut sous la zone du clavier virtuel (voir fig. 59).
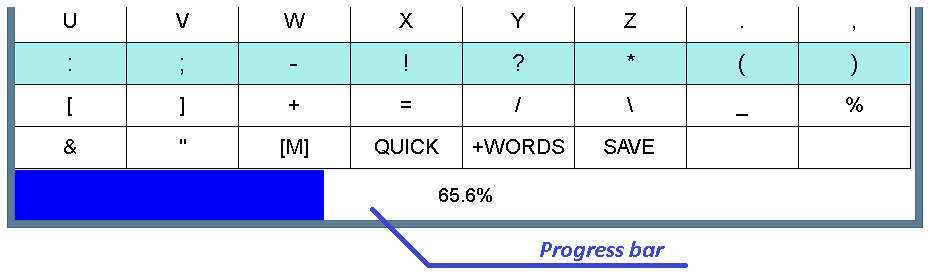 (Fig. 59. Apparence de la barre de progression avec les paramètres par défaut du programme)
(Fig. 59. Apparence de la barre de progression avec les paramètres par défaut du programme)
Lors de la sélection d'un élément requis du clavier virtuel ou en cas d'annulation de la sélection, la barre de progression est remplie de couleur. L'utilisateur peut également contrôler le temps restant pour la sélection en millisecondes ou le pourcentage de remplissage.
La barre de progression est totalement personnalisable: l'utilisateur peut changer le sens de remplissage et choisir la couleur de la bande, la couleur de la police et la taille. La taille de la barre de progression peut également être modifiée.
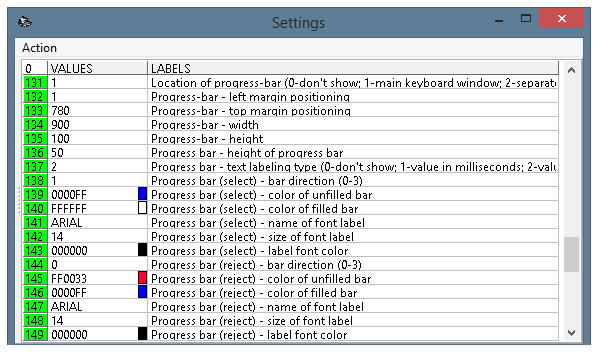 (Fig. 60. La fenêtre de configuration du programme, paramètres 131-149)
(Fig. 60. La fenêtre de configuration du programme, paramètres 131-149)
131. Emplacement de la barre de progression. En modifiant ce paramètre, l'utilisateur peut afficher ou masquer la barre de progression. Dans les cas où la barre de progression est affichée, l'utilisateur peut changer de position. Le paramètre peut avoir l'une des valeurs numériques suivantes:
- 0 - la barre de progression n'est pas affichée. La barre de progression peut être masquée dans les cas où ECTkeyboard fonctionne sur des ordinateurs avec une faible résolution d'affichage, lorsque l'utilisateur a besoin d'espace supplémentaire pour d'autres fenêtres d'application. La barre de progression peut également être masquée lorsque l'utilisateur est déjà familiarisé avec le programme et que la barre de progression le distrait simplement.
- 1 - la barre de progression est affichée dans la fenêtre principale du programme sous la zone du clavier virtuel.
- 2 - la barre de progression est affichée dans une fenêtre séparée. Les positions et les dimensions de cette fenêtre peuvent être modifiées à volonté (voir fig. 61).
 (Fig. 61. La barre de progression est affichée dans une fenêtre personnalisable séparée)
(Fig. 61. La barre de progression est affichée dans une fenêtre personnalisable séparée)
- 3 - la barre de progression est affichée dans la fenêtre de sélection du bouton en cours. Cette valeur peut être utilisée dans les cas où l'utilisateur travaille avec le programme dans l'un des deux modes pas à pas disponibles (liste de balayage horizontal ou liste de balayage vertical). Ces méthodes sont principalement utilisées avec la fenêtre de sélection de bouton actuelle et la barre de progression se situe en bas (voir fig. 62).
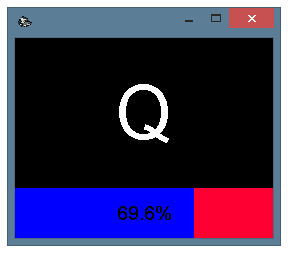 (Fig. 62. La barre de progression dans la fenêtre de sélection du bouton en cours)
(Fig. 62. La barre de progression dans la fenêtre de sélection du bouton en cours)
La valeur par défaut de ce paramètre est 1 (la barre de progression est affichée dans la fenêtre du clavier virtuel).
Les paramètres 132-135 peuvent être utilisés pour modifier les dimensions et la position de la barre de progression lorsqu'elle est affichée dans une fenêtre séparée.
132. Barre de progression - positionnement de la marge gauche. Définit la distance entre le bord gauche du bureau et la fenêtre de la barre de progression.
133. Barre de progression - positionnement de la marge supérieure. Définit la distance entre la bordure supérieure du bureau et la fenêtre de la barre de progression.
134. Barre de progression - largeur. Définit la taille horizontale de la fenêtre de la barre de progression en pixels. La valeur par défaut pour ce paramètre est 900 pixels.
135. Barre de progression - hauteur. Définit la taille verticale de la fenêtre de la barre de progression en pixels. La valeur par défaut de ce paramètre est 100 pixels (sans l'en-tête de la fenêtre).
136. Barre de progression - hauteur de la barre de progression. Ce paramètre peut être utilisé pour définir la hauteur de la barre de progression dans la fenêtre du clavier virtuel ou dans la fenêtre de sélection du bouton actuel (voir fig. 63). La hauteur de la barre de progression peut être augmentée lorsqu’il remplit dans la direction verticale (de haut en bas ou de haut en bas) ou lorsque le patient a besoin d’une police plus grande dans la barre de progression. La valeur par défaut pour ce paramètre est 50 pixels.
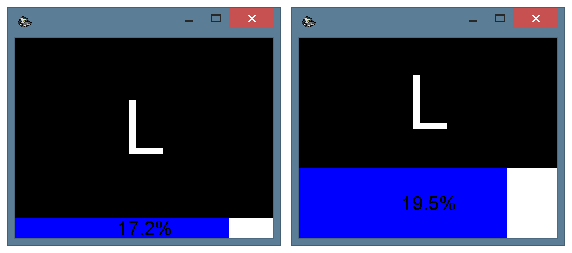 (Fig. 63. Différentes hauteurs de barre de progression: gauche - 20 pixels, droite - 70 pixels)
(Fig. 63. Différentes hauteurs de barre de progression: gauche - 20 pixels, droite - 70 pixels)
137. Barre de progression - type d'étiquetage de texte. ECTkeyboard prend en charge trois méthodes différentes d’indication de barre de progression. Si la valeur de ce paramètre est 0, la barre de progression ne contiendra aucune information textuelle. Le processus de sélection sera indiqué avec le remplissage de la bande. Si la valeur est égale à 1, la barre de progression indique le délai de sélection en millisecondes. Si elle est égale à 2, le temps de sélection restant est exprimé en pourcentage du temps total de retard. (voir fig. 64).
 (Fig. 64. Informations textuelles de la barre de progression)
(Fig. 64. Informations textuelles de la barre de progression)
La barre de progression fonctionne lors de la sélection d'un élément de clavier virtuel, ainsi que lors de l'annulation d'une telle sélection. Différentes apparences de la barre de progression pour chaque mode le rendent plus pratique à utiliser. L'utilisateur peut sélectionner différents schémas de couleurs pour chaque mode (par exemple, utiliser plus de couleurs pastel pour la sélection et plus de contraste pour l'annulation). L'utilisateur peut également définir différentes directions de remplissage.
Les paramètres 138-143 définissent l'apparence de la barre de progression lors de la sélection, tandis que les paramètres 144-149 définissent les apparences lors de l'annulation de la sélection.
138. (144) Barre de progression - direction de la barre. Ce paramètre peut avoir l'une des valeurs suivantes:
- 0 - remplissage de gauche à droite;
- 1 - remplissage de droite à gauche;
- 2 - remplissage de haut en bas;
- 3 - remplir de bas en haut.
Les différents modes de remplissage de la barre de progression sont illustrés à la fig. 65.
 (Fig. 65. Modes de remplissage de la barre de progression)
(Fig. 65. Modes de remplissage de la barre de progression)
139. (145) Barre de progression - couleur de la barre non remplie. La couleur active est la couleur qui remplira la barre de progression. Il est déconseillé de sélectionner des couleurs trop vives ou trop vives pour le mode de sélection, car ces couleurs peuvent distraire l'utilisateur de la zone de clavier virtuel. Inversement, il est plus pratique d’utiliser des couleurs plus vives et des polices plus grandes pour le mode annulation.
140. (146) Barre de progression - couleur de la barre remplie. La couleur inactive est l'ombre de la barre de progression lorsque l'utilisateur ne fait aucune sélection.
141. (147) Barre de progression - nom de l'étiquette de la police. Si la barre de progression est utilisée pour afficher tout type d'informations textuelles, l'utilisateur est autorisé à modifier la police de ces informations (voir fig. 66). Arial est défini comme police par défaut.
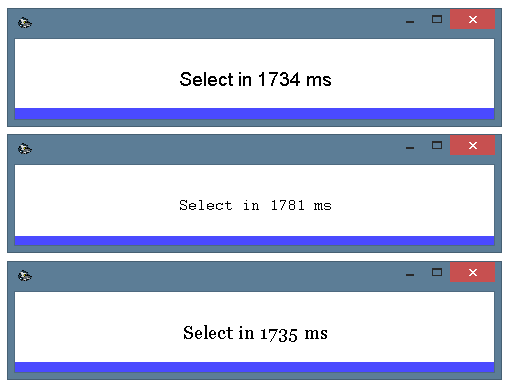 (Fig. 66. Différentes polices de la barre de progression.
(Fig. 66. Différentes polices de la barre de progression.De haut en bas: Arial, Courier, Géorgie)
142. (148) Barre de progression - taille de l'étiquette de la police. Des polices plus nombreuses peuvent rendre les informations textuelles de la barre de progression plus claires et plus faciles à reconnaître. Les grosses polices sont recommandées pour les utilisateurs malvoyants. Il est recommandé d'activer le mode de saisie pas à pas de ECTkeyboard et de localiser la barre de progression dans la fenêtre de sélection du bouton actuel (voir fig. 67). La valeur par défaut pour ce paramètre est 14.
 (Fig. 67. Police plus grande de la barre de progression située dans la fenêtre de sélection du bouton en cours)
(Fig. 67. Police plus grande de la barre de progression située dans la fenêtre de sélection du bouton en cours)
143. (149) Barre de progression - couleur de police de l'étiquette. Il est recommandé de sélectionner la couleur du texte de la barre de progression qui contraste davantage avec les barres de progression actives et inactives. Par exemple, l'utilisateur peut sélectionner deux couleurs pastel et claire pour les états de la barre de progression et une couleur sombre pour son texte.
Paramètres actuels de la fenêtre de sélection de boutons (161-173)
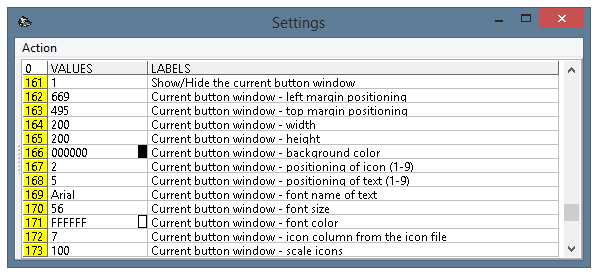 (Fig. 68. La fenêtre de configuration du programme, paramètres 161-173)
(Fig. 68. La fenêtre de configuration du programme, paramètres 161-173)
La fenêtre de sélection de bouton en cours permet d’afficher une grande vignette du symbole de bouton du clavier virtuel actuellement sélectionné. Il offre un confort supplémentaire aux utilisateurs malvoyants et réduit le niveau de stress global lors du fonctionnement continu de ECTkeyboard. Les modes de travail recommandés pour la fenêtre de sélection de boutons actuelle sont 2 (liste de numérisation horizontale) et 2B (liste de numérisation verticale). Les deux modes de travail n'impliquent pas de défilement de lignes et de colonnes. Ainsi, l'utilisateur verra toujours une vignette d'un symbole dans la fenêtre séparée et pourra le sélectionner.
161. Afficher / masquer la fenêtre du bouton en cours. Les valeurs de ce paramètre sont 0 et 1. Lorsque la valeur est égale à 0, la fenêtre supplémentaire s'affiche. Quand c'est égal à 1, c'est caché. La valeur par défaut est 0.
162. Fenêtre du bouton actuel - Positionnement de la marge gauche. Définit la distance précise entre le bord gauche du bureau et la fenêtre de sélection du bouton en cours. Il peut être utilisé pour définir une position exacte de la fenêtre.
163. Fenêtre du bouton en cours - position de la marge supérieure. Définit la distance précise entre le bord supérieur du bureau et la fenêtre de sélection de boutons actuelle.
164. Fenêtre du bouton en cours - largeur. Modifie la taille horizontale de la fenêtre de bouton actuelle. La valeur par défaut pour ce paramètre est 256 pixels. Il est recommandé de choisir la taille de la fenêtre pouvant s’adapter à la vignette entière du symbole (cette fenêtre utilise toujours des polices de grande taille) et la barre de progression si nécessaire.
165. Fenêtre du bouton en cours - hauteur. Définit la taille horizontale de la fenêtre de bouton actuelle. La valeur par défaut pour ce paramètre est 200 pixels.
166. Fenêtre du bouton en cours - Couleur d'arrière-plan. Permet à l'utilisateur de sélectionner la couleur de fond souhaitée (voir fig. 69). Cette couleur peut être sélectionnée avec la palette, ainsi qu’en saisissant manuellement son code au format RRGGBB. La valeur par défaut de ce paramètre est 000000 (couleur noire).
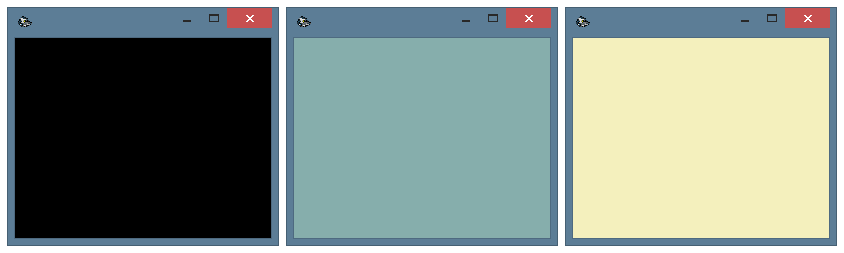 (Fig. 69. L'utilisateur peut sélectionner n'importe quelle couleur d'arrière-plan pour la fenêtre du bouton en cours.)
(Fig. 69. L'utilisateur peut sélectionner n'importe quelle couleur d'arrière-plan pour la fenêtre du bouton en cours.)
PRO167. Fenêtre du bouton en cours - Positionnement de l'icône. En plus du texte sur les boutons du clavier virtuel, cette fenêtre peut être utilisée pour afficher des icônes (voir fig. 70). Les positions du texte et des icônes sont modifiées séparément. Cette valeur de paramètre peut avoir l'une des valeurs suivantes:
- 1 - l’icône est alignée à gauche près du bord supérieur.
- 2 - l’icône est alignée au centre près du bord supérieur.
- 3 - l'icône est alignée à droite près du bord supérieur.
- 4 - l'icône est alignée à gauche au centre d'une cellule.
- 5 - l'icône est située au centre d'une cellule.
- 6 - l’icône est alignée à droite au centre d’une cellule.
- 7 - l'icône est alignée à gauche près du bord inférieur.
- 8 - l'icône est alignée au centre près du bord inférieur.
- 9 - l'icône est alignée à droite près du bord inférieur.
La valeur par défaut de ce paramètre est 2.
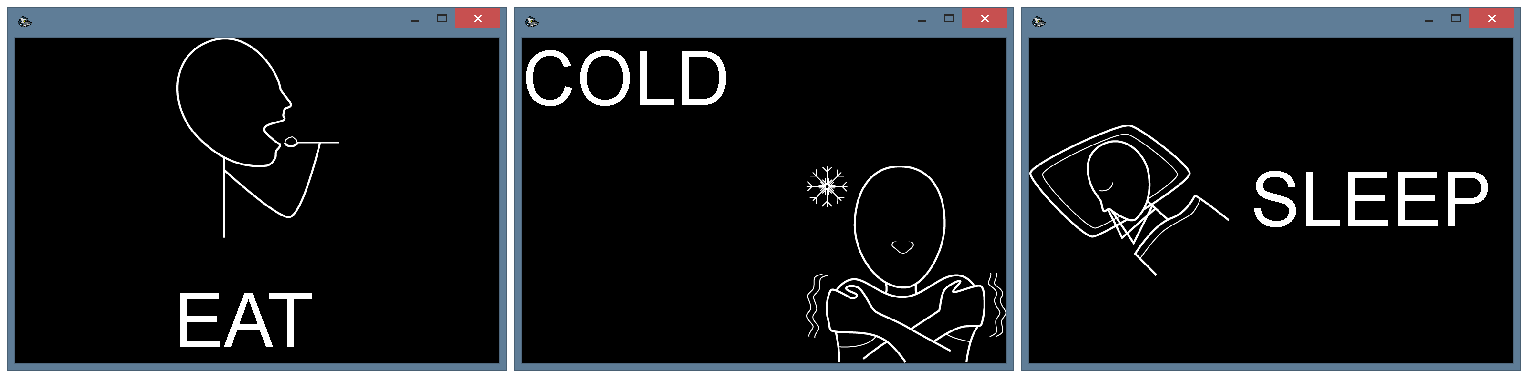 (Fig. 70. Différentes positions des icônes dans la fenêtre du bouton actuel)
(Fig. 70. Différentes positions des icônes dans la fenêtre du bouton actuel)
168. Fenêtre du bouton en cours - positionnement du texte. Ce paramètre fonctionne de la même manière que le précédent. La valeur par défaut de ce paramètre est 5. Pour éviter le chevauchement des textes et des icônes, il est recommandé de choisir une position différente.
169. Fenêtre du bouton en cours - nom de la police du texte. Afin de rendre le fonctionnement de ECTkeyboard plus confortable, ceci permet à l’utilisateur de choisir n’importe laquelle des polices installées dans le système à afficher dans la fenêtre du bouton actuel (voir fig. 71). La police Arial est utilisée par défaut.
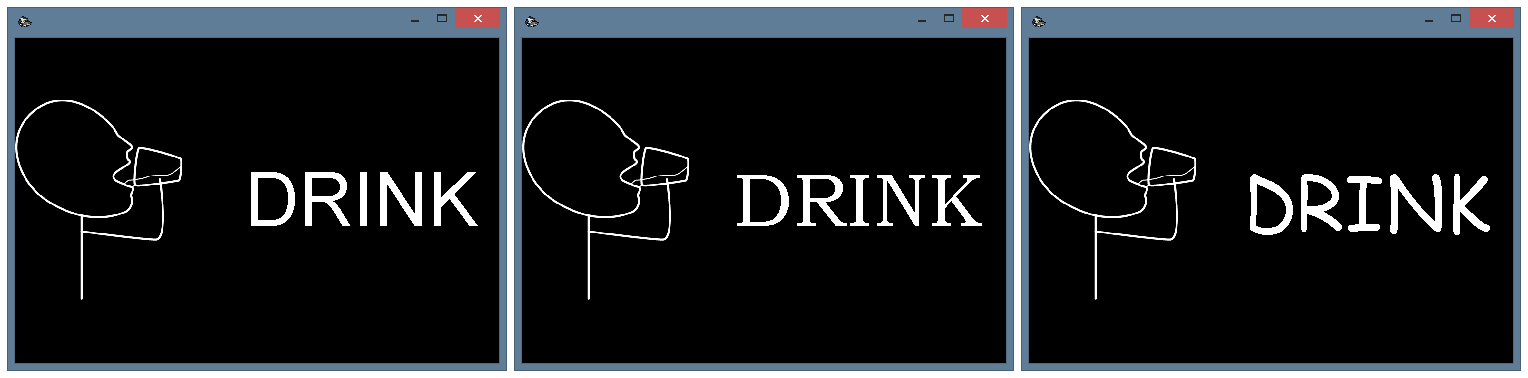 (Fig. 71. Différentes polices dans la fenêtre du bouton actuel.
(Fig. 71. Différentes polices dans la fenêtre du bouton actuel.De gauche à droite: Arial, Bookman à l’ancienne, Comic Sans MS)
170. Fenêtre du bouton en cours - Taille de la police. L’objet principal de la fenêtre de boutons actuelle est d’afficher les boutons agrandis du clavier virtuel. Il est donc recommandé d’utiliser des polices plus grandes que celles de la zone du clavier virtuel. La valeur par défaut de ce paramètre est 56, mais l'utilisateur peut sélectionner toute autre valeur souhaitée (voir fig. 72).
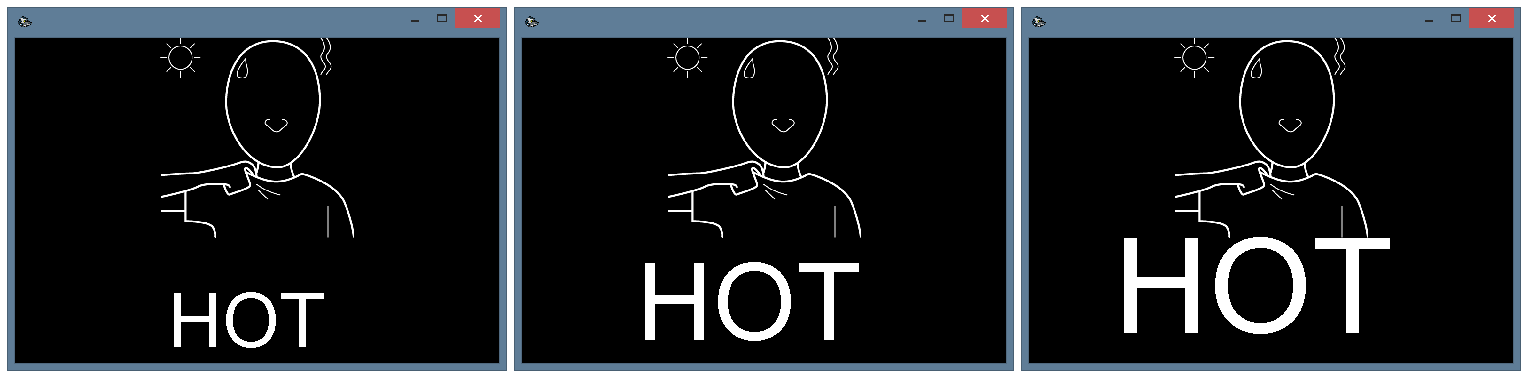 (Fig. 72. Différentes tailles de police pour la fenêtre de boutons actuelle: 56, 80, 100)
(Fig. 72. Différentes tailles de police pour la fenêtre de boutons actuelle: 56, 80, 100)
171. Fenêtre du bouton actuel - Couleur de la police. La sélection appropriée de la couleur de fond et de la police permet au patient de réduire le stress des yeux pendant le déroulement du programme. Les couleurs par défaut sont le noir pour le fond et le blanc pour la police, mais le programme permet de choisir n'importe quelle autre couleur confortable (voir fig. 73).
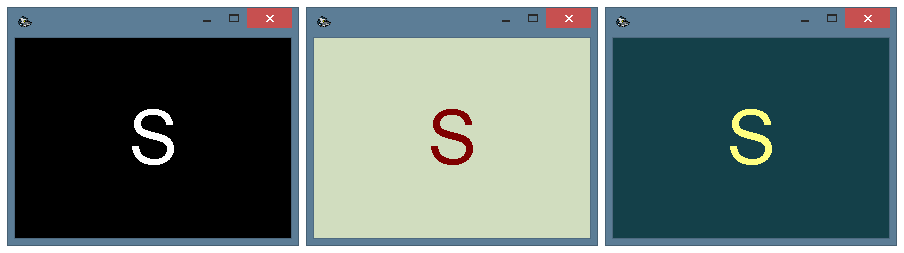 (Fig. 73. Schémas de couleurs pour la fenêtre de symboles actuelle)
(Fig. 73. Schémas de couleurs pour la fenêtre de symboles actuelle)
PRO172. Fenêtre du bouton actuel - Colonne d'icônes du fichier d'icônes. Le fichier avec les icônes contient tous les noms de fichiers avec des icônes pour chaque état des boutons (inactif, actif, sélectionné, annulation de la sélection). Les noms de fichier pour chaque état sont situés dans une colonne distincte du fichier. Ce paramètre permet à l'utilisateur de définir la colonne avec les fichiers d'icônes qui seront utilisés pour la fenêtre de boutons actuelle.
PRO173. Fenêtre du bouton en cours - icônes d'échelle. Si nécessaire, l'utilisateur peut augmenter ou diminuer la mise à l'échelle des icônes dans la fenêtre du bouton en cours. Ce paramètre permet à l'utilisateur de sélectionner la taille de l'icône en tant que pourcentage de la taille initiale. La valeur par défaut pour ce paramètre est 100.
Paramètres de la fenêtre de saisie rapide (201-217)
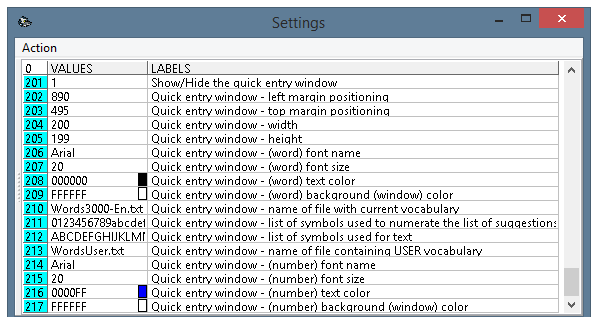 (Fig. 74. La fenêtre de configuration du programme, paramètres 201-217)
(Fig. 74. La fenêtre de configuration du programme, paramètres 201-217)
La fenêtre de saisie rapide est créée pour rechercher des mots en mode automatique, en utilisant simplement plusieurs lettres entrées par l’utilisateur à partir du clavier virtuel (voir fig. 75).
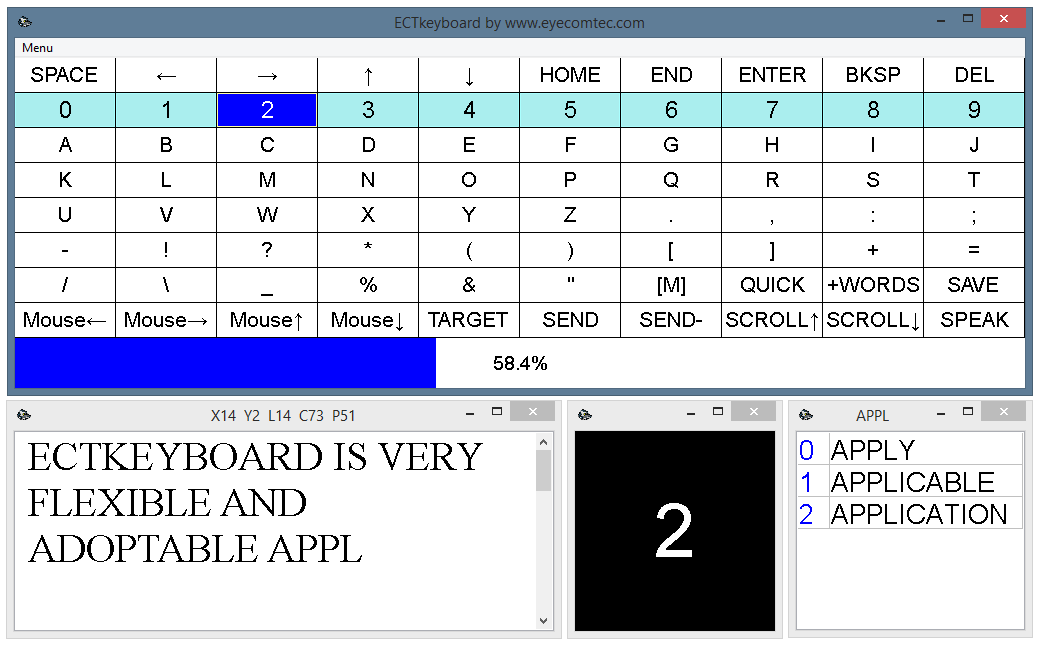 (Fig. 75. L'interface du programme avec la fenêtre de saisie rapide (vocabulaire))
(Fig. 75. L'interface du programme avec la fenêtre de saisie rapide (vocabulaire))
Pendant le fonctionnement du programme, l'en-tête de la fenêtre de saisie rapide contient les premières lettres du mot entré par l'utilisateur. Tous les mots de la fenêtre de saisie rapide sont marqués par des chiffres et des lettres (voir fig. 76). Pour utiliser le vocabulaire, l'utilisateur doit appuyer sur le bouton "Rapide" du clavier virtuel et sélectionner le numéro ou la lettre du mot correspondant.
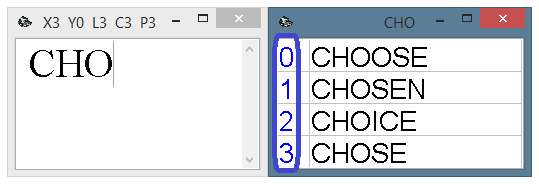 (Fig. 76. Utiliser des nombres pour la sélection rapide de mots dans le vocabulaire)
(Fig. 76. Utiliser des nombres pour la sélection rapide de mots dans le vocabulaire)
201. Afficher / masquer la fenêtre de saisie rapide. Ce paramètre permet d'afficher ou de masquer la fenêtre de saisie rapide. Lorsque la valeur du paramètre est 1, la fenêtre est affichée. quand il est 0, la fenêtre est cachée.
202. Fenêtre de saisie rapide - position de la marge gauche. Ce paramètre définit la distance en pixels entre la bordure gauche du bureau et le cadre de la fenêtre de saisie rapide.
203. Fenêtre de saisie rapide - position de la marge supérieure. Semblable au paramètre précédent, celui-ci définit la distance en pixels entre la bordure supérieure du bureau et le cadre de la fenêtre de saisie rapide.
204. Fenêtre d'entrée rapide - largeur. Ce paramètre définit la taille horizontale du vocabulaire. Il est recommandé de sélectionner cette valeur de manière à ce que la fenêtre puisse contenir les mots les plus longs du vocabulaire. La valeur par défaut pour ce paramètre est 200 pixels.
205. Fenêtre d'entrée rapide - hauteur. Ce paramètre définit la taille verticale de la fenêtre de saisie rapide. La hauteur du vocabulaire doit être suffisante pour montrer pas moins de 10-15 mots. La hauteur dépend également de la taille de la police. La valeur de hauteur par défaut est 500 pixels.
206. Fenêtre de saisie rapide - Nom de la police (mot). Comme pour les autres fenêtres de programme, l’utilisateur peut sélectionner n’importe quel type de police pour la fenêtre de saisie rapide (voir fig. 77). Arial est défini comme police par défaut. Ce paramètre affecte uniquement les zones avec des mots; pour modifier les zones de numéro et de symbole, il est nécessaire de modifier les paramètres 214-217.
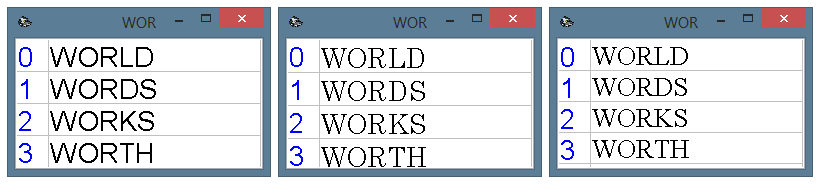 (Fig. 77. Différentes polices dans la fenêtre de sélection rapide
(Fig. 77. Différentes polices dans la fenêtre de sélection rapideDe gauche à droite: Arial, Century, Times New Roman)
207. Fenêtre de saisie rapide - Taille de la police (mot). L'utilisateur peut modifier la taille de la police de la fenêtre de saisie rapide à sa discrétion (voir fig. 78). Il est recommandé d'augmenter la taille uniquement pour les patients malvoyants. Une augmentation excessive de la taille de la police peut entraîner une réduction du nombre de mots dans la liste. Ainsi, l'utilisateur devra saisir une ou plusieurs lettres supplémentaires afin de réduire le nombre de mots de la liste, augmentant ainsi le temps total de saisie.
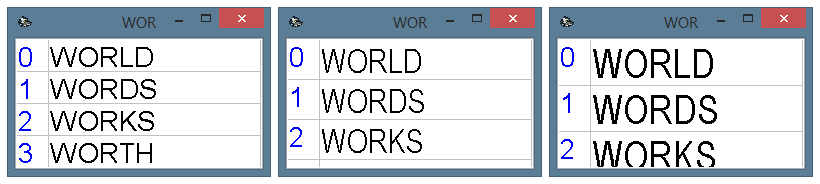 (Fig. 78. L'interface de la fenêtre de saisie rapide avec différentes tailles de police)
(Fig. 78. L'interface de la fenêtre de saisie rapide avec différentes tailles de police)
208. Fenêtre de saisie rapide - Couleur du texte (mot). En modifiant ce paramètre manuellement ou en sélectionnant une couleur dans la palette système, l'utilisateur peut sélectionner la couleur de police souhaitée pour la fenêtre de saisie rapide. Il est recommandé de sélectionner des couleurs contrastées pour l'arrière-plan et la police afin d'éviter toute contrainte supplémentaire sur les yeux pendant le fonctionnement continu du programme. La figure 79 présente différents schémas de couleurs. La couleur noire est utilisée par défaut pour les mots dans la fenêtre de saisie rapide.
209. Fenêtre d'entrée rapide - Couleur d'arrière-plan (fenêtre) (mot).. Ce paramètre fonctionne de la même manière que le précédent. Il est recommandé de choisir des couleurs douces pour les sessions de travail continues et des couleurs contrastées pour les utilisateurs malvoyants. La couleur de fond par défaut du vocabulaire est le blanc.
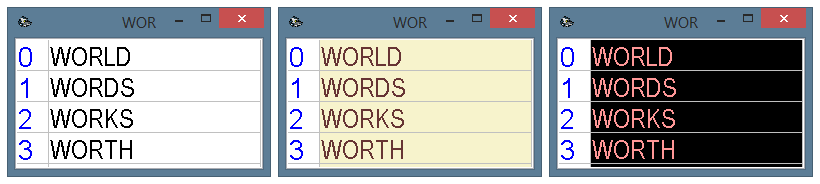 (Fig. 79. Différents schémas de couleurs pour la fenêtre de saisie rapide.
(Fig. 79. Différents schémas de couleurs pour la fenêtre de saisie rapide.Les couleurs des chiffres et des lettres utilisés pour sélectionner les mots sont définies séparément)
210. Fenêtre de saisie rapide - nom du fichier avec le vocabulaire courant. Les principaux vocabulaires du programme contiennent une liste de trois mille mots les plus couramment utilisés. Il existe actuellement des vocabulaires en anglais, français et russe. Pour modifier le vocabulaire de travail, l'utilisateur doit saisir son nom manuellement ou le sélectionner à l'aide de la fenêtre de dialogue standard du système d'exploitation.
PRO211. Fenêtre de saisie rapide - Liste des symboles utilisés pour énumérer la liste des suggestions.. Le programme utilise des lettres et des chiffres en anglais afin de sélectionner des mots dans la fenêtre de saisie rapide. Cette valeur de paramètre contient toutes les lettres et tous les chiffres pouvant être utilisés pour effectuer une sélection. La valeur par défaut de ce paramètre est 0123456789abcdef (16 symboles). Ainsi, l'utilisateur peut sélectionner l'un des 16 mots de la fenêtre de saisie rapide. S'il est nécessaire d'augmenter le nombre de mots dans la fenêtre de saisie rapide, l'utilisateur doit ajouter des symboles à la valeur de ce paramètre.
212. Fenêtre de saisie rapide - liste des symboles utilisés pour le texte. ECTkeyboard forme la liste des mots à entrée rapide, basée sur plusieurs lettres tapées par l'utilisateur sur le clavier virtuel. Pour que cela soit possible, la valeur de ce paramètre doit contenir tous les symboles pouvant être saisis par l'utilisateur. La valeur par défaut de ce paramètre contient toutes les lettres majuscules et minuscules de l'alphabet anglais.
213. Fenêtre de saisie rapide - nom du fichier contenant le vocabulaire utilisateur. Dans certains cas, l'ensemble de vocabulaire de base peut ne pas être suffisant pour l'utilisateur. Par exemple, l'utilisateur peut avoir besoin de taper des noms, des emplacements et d'autres mots qui ne sont pas disponibles dans le vocabulaire standard. Si l'utilisateur tape fréquemment de tels mots, il doit les saisir à chaque fois, ce qui diminue considérablement la vitesse de travail globale. Au même moment, si l'utilisateur active l'ajout automatique de mots du vocabulaire au vocabulaire, il peut inclure différents mots comportant des erreurs. Par conséquent, le programme offre un vocabulaire supplémentaire pour tous les mots que l'utilisateur souhaite ajouter à la fenêtre de saisie rapide. L'utilisateur peut ajouter de nouveaux mots au vocabulaire en utilisant la commande + WORDS du clavier virtuel.
Le paramètre 213 permet à l'utilisateur de sélectionner le nom du fichier qui sera utilisé pour le vocabulaire supplémentaire. Le nom par défaut du fichier est WordsUser.txt. Ce fichier sera créé dans le dossier principal du programme.
214. Fenêtre de saisie rapide - (numéro) nom de la police. Ce paramètre fonctionne de manière similaire au paramètre 206, affectant la zone de sélection de symbole.
215. Fenêtre de saisie rapide - (nombre) taille de la police. Ce paramètre fonctionne de manière similaire au paramètre 207, affectant la zone de sélection de symbole. Il est recommandé d'utiliser les mêmes valeurs pour les deux paramètres (celui-ci et le paramètre 207) afin de fournir une sélection de symbole plus pratique.
216. Fenêtre de saisie rapide - Couleur du texte (nombre). Ce paramètre fonctionne de manière similaire au paramètre 208, affectant la zone de sélection de symbole. La valeur par défaut est 0000FF (couleur bleue).
217. Fenêtre de saisie rapide - (numéro) couleur de l'arrière-plan (fenêtre). Ce paramètre fonctionne de manière similaire au paramètre 209, affectant la zone de sélection de symbole.