Attention: cette page est une traduction automatique (machine), en cas de doute, veuillez vous reporter au document anglais original. Nous nous excusons pour la gêne occasionnée.
ECTtracker - Premier départ. Commencer
Guide de configuration ECTtracker
Afin de fournir le niveau d'analyse d'image approprié du programme, il est nécessaire de l'étalonner et de remplir la matrice d'échantillons. Il est également nécessaire de modifier plusieurs paramètres en fonction des caractéristiques physiques du patient et des performances de l'ordinateur. Ceci est particulièrement important lors du premier démarrage de l'application.
La procédure de réglage initial de ECTtracker et les travaux ultérieurs avec le programme comprennent les étapes suivantes:
- Démarrage du programme et chargement des paramètres utilisateur si nécessaire.
- Sélection de la structure de reconnaissance.
- Réglage de la source d’image et positionnement au format manuel (le manuel de l’utilisateur décrira le réglage et l’utilisation de ECTtracker en conjonction avec ECTcamera).
- Calibrage automatique ou manuel de ECTtracker (Remplir la matrice d'échantillons).
- Réglage de tout programme de réception, codes de touche et actions, ainsi que de certains paramètres supplémentaires.
Début du programme et sélection de la structure de reconnaissance
Pour commencer à utiliser le programme, l'utilisateur doit lancer l'application de suivi des yeux en ouvrant le fichier ECTtracker.exe. Si l'utilisateur doit utiliser un profil de paramètres enregistré précédemment, il doit sélectionner "Paramètres"-"Charger les paramètres"élément de menu après le démarrage du programme, puis choisissez le fichier souhaité dans la boîte de dialogue du programme (voir fig. 2). Toutes les modifications sont appliquées après la sélection du nouveau fichier de configuration.
Après cela (uniquement si cela est nécessaire, le type de la structure de reconnaissance étant déjà prédéfini dans le fichier de configuration sélectionné), l’utilisateur doit sélectionner la structure de reconnaissance - pour un œil seulement ou pour les deux yeux. La sélection peut se faire par "Des échantillons"-"Choisissez la structure"éléments de menu. Les structures de reconnaissance diffèrent par la position des points clés, qui sont utilisés lors de la comparaison des échantillons et des images sauvegardés dans la fenêtre du programme. Différentes structures sont présentées à la figure 3. Il est à noter que différentes structures permettent d'identifier la sélection de l'utilisateur en ouvrant ou en fermant les yeux, mais aussi en utilisant d'autres actions, telles que les mouvements des sourcils ou des lèvres, ou le retrait des doigts de l'image source pour la ramener dans un instant, autrement dit, ils incluent tous les états clairement identifiables d'un objet.
Le principe de base du processus de sélection de structure est de placer un maximum de points clés au-dessus de tout fragment de l'image avec un maximum de modifications pouvant être distinguées visuellement. Les points clés de la structure, situés au-dessus d'une zone statique du cadre, augmentent la charge totale du système et ont une incidence négative sur la qualité du suivi.
Sélection de la source de l'image et configuration du formulaire
Avant le suivi, l’utilisateur doit prédéfinir la source de l’image en ECTtracker. Si le programme est utilisé avec une application différente qui acquiert la vidéo d'une caméra Web ou de tout autre périphérique, l'utilisateur doit d'abord lancer cette application. Si le programme fonctionne avec des vidéos déjà enregistrées, vous devez d'abord ouvrir la fenêtre du lecteur multimédia. Ce manuel de l'utilisateur décrit le travail conjoint de ECTtracker et ECTcamera Logiciel. ECTcamera est une application destinée à être utilisée avec la caméra Web d'un ordinateur portable ou de toute caméra amovible connectée à un ordinateur.
Afin de fournir l’affichage correct du fragment vidéo à partir d’une image ECTcamera fenêtre, il est nécessaire de placer la fenêtre cible (formulaire) au-dessus de cette fenêtre. Au début de ECTtracker, l'utilisateur peut voir une zone rectangulaire semi-transparente avec une bordure rouge, destinée à la capture vidéo et à sa transmission dans le programme. Pour configurer la capture vidéo, il est nécessaire de déplacer la fenêtre cible au-dessus de la fenêtre vidéo (voir fig. 4). Il est à noter que les points clés de la structure dans la fenêtre vidéo de ECTtracker doivent couvrir la plus grande surface possible de l’image.
Si vous devez modifier immédiatement la taille du formulaire de saisie, vous pouvez le faire en cliquant dessus avec le bouton droit de la souris. L'utilisateur doit sélectionner l'une des actions dans le menu qui apparaît (voir fig. 5).
L'utilisateur peut également cliquer avec le bouton gauche de la souris sur le formulaire de saisie pour le rendre actif et utiliser les touches de raccourci pour changer sa taille à la volée:
- Ctrl + Droite - augmenter la largeur du formulaire
- Ctrl + Gauche - diminuer la largeur de la forme de saisie
- Ctrl + Bas - augmenter la hauteur du formulaire
- Ctrl + Up - diminuer la hauteur de la forme de saisie
Chacune des combinaisons mentionnées entraînera une mise à jour immédiate du formulaire de saisie et de la fenêtre principale du programme.
Après la sélection de la structure et le positionnement correct du formulaire au-dessus de l’image capturée, il est nécessaire de créer ou de charger la matrice d’échantillons de travail pour le fonctionnement du programme et la reconnaissance correcte de l’image. Si l'utilisateur a déjà créé une telle matrice d'échantillons, celle-ci peut être chargée:
- en utilisant "Des échantillons"-"Choisissez la matrice d'échantillons"éléments de menu, si La matrice des échantillons a été enregistrée dans un seul fichier.
- en utilisant "Des échantillons"-"Matrice d'importation d'échantillons"éléments de menu, au cas où tous les échantillons seraient sauvegardés dans des fichiers séparés.
Si aucune matrice d'échantillons n'a été créée, l'utilisateur doit la créer en mode manuel ou à l'aide de la fonction d'étalonnage automatique.
Calibration automatique
La calibration automatique implique un script, qui montre à l'utilisateur des images auxiliaires avec différents états de l'œil (les deux yeux ouverts, seulement l'œil droit ouvert, seulement l'œil gauche ouvert, les deux yeux fermés). L'utilisateur doit suivre ces images et fermer un œil ou les deux yeux conformément à l'image affichée à l'écran. Différents exemples de telles images sont illustrés à la figure 6.
Selon le script sélectionné, les images seront affichées sur différentes parties de l'écran. Si on divise l'écran en 9 parties différentes, chaque partie correspondra à une image auxiliaire (voir fig. 7). Le programme va créer un échantillon différent dans la matrice pour chaque position et état oculaire. Cette méthode est nécessaire pour assurer le bon fonctionnement du programme, quelle que soit la partie de l'écran regardée par l'utilisateur.
Paramètre 48 de la ECTtracker La fenêtre de configuration permet à l’utilisateur de sélectionner un fichier avec le script d’étalonnage automatique. La fonctionnalité du script peut être déterminée par le nom du fichier, car il contient un codage de symbole spécial. Un chiffre avant la lettre S indique la quantité d'états oculaires, qui sont indiqués sur l'icône d'étalonnage automatique. Un chiffre avant la lettre P indique la quantité de positions différentes de l'icône à l'écran. Un nombre avant la lettre M indique la quantité de lignes dans la matrice d'échantillons.
1er exemple: si le script Eye_2S5P2M.dat est sélectionné, l’utilisateur verra les icônes avec les yeux ouverts et fermés. L'icône sera affichée dans 5 positions d'écran différentes (au centre, dans le coin supérieur gauche, dans le coin supérieur droit, dans le coin inférieur gauche et dans le coin inférieur droit). Le processus d'étalonnage va remplir 2 lignes de la matrice d'échantillons.
2ème exemple: si le script Eye_4S5P4M.dat est sélectionné, l'utilisateur verra des icônes avec quatre états possibles des yeux (les deux yeux ouverts, l'œil droit ouvert, l'œil gauche ouvert, les deux yeux fermés). L'icône sera affichée dans 5 positions d'écran différentes. Le processus d'étalonnage va remplir 4 lignes de la matrice d'échantillons.
Ainsi, il est possible de sélectionner le type de calibration automatique qui convient à un utilisateur spécifique. Par exemple. si le patient ne peut bouger qu'un œil, il peut être utile de charger un script qui crée deux types d'échantillons - l'œil ouvert et l'œil fermé (dans ce cas, l'utilisateur doit localiser la fiche uniquement au-dessus de la zone de travail). œil et utilisez la structure de reconnaissance pour un œil). Si le patient peut cligner des yeux, il peut être utile de charger un script pour 4 états des yeux et la structure de reconnaissance des deux yeux. Le script Eye_2S1P2M.dat est utilisé par défaut dans ECTtracker.
Pour démarrer le processus d'étalonnage, il est nécessaire de sélectionner "Des échantillons"-"Calibration automatique"éléments de menu ou appuyez sur la touche F11 bouton. L'utilisateur verra les images avec un compte à rebours se modifier une par une. Il y a un son à la fin de chaque période, après quoi le programme enregistre l'échantillon et passe à l'image suivante. La procédure d'étalonnage permet à l'utilisateur de remplir la matrice d'échantillons en mode entièrement automatique.
Certains résultats de la fonction d'étalonnage automatique peuvent ne pas sembler satisfaisants pour les raisons suivantes:
- décalage d'image important après le mouvement de la tête, si le patient a conservé une activité motrice;
- images indistinctes causées par le mouvement de la pupille, le clignotement ou la rotation de la tête;
- ombrage excessive des images en cas de faible éclairage du côté de la caméra.
Dans ce cas, l’utilisateur peut effacer la matrice d’échantillons en utilisant le "Des échantillons"-"Réinitialiser la matrice des échantillons"élément de menu, et peut ensuite être ré-étalonné, en fournissant les conditions appropriées pour le processus.
Étalonnage manuel
L'utilisateur peut sélectionner des échantillons pour la matrice d'échantillons en mode manuel. En utilisant cette fonction, l'utilisateur peut remplacer les échantillons de mauvaise qualité reçus lors de l'étalonnage automatique, sans ré-étalonnage ni sélection de tous les échantillons en mode manuel.
La matrice d'échantillons pour ECTtracker peut être rempli de 2 manières:
- Créez des échantillons avec l'œil ouvert de l'utilisateur (en général, 2 échantillons suffisent lorsque le programme est configuré correctement), puis ajoutez-les dans la première ligne de la matrice d'échantillons. Créez ensuite un échantillon avec l'œil fermé de l'utilisateur (un échantillon suffit amplement) et ajoutez-le à la deuxième ligne de la matrice d'échantillons. Ensuite, il est nécessaire de spécifier les codes de touche et les codes d'action (touche ou relâche de touche) en renseignant les paramètres 111 et 112 de la fenêtre de configuration. La valeur par défaut du paramètre 111 (attribué à l’œil ouvert dans la matrice d’échantillons) est "32 2", ce qui signifie "bouton de dégagement". La valeur par défaut du paramètre 112 (affecté à l'œil fermé dans la matrice d'échantillons) est "32 1", ce qui signifie "appuyer sur la touche espace". Pour plus d’informations sur les codes de touches et d’autres actions, consultez la rubrique "Paramètres et paramètres supplémentaires de ECTtracker"section de ce manuel.
- Créez un échantillon pour œil fermé et placez-le dans la deuxième rangée de la matrice d'échantillons. Définissez le code de clé et le code d'action en renseignant le paramètre 112 (par défaut, il a la valeur "32 1", ce qui signifie "appuyez sur la touche espace"). Spécifiez la valeur du paramètre 110 (par défaut, la valeur "32 2" signifie "bouton de libération"). Le paramètre 110 définit le code de clé et le code d'action dans les cas où ECTtracker n'est pas en mesure de trouver au moins un échantillon correspondant. Par conséquent, le programme ne peut fonctionner qu’en utilisant un seul échantillon avec l’œil ouvert de l’utilisateur! Cette fonctionnalité simplifie le fonctionnement de ECTtracker et accélère le processus de configuration initiale.
Afin d’ajouter des échantillons à la matrice d’échantillons, il est nécessaire de lancer le processus de capture d’images en ECTtracker en utilisant le "Début"élément de menu ou le F2 clé, suivie d'un clic droit sur l'image. L'image se fige sur l'image actuelle avec une zone de sélection rectangulaire centrée sur l'emplacement du clic (voir fig. 8). Un autre clic droit sur l'image à l'intérieur du ECTtracker La fenêtre mettra à jour le cadre actuel. Un clic gauche annulera la sélection et restaurera le processus de capture vidéo.
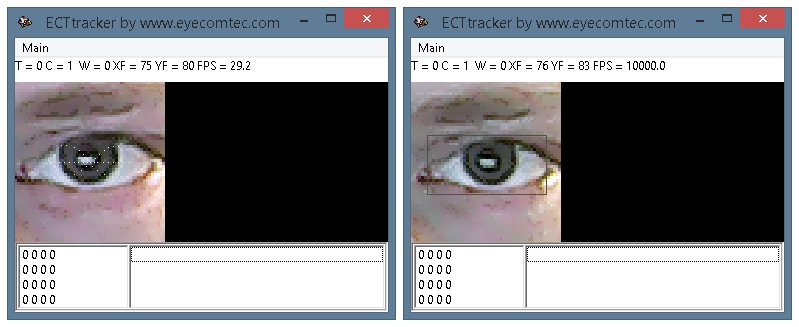 (Fig. 8. Sélection de l'image pour le remplissage de la matrice d'échantillons)
(Fig. 8. Sélection de l'image pour le remplissage de la matrice d'échantillons)
-
Après avoir sélectionné un échantillon approprié, l’utilisateur doit le sauvegarder. Pour ce faire, l'utilisateur doit cliquer avec n'importe quel bouton sur la cellule souhaitée de la matrice d'échantillons. L'échantillon va apparaître dans la matrice. Dans les cas où la cellule contient déjà un échantillon, celui-ci sera remplacé sans aucune confirmation supplémentaire. L’apparence de la matrice d’échantillons complète est illustrée à la figure 9.
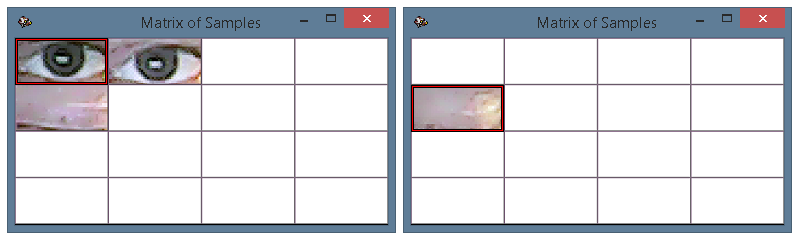 (Fig. 9. La matrice complète des échantillons.
(Fig. 9. La matrice complète des échantillons.
La bonne image - fonctionnement du programme avec un échantillon et paramètre activé 110)
Afin de fournir plus de confort lors du remplissage de la matrice d'échantillons, l'utilisateur peut changer les emplacements des échantillons. Pour ce faire, l’utilisateur doit arrêter le programme en appuyant sur "Arrêtez"élément du menu. Après cela, vous devez utiliser les boutons gauche ou droit de la souris et cliquer sur un échantillon à déplacer. Cet échantillon est mis en évidence par une bordure bleue (voir fig. 10). l’utilisateur doit cliquer sur le deuxième échantillon et ils seront remplacés.
Une information important! Un étalonnage correct et un remplissage correct de la matrice d'échantillons sont nécessaires pour améliorer la qualité du suivi des images. La précision globale de l'état actuel du suivi de l'œil de l'utilisateur dépend de la qualité du réglage initial. Après avoir effectué un étalonnage correct, le patient sera en mesure de travailler plus longtemps avec la matrice de symboles, en faisant moins d’erreurs et en réduisant le stress.
Directives pour le remplissage de la matrice d'échantillons:
- il est nécessaire de cliquer sur le centre de la pupille lors de la sélection de l'échantillon. Ce moment est vraiment important, car toute stabilisation ultérieure du suivi sera basée sur ce point.
- la première ligne de la matrice d'échantillons est créée pour les échantillons ouverts; la seconde est pour les échantillons avec un œil fermé. Dans les autres cas, il est nécessaire de corriger les codes de clé transmis (paramètres 110-112).
- Il est recommandé de ne pas utiliser plus de 2 échantillons d'images avec un oeil ouvert pour assurer le bon fonctionnement du programme. Un échantillon est plus que suffisant pour l'œil fermé de l'utilisateur (voir fig. 9).
- Si cela est possible, le patient doit regarder exactement la caméra. le ECTkeyboard La fenêtre du clavier virtuel doit être placée aussi près que possible de la webcam.
- la taille de la fenêtre principale du ECTkeyboard et la distance entre le patient et l'écran doit être sélectionnée de manière à ce que l'élève ait le moins de mouvement possible pendant le travail avec le programme. Si le patient est trop éloigné de l'écran, il est possible de changer la taille de la police sans changer la taille des éléments de la matrice.
- il est recommandé d'utiliser uniquement ECTcamera fonctionnalité pour changer le niveau d’échelle ou la position de l’image.
- la source de lumière doit être placée de manière à ne pas créer d’ombre excessive sur le visage du patient. L'utilisateur peut baisser la lumière provenant d'éléments autres que l'écran et placer une source de lumière supplémentaire à côté de l'écran (par exemple, une torche à LED).
Des recommandations plus détaillées, des descriptions complètes, des diagrammes et des illustrations sont disponibles dans la section "Trucs et astuces"chapitre.
Terminer la configuration
Pour terminer le processus de réglage initial de ECTtracker, l’utilisateur doit également indiquer les paramètres suivants dans la fenêtre de configuration du programme (il peut être ouvert avec "Paramètres"-"Afficher paramètres"éléments de menu ou en appuyant sur la touche F3 touche de raccourci):
- Le paramètre 100 doit contenir la valeur suivante: ECTkeyboard de www.eyecomtec.com, qui est le nom de la fenêtre principale du ECTkeyboard Matrice de symboles, qui ECTtracker va utiliser pour transmettre les codes de contrôle.
- Paramètre 2 - le niveau de correspondance de l'échantillon et de l'image analysée. Il est recommandé de diminuer cette valeur si le ECTtracker programme n'est pas en mesure de trouver les échantillons correspondants de manière adéquate au cours de son fonctionnement. Si le programme trouve deux échantillons en même temps, il est recommandé d'augmenter la valeur. Le niveau de correspondance d'une ligne de la matrice doit être supérieur au niveau d'une autre ligne à une période donnée (cela peut être clairement vu dans la fenêtre Diagramme à rayures). Selon la caméra, le niveau d'éclairage et d'autres paramètres, une valeur optimale de wlim reste dans la plage de 18 à 35. La valeur par défaut est 20.
- Paramètre 5 - décalage maximum de l'échantillon par rapport à l'image analysée. ECTtracker recherche les images correspondantes non seulement dans la position initiale de l'image, mais également dans la zone qui l'entoure. Cette fonctionnalité est nécessaire pour que le programme fonctionne correctement en cas de mouvements insignifiants, d'inclinaison et de rotation de la tête, lorsque l'utilisateur ne conserve qu'une activité motrice partielle. La valeur par défaut est 3.
- Paramètre 4 - le taux d'images par seconde de l'image dans la fenêtre vidéo de ECTtracker. Plus cette valeur est élevée, plus l'image est mise à jour souvent. En conséquence, la qualité du suivi augmente ainsi que les besoins en ressources informatiques. La valeur de ce paramètre peut rester dans une plage allant de 1 à 60, tandis que la valeur par défaut est 20.
- Paramètres 24 et 25 - la largeur et la hauteur de la fenêtre cible (formulaire de saisie). Les valeurs par défaut sont 140 et 160 respectivement. Si le patient fait des mouvements insignifiants, l’image analysée peut sortir de la vue saisie. Cela se produit généralement lorsque le niveau de zoom est considérablement augmenté. Il est recommandé d’augmenter ces paramètres afin de conserver le maximum de mouvements possible dans les limites de la fiche.
- Paramètres 110-115 - codes de clé et codes d’action. Ces champs définissent des codes de clé, qui sont envoyés à n’importe quel logiciel récepteur lorsque l’image dans le ECTtracker La fenêtre correspond à l'un des échantillons sauvegardés. Ils définissent également les actions effectuées (appuyer sur la touche, relâcher la touche, appuyer et relâcher la touche).
Afin d'améliorer la qualité globale de la reconnaissance d'image, l'utilisateur doit définir les niveaux de priorité des canaux de couleur. Les utilisateurs avancés peuvent sélectionner manuellement ces niveaux de priorité en modifiant la valeur du paramètre 15 des fenêtres de configuration du programme. Le programme prend également en charge le mode de calcul automatique de la priorité. Pour pouvoir l'utiliser, il est nécessaire de sélectionner le "Paramètres"-"Définir la formule de canal"éléments du menu principal.
Lorsque l'utilisateur a terminé la sélection de tous les paramètres souhaités et de la structure de reconnaissance, spécifiez la zone d'analyse de l'image à l'aide de la fenêtre cible et créez la matrice d'échantillons, ECTtracker peut être commencé. Pour démarrer le programme, l’utilisateur doit sélectionner le "Début"élément du menu principal ou appuyez sur la touche F2 bouton.
Une comparaison de l'image analysée et des échantillons de la matrice est effectuée pour chaque trame, tandis que les coordonnées des centres d'échantillons dépassant le niveau de concordance prédéterminé (paramètre wlim) sont indiquées dans la liste des échantillons reconnus dans la fenêtre principale du programme. Les informations sur l'échantillon avec le niveau de correspondance maximal sont affichées dans le champ d'information de ECTtracker.
Le programme détermine l'échantillon le plus approprié pour l'image en cours. L'échantillon correspondant est mis en surbrillance avec la couleur rouge dans la matrice d'échantillons. En fonction de la ligne de cet exemple, le programme sélectionne un code de clé et une action prédéfinis, qui sont ensuite envoyés à tout logiciel récepteur. Dans les cas où aucun échantillon ne correspond à l'image actuelle, le programme exécute l'une des actions prédéfinies dans le paramètre 9 de la fenêtre de configuration. Si le paramètre 9 a la valeur C (recherche d'échantillons dans la partie centrale), ECTtracker déplace le point de recherche au centre de l'image analysée et reprend le processus de recherche quelques instants plus tard. Si ce paramètre a la valeur F (recherche d'échantillons à partir des dernières coordonnées, où la correspondance a été trouvée), le programme va rechercher l'échantillon dans les limites de la dernière zone correspondante. Le nombre d'images à ignorer lorsqu'aucun échantillon correspondant n'est trouvé peut être spécifié dans le paramètre 6 de la fenêtre de configuration du programme.