Atenção: esta página é uma tradução automática (automática); em caso de dúvida, consulte o documento original em inglês. Pedimos desculpas pelo inconveniente que isso possa causar.
ECTtracker - Primeira partida. Começando
Guia de Configuração do ECTtracker
Para fornecer o nível adequado de análise de imagem do programa, é necessário calibrá-lo e preencher a Matriz de Amostras. Também é necessário alterar vários parâmetros, dependendo das características físicas do paciente e do desempenho do computador. Isso é especialmente importante durante o primeiro início do aplicativo.
O procedimento de configuração inicial de ECTtracker e mais trabalho com o programa incluem os seguintes estágios:
- Início do programa e configurações do usuário carregando, se necessário.
- Seleção da estrutura de reconhecimento.
- Configuração da fonte de imagem e posicionamento do formulário de captura (o manual do usuário descreverá a configuração e o uso de ECTtracker em conjunção com ECTcamera).
- Calibração automática ou manual de ECTtracker (preenchendo a matriz de amostras).
- Configuração de qualquer programa receptor, códigos-chave e ações, bem como alguns parâmetros adicionais.
Início do programa e seleção da estrutura de reconhecimento
Para começar a trabalhar com o programa, o usuário precisa iniciar o aplicativo de rastreamento ocular, abrindo o arquivo ECTtracker.exe. Caso o usuário precise usar um perfil de configurações salvo anteriormente, selecione o "Configurações"-"Carregar configurações"após iniciar o programa, escolha o arquivo desejado na caixa de diálogo do programa (consulte a fig. 2). Todas as alterações são aplicadas após a seleção do novo arquivo de configuração.
Depois de fazer isso (apenas se for necessário, porque o tipo de estrutura de reconhecimento já está predefinido no arquivo de configuração selecionado), o usuário deve selecionar a estrutura de reconhecimento - apenas para um olho ou para ambos os olhos. A seleção pode ser feita através do "Amostras"-"Escolha Estrutura"itens de menu. As estruturas de reconhecimento diferem nas posições dos pontos-chave, que são usadas durante a comparação de amostras e imagens salvas na janela do programa. Estruturas diferentes são mostradas na figura 3. Vale a pena notar que estruturas diferentes permitem identificar a seleção do usuário não apenas abrindo ou fechando os olhos, mas também usando outras ações, tais como movimentos de sobrancelhas ou lábios ou remoção de dedos da imagem de origem, trazendo-a de volta em um momento; em outras palavras, eles incluem quaisquer estados claramente identificáveis de um objeto.
O princípio principal do processo de seleção da estrutura é colocar uma quantidade máxima de pontos-chave acima de qualquer fragmento da imagem com uma quantidade máxima de alterações visualmente distinguíveis. Os pontos principais da estrutura, localizados acima de uma área estática do quadro, aumentam a carga total no sistema e afetam negativamente a qualidade do rastreamento.
Selecionando a fonte da imagem e configurando o formulário de captura
Antes de rastrear, o usuário precisa predefinir a fonte da imagem em ECTtracker. Se o programa for usado com um aplicativo diferente que adquira vídeo de uma câmera da web ou de qualquer outro dispositivo, o usuário deverá iniciar o aplicativo primeiro. Se o programa funcionar com vídeo já gravado, é necessário abrir a janela do media player primeiro. Este manual do usuário descreve o trabalho conjunto de ECTtracker e ECTcamera Programas. ECTcamera é um aplicativo destinado ao uso com a câmera da web de um laptop ou qualquer câmera removível conectada ao computador.
Para fornecer a exibição correta do fragmento de vídeo de um ECTcamera janela, é necessário colocar a janela de destino (formulário de captura) acima dessa janela. Durante o início de ECTtracker, o usuário pode ver uma área retangular semitransparente com uma borda vermelha, destinada à captura e transmissão de vídeo no programa. Para configurar a captura de vídeo, é necessário mover a janela de destino acima da janela de vídeo (veja a fig. 4). Vale ressaltar que os principais pontos de estrutura na janela de vídeo de ECTtracker deve cobrir a área máxima possível de alteração da imagem.
Se for necessário alterar o tamanho do formulário de captura imediatamente, isso pode ser feito clicando com o botão direito do mouse. O usuário deve selecionar uma das ações no menu que aparece (veja a fig. 5).
O usuário também pode clicar com o botão esquerdo no formulário de captura para ativá-lo e usar as teclas de atalho para alterar seu tamanho rapidamente:
- Ctrl + Direita - aumentar a largura do formulário de garra
- Ctrl + Esquerda - diminua a largura do formulário de garra
- Ctrl + Baixo - aumentar a altura do formulário de garra
- Ctrl + Up - diminua a altura do formulário de garra
Cada uma das combinações mencionadas causará uma atualização imediata do formulário de captura e da janela principal do programa.
Após a seleção da estrutura e o posicionamento correto da forma de captura acima da imagem capturada, é necessário criar ou carregar a matriz de amostras de trabalho para a operação do programa e o reconhecimento correto da imagem. Se o usuário criou uma Matriz de Amostras antes, ela pode ser carregada:
- usando "Amostras"-"Escolha Matriz de amostras"itens de menu, se A matriz de amostras foi salva como um arquivo.
- usando "Amostras"-"Matriz de importação de amostras"itens de menu, caso todas as amostras tenham sido salvas como arquivos separados.
Se não houver Matrix of Amostras criada, o usuário precisará criá-la no modo manual ou usando o recurso de calibração automática.
Calibração automática
A calibração automática envolve um script, que mostra imagens auxiliares com vários estados oculares para o usuário (ambos os olhos abertos, apenas o olho direito aberto, apenas o olho esquerdo aberto, os dois olhos fechados). O usuário deve seguir essas imagens e fechar um ou os dois olhos de acordo com a imagem na tela. Exemplos diferentes de tais imagens são mostrados na figura 6.
Dependendo do script selecionado, as imagens serão mostradas em diferentes partes da tela. Se alguém dividir a tela em 9 partes diferentes, cada parte corresponderá a uma imagem auxiliar (veja a fig. 7). O programa criará uma amostra diferente na matriz para cada posição e estado ocular. Este método é necessário para fornecer o funcionamento adequado do programa, independentemente da parte da tela que o usuário está olhando.
Parâmetro 48 do ECTtracker A janela de configurações permite que o usuário selecione um arquivo com o script de calibração automática. A funcionalidade do script pode ser determinada pelo nome do arquivo, pois contém uma codificação de símbolo especial. Um número antes da letra S mostra a quantidade de estados oculares, mostrados no ícone de calibração automática. Um número antes da letra P mostra a quantidade de posições diferentes do ícone na tela. Um número antes da letra M mostra a quantidade de linhas na Matriz de amostras.
1º exemplo: se o script Eye_2S5P2M.dat estiver selecionado, o usuário verá ícones com os olhos abertos e fechados. O ícone será mostrado em 5 posições diferentes da tela (no centro, no canto superior esquerdo, no canto superior direito, no canto inferior esquerdo e no canto inferior direito). O processo de calibração vai preencher 2 linhas da Matriz de Amostras.
Segundo exemplo: se o script Eye_4S5P4M.dat for selecionado, o usuário verá ícones com quatro estados possíveis de olhos (olhos abertos, olho direito aberto, olho esquerdo aberto, olhos fechados). O ícone será mostrado em 5 posições diferentes da tela. O processo de calibração vai preencher 4 linhas da Matriz de Amostras.
Assim, é possível selecionar o tipo de calibração automática que se adapta a um usuário específico. Por exemplo. se o paciente puder mover apenas um olho, pode ser útil carregar um script que faça dois tipos de amostras - olho aberto e olho fechado (nesse caso, o usuário precisará localizar o formulário de captura somente acima da área de trabalho olho e use a estrutura de reconhecimento para um olho). Se o paciente puder piscar com os dois olhos, pode ser útil carregar um script para 4 estados dos olhos e a estrutura de reconhecimento dos dois olhos. O script Eye_2S1P2M.dat é usado por padrão em ECTtracker.
Para iniciar o processo de calibração, é necessário selecionar "Amostras"-"Calibração automática"itens de menu ou pressione o F11 botão. O usuário verá imagens com um temporizador de contagem regressiva mudando uma a uma. Há um som no final de cada período, após o qual o programa salva a amostra e passa para a próxima imagem. O procedimento de calibração permite ao usuário preencher a matriz de amostras no modo totalmente automático.
Alguns resultados do recurso de calibração automática podem não parecer bons devido a:
- mudança significativa da imagem após o movimento da cabeça, se o paciente mantinha atividade motora;
- imagens indistintas causadas pelo movimento da pupila, piscar ou rotação da cabeça;
- sombreamento excessivo das imagens em caso de pouca iluminação do lado da câmera.
Nesses casos, o usuário pode apagar a Matrix of Samples usando o "Samples"-"Redefinir matriz de amostras"e pode recalibrar, fornecendo condições adequadas para o processo.
Calibração manual
O usuário pode selecionar amostras para a Matriz de amostras no modo manual. Ao usar esse recurso, o usuário pode substituir amostras com baixa qualidade recebidas durante a calibração automática, sem recalibrar ou selecionar todas as amostras no modo manual.
A matriz de amostras para ECTtracker pode ser preenchido de 2 maneiras:
- Crie amostras com o olho aberto do usuário (geralmente 2 amostras são suficientes quando o programa estiver configurado corretamente) e adicione-as na primeira linha da Matrix of Samples. Em seguida, crie uma amostra com o olho fechado do usuário (uma amostra é mais do que suficiente) e adicione-a na segunda linha da Matrix of Samples. Em seguida, é necessário especificar códigos de chave e códigos de ação (pressionamento ou liberação de tecla) preenchendo os parâmetros 111 e 112 da janela de configurações. O valor padrão do parâmetro 111 (atribuído ao olho aberto na Matriz de amostras) é "32 2", que significa "botão de espaço de liberação". O valor padrão do parâmetro 112 (atribuído ao olho fechado na Matriz de amostras) é "32 1", que significa "pressione o botão de espaço". Mais informações sobre códigos-chave e outras ações podem ser encontradas em "Configurações e parâmetros adicionais de ECTtracker"deste manual.
- Crie uma amostra para olho fechado e coloque-a na segunda linha da Matrix of Samples. Defina o código da chave e o código da ação preenchendo o parâmetro 112 (por padrão, ele tem o valor "32 1", que significa "pressione o botão de espaço"). Especifique o valor para o parâmetro 110 (por padrão, ele possui o valor "32 2", que significa "liberar botão de espaço"). O parâmetro 110 define o código da chave e o código da ação nos casos em que ECTtracker não é capaz de encontrar pelo menos uma amostra correspondente. Portanto, o programa pode funcionar usando apenas uma amostra com os olhos abertos do usuário! Esse recurso simplifica a operação de ECTtracker e acelera o processo de configuração inicial.
Para adicionar amostras na Matrix of Samples, é necessário iniciar o processo de captura de imagens em ECTtracker usando o "Começar"item de menu ou o F2 chave, seguida com o botão direito do mouse na imagem. A imagem congelará no quadro atual com uma área de seleção retangular centralizada no local do clique (veja a fig. 8). Outro clique com o botão direito do mouse na imagem dentro do ECTtracker A janela atualizará o quadro atual. Um clique esquerdo cancelará a seleção e restaurará o processo de captura de vídeo.
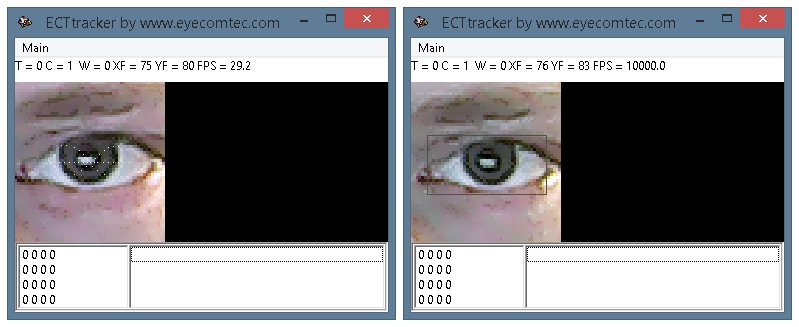 (Fig. 8. Seleção da imagem para o preenchimento da Matriz de Amostras)
(Fig. 8. Seleção da imagem para o preenchimento da Matriz de Amostras)
-
Após selecionar uma amostra adequada, o usuário precisa salvá-la. Para fazer isso, o usuário precisa clicar com qualquer botão em uma célula desejada da Matrix of Samples. A amostra será exibida na matriz. Nos casos em que a célula já contém uma amostra, ela será substituída sem nenhuma confirmação adicional. A aparência de Matrix of Samples completa é mostrada na figura 9.
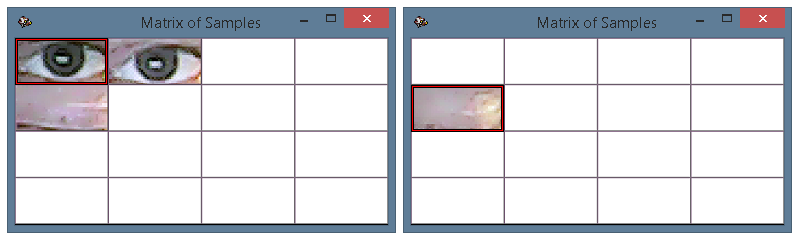 (Fig. 9. A matriz completa de amostras.
(Fig. 9. A matriz completa de amostras.
A imagem correta - operação do programa com uma amostra e parâmetro ativado 110)
Para proporcionar mais conforto durante o preenchimento da Matriz de Amostras, o usuário pode trocar de local das amostras. Para fazer isso, o usuário precisa interromper o programa pressionando o botão "Pare"item do menu. Depois disso, é necessário usar os botões esquerdo ou direito do mouse e clicar em uma amostra que precise ser realocada. Essa amostra será destacada com uma borda azul (consulte a fig. 10). Depois disso, o o usuário precisa clicar na segunda amostra e eles serão trocados.
Informação importante! A calibração adequada e o preenchimento correto da matriz de amostras são necessários para melhorar a qualidade do rastreamento de imagem. A precisão geral do estado atual do rastreamento ocular do usuário depende da qualidade da configuração inicial. Após realizar uma calibração adequada, o paciente poderá trabalhar com a matriz de símbolos por mais tempo, cometendo menos erros e reduzindo o estresse.
Diretrizes para o preenchimento da Matriz de Amostras:
- é necessário clicar no centro do aluno durante a seleção da amostra. Esse momento é realmente importante, porque toda a estabilização adicional do rastreamento será baseada nesse ponto.
- a primeira linha da Matrix of Samples é criada para amostras com o olho aberto; o segundo é para amostras com o olho fechado. Em qualquer outro caso, é necessário corrigir os códigos de chave transmitidos (parâmetros 110-112).
- é recomendável usar não mais de 2 amostras de imagens com o olho aberto para fornecer uma operação adequada do programa. Uma amostra é mais que suficiente para o olho fechado do usuário (veja a fig. 9).
- Se possível, o paciente precisa olhar exatamente para a câmera. o ECTkeyboard A janela do teclado virtual deve ser colocada o mais próximo possível da câmera da web.
- o tamanho da janela principal do ECTkeyboard e a distância entre o paciente e a tela deve ser selecionada de forma que o aluno tenha o mínimo de movimento possível durante o trabalho com o programa. Se o paciente estiver localizado muito longe da tela, é possível alterar o tamanho da fonte sem alterar o tamanho dos elementos na Matrix.
- é recomendável usar apenas ECTcamera funcionalidade para alterar o nível de escala ou a posição da imagem.
- a fonte de luz deve ser colocada de forma a não criar uma sombra excessiva no rosto do paciente. O usuário pode diminuir a luz proveniente de outras coisas que não a tela e colocar uma fonte adicional de luz ao lado da tela (por exemplo, lanterna de LED).
Recomendações mais detalhadas, descrições completas, diagramas e ilustrações podem ser encontradas no "Dicas e truques"capítulo.
Concluindo a configuração
Para concluir o processo de configuração inicial de ECTtracker, o usuário também deve indicar os seguintes parâmetros na janela de configurações do programa (ele pode ser aberto com o "Configurações"-"Mostrar configurações"itens de menu ou pressionando o F3 tecla de atalho):
- O parâmetro 100 deve conter o seguinte valor: ECTkeyboard by www.eyecomtec.com, que é o nome da janela principal do ECTkeyboard Matriz de símbolos, que ECTtracker será usado para transmitir códigos de chave de controle.
- Parâmetro 2 - o nível de correspondência da amostra e a imagem analisada. É recomendável diminuir esse valor se o ECTtracker O programa não consegue encontrar amostras adequadamente correspondentes durante sua operação. Se o programa encontrar duas amostras ao mesmo tempo, é recomendável aumentar o valor. O nível correspondente de uma linha da matriz deve ser superior ao nível de outra linha em um determinado período de tempo (isso pode ser visto claramente na janela Diagrama de listras). Dependendo da câmera, do nível de iluminação e de outros parâmetros, um valor ideal de wlim permanece na faixa de 18 a 35. O valor padrão é 20.
- Parâmetro 5 - o deslocamento máximo da amostra em relação à imagem analisada. ECTtracker procura por imagens correspondentes, não apenas na posição inicial da imagem, mas também na área ao seu redor. Esse recurso é necessário para que o programa funcione corretamente em casos de movimentos insignificantes, inclinação e rotação da cabeça, quando o usuário retém apenas atividade motora parcial. O valor padrão é 3.
- Parâmetro 4 - a taxa de quadros por segundo da imagem na janela de vídeo do ECTtracker. Quanto maior esse valor, mais frequentemente a imagem é atualizada. Como resultado, a qualidade do rastreamento aumenta, assim como os requisitos dos recursos de computação. O valor desse parâmetro pode permanecer no intervalo de 1 a 60, enquanto o valor padrão é 20.
- Parâmetros 24 e 25 - a largura e a altura da janela de destino (formulário de agarrar). Os valores padrão são 140 e 160, respectivamente. Se o paciente fizer alguns movimentos insignificantes, a imagem analisada poderá sair da visualização do formulário de captura. Geralmente acontece quando o nível de zoom aumenta significativamente. É recomendável aumentar esses parâmetros para manter a quantidade máxima possível de movimentos nos limites da forma de agarrar.
- Parâmetros 110-115 - códigos de chave e códigos de ação. Esses campos definem códigos-chave, que são enviados para qualquer software receptor quando a imagem no ECTtracker A janela corresponde a uma das amostras salvas. Eles também definem as ações executadas (tecla de pressão, tecla de liberação, tecla de liberação e liberação).
Para melhorar a qualidade geral do reconhecimento de imagem, o usuário precisa definir os níveis de prioridade dos canais de cores. Usuários avançados podem selecionar esses níveis de prioridade manualmente, alterando o valor do parâmetro 15 das janelas de configurações do programa. O programa também suporta o modo de cálculo automático de prioridade. Para usá-lo, é necessário selecionar o "Configurações"-"Definir fórmula do canal"itens do menu principal.
Quando o usuário concluir a seleção de todos os parâmetros desejados e a estrutura de reconhecimento, a especificação da área de análise da imagem usando a janela de destino e a criação da Matriz de amostras, ECTtracker pode ser iniciado. Para iniciar a operação do programa, o usuário precisa selecionar o "Começar"do menu principal ou pressione o F2 botão.
A comparação da imagem e amostras analisadas da Matrix é realizada para cada quadro, enquanto as coordenadas dos centros de amostras que excedem o nível de correspondência predeterminado (parâmetro wlim) são mostradas na lista de amostras reconhecidas na janela principal do programa. As informações sobre a amostra com o nível máximo de correspondência são mostradas no campo de informações de ECTtracker.
O programa determina a amostra mais apropriada para a imagem atual. A amostra correspondente é destacada com a cor vermelha na Matriz de amostras. Dependendo da linha desta amostra, o programa seleciona um código-chave e uma ação predefinidos, que são enviados a qualquer software receptor. Nos casos em que nenhuma das amostras corresponde à imagem atual, o programa conclui uma das ações predefinidas no parâmetro 9 da janela de configurações. Se o parâmetro 9 tiver o valor C (procurar amostras na parte central), ECTtracker move o ponto de busca para o centro da imagem analisada e retoma o processo de busca por um tempo. Se este parâmetro tiver o valor F (amostras de pesquisa iniciadas nas últimas coordenadas, onde foi encontrada correspondência), o programa pesquisará a amostra dentro dos limites da última zona correspondente. A quantidade de quadros a pular quando nenhuma amostra correspondente for encontrada pode ser especificada no parâmetro 6 da janela de configurações do programa.