Cảnh báo: trang này là bản dịch tự động (máy), trong trường hợp có bất kỳ nghi ngờ nào, vui lòng tham khảo tài liệu tiếng Anh gốc. Chúng tôi xin lỗi vì sự bất tiện này có thể gây ra.
ECTtracker - Bắt đầu đầu tiên. Bắt đầu
Hướng dẫn cài đặt ECTtracker
Để cung cấp mức phân tích hình ảnh phù hợp của chương trình, cần phải hiệu chỉnh nó và điền vào Ma trận các mẫu. Cũng cần phải thay đổi một số thông số tùy thuộc vào đặc điểm vật lý của bệnh nhân và hiệu suất của máy tính. Điều này đặc biệt quan trọng trong lần khởi động đầu tiên của ứng dụng.
Quy trình thiết lập ban đầu của ECTtracker và làm việc thêm với chương trình bao gồm các giai đoạn sau:
- Bắt đầu tải chương trình và cài đặt người dùng nếu cần thiết.
- Lựa chọn cấu trúc nhận dạng.
- Cài đặt nguồn hình ảnh và định vị dạng lấy (hướng dẫn sử dụng sẽ mô tả cài đặt và sử dụng ECTtracker kết hợp với ECTcamera).
- Hiệu chuẩn tự động hoặc thủ công của ECTtracker (điền vào Ma trận các mẫu).
- Thiết lập bất kỳ chương trình nhận, mã khóa và hành động, cũng như một số tham số bổ sung.
Bắt đầu chương trình và lựa chọn cấu trúc nhận dạng
Để bắt đầu làm việc với chương trình, người dùng cần khởi chạy ứng dụng theo dõi bằng mắt bằng cách mở tệp ECTtracker.exe. Trong trường hợp người dùng cần sử dụng cấu hình cài đặt đã lưu trước đó, thì người dùng phải chọn "Cài đặt"-"Tải cài đặt"Mục menu sau khi khởi động chương trình, sau đó chọn tệp mong muốn trong hộp thoại của chương trình (xem hình 2). Tất cả các thay đổi được áp dụng sau khi chọn tệp cấu hình mới.
Sau khi làm như vậy (chỉ khi nó cần thiết, vì loại cấu trúc nhận dạng đã được xác định trước trong tệp cấu hình đã chọn), người dùng phải chọn cấu trúc nhận dạng - chỉ cho một mắt hoặc cho cả hai mắt. Lựa chọn có thể được thực hiện thông qua "Mẫu"-"Chọn cấu trúc"các mục menu. Các cấu trúc nhận dạng khác nhau ở các vị trí của các điểm chính, được sử dụng trong quá trình so sánh các mẫu và hình ảnh đã lưu trong cửa sổ chương trình. Các cấu trúc khác nhau được hiển thị trên hình 3. Điều đáng chú ý là các cấu trúc khác nhau không chỉ xác định lựa chọn của người dùng bằng cách mở hoặc nhắm mắt, nhưng cũng sử dụng các hành động khác. Các hành động này bao gồm chuyển động lông mày hoặc môi hoặc lấy ngón tay ra khỏi hình ảnh nguồn bằng cách đưa nó trở lại trong một thời gian, nói cách khác - chúng bao gồm bất kỳ trạng thái nhận dạng rõ ràng nào của một đối tượng.
Nguyên tắc chính cho quá trình lựa chọn cấu trúc là đặt số lượng điểm chính tối đa trên bất kỳ mảnh nào của hình ảnh với số lượng thay đổi có thể phân biệt trực quan tối đa. Các điểm chính của cấu trúc, được đặt phía trên một vùng tĩnh của khung, làm tăng tổng tải trên hệ thống và ảnh hưởng tiêu cực đến chất lượng theo dõi.
Chọn nguồn hình ảnh và thiết lập hình thức lấy
Trước khi theo dõi, người dùng phải xác định trước nguồn hình ảnh trong ECTtracker. Nếu chương trình được sử dụng với một ứng dụng khác có được video từ máy ảnh web hoặc bất kỳ thiết bị nào khác, người dùng phải khởi động ứng dụng đó trước. Nếu chương trình hoạt động với video đã được ghi, trước tiên bạn cần mở cửa sổ trình phát phương tiện. Hướng dẫn sử dụng này mô tả công việc chung của ECTtracker và ECTcamera phần mềm. ECTcamera là một ứng dụng dành cho sử dụng với máy ảnh web của máy tính xách tay hoặc bất kỳ máy ảnh có thể tháo rời nào được kết nối với máy tính.
Để cung cấp hiển thị chính xác đoạn video từ một ECTcamera cửa sổ, cần phải đặt cửa sổ đích (dạng lấy) phía trên cửa sổ đó. Trong thời gian bắt đầu ECTtracker, người dùng có thể thấy một khu vực hình chữ nhật bán trong suốt có viền màu đỏ, được dùng để quay video và truyền nó vào chương trình. Để thiết lập quay video, cần phải di chuyển cửa sổ mục tiêu phía trên cửa sổ video (xem hình 4). Nó có giá trị lưu ý rằng các điểm chính của cấu trúc trong cửa sổ video của ECTtracker phải che khu vực thay đổi tối đa có thể của hình ảnh.
Nếu một người cần thay đổi kích thước của hình thức lấy ngay lập tức, nó có thể được thực hiện bằng cách nhấp chuột phải vào nó. Người dùng phải chọn một trong các hành động trong menu xuất hiện (xem hình 5).
Người dùng cũng có thể nhấp chuột trái vào biểu mẫu lấy để kích hoạt và sử dụng các phím nóng để thay đổi kích thước của nó một cách nhanh chóng:
- Ctrl + Phải - tăng chiều rộng mẫu lấy
- Ctrl + Trái - giảm chiều rộng mẫu lấy
- Ctrl + Xuống - tăng chiều cao hình thức lấy
- Ctrl + Lên - giảm chiều cao hình thức lấy
Mỗi kết hợp được đề cập sẽ gây ra một bản cập nhật ngay lập tức của biểu mẫu lấy và cửa sổ chính của chương trình.
Sau khi lựa chọn cấu trúc và định vị chính xác của biểu mẫu lấy phía trên hình ảnh đã chụp, cần phải tạo hoặc tải ma trận của các mẫu làm việc để vận hành chương trình và nhận dạng hình ảnh chính xác. Nếu người dùng đã tạo Ma trận mẫu như vậy trước đó, nó có thể được tải:
- bằng cách sử dụng "Mẫu"-"Chọn ma trận mẫu"Các mục menu, nếu Ma trận mẫu được lưu dưới dạng một tệp.
- bằng cách sử dụng "Mẫu"-"Ma trận nhập khẩu mẫu"Các mục menu, trong trường hợp tất cả các mẫu được lưu dưới dạng các tệp riêng biệt.
Nếu không có Matrix of Mẫu được tạo, người dùng phải tạo nó ở chế độ thủ công hoặc bằng cách sử dụng tính năng hiệu chỉnh tự động.
Hiệu chuẩn tự động
Hiệu chỉnh tự động bao gồm một tập lệnh, hiển thị hình ảnh phụ trợ với nhiều trạng thái mắt khác nhau cho người dùng (cả hai mắt mở, chỉ mở mắt phải, chỉ mở mắt trái, cả hai mắt nhắm). Người dùng phải theo dõi những hình ảnh đó và nhắm một hoặc cả hai mắt theo hình ảnh trên màn hình. Các ví dụ khác nhau của những hình ảnh như vậy được hiển thị trên hình 6.
Tùy thuộc vào tập lệnh được chọn, hình ảnh sẽ được hiển thị trên các phần khác nhau của màn hình. Nếu một người chia màn hình thành 9 phần khác nhau, mỗi phần sẽ tương ứng với một hình ảnh phụ (xem hình 7). Chương trình sẽ tạo một mẫu khác nhau trong Ma trận cho từng vị trí và trạng thái mắt. Phương pháp này là cần thiết để cung cấp hoạt động đúng của chương trình bất kể phần màn hình mà người dùng đang nhìn vào.
Thông số 48 của ECTtracker cửa sổ cài đặt cho phép người dùng chọn một tệp với tập lệnh tự động hiệu chỉnh. Chức năng của tập lệnh có thể được xác định bằng tên của tệp, vì nó chứa mã hóa ký hiệu đặc biệt. Một số trước chữ S hiển thị số lượng trạng thái mắt, được hiển thị trên biểu tượng tự động hiệu chuẩn. Một số trước chữ P hiển thị số lượng vị trí khác nhau của biểu tượng trên màn hình. Một số trước chữ M hiển thị số lượng hàng trong Ma trận mẫu.
Ví dụ đầu tiên: nếu tập lệnh Eye_2S5P2M.dat được chọn, người dùng sẽ thấy các biểu tượng với mắt mở và nhắm. Biểu tượng sẽ được hiển thị ở 5 vị trí màn hình khác nhau (ở giữa, ở góc trên bên trái, ở góc trên bên phải, ở góc dưới bên trái và ở góc dưới bên phải). Quá trình hiệu chuẩn sẽ lấp đầy 2 hàng Ma trận mẫu.
Ví dụ thứ 2: nếu tập lệnh Eye_4S5P4M.dat được chọn, người dùng sẽ thấy các biểu tượng với bốn trạng thái có thể có của mắt (cả hai mắt mở, mắt phải mở, mắt trái mở, cả hai mắt nhắm). Biểu tượng sẽ được hiển thị ở 5 vị trí màn hình khác nhau. Quá trình hiệu chuẩn sẽ lấp đầy 4 hàng của Ma trận mẫu.
Do đó, có thể chọn loại tự động hiệu chuẩn phù hợp với người dùng cụ thể. Ví dụ. nếu bệnh nhân chỉ có thể di chuyển một mắt, thì có thể hữu ích khi tải tập lệnh tạo hai loại mẫu - mắt mở và mắt nhắm (trong trường hợp đó, người dùng phải xác định vị trí chỉ lấy ở trên khu vực làm việc mắt và sử dụng cấu trúc nhận dạng cho một mắt). Nếu bệnh nhân có thể chớp mắt bằng cả hai mắt, thì có thể hữu ích khi tải tập lệnh cho 4 trạng thái của mắt và cấu trúc nhận dạng cho cả hai mắt. Kịch bản Eye_2S1P2M.dat được sử dụng theo mặc định trong ECTtracker.
Để bắt đầu quá trình hiệu chuẩn, cần phải chọn "Mẫu"-"Hiệu chuẩn tự động"các mục menu hoặc nhấn F11 cái nút. Người dùng sẽ thấy hình ảnh với đồng hồ đếm ngược thay đổi từng cái một. Có một âm thanh ở cuối mỗi khoảng thời gian, sau đó chương trình sẽ lưu mẫu và chuyển sang hình ảnh tiếp theo. Quy trình hiệu chuẩn cho phép người dùng điền vào Ma trận các mẫu ở chế độ hoàn toàn tự động.
Một số kết quả của tính năng tự động hiệu chuẩn có thể không được tốt, do:
- thay đổi hình ảnh đáng kể sau khi chuyển động đầu, nếu bệnh nhân duy trì hoạt động vận động;
- hình ảnh không rõ ràng gây ra bởi chuyển động học sinh, chớp mắt, hoặc quay đầu;
- bóng quá mức của hình ảnh trong trường hợp ánh sáng kém từ phía máy ảnh.
Trong những trường hợp như vậy, người dùng có thể xóa Ma trận mẫu bằng cách sử dụng "Samples"-"Đặt lại ma trận mẫu"Mục menu, và sau đó có thể hiệu chỉnh lại, cung cấp các điều kiện thích hợp cho quy trình.
Hiệu chỉnh thủ công
Người dùng có thể chọn các mẫu cho Ma trận mẫu ở chế độ thủ công. Bằng cách sử dụng tính năng này, người dùng có thể thay thế các mẫu có chất lượng kém nhận được trong quá trình tự động hiệu chuẩn, mà không cần hiệu chuẩn lại hoặc chọn tất cả các mẫu ở chế độ thủ công.
Ma trận các mẫu cho ECTtracker có thể được điền theo 2 cách:
- Tạo các mẫu với mắt mở của người dùng (thường là 2 mẫu là đủ khi chương trình được thiết lập chính xác), sau đó thêm chúng vào hàng đầu tiên của Ma trận mẫu. Sau đó tạo một mẫu với mắt nhắm của người dùng (một mẫu là quá đủ) và thêm nó vào hàng thứ hai của Ma trận mẫu. Sau đó, cần chỉ định mã khóa và mã hành động (hành trình phím hoặc phát hành) bằng cách điền vào tham số 111 và 112 của cửa sổ cài đặt. Giá trị mặc định của tham số 111 (được gán cho mắt mở trong Ma trận mẫu) là "32 2", có nghĩa là "nút không gian giải phóng". Giá trị mặc định của tham số 112 (được gán cho mắt nhắm trong Ma trận mẫu) là "32 1", có nghĩa là "nhấn nút không gian". Thông tin thêm về mã khóa và các hành động khác có thể được tìm thấy trong "Cài đặt và các tham số bổ sung của ECTtracker"Phần của hướng dẫn này.
- Tạo một mẫu cho mắt nhắm và đặt nó vào hàng thứ hai của Ma trận mẫu. Đặt mã khóa và mã hành động bằng cách điền tham số 112 (theo mặc định, nó có giá trị "32 1", có nghĩa là "nhấn nút không gian"). Chỉ định giá trị cho tham số 110 (theo mặc định, nó có giá trị "32 2", có nghĩa là "nút không gian phát hành"). Tham số 110 xác định mã khóa và mã hành động trong trường hợp ECTtracker không thể tìm thấy ít nhất một mẫu tương ứng. Do đó, chương trình có thể hoạt động chỉ bằng một mẫu với mắt mở của người dùng! Tính năng này giúp đơn giản hóa hoạt động của ECTtracker và tăng tốc quá trình thiết lập ban đầu.
Để thêm các mẫu vào Ma trận các mẫu, bạn cần phải bắt đầu quá trình chụp ảnh trong ECTtracker bằng cách sử dụng "Khởi đầu"Mục menu hoặc F2 phím, theo sau là nhấp chuột phải vào hình ảnh. Hình ảnh sẽ đóng băng trên khung hình hiện tại với vùng chọn hình chữ nhật tập trung vào vị trí nhấp chuột (xem hình 8). Nhấp chuột phải vào hình ảnh bên trong ECTtracker cửa sổ sẽ cập nhật khung hiện tại. Nhấp chuột trái sẽ hủy lựa chọn và khôi phục quy trình quay video.
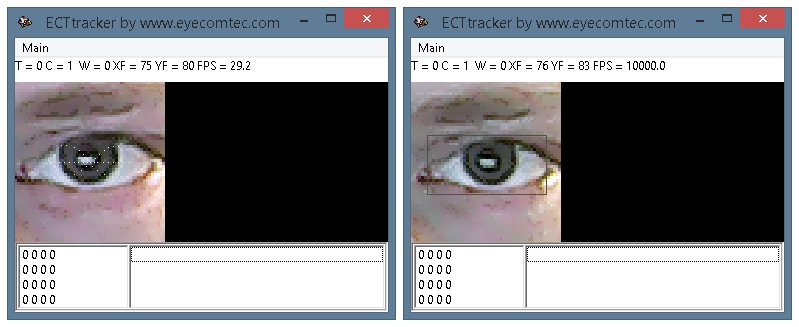 (Hình 8. Lựa chọn hình ảnh để điền vào Ma trận các mẫu)
(Hình 8. Lựa chọn hình ảnh để điền vào Ma trận các mẫu)
-
Sau khi chọn một mẫu thích hợp, người dùng phải lưu nó. Để làm như vậy, người dùng phải nhấp bằng bất kỳ nút nào trên một ô mong muốn của Ma trận mẫu. Mẫu sẽ xuất hiện trong Ma trận. Trong trường hợp ô đã chứa một mẫu, nó sẽ được thay thế mà không có bất kỳ xác nhận bổ sung nào. Sự xuất hiện của Matrix of Samples đầy đủ được hiển thị trên hình 9.
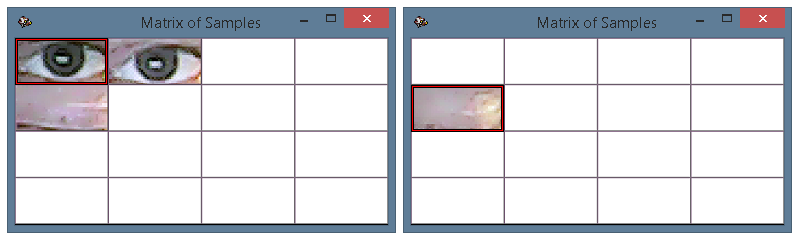 (Hình 9. Ma trận đầy đủ của các mẫu.
(Hình 9. Ma trận đầy đủ của các mẫu.
Hình ảnh bên phải - hoạt động của chương trình với một mẫu và tham số được bật 110)
Để cung cấp sự thoải mái hơn trong quá trình điền vào Ma trận mẫu, người dùng có thể chuyển đổi vị trí của các mẫu. Để làm điều đó, người dùng phải dừng chương trình bằng cách nhấn "Dừng lại"mục của menu. Sau đó, cần phải sử dụng các nút chuột trái hoặc chuột phải và nhấp vào một mẫu cần di dời. Mẫu đó sẽ được tô sáng bằng viền màu xanh lam (xem hình 10). Sau đó, người dùng phải nhấp vào mẫu thứ hai và chúng sẽ được chuyển đổi.
Thông tin quan trọng! Hiệu chuẩn thích hợp và đúng Ma trận điền mẫu được yêu cầu để cải thiện chất lượng theo dõi hình ảnh. Độ chính xác tổng thể của trạng thái hiện tại của theo dõi mắt của người dùng phụ thuộc vào chất lượng cài đặt ban đầu. Sau khi thực hiện hiệu chuẩn, bệnh nhân sẽ có thể làm việc với ma trận các ký hiệu lâu hơn, ít mắc lỗi hơn và giảm căng thẳng.
Hướng dẫn điền vào Ma trận các mẫu:
- cần phải nhấp vào trung tâm của đồng tử trong quá trình chọn mẫu. Thời điểm này thực sự quan trọng, bởi vì tất cả sự ổn định theo dõi tiếp theo sẽ được dựa trên điểm này.
- hàng đầu tiên của Ma trận mẫu được tạo cho các mẫu có mắt mở; thứ hai là cho các mẫu với một mắt nhắm. Trong mọi trường hợp khác, cần phải sửa các mã khóa được truyền (tham số 110-112).
- khuyên bạn nên sử dụng không quá 2 mẫu hình ảnh với một mắt mở để cung cấp cho chương trình hoạt động đúng. Một mẫu là quá đủ cho mắt nhắm của người dùng (xem hình 9).
- Nếu có thể, bệnh nhân phải nhìn chính xác vào camera. Các ECTkeyboard cửa sổ bàn phím ảo phải được đặt càng gần camera càng tốt.
- kích thước của cửa sổ chính của ECTkeyboard và khoảng cách giữa bệnh nhân và màn hình phải được chọn theo cách sao cho học sinh có ít chuyển động nhất có thể trong khi làm việc với chương trình. Nếu bệnh nhân nằm quá xa màn hình, có thể thay đổi kích thước phông chữ mà không thay đổi kích thước của các thành phần trong Ma trận.
- chỉ nên sử dụng ECTcamera chức năng thay đổi mức độ tỷ lệ hoặc vị trí của hình ảnh.
- nguồn sáng phải được đặt theo cách mà nó không tạo ra một cái bóng quá mức trên khuôn mặt của bệnh nhân. Người dùng có thể làm mờ bất kỳ ánh sáng nào đến từ những thứ khác ngoài màn hình và đặt một nguồn ánh sáng bổ sung bên cạnh màn hình (ví dụ: đèn pin LED).
Đề xuất chi tiết hơn, mô tả đầy đủ, sơ đồ và minh họa có thể được tìm thấy trong "Các mẹo và thủ thuật"Chương.
Hoàn tất cấu hình
Để hoàn thành quá trình thiết lập ban đầu của ECTtracker, người dùng cũng phải chỉ ra các tham số sau trong cửa sổ cài đặt của chương trình (nó có thể được mở bằng "Cài đặt"-"Hiển thị cài đặt"các mục menu hoặc bằng cách nhấn F3 phím nóng):
- Tham số 100 phải chứa giá trị sau: Bảng điện tử của www.eyecomtec.com, đó là tên của cửa sổ chính của ECTkeyboard Ma trận biểu tượng, mà ECTtracker sẽ sử dụng để truyền mã khóa kiểm soát.
- Tham số 2 - mức độ phù hợp của mẫu và hình ảnh được phân tích. Nên giảm giá trị này nếu ECTtracker chương trình không thể tìm thấy các mẫu tương ứng đầy đủ trong quá trình hoạt động. Nếu chương trình tìm thấy hai mẫu cùng một lúc, thì nên tăng giá trị. Mức khớp của một hàng của ma trận phải cao hơn mức của một hàng khác tại bất kỳ khoảng thời gian nhất định nào (điều này có thể thấy rõ trong cửa sổ Sơ đồ sọc). Tùy thuộc vào máy ảnh, mức độ chiếu sáng và các thông số khác, giá trị tối ưu của wlim vẫn nằm trong phạm vi từ 18 đến 35. Giá trị mặc định là 20.
- Tham số 5 - sự dịch chuyển tối đa của mẫu so với hình ảnh được phân tích. ECTtracker tìm kiếm hình ảnh phù hợp không chỉ ở vị trí ban đầu của hình ảnh, mà còn trong khu vực xung quanh nó. Tính năng này được yêu cầu để chương trình hoạt động chính xác trong các trường hợp chuyển động không đáng kể, độ nghiêng và xoay đầu, khi người dùng chỉ giữ lại một phần hoạt động của động cơ. Giá trị mặc định là 3.
- Tham số 4 - tốc độ khung hình trên giây của hình ảnh trong cửa sổ video của ECTtracker. Giá trị này càng cao, hình ảnh được cập nhật càng thường xuyên. Do đó, chất lượng theo dõi tăng lên cũng như các yêu cầu của tài nguyên máy tính. Giá trị của tham số này có thể nằm trong phạm vi từ 1 đến 60, trong khi giá trị mặc định là 20.
- Tham số 24 và 25 - chiều rộng và chiều cao của cửa sổ đích (dạng lấy). Các giá trị mặc định lần lượt là 140 và 160. Nếu bệnh nhân thực hiện một số chuyển động không đáng kể, hình ảnh được phân tích có thể đi ra khỏi chế độ xem dạng lấy. Nó thường xảy ra khi mức độ phóng to được tăng lên đáng kể. Nó khuyên bạn nên tăng các tham số này để giữ cho số lượng chuyển động tối đa có thể trong giới hạn của hình thức lấy.
- Thông số 110-115 - mã khóa và mã hành động. Các trường này xác định mã khóa, được gửi đến bất kỳ phần mềm nhận nào khi hình ảnh trong ECTtracker cửa sổ tương ứng với một trong các mẫu đã lưu. Họ cũng xác định các hành động được thực hiện (nhấn phím, phím phát hành, nhấn và nhả phím).
Để cải thiện chất lượng nhận dạng hình ảnh tổng thể, người dùng phải xác định mức độ ưu tiên của các kênh màu. Người dùng nâng cao có thể chọn các mức ưu tiên này theo cách thủ công bằng cách thay đổi giá trị của tham số 15 trong các cửa sổ cài đặt của chương trình. Chương trình cũng hỗ trợ chế độ tính toán ưu tiên tự động. Để sử dụng nó, nó bắt buộc phải chọn "Cài đặt"-"Đặt công thức kênh"Các mục của menu chính.
Khi người dùng hoàn thành việc lựa chọn tất cả các tham số mong muốn và cấu trúc nhận dạng, thông số kỹ thuật của khu vực phân tích của hình ảnh bằng cách sử dụng cửa sổ đích và tạo Ma trận các mẫu, ECTtracker có thể được bắt đầu Để bắt đầu vận hành chương trình, người dùng cần chọn "Khởi đầu"Mục của menu chính hoặc nhấn F2 cái nút.
So sánh hình ảnh và mẫu được phân tích từ Ma trận được thực hiện cho từng khung, trong khi tọa độ của các tâm mẫu vượt quá mức phù hợp được xác định trước (tham số wlim) được hiển thị trong danh sách các mẫu được nhận biết trong cửa sổ chương trình chính. Thông tin về mẫu với mức khớp tối đa được hiển thị trong trường thông tin của ECTtracker.
Chương trình xác định mẫu thích hợp nhất cho hình ảnh hiện tại. Mẫu tương ứng được tô sáng bằng màu đỏ trong Ma trận mẫu. Tùy thuộc vào hàng của mẫu này, chương trình chọn mã khóa và hành động được xác định trước, sau đó được gửi đến bất kỳ phần mềm nhận nào. Trong trường hợp không có mẫu nào tương ứng với hình ảnh hiện tại, chương trình sẽ hoàn thành một trong các hành động được xác định trước trong tham số 9 của cửa sổ cài đặt. Nếu tham số 9 có giá trị C (tìm kiếm mẫu từ phần trung tâm), ECTtracker di chuyển điểm tìm kiếm đến trung tâm của hình ảnh được phân tích và tiếp tục quá trình tìm kiếm trong một thời gian. Nếu tham số này có giá trị F (các mẫu tìm kiếm bắt đầu từ tọa độ cuối cùng, nơi tìm thấy kết quả khớp), chương trình sẽ tìm kiếm mẫu trong giới hạn của vùng khớp cuối cùng. Số lượng khung hình cần bỏ qua khi không tìm thấy mẫu tương ứng có thể được chỉ định trong tham số 6 của cửa sổ cài đặt của chương trình.