警告:このページは自動(機械)翻訳です。疑問がある場合は、元の英語のドキュメントを参照してください。ご不便をおかけして申し訳ありません。
ECTtracker-最初のスタート。入門
ECTtrackerセットアップガイド
プログラムの適切な画像分析レベルを提供するには、それを調整し、サンプルのマトリックスを埋める必要があります。また、患者の身体的特徴とコンピューターの性能に応じて、いくつかのパラメーターを変更する必要があります。これは、アプリケーションの最初の起動時に特に重要です。
の初期設定手順 ECTtracker プログラムのさらなる作業には、次の段階が含まれます。
- プログラムの開始と、必要に応じてユーザー設定の読み込み。
- 認識構造の選択。
- 画像ソースの設定とグラブ形式の位置決め(ユーザーズマニュアルでは、 ECTtracker とともに ECTcamera)。
- の自動または手動校正 ECTtracker (サンプルのマトリックスを埋める)。
- 受信プログラム、キーコード、アクション、およびいくつかの追加パラメーターの設定。
プログラムの開始と認識構造の選択
プログラムの使用を開始するには、ECTtracker。exeファイルを開いて視線追跡アプリケーションを起動する必要があります。ユーザーが以前に保存した設定プロファイルを使用する必要がある場合、ユーザーは「設定「–」設定を読み込む"プログラムを起動した後、メニュー項目を選択し、プログラムのダイアログボックスで目的のファイルを選択します(図2を参照)。新しい構成ファイルを選択すると、すべての変更が適用されます。
その後、(必要な場合のみ、選択された構成ファイルで認識構造のタイプがすでに事前定義されているため)、ユーザーは片目のみまたは両目に対して認識構造を選択する必要があります。選択は、「サンプル「-」構造を選択認識構造は、プログラムウィンドウで保存されたサンプルと画像の比較中に使用されるキーポイントの位置が異なります。異なる構造は図3に示されています。異なる構造により、ユーザーの選択だけでなくこのようなアクションには、眉や唇の動き、またはソースイメージからしばらく指を離して指を離すことなどが含まれます。つまり、1つのオブジェクトの明確に識別可能な状態が含まれます。
構造選択プロセスの主な原則は、視覚的に区別可能な最大量の変化を伴う画像の断片の上に最大量のキーポイントを配置することです。フレームの静的領域の上にある構造のキーポイントは、システムの総負荷を増加させ、追跡の品質に悪影響を及ぼします。
画像ソースの選択とグラブフォームのセットアップ
追跡する前に、ユーザーは画像ソースを事前に定義する必要があります ECTtracker。 Webカメラまたは他のデバイスからビデオを取得する別のアプリケーションでプログラムを使用する場合、ユーザーは最初にそのアプリケーションを起動する必要があります。プログラムが既に録画されたビデオで動作する場合、最初にメディアプレーヤーウィンドウを開く必要があります。このユーザーズマニュアルでは、 ECTtracker そして ECTcamera ソフトウェア。 ECTcamera は、ラップトップのWebカメラまたはコンピューターに接続されているリムーバブルカメラで使用するためのアプリケーションです。
ビデオフラグメントの正しい表示を提供するために、 ECTcamera ウィンドウの場合、ターゲットウィンドウ(グラブフォーム)をそのようなウィンドウの上に配置する必要があります。開始中 ECTtracker、ユーザーは赤い枠の付いた半透明の長方形の領域を見ることができます。これは、ビデオをキャプチャしてプログラムに送信するためのものです。ビデオキャプチャを設定するには、ターゲットウィンドウをビデオウィンドウの上に移動する必要があります(図4を参照)。ビデオウィンドウの構造の重要なポイントに注目してください ECTtracker 画像の変更可能な最大領域をカバーする必要があります。
グラブフォームのサイズをすぐに変更する必要がある場合は、それを右クリックして変更できます。ユーザーは、表示されるメニューでアクションの1つを選択する必要があります(図5を参照)。
ユーザーはグラブフォームを左クリックしてアクティブにし、ホットキーを使用してその場でサイズを変更することもできます。
- Ctrl +右 –グラブフォームの幅を広げる
- Ctrl +左 –グラブフォームの幅を小さくする
- Ctrl + Down –グラブフォームの高さを増やす
- Ctrl +上 –グラブフォームの高さを減らす
上記の各組み合わせにより、プログラムのグラブフォームとメインウィンドウが即座に更新されます。
構造を選択し、キャプチャした画像の上にグラブフォームを正しく配置した後、プログラム操作と正しい画像認識のために作業サンプルのマトリックスを作成またはロードする必要があります。ユーザーがそのようなサンプルのマトリックスを以前に作成した場合、ロードできます。
- 「を使用してサンプル「–」サンプルのマトリックスを選択「サンプルのマトリックスが1つのファイルとして保存された場合のメニュー項目。
- 「を使用してサンプル「–」サンプルのインポートマトリックスすべてのサンプルが個別のファイルとして保存された場合のメニュー項目。
サンプルのマトリックスが作成されていない場合、ユーザーは手動モードで、または自動キャリブレーション機能を使用して作成する必要があります。
自動校正
自動キャリブレーションには、さまざまな目の状態の補助画像をユーザーに表示するスクリプトが含まれます(両目が開いている、右目のみが開いている、左目のみが開いている、両目が閉じている)。ユーザーは、このような画像を追跡し、画面上の画像に応じて片目または両目を閉じる必要があります。このような画像のさまざまな例を図6に示します。
選択したスクリプトに応じて、画像は画面のさまざまな部分に表示されます。画面を9つの異なる部分に分割すると、各部分は1つの補助画像に対応します(図7を参照)。プログラムは、位置と目の状態ごとにマトリックスに異なるサンプルを作成します。この方法は、ユーザーが見ている画面の部分に関係なく、プログラムが適切に機能するために必要です。
のパラメーター48 ECTtracker 設定ウィンドウでは、ユーザーが自動キャリブレーションスクリプトを使用してファイルを選択できます。スクリプトには特殊なシンボルエンコーディングが含まれているため、スクリプトの機能はファイルの名前によって決定できます。 S文字の前の数字は、目の状態の量を示し、自動キャリブレーションアイコンに表示されます。 P文字の前の数字は、画面上のアイコンのさまざまな位置の量を示します。 M文字の前の数字は、サンプルのマトリックスの行数を示しています。
最初の例:Eye_2S5P2M.datスクリプトが選択されている場合、ユーザーには開いた目と閉じた目でアイコンが表示されます。アイコンは、5つの異なる画面位置(中央、左上隅、右上隅、左下隅、右下隅)に表示されます。キャリブレーションプロセスは、サンプルマトリックスの2行を埋めます。
2番目の例:Eye_4S5P4M.datスクリプトが選択されている場合、ユーザーには4つの可能な状態のアイコンが表示されます(両方の目が開いている、右目が開いている、左目が開いている、両目が閉じている)。アイコンは、5つの異なる画面位置に表示されます。キャリブレーションプロセスは、サンプルのマトリックスの4行を埋めます。
したがって、特定のユーザーに合ったタイプの自動キャリブレーションを選択することができます。例えば。患者が片目だけを動かすことができる場合、開いた目と閉じた目という2種類のサンプルを作成するスクリプトをロードすると便利です(そのような場合、ユーザーは作業領域の上にのみグラブフォームを配置する必要があります片目で認識構造を使用します)。患者が両目でまばたきできる場合、4つの目の状態のスクリプトと両目の認識構造をロードすると便利です。 Eye_2S1P2M.datスクリプトはデフォルトで使用されます ECTtracker。
キャリブレーションプロセスを開始するには、[サンプル「–」自動校正"メニュー項目または F11 ボタン。ユーザーには、カウントダウンタイマーが1つずつ変化する画像が表示されます。各期間の終わりに音が鳴り、その後、プログラムはサンプルを保存して次の画像に進みます。キャリブレーション手順により、ユーザーは完全自動モードでサンプルのマトリックスを充填できます。
自動キャリブレーション機能の一部の結果は、次の理由により見栄えがよくない場合があります。
- 患者が運動活動を保持している場合、頭を動かした後の著しい画像シフト。
- 瞳孔の動き、まばたき、または頭の回転に起因する不明瞭な画像。
- カメラ側からの照明が不十分な場合の画像の過度のシェーディング。
このような場合、ユーザーは[サンプルのマトリックス]サンプル「–」サンプルのマトリックスのリセット「メニュー項目」を選択し、プロセスを適切に調整して再調整できます。
手動校正
ユーザーは、手動モードでサンプルのマトリックスのサンプルを選択できます。この機能を使用することにより、ユーザーは自動キャリブレーション中に受信した品質の悪いサンプルを、再キャリブレーションや手動モードですべてのサンプルを選択することなく交換できます。
サンプルのマトリックス ECTtracker 次の2つの方法で入力できます。
- ユーザーの目を開いてサンプルを作成し(通常、プログラムを正しくセットアップすると2つのサンプルで十分です)、サンプルのマトリックスの最初の行に追加します。次に、ユーザーの目を閉じてサンプルを作成し(1つのサンプルで十分です)、サンプルのマトリックスの2行目に追加します。次に、設定ウィンドウのパラメータ111と112を入力して、キーコードとアクションコード(キーストロークまたはリリース)を指定する必要があります。パラメータ111(サンプルマトリックスの開いた目に割り当てられた)のデフォルト値は「32 2」で、「スペースボタンを解放」を意味します。パラメーター112のデフォルト値(サンプルのマトリックスで閉じた目に割り当てられる)は「32 1」で、「スペースボタンを押す」ことを意味します。キーコードおよびその他のアクションの詳細については、「 ECTtrackerこのマニュアルのセクション。
- 閉じた目のサンプルを作成し、サンプルマトリックスの2行目に配置します。パラメータ112を入力して、キーコードとアクションコードを設定します(デフォルトでは、「32 1」の値があり、「スペースボタンを押す」ことを意味します)。パラメーター110の値を指定します(デフォルトでは、「32 2」の値があります。これは「スペースボタンの解放」を意味します)。パラメーター110は、次の場合のキーコードとアクションコードを定義します。 ECTtracker 少なくとも1つの対応するサンプルを見つけることができません。したがって、プログラムはユーザーの目を開いて1つのサンプルのみを使用して機能します。この機能は、の操作を簡素化します ECTtracker 初期設定プロセスを高速化します。
サンプルのマトリックスにサンプルを追加するには、次の場所で画像キャプチャプロセスを開始する必要があります。 ECTtracker 「を使用して開始"メニュー項目または F2 キーを押してから、画像を右クリックします。画像は現在のフレームでフリーズし、クリック位置を中心とした長方形の選択エリアが表示されます(図8を参照)。内側の画像を右クリックします ECTtracker ウィンドウは現在のフレームを更新します。左クリックすると選択がキャンセルされ、ビデオキャプチャプロセスが復元されます。
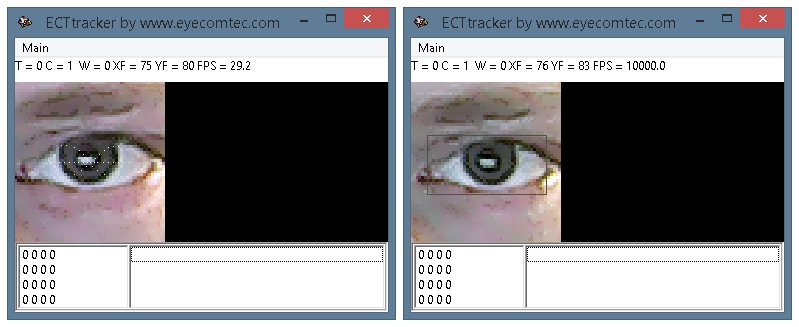 (図8.サンプルのマトリックス充填用の画像の選択)
(図8.サンプルのマトリックス充填用の画像の選択)
-
適切なサンプルを選択したら、ユーザーはそれを保存する必要があります。これを行うには、ユーザーは任意のボタンでサンプルのマトリックスの目的のセルをクリックする必要があります。サンプルがマトリックスに表示されます。セルにすでにサンプルが含まれている場合は、追加の確認なしで置き換えられます。サンプルの完全なマトリックスの外観を図9に示します。
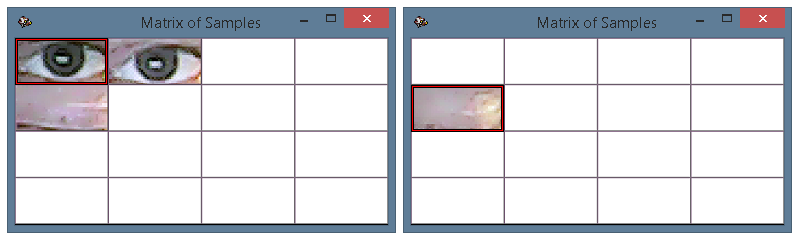 (図9.サンプルの完全なマトリックス。
(図9.サンプルの完全なマトリックス。
右の画像-1つのサンプルと有効なパラメーターを使用したプログラムの操作110)
サンプルのマトリックスを充填する際により快適にするために、ユーザーはサンプルの場所を切り替えることができます。それを行うには、ユーザーは[を押してプログラムを停止する必要がありますやめるメニューのアイテム。その後、左または右のマウスボタンを使用して、移動する必要のあるサンプルをクリックする必要があります。そのサンプルは青い境界線で強調表示されます(図10を参照)。その後、ユーザーは2番目のサンプルをクリックする必要があり、切り替えられます。
重要な情報! 画像追跡品質を改善するには、適切なキャリブレーションと正しいサンプルマトリックス充填が必要です。ユーザーの視線追跡の現在の状態の全体的な精度は、初期設定の品質に依存します。適切なキャリブレーションを実行した後、患者はシンボルのマトリックスをより長く使用できるようになり、ミスを減らしてストレスを軽減できます。
サンプルのマトリックスを充填するためのガイドライン:
- サンプル選択中に瞳孔の中心をクリックする必要があります。追跡の安定化はすべてこの点に基づいているため、この瞬間は非常に重要です。
- サンプルのマトリックスの最初の行は、開いた目を持つサンプル用に作成されます。 2番目は目を閉じたサンプル用です。それ以外の場合は、送信されたキーコード(パラメーター110〜112)を修正する必要があります。
- プログラムの適切な動作を提供するために、開いた目で画像のサンプルを2つ以下使用することをお勧めします。 1つのサンプルは、ユーザーの目を閉じるには十分です(図9を参照)。
- 可能であれば、患者はカメラを正確に見る必要があります。の ECTkeyboard 仮想キーボードウィンドウは、Webカメラのできるだけ近くに配置する必要があります。
- のメインウィンドウのサイズ ECTkeyboard 患者とディスプレイの間の距離は、プログラムの操作中に瞳孔の動きができるだけ少なくなるように選択する必要があります。患者がディスプレイから離れすぎている場合、Matrixの要素のサイズを変更せずにフォントサイズを変更することができます。
- のみを使用することをお勧めします ECTcamera 画像のスケールレベルまたは位置を変更する機能。
- 光源は、患者の顔に過度の影を作らないように配置する必要があります。ユーザーは、ディスプレイ以外のものからの光を暗くして、ディスプレイの横に追加の光源を配置できます(LEDトーチなど)。
より詳細な推奨事項、完全な説明、図、図は、「ヒントとコツ「章。
構成の完了
の初期設定プロセスを完了するには ECTtracker、ユーザーはプログラムの設定ウィンドウで次のパラメータを指定する必要があります(「設定「–」設定を表示"メニュー項目または F3 ホットキー):
- パラメーター100には次の値を含める必要があります。 www.eyecomtec.comによるECTキーボード、のメインウィンドウの名前です ECTkeyboard シンボルマトリックス、 ECTtracker 制御キーコードの送信に使用します。
- パラメータ2 –サンプルと分析された画像の一致レベル。この値を減らすことをお勧めします ECTtracker プログラムは、操作中に適切に対応するサンプルを見つけることができません。プログラムが同時に2つのサンプルを検出する場合、値を増やすことをお勧めします。マトリックスの1つの行の一致レベルは、任意の期間で別の行のレベルよりも高くする必要があります(これは、[ストライプダイアグラム]ウィンドウで明確に確認できます)。カメラ、照明レベル、その他のパラメーターに応じて、wlimの最適値は18〜35の範囲に留まります。デフォルト値は20です。
- パラメーター5 –分析された画像に対するサンプルの最大シフト。 ECTtracker 画像の初期位置だけでなく、その周囲の領域でも一致する画像を検索します。この機能は、ユーザーが部分的な運動活動のみを保持している場合に、わずかな動き、頭の傾き、回転の場合にプログラムが正しく機能するために必要です。デフォルト値は3です。
- パラメータ4 –ビデオウィンドウ内の画像の1秒あたりのフレームレート ECTtracker。この値が高いほど、画像が頻繁に更新されます。その結果、コンピューティングリソースの要件だけでなく、追跡の品質も向上します。このパラメーターの値は1〜60の範囲にとどまることができますが、デフォルト値は20です。
- パラメーター24および25 –ターゲットウィンドウ(グラブフォーム)の幅と高さ。デフォルト値はそれぞれ140と160です。患者がわずかな動きをすると、分析された画像がグラブ形式のビューから外れる可能性があります。通常、ズームレベルが大幅に増加すると発生します。グラブフォームの制限内で可能な限り最大の移動量を維持するために、これらのパラメーターを増やすことをお勧めします。
- パラメータ110〜115-キーコードとアクションコード。これらのフィールドは、キーコードを定義します。キーコードは、 ECTtracker ウィンドウは保存されたサンプルの1つに対応します。また、実行されるアクション(キーを押す、キーを離す、キーを押して離す)も定義します。
全体的な画像認識品質を向上させるために、ユーザーはカラーチャンネルの優先レベルを定義する必要があります。上級ユーザーは、プログラムの設定ウィンドウのパラメーター15の値を変更することにより、これらの優先度レベルを手動で選択できます。このプログラムは、自動優先度計算モードもサポートしています。それを使用するには、「選択」する必要があります設定「–」チャネル式を設定メインメニューの項目。
ユーザーが目的のすべてのパラメーターと認識構造の選択、ターゲットウィンドウを使用した画像の分析領域の指定、サンプルのマトリックスの作成を完了すると、 ECTtracker 開始できます。プログラムの操作を開始するには、ユーザーが[開始「メインメニューのアイテムまたは F2 ボタン。
分析された画像とマトリックスのサンプルの比較は各フレームで実行され、所定の一致レベル(wlimパラメーター)を超えるサンプルの中心の座標は、メインプログラムウィンドウの認識されたサンプルのリストに表示されます。最大一致レベルのサンプルに関する情報は、次の情報フィールドに表示されます。 ECTtracker.
プログラムは、現在の画像に最適なサンプルを決定します。対応するサンプルは、サンプルのマトリックスで赤色で強調表示されます。このサンプルの行に応じて、プログラムは事前定義されたキーコードとアクションを選択し、受信ソフトウェアに送信します。現在の画像に対応するサンプルがない場合、プログラムは設定ウィンドウのパラメーター9で事前定義されているアクションのいずれかを完了します。パラメーター9の値がCの場合(中央部からサンプルを検索)、 ECTtracker 検索ポイントを分析された画像の中心に移動し、しばらくして検索プロセスを再開します。このパラメーターにF値がある場合(一致が見つかった最後の座標からサンプルを検索)、プログラムは最後に一致したゾーンの制限内でサンプルを検索します。対応するサンプルが見つからない場合にスキップするフレームの量は、プログラムの設定ウィンドウのパラメーター6で指定できます。