Attenzione: questa pagina è una traduzione automatica (automatica), in caso di dubbi fare riferimento al documento originale inglese. Ci scusiamo per l'inconveniente che ciò può causare.
ECTtracker - Primo avvio. Iniziare
Guida all'installazione di ECTtracker
Al fine di fornire il corretto livello di analisi delle immagini del programma, è necessario calibrarlo e riempire la matrice di campioni. È inoltre necessario modificare diversi parametri a seconda delle caratteristiche fisiche del paziente e delle prestazioni del computer. Ciò è particolarmente importante durante il primo avvio dell'applicazione.
La procedura di impostazione iniziale di ECTtracker e ulteriori lavori con il programma includono le seguenti fasi:
- Avvio del programma e caricamento delle impostazioni utente, se necessario.
- Selezione della struttura di riconoscimento.
- Impostazione della fonte dell'immagine e posizionamento del modulo di acquisizione (il manuale dell'utente descriverà l'impostazione e l'uso di ECTtracker insieme a ECTcamera).
- Calibrazione automatica o manuale di ECTtracker (riempiendo la matrice di campioni).
- Impostazione di qualsiasi programma di ricezione, codici chiave e azioni, nonché alcuni parametri aggiuntivi.
Inizio del programma e selezione della struttura di riconoscimento
Per iniziare a lavorare con il programma, l'utente deve avviare l'applicazione eye-tracking aprendo il file ECTtracker.exe. Nel caso in cui l'utente debba utilizzare un profilo di impostazioni salvato in precedenza, l'utente deve selezionare "impostazioni"-"Carica impostazioni"dopo aver avviato il programma, quindi selezionare il file desiderato nella finestra di dialogo del programma (vedere la figura 2). Tutte le modifiche vengono applicate dopo la selezione del nuovo file di configurazione.
Dopo averlo fatto (solo se è necessario, poiché il tipo di struttura di riconoscimento è già predefinito nel file di configurazione selezionato) l'utente deve selezionare la struttura di riconoscimento - solo per un occhio o per entrambi. La selezione può essere effettuata tramite il "Campioni"-"Scegli la struttura"voci di menu. Le strutture di riconoscimento differiscono nelle posizioni dei punti chiave, che vengono utilizzate durante il confronto di campioni e immagini salvati nella finestra del programma. Diverse strutture sono mostrate nella figura 3. Vale la pena notare che strutture diverse consentono di identificare la selezione dell'utente non solo aprendo o chiudendo gli occhi, ma anche usando altre azioni, tra cui i movimenti delle sopracciglia o delle labbra o la rimozione delle dita dall'immagine sorgente con il ripristino in un attimo; in altre parole, includono tutti gli stati chiaramente identificabili di un oggetto.
Il principio principale per il processo di selezione della struttura è mettere una quantità massima di punti chiave al di sopra di qualsiasi frammento dell'immagine con una quantità massima di modifiche visivamente distinguibili. I punti chiave della struttura, che si trovano sopra un'area statica del telaio, aumentano il carico totale sul sistema e influiscono negativamente sulla qualità del tracciamento.
Selezione della fonte dell'immagine e impostazione del modulo di acquisizione
Prima di tracciare, l'utente deve predefinire la fonte dell'immagine in ECTtracker. Se il programma viene utilizzato con un'applicazione diversa che acquisisce video da una webcam o da qualsiasi altro dispositivo, l'utente deve prima avviare l'applicazione. Se il programma funziona con video già registrati, è necessario prima aprire la finestra del lettore multimediale. Questo manuale dell'utente descrive il lavoro congiunto di ECTtracker e ECTcamera Software. ECTcamera è un'applicazione destinata all'uso con la web camera di un laptop o qualsiasi fotocamera rimovibile collegata a un computer.
Al fine di fornire la corretta visualizzazione del frammento video da un ECTcamera finestra, è necessario posizionare la finestra di destinazione (grab-form) sopra tale finestra. Durante l'inizio di ECTtracker, l'utente può vedere un'area rettangolare semitrasparente con un bordo rosso, destinata alla cattura e alla trasmissione di video nel programma. Per impostare l'acquisizione video, è necessario spostare la finestra di destinazione sopra la finestra video (vedere la figura 4). Vale la pena notare che i punti chiave della struttura nella finestra video di ECTtracker deve coprire la massima area variabile possibile dell'immagine.
Se è necessario modificare immediatamente le dimensioni del modulo di acquisizione, è possibile fare clic con il pulsante destro del mouse su di esso. L'utente deve selezionare una delle azioni nel menu che appare (vedi fig. 5).
L'utente può anche fare clic con il pulsante sinistro del mouse sul modulo di acquisizione per renderlo attivo e utilizzare i tasti di scelta rapida per modificarne le dimensioni al volo:
- Ctrl + Destra - Aumenta la larghezza della forma di presa
- Ctrl + Sinistra - Ridurre la larghezza della forma di presa
- Ctrl + Giù - Aumenta l'altezza della forma di presa
- Ctrl + - Riduci l'altezza del modulo di presa
Ognuna delle combinazioni menzionate causerà un aggiornamento immediato del modulo di acquisizione e della finestra principale del programma.
Dopo la selezione della struttura e il corretto posizionamento del grab-form sopra l'immagine catturata, è necessario creare o caricare la matrice di campioni funzionanti per il funzionamento del programma e il corretto riconoscimento dell'immagine. Se l'utente ha creato prima una tale matrice di campioni, può essere caricato:
- usando "Campioni"-"Scegli Matrix of Campioni"voci di menu, se The Matrix of Campioni è stato salvato come un file.
- usando "Campioni"-"Matrice di importazione di campioni"voci di menu, nel caso in cui tutti i campioni siano stati salvati come file separati.
Se non è stata creata alcuna matrice di campioni, l'utente deve crearlo in modalità manuale o utilizzando la funzione di calibrazione automatica.
Calibrazione automatica
La calibrazione automatica prevede uno script, che mostra all'utente immagini ausiliarie con vari stati oculari (entrambi gli occhi aperti, solo l'occhio destro aperto, solo l'occhio sinistro aperto, entrambi gli occhi chiusi). L'utente deve seguire tali immagini e chiudere uno o entrambi gli occhi secondo l'immagine sullo schermo. Diversi esempi di tali immagini sono mostrati nella figura 6.
A seconda dello script selezionato, le immagini verranno mostrate in diverse parti dello schermo. Se si divide lo schermo in 9 parti diverse, ciascuna parte corrisponderà a un'immagine ausiliaria (vedere la figura 7). Il programma creerà un campione diverso nella matrice per ogni posizione e stato dell'occhio. Questo metodo è necessario per garantire il corretto funzionamento del programma indipendentemente dalla parte dello schermo che l'utente sta guardando.
Il parametro 48 del ECTtracker la finestra delle impostazioni consente all'utente di selezionare un file con lo script di calibrazione automatica. La funzionalità dello script può essere determinata dal nome del file, poiché contiene una speciale codifica dei simboli. Un numero prima della lettera S mostra la quantità di stati oculari, che sono mostrati sull'icona di auto-calibrazione. Un numero prima della lettera P mostra la quantità di diverse posizioni dell'icona sullo schermo. Un numero prima della lettera M mostra la quantità di righe nella Matrice di campioni.
1o esempio: se viene selezionato lo script Eye_2S5P2M.dat, l'utente vedrà le icone ad occhi aperti e chiusi. L'icona verrà mostrata in 5 diverse posizioni dello schermo (al centro, nell'angolo in alto a sinistra, nell'angolo in alto a destra, nell'angolo in basso a sinistra e nell'angolo in basso a destra). Il processo di calibrazione riempirà 2 righe della Matrice di campioni.
2 ° esempio: se viene selezionato lo script Eye_4S5P4M.dat, l'utente vedrà le icone con quattro possibili stati degli occhi (entrambi gli occhi aperti, l'occhio destro aperto, l'occhio sinistro aperto, entrambi gli occhi chiusi). L'icona verrà mostrata in 5 diverse posizioni dello schermo. Il processo di calibrazione riempirà 4 righe della Matrice di campioni.
Pertanto, è possibile selezionare il tipo di auto-calibrazione adatto a un utente specifico. Per esempio. se il paziente può muovere solo un occhio, può essere utile caricare uno script che crei due tipi di campioni: occhio aperto e occhio chiuso (in tal caso, l'utente deve individuare la forma di presa solo sopra l'area di lavoro occhio e utilizzare la struttura di riconoscimento per un occhio). Se il paziente può battere le palpebre con entrambi gli occhi, può essere utile caricare una sceneggiatura per 4 stati degli occhi e la struttura di riconoscimento per entrambi gli occhi. Lo script Eye_2S1P2M.dat viene utilizzato per impostazione predefinita in ECTtracker.
Per avviare il processo di calibrazione, è necessario selezionare "Samples"-"Calibrazione automatica"voci di menu o premere il tasto F11 pulsante. L'utente vedrà le immagini con un conto alla rovescia che cambia una alla volta. Viene emesso un suono alla fine di ogni periodo di tempo, dopodiché il programma salva il campione e passa all'immagine successiva. La procedura di calibrazione consente all'utente di riempire la matrice di campioni in modalità completamente automatica.
Alcuni risultati della funzione di calibrazione automatica potrebbero non avere un bell'aspetto a causa di:
- significativo spostamento dell'immagine dopo il movimento della testa, se il paziente ha mantenuto l'attività motoria;
- immagini indistinte causate da movimenti della pupilla, battito di ciglia o rotazione della testa;
- eccessiva ombreggiatura delle immagini in caso di scarsa illuminazione dal lato della fotocamera.
In tali casi, l'utente può cancellare la matrice di campioni usando il "Samples"-"Reimposta la matrice dei campioni"e può quindi ricalibrare, fornendo le condizioni adeguate per il processo.
Calibrazione manuale
L'utente può selezionare i campioni per la matrice di campioni in modalità manuale. Utilizzando questa funzione, l'utente può sostituire i campioni con una cattiva qualità ricevuta durante l'autocalibrazione, senza ricalibrare o selezionare tutti i campioni in modalità manuale.
La matrice dei campioni per ECTtracker può essere compilato in 2 modi:
- Crea campioni con l'occhio aperto dell'utente (di solito sono sufficienti 2 campioni quando il programma è impostato correttamente), quindi aggiungili nella prima riga della Matrice di campioni. Quindi creare un campione con l'occhio chiuso dell'utente (un campione è più che sufficiente) e aggiungerlo nella seconda riga della Matrice di campioni. Quindi è necessario specificare i codici chiave e i codici azione (colpo chiave o rilascio) compilando i parametri 111 e 112 della finestra delle impostazioni. Il valore predefinito del parametro 111 (assegnato all'occhio aperto nella Matrice di campioni) è "32 2", che significa "pulsante spazio di rilascio". Il valore predefinito del parametro 112 (assegnato all'occhio chiuso nella Matrice di campioni) è "32 1", che significa "premere il tasto spazio". Ulteriori informazioni sui codici chiave e altre azioni sono disponibili in "Impostazioni e parametri aggiuntivi di ECTtracker"sezione di questo manuale.
- Crea un campione per occhio chiuso e inseriscilo nella seconda riga della Matrice di campioni. Impostare il codice chiave e il codice azione compilando il parametro 112 (per impostazione predefinita, ha il valore "32 1", che significa "premere il tasto spazio"). Specificare il valore per il parametro 110 (per impostazione predefinita, ha il valore "32 2", che significa "pulsante spazio di rilascio"). Il parametro 110 definisce il codice chiave e il codice azione nei casi in cui ECTtracker non è in grado di trovare almeno un campione corrispondente. Pertanto, il programma può funzionare utilizzando solo un campione ad occhio aperto dell'utente! Questa funzione semplifica il funzionamento di ECTtracker e accelera il processo di installazione iniziale.
Per aggiungere campioni nella Matrice di campioni, è necessario avviare il processo di acquisizione delle immagini ECTtracker usando il "Inizio"voce di menu o il F2 tasto, seguito da un clic destro sull'immagine. L'immagine si bloccherà sul fotogramma corrente con un'area di selezione rettangolare centrata sulla posizione del clic (vedere la figura 8). Un altro tasto destro del mouse sull'immagine all'interno di ECTtracker La finestra aggiornerà il frame corrente. Un clic sinistro annulla la selezione e ripristina il processo di acquisizione video.
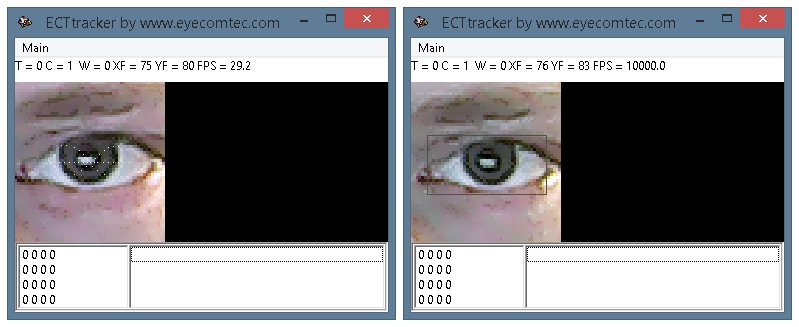 (Fig. 8. Selezione dell'immagine per il riempimento Matrix of Samples)
(Fig. 8. Selezione dell'immagine per il riempimento Matrix of Samples)
-
Dopo aver selezionato un campione adeguato, l'utente deve salvarlo. Per fare ciò, l'utente deve fare clic con un pulsante qualsiasi sulla cella desiderata della Matrice di campioni. Il campione verrà visualizzato in Matrix. Nei casi in cui la cella contiene già un campione, verrà sostituita senza ulteriori conferme. L'aspetto dell'intera matrice di campioni è mostrato nella figura 9.
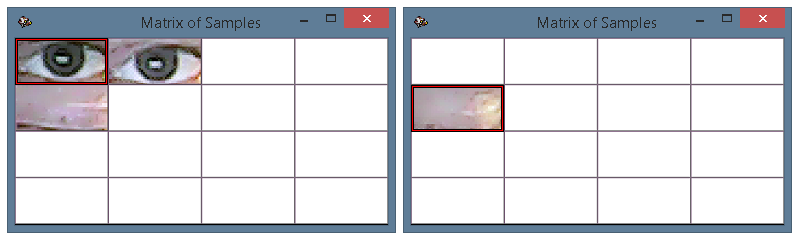 (Fig. 9. La matrice completa dei campioni.
(Fig. 9. La matrice completa dei campioni.
L'immagine giusta - funzionamento del programma con un campione e abilitato il parametro 110)
Al fine di fornire maggiore comfort durante il riempimento della Matrice di campioni, l'utente può cambiare la posizione dei campioni. Per fare ciò, l'utente deve interrompere il programma premendo il tasto "Fermare"del menu. Successivamente, è necessario utilizzare i pulsanti sinistro o destro del mouse e fare clic su un campione che deve essere spostato. Tale campione verrà evidenziato con un bordo blu (vedere la figura 10). Successivamente, il l'utente deve fare clic sul secondo campione e verranno commutati.
Informazioni importanti! Per migliorare la qualità del tracciamento delle immagini sono necessari una calibrazione corretta e un corretto riempimento della matrice di campioni. La precisione complessiva dello stato attuale del tracciamento oculare dell'utente dipende dalla qualità dell'impostazione iniziale. Dopo aver eseguito una corretta calibrazione, il paziente sarà in grado di lavorare più a lungo con la matrice di simboli, facendo meno errori e riducendo lo stress.
Linee guida per il riempimento della matrice di campioni:
- è necessario fare clic sul centro della pupilla durante la selezione del campione. Questo momento è davvero importante, perché ogni ulteriore stabilizzazione del tracking si baserà su questo punto.
- la prima riga di Matrix of Samples è creata per i campioni ad occhio aperto; il secondo è per i campioni ad occhio chiuso. In ogni altro caso, è necessario correggere i codici chiave trasmessi (parametri 110-112).
- si consiglia di non utilizzare più di 2 campioni di immagini ad occhio aperto per garantire il corretto funzionamento del programma. Un campione è più che sufficiente per l'occhio chiuso dell'utente (vedi fig. 9).
- Se è possibile, il paziente deve guardare esattamente la telecamera. Il ECTkeyboard la finestra della tastiera virtuale deve essere posizionata il più vicino possibile alla webcam.
- la dimensione della finestra principale di ECTkeyboard e la distanza tra il paziente e il display deve essere selezionata in modo tale che la pupilla abbia il minor movimento possibile durante il lavoro con il programma. Se il paziente si trova troppo lontano dal display, è possibile modificare la dimensione del carattere senza cambiare la dimensione degli elementi nella matrice.
- si consiglia di utilizzare solo ECTcamera funzionalità per modificare il livello di scala o la posizione dell'immagine.
- la sorgente luminosa deve essere posizionata in modo tale da non creare un'ombra eccessiva sul viso del paziente. L'utente può oscurare qualsiasi luce che proviene da cose diverse dal display e posizionare una fonte di luce aggiuntiva accanto al display (ad es. Torcia a LED).
Consigli più dettagliati, descrizioni complete, diagrammi e illustrazioni sono disponibili nella sezione "Suggerimenti e trucchi"capitolo.
Completamento della configurazione
Per completare la procedura di impostazione iniziale di ECTtracker, l'utente deve anche indicare i seguenti parametri nella finestra delle impostazioni del programma (può essere aperto con "impostazioni"-"Mostra impostazioni"voci di menu o premendo il tasto F3 tasto di scelta rapida):
- Il parametro 100 deve contenere il seguente valore: Tastiera ECT di www.eyecomtec.com, che è il nome della finestra principale di ECTkeyboard Symbol Matrix, che ECTtracker utilizzerà per trasmettere i codici chiave di controllo.
- Parametro 2 - il livello di corrispondenza del campione e dell'immagine analizzata. Si consiglia di ridurre questo valore se il ECTtracker il programma non è in grado di trovare campioni adeguatamente corrispondenti durante il suo funzionamento. Se il programma trova due campioni contemporaneamente, si consiglia di aumentare il valore. Il livello di corrispondenza di una riga della matrice deve essere superiore al livello di un'altra riga in un dato periodo di tempo (ciò è chiaramente visibile nella finestra Diagramma strisce). A seconda della fotocamera, del livello di illuminazione e di altri parametri, un valore ottimale di wlim rimane compreso tra 18 e 35. Il valore predefinito è 20.
- Parametro 5 - lo spostamento massimo del campione rispetto all'immagine analizzata. ECTtracker cerca le immagini corrispondenti non solo nella posizione iniziale dell'immagine, ma anche nell'area circostante. Questa funzione è necessaria affinché il programma funzioni correttamente in caso di movimenti, inclinazione e rotazione insignificanti della testa, quando l'utente ha mantenuto solo un'attività motoria parziale. Il valore predefinito è 3.
- Parametro 4 - la frequenza dei fotogrammi al secondo dell'immagine nella finestra video di ECTtracker. Più alto è questo valore, più spesso l'immagine viene aggiornata. Di conseguenza, la qualità del tracciamento aumenta così come i requisiti delle risorse di elaborazione. Il valore di questo parametro può rimanere in un intervallo compreso tra 1 e 60, mentre il valore predefinito è 20.
- Parametri 24 e 25: la larghezza e l'altezza della finestra di destinazione (grab-form). I valori predefiniti sono rispettivamente 140 e 160. Se il paziente compie alcuni movimenti insignificanti, l'immagine analizzata può uscire dalla vista a forma di presa. Di solito succede quando il livello di zoom viene aumentato in modo significativo. Si consiglia di aumentare questi parametri per mantenere la massima quantità possibile di movimenti nei limiti della forma di presa.
- Parametri 110-115 - codici chiave e codici azione. Questi campi definiscono i codici chiave, che vengono inviati a qualsiasi software di ricezione quando l'immagine nel file ECTtracker La finestra corrisponde a uno dei campioni salvati. Definiscono anche le azioni eseguite (premere il tasto, rilasciare il tasto, premere e rilasciare il tasto).
Al fine di migliorare la qualità complessiva del riconoscimento delle immagini, l'utente deve definire i livelli di priorità dei canali di colore. Gli utenti esperti possono selezionare manualmente questi livelli di priorità modificando il valore del parametro 15 delle finestre delle impostazioni del programma. Il programma supporta anche la modalità di calcolo automatico della priorità. Per poterlo utilizzare, è necessario selezionare "impostazioni"-"Imposta la formula del canale"voci del menu principale.
Quando l'utente completa la selezione di tutti i parametri desiderati e la struttura di riconoscimento, la specifica dell'area di analisi dell'immagine utilizzando la finestra di destinazione e la creazione della Matrice di campioni, ECTtracker può essere avviato. Per avviare il funzionamento del programma, l'utente deve selezionare "Inizio"nel menu principale o premere il tasto F2 pulsante.
Il confronto dell'immagine analizzata e dei campioni da Matrix viene eseguito per ciascun fotogramma, mentre le coordinate dei centri dei campioni che superano il livello di corrispondenza predeterminato (parametro wlim) sono mostrate nell'elenco dei campioni riconosciuti nella finestra principale del programma. Le informazioni sul campione con il livello di corrispondenza massimo sono visualizzate nel campo informazioni di ECTtracker.
Il programma determina il campione più appropriato per l'immagine corrente. Il campione corrispondente viene evidenziato con il colore rosso nella Matrice dei campioni. A seconda della riga di questo esempio, il programma seleziona un codice chiave e un'azione predefiniti, che vengono quindi inviati a qualsiasi software di ricezione. Nei casi in cui nessuno dei campioni corrisponde all'immagine corrente, il programma completa una delle azioni predefinite nel parametro 9 della finestra delle impostazioni. Se il parametro 9 ha il valore C (cerca campioni dalla parte centrale), ECTtracker sposta il punto di ricerca al centro dell'immagine analizzata e riprende il processo di ricerca in un attimo. Se questo parametro ha il valore F (cerca campioni a partire dalle ultime coordinate, dove è stata trovata la corrispondenza), il programma cercherà il campione entro i limiti dell'ultima zona corrispondente. La quantità di frame da saltare quando non viene trovato alcun campione corrispondente può essere specificata nel parametro 6 della finestra delle impostazioni del programma.