चेतावनी: यह पृष्ठ एक स्वचालित (मशीन) अनुवाद है, किसी भी संदेह के मामले में कृपया मूल अंग्रेजी दस्तावेज़ देखें। इससे होने वाली असुविधा के लिए हम क्षमा चाहते हैं।
ईसीट्रैकर - पहली शुरुआत। शुरू करना
ईसीट्रैकर सेटअप गाइड
कार्यक्रम की उचित छवि विश्लेषण स्तर प्रदान करने के लिए, इसे जांचना और नमूने के मैट्रिक्स को भरना आवश्यक है। रोगी की शारीरिक विशेषताओं और कंप्यूटर के प्रदर्शन के आधार पर कई मापदंडों को बदलना भी आवश्यक है। आवेदन की पहली शुरुआत के दौरान यह विशेष रूप से महत्वपूर्ण है।
की प्रारंभिक सेटिंग प्रक्रिया ECTtracker और कार्यक्रम के साथ आगे के काम में निम्नलिखित चरण शामिल हैं:
- यदि आवश्यक हो तो कार्यक्रम और उपयोगकर्ता सेटिंग्स लोड करना शुरू करें।
- मान्यता संरचना का चयन।
- इमेज सोर्स सेटिंग और ग्रैब-फॉर्म पोजिशनिंग (उपयोगकर्ता का मैनुअल सेटिंग और उपयोग का वर्णन करेगा ECTtracker के साथ संयोजन के रूप में ECTcamera)।
- का स्वचालित या मैन्युअल अंशांकन ECTtracker (नमूने के मैट्रिक्स को भरना)।
- किसी भी प्राप्त कार्यक्रम, प्रमुख कोड और कार्यों की स्थापना, साथ ही साथ कुछ अतिरिक्त पैरामीटर।
कार्यक्रम की शुरुआत और मान्यता संरचना का चयन
प्रोग्राम के साथ काम करना शुरू करने के लिए, उपयोगकर्ता को ECTtracker।exe फ़ाइल खोलकर आंख-ट्रैकिंग एप्लिकेशन लॉन्च करना होगा। यदि उपयोगकर्ता को पहले से सहेजी गई सेटिंग्स प्रोफ़ाइल का उपयोग करने की आवश्यकता होती है, तो उपयोगकर्ता को "चयन करना होगा"समायोजन"-"लोड सेटिंग्स"कार्यक्रम शुरू करने के बाद मेनू आइटम, फिर प्रोग्राम के संवाद बॉक्स में वांछित फ़ाइल चुनें (अंजीर देखें 2)। नई कॉन्फ़िगरेशन फ़ाइल के चयन के बाद सभी परिवर्तन लागू होते हैं।
ऐसा करने के बाद (केवल यदि यह आवश्यक हो, क्योंकि मान्यता संरचना का प्रकार पहले से ही चयनित कॉन्फ़िगरेशन फ़ाइल में पूर्वनिर्धारित है) उपयोगकर्ता को केवल एक आंख के लिए या दोनों आंखों के लिए - पहचान संरचना का चयन करना होगा। चयन के माध्यम से किया जा सकता है "नमूने"-"संरचना चुनें"मेनू आइटम। मान्यता संरचनाएं महत्वपूर्ण बिंदुओं की स्थिति में भिन्न होती हैं, जो प्रोग्राम विंडो में सहेजे गए नमूनों और छवियों की तुलना के दौरान उपयोग की जाती हैं। विभिन्न संरचनाएं आंकड़ा 3 पर दिखाई जाती हैं। यह ध्यान देने योग्य है कि विभिन्न संरचनाएं न केवल उपयोगकर्ता के चयन की पहचान करने की अनुमति देती हैं। आँखें खोलने या बंद करने से, लेकिन अन्य कार्यों का उपयोग करने से भी। इस तरह की क्रियाओं में भौं या होंठ हिलना या स्रोत की छवि को हटाने के साथ उंगली को थोड़ी देर में वापस लाना शामिल है, दूसरे शब्दों में - उनमें किसी भी वस्तु की स्पष्ट रूप से पहचान योग्य अवस्थाएं शामिल हैं।
संरचना चयन प्रक्रिया के लिए मुख्य सिद्धांत छवि के किसी भी टुकड़े से अधिक से अधिक महत्वपूर्ण बिंदुओं को डालना है, जिसमें अधिकतम दृष्टिगत रूप से भिन्न परिवर्तन होते हैं। संरचना के प्रमुख बिंदु, जो फ्रेम के एक स्थिर क्षेत्र से ऊपर स्थित हैं, सिस्टम पर कुल भार को बढ़ाते हैं और ट्रैकिंग की गुणवत्ता को नकारात्मक रूप से प्रभावित करते हैं।
छवि स्रोत का चयन करना और ग्रैब-फॉर्म सेट करना
ट्रैकिंग से पहले, उपयोगकर्ता को छवि स्रोत को पूर्वनिर्धारित करना होगा ECTtracker। यदि प्रोग्राम का उपयोग एक अलग एप्लिकेशन के साथ किया जाता है जो वेब-कैमरा या किसी अन्य डिवाइस से वीडियो प्राप्त करता है, तो उपयोगकर्ता को पहले उस एप्लिकेशन को शुरू करना होगा। यदि प्रोग्राम पहले से रिकॉर्ड किए गए वीडियो के साथ काम करता है, तो पहले मीडिया प्लेयर विंडो को खोलना आवश्यक है। यह उपयोगकर्ता के मैनुअल के संयुक्त कार्य का वर्णन करता है ECTtracker तथा ECTcamera सॉफ्टवेयर। ECTcamera एक लैपटॉप या किसी भी हटाने योग्य कैमरा के वेब-कैमरा के साथ उपयोग करने के लिए एक आवेदन है जो कंप्यूटर से जुड़ा है।
एक से वीडियो टुकड़ा के सही प्रदर्शन प्रदान करने के लिए ECTcamera विंडो, ऐसी विंडो के ऊपर लक्ष्य विंडो (ग्रैब-फॉर्म) रखना आवश्यक है। की शुरुआत के दौरान ECTtracker, उपयोगकर्ता एक अर्ध-पारदर्शी आयताकार क्षेत्र को लाल सीमा के साथ देख सकता है, जिसका उद्देश्य वीडियो कैप्चरिंग और इसे प्रोग्राम में प्रसारित करना है। वीडियो कैप्चरिंग सेट करने के लिए, वीडियो विंडो के ऊपर लक्ष्य विंडो को स्थानांतरित करना आवश्यक है (अंजीर देखें 4)। यह ध्यान देने योग्य है कि वीडियो विंडो में संरचना के प्रमुख बिंदु ECTtracker छवि के अधिकतम संभव परिवर्तनशील क्षेत्र को कवर करना होगा।
अगर किसी को हड़पने के आकार को तुरंत बदलने की जरूरत है, तो उस पर राइट-क्लिक करके किया जा सकता है। उपयोगकर्ता को प्रकट होने वाले मेनू में कार्यों में से एक का चयन करना होगा (अंजीर देखें। 5)।
उपयोगकर्ता इसे सक्रिय करने के लिए ग्रैब फॉर्म पर लेफ्ट-क्लिक भी कर सकता है, और मक्खी पर इसका आकार बदलने के लिए गर्म कुंजियों का उपयोग कर सकता है:
- Ctrl + सही - ग्रैब फॉर्म की चौड़ाई बढ़ाएं
- Ctrl + वाम - हड़पने फॉर्म की चौड़ाई कम करें
- Ctrl + Down - ग्रैब फॉर्म की ऊंचाई बढ़ाएं
- Ctrl + Up - हड़पने के रूप की ऊंचाई कम करें
उल्लेख किए गए संयोजनों में से प्रत्येक हड़पने के फॉर्म के तत्काल अद्यतन और कार्यक्रम की मुख्य विंडो का कारण होगा।
कैप्चर की गई छवि के ऊपर ग्रैब-रूप की संरचना और सही स्थिति के चयन के बाद, प्रोग्राम ऑपरेशन और सही छवि मान्यता के लिए काम करने वाले नमूनों के मैट्रिक्स को बनाना या लोड करना आवश्यक है। यदि उपयोगकर्ता ने पहले इस तरह के मैट्रिक्स का नमूना बनाया है, तो इसे लोड किया जा सकता है:
- का उपयोग करके "नमूने"-"नमूने का मैट्रिक्स चुनें"मेनू आइटम, अगर नमूने के मैट्रिक्स को एक फ़ाइल के रूप में सहेजा गया था।
- का उपयोग करके "नमूने"-"नमूने के आयात मैट्रिक्स"मेनू आइटम, यदि सभी नमूने अलग-अलग फ़ाइलों के रूप में सहेजे गए थे।
यदि कोई मैट्रिक्स का नमूना नहीं बनाया गया था, तो उपयोगकर्ता को इसे मैन्युअल मोड में या स्वचालित अंशांकन सुविधा का उपयोग करके बनाना होगा।
स्वचालित अंशांकन
स्वचालित अंशांकन में एक स्क्रिप्ट शामिल होती है, जो उपयोगकर्ता को विभिन्न आंख वाले राज्यों के साथ सहायक छवियां दिखाती है (दोनों आंखें खुलती हैं, केवल दाईं आंख खुली, केवल बाईं आंख खुली, दोनों आंखें बंद हो जाती हैं)। उपयोगकर्ता को ऐसी छवियों का पालन करना होगा और स्क्रीन पर छवि के अनुसार एक या दोनों आंखों को बंद करना होगा। ऐसी छवियों के विभिन्न उदाहरण चित्र 6 पर दिखाए गए हैं।
चयनित स्क्रिप्ट के आधार पर, चित्र स्क्रीन के विभिन्न भागों पर दिखाए जाने वाले हैं। यदि कोई स्क्रीन को 9 अलग-अलग हिस्सों में विभाजित करता है, तो प्रत्येक भाग एक सहायक छवि के साथ मेल खाएगा (अंजीर देखें 7)। कार्यक्रम प्रत्येक स्थिति और आंखों की स्थिति के लिए मैट्रिक्स में एक अलग नमूना बनाने जा रहा है। उपयोगकर्ता जिस स्क्रीन को देख रहा है, उसकी परवाह किए बिना कार्यक्रम के उचित कार्य प्रदान करने के लिए यह विधि आवश्यक है।
का व्यास ४ the ECTtracker सेटिंग्स विंडो उपयोगकर्ता को ऑटो-कैलिब्रेशन स्क्रिप्ट के साथ एक फ़ाइल का चयन करने की अनुमति देती है। स्क्रिप्ट की कार्यक्षमता फ़ाइल के नाम से निर्धारित की जा सकती है, क्योंकि इसमें एक विशेष प्रतीक एन्कोडिंग है। एस अक्षर से पहले एक नंबर आंख राज्यों की मात्रा दिखाता है, जो ऑटो-अंशांकन आइकन पर दिखाए जाते हैं। पी अक्षर से पहले एक संख्या स्क्रीन पर आइकन के विभिन्न पदों की मात्रा दिखाती है। एम अक्षर से पहले एक संख्या नमूने की मैट्रिक्स में पंक्तियों की मात्रा दिखाती है।
1 उदाहरण: यदि Eye_2S5P2M.dat स्क्रिप्ट का चयन किया जाता है, तो उपयोगकर्ता को खुली और बंद आँखों वाले आइकन दिखाई देंगे। आइकन को 5 अलग-अलग स्क्रीन पदों (ऊपरी बाएं कोने में, ऊपरी दाएं कोने में, निचले बाएं कोने में और निचले दाएं कोने में) दिखाया जाएगा। अंशांकन प्रक्रिया मैट्रिक्स के मैट्रिक्स की 2 पंक्तियों को भरने जा रही है।
दूसरा उदाहरण: यदि Eye_4S5P4M.dat स्क्रिप्ट का चयन किया जाता है, तो उपयोगकर्ता को आंखों की चार संभावित अवस्थाओं (दोनों आंखें, दाईं आंख खुली, बाईं आंख खुली, दोनों आंखें बंद) के साथ आइकन दिखाई देंगे। आइकन को 5 अलग-अलग स्क्रीन स्थितियों में दिखाया जाने वाला है। अंशांकन प्रक्रिया नमूने की मैट्रिक्स की 4 पंक्तियों को भरने जा रही है।
इस प्रकार, ऑटो-अंशांकन के प्रकार का चयन करना संभव है जो एक विशिष्ट उपयोगकर्ता को फिट बैठता है। जैसे यदि मरीज केवल एक आंख को हिला सकता है, तो यह एक स्क्रिप्ट को लोड करने के लिए उपयोगी हो सकता है जो दो प्रकार के नमूने बनाता है - खुली आंख और बंद आंख (ऐसे मामले में, उपयोगकर्ता को केवल काम करने के क्षेत्र के ऊपर ग्रैब-फॉर्म का पता लगाना पड़ता है आंख और एक आंख के लिए मान्यता संरचना का उपयोग करें)। यदि रोगी दोनों आँखों से झपकी ले सकता है, तो यह आँखों की 4 अवस्थाओं और दोनों आँखों की पहचान संरचना के लिए एक स्क्रिप्ट को लोड करने के लिए उपयोगी हो सकता है। Eye_2S1P2M.dat स्क्रिप्ट डिफ़ॉल्ट रूप से उपयोग की जाती है ECTtracker.
अंशांकन प्रक्रिया शुरू करने के लिए, "का चयन करना आवश्यक है"नमूने"-"स्वचालित अंशांकन"मेनू आइटम या दबाएं F11 बटन। उपयोगकर्ता एक-एक करके उलटी गिनती घड़ी के साथ चित्र देखेंगे। प्रत्येक समय अवधि के अंत में एक ध्वनि होती है, जिसके बाद कार्यक्रम नमूना बचाता है और अगली छवि पर जाता है। अंशांकन प्रक्रिया उपयोगकर्ता को पूरी तरह से स्वचालित मोड में नमूने के मैट्रिक्स को भरने की अनुमति देती है।
ऑटो-कैलिब्रेशन सुविधा के कुछ परिणाम अच्छे नहीं लग सकते हैं, इसके कारण:
- सिर की गति के बाद महत्वपूर्ण छवि परिवर्तन, अगर रोगी ने मोटर गतिविधि को बनाए रखा;
- पुतली की गति, पलक या सिर के घूमने के कारण होने वाली अविवेकी तस्वीरें;
- कैमरे की तरफ से खराब रोशनी के मामले में छवियों की अत्यधिक छायांकन।
ऐसे मामलों में, उपयोगकर्ता "का उपयोग करके नमूने के मैट्रिक्स को मिटा सकता हैनमूने"-"नमूने के मैट्रिक्स को रीसेट करें"मेनू आइटम, और फिर प्रक्रिया के लिए उचित शर्तों को प्रदान करते हुए फिर से जांच कर सकते हैं।
मैनुअल अंशांकन
उपयोगकर्ता मैनुअल मोड में मैट्रिक्स के नमूने के लिए नमूनों का चयन कर सकता है। इस सुविधा का उपयोग करके, उपयोगकर्ता ऑटो-अंशांकन के दौरान प्राप्त खराब गुणवत्ता वाले नमूनों को प्रतिस्थापित कर सकता है, बिना पुन: अंशांकन या मैनुअल मोड में सभी नमूनों का चयन किए बिना।
के लिए नमूने के मैट्रिक्स ECTtracker 2 तरीकों से भरा जा सकता है:
- उपयोगकर्ता की खुली आंखों के साथ नमूने बनाएं (आमतौर पर 2 नमूने पर्याप्त हैं जब कार्यक्रम सही ढंग से स्थापित किया गया है), फिर उन्हें मैट्रिक्स की पहली पंक्ति के नमूने में जोड़ें। फिर उपयोगकर्ता की बंद आंख के साथ एक नमूना बनाएं (एक नमूना पर्याप्त से अधिक है) और इसे मैट्रिक्स के नमूने की दूसरी पंक्ति में जोड़ें। फिर सेटिंग्स विंडो के मापदंडों 111 और 112 को भरकर कुंजी कोड और एक्शन कोड (कुंजी स्ट्रोक या रिलीज) निर्दिष्ट करना आवश्यक है। पैरामीटर 111 का डिफ़ॉल्ट मान (नमूने के मैट्रिक्स में खुली आंख को सौंपा गया) "32 2" है, जिसका अर्थ है "रिलीज बटन"। पैरामीटर 112 का डिफ़ॉल्ट मान (नमूने के मैट्रिक्स में बंद आंख को सौंपा गया) "32 1" है, जिसका अर्थ है "प्रेस बटन"। कुंजी कोड और अन्य कार्यों के बारे में अधिक जानकारी "सेटिंग्स और अतिरिक्त मापदंडों में पाई जा सकती है।" ECTtracker"इस मैनुअल का अनुभाग।
- बंद आंख के लिए एक नमूना बनाएं और इसे मैट्रिक्स के नमूने की दूसरी पंक्ति में डालें। पैरामीटर 112 में कुंजी कोड और एक्शन कोड सेट करें (डिफ़ॉल्ट रूप से, इसमें "32 1" मान है, जिसका अर्थ है "स्पेस बटन दबाएं")। पैरामीटर 110 के लिए मान निर्दिष्ट करें (डिफ़ॉल्ट रूप से, इसमें "32 2" मान है, जिसका अर्थ है "रिलीज़ स्पेस बटन")। पैरामीटर 110 उन मामलों में कुंजी कोड और एक्शन कोड को परिभाषित करता है जहां ECTtracker कम से कम एक इसी नमूने को खोजने में सक्षम नहीं है। इसलिए, प्रोग्राम उपयोगकर्ता की खुली आंखों के साथ केवल एक नमूने का उपयोग करके काम कर सकता है! इस सुविधा के संचालन को सरल करता है ECTtracker और प्रारंभिक सेटअप प्रक्रिया को गति दें।
नमूने के नमूने में नमूने जोड़ने के लिए, इसमें छवि कैप्चरिंग प्रक्रिया शुरू करना आवश्यक है ECTtracker "का उपयोग करकेशुरू"मेनू आइटम या F2 कुंजी, छवि पर राइट-क्लिक करने के बाद। छवि वर्तमान फ्रेम पर क्लिक स्थान पर केंद्रित एक आयताकार चयन क्षेत्र के साथ जम जाएगी (देखें। अंजीर। 8)। अंदर की छवि पर एक और राइट-क्लिक करें ECTtracker विंडो वर्तमान फ्रेम को अपडेट करेगी। एक बाएं क्लिक चयन को रद्द कर देगा और वीडियो कैप्चरिंग प्रक्रिया को पुनर्स्थापित करेगा।
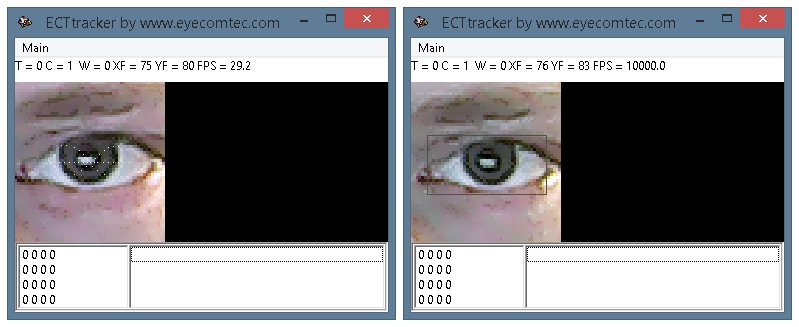 (अंजीर। 8. नमूने भरने के मैट्रिक्स के लिए छवि का चयन)
(अंजीर। 8. नमूने भरने के मैट्रिक्स के लिए छवि का चयन)
-
एक उचित नमूने का चयन करने के बाद, उपयोगकर्ता को इसे सहेजना होगा। ऐसा करने के लिए, उपयोगकर्ता को मैट्रिक्स के नमूने के वांछित सेल पर किसी भी बटन पर क्लिक करना होगा। इसका नमूना मैट्रिक्स में दिखाई देने वाला है। उन मामलों में जहां सेल में पहले से ही एक नमूना होता है, यह बिना किसी अतिरिक्त पुष्टि के प्रतिस्थापित होने वाला है। नमूने के पूर्ण मैट्रिक्स की उपस्थिति आंकड़ा 9 पर दिखाई देती है।
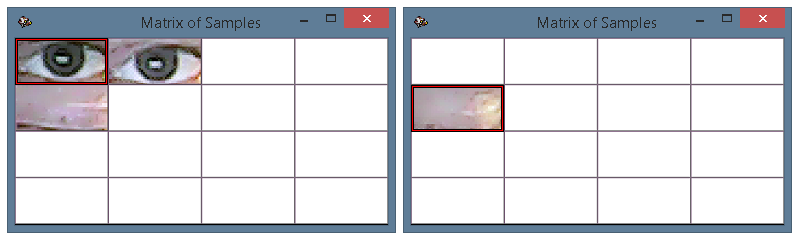 (अंजीर। 9. नमूने का पूरा मैट्रिक्स।
(अंजीर। 9. नमूने का पूरा मैट्रिक्स।
सही छवि - एक नमूना और सक्षम पैरामीटर 110 के साथ कार्यक्रम का संचालन)
नमूने के मैट्रिक्स को भरने के दौरान अधिक आराम प्रदान करने के लिए, उपयोगकर्ता नमूनों के स्थानों को स्विच कर सकता है। ऐसा करने के लिए, उपयोगकर्ता को "दबाकर प्रोग्राम को रोकना होगा"रुकें"मेनू का आइटम। उसके बाद, बाएं या दाएं माउस बटन का उपयोग करना आवश्यक है और एक नमूना पर क्लिक करें जिसे स्थानांतरित करने की आवश्यकता है। उस नमूने को नीले रंग की सीमा के साथ हाइलाइट किया जाएगा (देखें। अंजीर। 10)। उसके बाद। उपयोगकर्ता को दूसरे नमूने पर क्लिक करना होगा और उन्हें स्विच किया जाएगा।
महत्वपूर्ण जानकारी! छवि ट्रैकिंग गुणवत्ता में सुधार के लिए नमूने के भरने के उचित अंशांकन और सही मैट्रिक्स की आवश्यकता होती है। उपयोगकर्ता की आंख ट्रैकिंग की वर्तमान स्थिति की समग्र सटीकता प्रारंभिक सेटिंग गुणवत्ता पर निर्भर करती है। एक उचित अंशांकन प्रदर्शन करने के बाद, रोगी प्रतीकों के मैट्रिक्स के साथ लंबे समय तक काम करने में सक्षम होगा, कम गलतियां करेगा और तनाव को कम करेगा।
नमूने के मैट्रिक्स को भरने के लिए दिशानिर्देश:
- नमूना चयन के दौरान छात्र के केंद्र पर क्लिक करना आवश्यक है। यह क्षण वास्तव में महत्वपूर्ण है, क्योंकि सभी आगे की ट्रैकिंग स्थिरीकरण इस बिंदु पर आधारित होगा।
- नमूने की मैट्रिक्स की पहली पंक्ति एक खुली आंख के साथ नमूनों के लिए बनाई गई है; दूसरा बंद आंख वाले नमूनों के लिए है। किसी भी अन्य मामले में, प्रेषित कुंजी कोड (पैरामीटर 110-112) को सही करना आवश्यक है।
- यह कार्यक्रम का उचित संचालन प्रदान करने के लिए खुली आंखों के साथ छवियों के 2 से अधिक नमूनों का उपयोग नहीं करने की सिफारिश की गई है। एक नमूना उपयोगकर्ता की बंद आंख के लिए पर्याप्त से अधिक है (अंजीर देखें। 9)।
- यदि यह संभव है, तो रोगी को कैमरे पर बिल्कुल देखना होगा।The ECTkeyboard वर्चुअल कीबोर्ड विंडो को वेब कैमरे के जितना संभव हो उतना करीब रखा जाना चाहिए।
- मुख्य विंडो का आकार ECTkeyboard और रोगी और प्रदर्शन के बीच की दूरी को इस तरह से चुनना होगा कि कार्यक्रम के साथ काम करने के दौरान शिष्य को जितना संभव हो उतना कम गति मिल सके। यदि रोगी प्रदर्शन से बहुत दूर स्थित है, तो मैट्रिक्स में तत्वों के आकार को बदलने के बिना फ़ॉन्ट आकार बदलना संभव है।
- यह केवल उपयोग करने के लिए अनुशंसित है ECTcamera छवि के स्केल स्तर या स्थिति को बदलने के लिए कार्यक्षमता।
- प्रकाश स्रोत को इस तरह रखा जाना चाहिए कि यह रोगी के चेहरे पर अत्यधिक छाया न पैदा करे। उपयोगकर्ता किसी भी प्रकाश को मंद कर सकता है जो प्रदर्शन के अलावा अन्य चीजों से आता है और प्रदर्शन के बगल में प्रकाश का एक अतिरिक्त स्रोत रखता है (जैसे एलईडी-टॉर्च)।
अधिक विस्तृत सिफारिशें, पूर्ण विवरण, चित्र और चित्र "में पाए जा सकते हैं"सुझाव और तरकीब“अध्याय।
विन्यास पूरा करना
की प्रारंभिक सेटिंग प्रक्रिया को पूरा करने के लिए ECTtracker, उपयोगकर्ता को प्रोग्राम की सेटिंग्स विंडो में निम्नलिखित मापदंडों को इंगित करना होगा (इसे "के साथ खोला जा सकता है"समायोजन"-"सेटिंग दिखाएँ"मेनू आइटम या दबाकर F3 गर्म कुंजी):
- पैरामीटर 100 में निम्नलिखित मान शामिल हैं: ECTkeyboard www.eyecomtec.com द्वारा, जो की मुख्य विंडो का नाम है ECTkeyboard प्रतीक मैट्रिक्स, जो ECTtracker कुंजी कोड को नियंत्रित करने के लिए उपयोग करने जा रहा है।
- पैरामीटर 2 - नमूने के मिलान स्तर और विश्लेषण की गई छवि। यह मान कम करने की सिफारिश की जाती है यदि ECTtracker कार्यक्रम इसके संचालन के दौरान पर्याप्त रूप से संगत नमूने खोजने में सक्षम नहीं है। यदि प्रोग्राम एक ही समय में दो नमूने पाता है, तो मूल्य बढ़ाने की सिफारिश की जाती है। मैट्रिक्स की एक पंक्ति का मिलान स्तर किसी भी समय अवधि में किसी अन्य पंक्ति के स्तर से अधिक होना चाहिए (इसे स्ट्राइप्स आरेख विंडो में स्पष्ट रूप से देखा जा सकता है)। कैमरा, प्रकाश स्तर और अन्य मापदंडों के आधार पर, wlim का एक इष्टतम मूल्य 18 से 35 तक रहता है। डिफ़ॉल्ट मान 20 है।
- पैरामीटर 5 - विश्लेषण की गई छवि के सापेक्ष नमूना की अधिकतम पारी। ECTtracker न केवल छवि की प्रारंभिक स्थिति में, बल्कि इसके आस-पास के क्षेत्र में भी मिलान छवियों की खोज की जाती है। उपयोगकर्ता के केवल आंशिक मोटर गतिविधि को बनाए रखने पर यह सुविधा कार्यक्रम के लिए आवश्यक है कि यह नगण्य आंदोलनों, झुकाव और सिर के रोटेशन के मामलों में सही ढंग से काम करने के लिए आवश्यक है। डिफॉल्ट मान तीन है।
- पैरामीटर 4 - वीडियो विंडो में छवि के प्रति सेकंड फ्रेम फ्रेम ECTtracker। यह मान जितना अधिक होता है, उतनी बार छवि अपडेट की जाती है। नतीजतन, कंप्यूटिंग संसाधनों की आवश्यकताओं के साथ-साथ ट्रैकिंग की गुणवत्ता बढ़ जाती है। इस पैरामीटर का मान 1 से 60 तक हो सकता है, जबकि डिफ़ॉल्ट मान 20 है।
- पैरामीटर्स 24 और 25 - लक्ष्य विंडो की चौड़ाई और ऊंचाई (ग्रैब-फॉर्म)। डिफ़ॉल्ट मान क्रमशः 140 और 160 हैं। यदि रोगी कुछ तुच्छ हरकत करता है, तो विश्लेषण की गई छवि ग्रैब-फॉर्म दृश्य से बाहर जा सकती है। यह आमतौर पर तब होता है जब ज़ूम स्तर काफी बढ़ जाता है। ग्रैब-फ़ार्म की सीमाओं में अधिकतम संभव आंदोलनों को रखने के लिए इन मापदंडों को बढ़ाने की सिफारिश की गई है।
- पैरामीटर 110-115 - कुंजी कोड और एक्शन कोड। ये फ़ील्ड कुंजी कोड को परिभाषित करते हैं, जो छवि में होने पर किसी भी प्राप्त होने वाले सॉफ़्टवेयर को भेजे जाते हैं ECTtracker विंडो सहेजे गए नमूनों में से एक के साथ मेल खाती है। वे प्रदर्शन किए गए कार्यों (प्रेस कुंजी, रिलीज़ कुंजी, प्रेस और रिलीज़ कुंजी) को भी परिभाषित करते हैं।
समग्र छवि पहचान गुणवत्ता में सुधार करने के लिए, उपयोगकर्ता को रंग चैनलों के प्राथमिकता स्तरों को परिभाषित करना होगा। उन्नत उपयोगकर्ता प्रोग्राम की सेटिंग्स विंडो के पैरामीटर 15 के मान को बदलकर इन प्राथमिकता स्तरों को मैन्युअल रूप से चुन सकते हैं। कार्यक्रम स्वचालित प्राथमिकता गणना मोड का भी समर्थन करता है। इसका उपयोग करने के लिए, इसका चयन करना आवश्यक है "समायोजन"-"चैनल फॉर्मूला सेट करें"मुख्य मेनू के आइटम।
जब उपयोगकर्ता सभी वांछित मापदंडों और मान्यता संरचना का चयन पूरा कर लेता है, तो लक्ष्य खिड़की और नमूने के मैट्रिक्स के उपयोग से छवि के विश्लेषण क्षेत्र के विनिर्देशन। ECTtracker शुरू किया जा सकता है। कार्यक्रम का संचालन शुरू करने के लिए, उपयोगकर्ता को "चयन करने की आवश्यकता है"शुरू"मुख्य मेनू का आइटम या दबाएं F2 बटन।
मैट्रिक्स से विश्लेषण की गई छवि और नमूनों की तुलना प्रत्येक फ्रेम के लिए की जाती है, जबकि पूर्व निर्धारित मिलान स्तर (वील पैरामीटर) से अधिक नमूनों के केंद्रों के निर्देशांक मुख्य प्रोग्राम विंडो में मान्यता प्राप्त नमूनों की सूची में दिखाए जाते हैं। जानकारी के क्षेत्र में अधिकतम मिलान स्तर के साथ नमूने के बारे में जानकारी दिखाई गई है ECTtracker.
कार्यक्रम वर्तमान छवि के लिए सबसे उपयुक्त नमूना निर्धारित करता है। इसी नमूने को नमूने के मैट्रिक्स में लाल रंग के साथ उजागर किया गया है। इस नमूने की पंक्ति के आधार पर, कार्यक्रम एक पूर्वनिर्धारित कुंजी कोड और क्रिया का चयन करता है, जो तब किसी भी प्राप्त सॉफ़्टवेयर को भेजा जाता है। ऐसे मामलों में जहां कोई भी नमूना वर्तमान छवि के साथ मेल नहीं खाता है, प्रोग्राम सेटिंग्स विंडो के पैरामीटर 9 में पूर्वनिर्धारित कार्यों में से एक को पूरा करता है। यदि पैरामीटर 9 में C मान है (केंद्र भाग से खोज नमूने), ECTtracker खोज बिंदु को विश्लेषण की गई छवि के केंद्र में ले जाता है और थोड़ी देर में खोज प्रक्रिया को फिर से शुरू करता है। यदि इस पैरामीटर में F मान है (अंतिम निर्देशांक से शुरू होने वाले खोज नमूने, जहां मैच पाया गया था), प्रोग्राम अंतिम मिलान क्षेत्र की सीमा के भीतर नमूने की खोज करने जा रहा है। जब कोई संगत नमूने नहीं मिलते हैं, तो फ्रेम की मात्रा कार्यक्रम की सेटिंग्स विंडो के पैरामीटर 6 में निर्दिष्ट की जा सकती है।