تحذير: هذه الصفحة هي ترجمة آلية (آلية) ، في حالة وجود أي شكوك ، يرجى الرجوع إلى المستند الأصلي باللغة الإنجليزية. نعتذر عن أي إزعاج قد يسببه هذا الأمر.
ECTtracker - البداية الأولى. ابدء
دليل إعداد ECTtracker
لتوفير مستوى تحليل الصورة المناسب للبرنامج ، من الضروري معايره وملء مصفوفة العينات. من الضروري أيضًا تغيير العديد من المعلمات اعتمادًا على الخصائص الفيزيائية للمريض وأداء الكمبيوتر. هذا مهم بشكل خاص خلال البداية الأولى للتطبيق.
الإجراء الإعداد الأولي لل ECTtracker ومواصلة العمل مع البرنامج تشمل المراحل التالية:
- بدء تشغيل البرنامج وإعدادات المستخدم عند الضرورة.
- اختيار هيكل الاعتراف.
- إعداد مصدر الصورة وتحديد موضع الاستيلاء (سيصف دليل المستخدم الإعداد والاستخدام ECTtracker بالتزامن مع ECTcamera).
- معايرة تلقائية أو يدوية ECTtracker (ملء مصفوفة العينات).
- إعداد أي برنامج تلقي ، رموز وإجراءات أساسية ، وكذلك بعض المعلمات الإضافية.
بدء البرنامج واختيار بنية التعرف
لبدء العمل مع البرنامج ، يحتاج المستخدم إلى تشغيل تطبيق تتبع العين عن طريق فتح ملف ECTtracker.exe. في حالة احتياج المستخدم إلى استخدام ملف تعريف الإعدادات المحفوظة مسبقًا ، يجب على المستخدم تحديد "الإعدادات"-"تحميل الإعدادات"عنصر القائمة بعد بدء البرنامج ، ثم اختر الملف المطلوب في مربع حوار البرنامج (انظر الشكل 2). يتم تطبيق جميع التغييرات بعد اختيار ملف التكوين الجديد.
بعد القيام بذلك (فقط إذا كان ذلك ضروريًا ، نظرًا لأن نوع بنية التعرف محدد مسبقًا في ملف التكوين المحدد) ، يتعين على المستخدم تحديد بنية التعرف - لعين واحدة فقط أو لكلتا العينين. الاختيار يمكن القيام به من خلال "عينات"-"اختيار هيكل"عناصر القائمة. تختلف هياكل التعرف على مواضع النقاط الرئيسية ، والتي تستخدم أثناء مقارنة العينات والصور المحفوظة في نافذة البرنامج. تظهر هياكل مختلفة في الشكل 3. ومن الجدير بالذكر أن الهياكل المختلفة تسمح بتحديد اختيار المستخدم ليس فقط عن طريق فتح العينين أو غلقهما ، وأيضًا استخدام إجراءات أخرى ، مثل هذه الإجراءات تشمل حواجب الحاجبين أو الشفة أو إزالة الإصبع من الصورة المصدر مع إعادتها إلى فترة من الوقت ؛ وبعبارة أخرى - تشمل أي حالات محددة بوضوح لكائن واحد.
يتمثل المبدأ الرئيسي لعملية اختيار الهيكل في وضع حد أقصى للنقاط الرئيسية فوق أي جزء من الصورة مع أقصى قدر من التغييرات التي يمكن تمييزها بصريًا. النقاط الرئيسية للهيكل ، والتي تقع فوق منطقة ثابتة من الإطار ، تزيد من الحمل الكلي على النظام وتؤثر سلبًا على جودة التتبع.
تحديد مصدر الصورة وإعداد الاستيلاء
قبل التتبع ، يتعين على المستخدم تحديد مصدر الصورة في ECTtracker. إذا تم استخدام البرنامج مع تطبيق آخر يحصل على فيديو من كاميرا ويب أو أي جهاز آخر ، فيجب على المستخدم بدء هذا التطبيق أولاً. إذا كان البرنامج يعمل مع الفيديو المسجل بالفعل ، فمن الضروري فتح نافذة مشغل الوسائط أولاً. يصف دليل المستخدم هذا العمل المشترك لـ ECTtracker و ECTcamera البرمجيات. ECTcamera هو تطبيق مخصص للاستخدام مع كاميرا الويب للكمبيوتر المحمول أو أي كاميرا قابلة للإزالة متصلة بجهاز كمبيوتر.
من أجل توفير العرض الصحيح للجزء الفيديو من ECTcamera نافذة ، يجب وضع النافذة المستهدفة (شكل الاستيلاء) فوق هذه النافذة. خلال بداية ECTtracker، يمكن للمستخدم رؤية منطقة مستطيلة شبه شفافة ذات حد أحمر ، وهي مخصصة لالتقاط الفيديو ونقله إلى البرنامج. لإعداد التقاط الفيديو ، من الضروري تحريك النافذة المستهدفة أعلى نافذة الفيديو (انظر الشكل 4). تجدر الإشارة إلى أن النقاط الرئيسية للهيكل في نافذة الفيديو الخاصة بـ ECTtracker يجب أن تغطي أقصى مساحة قابلة للتغيير للصورة.
إذا احتاج المرء إلى تغيير حجم نموذج الاستيلاء فورًا ، فيمكن القيام بذلك عن طريق النقر بزر الماوس الأيمن فوقه. يتعين على المستخدم تحديد أحد الإجراءات في القائمة التي تظهر (انظر الشكل 5).
يمكن للمستخدم أيضًا النقر بزر الماوس الأيسر على نموذج الاستيلاء من أجل تفعيله ، واستخدام المفاتيح الساخنة لتغيير حجمه أثناء التنقل:
- السيطرة + حق - زيادة عرض شكل الاستيلاء
- السيطرة + اليسار - تقليل عرض شكل الاستيلاء
- السيطرة + داون - زيادة ارتفاع شكل الاستيلاء
- على Ctrl + Up - تقليل ارتفاع شكل الاستيلاء
ستتسبب كل مجموعة من المجموعات المذكورة في تحديث فوري لنموذج الاستيلاء والإطار الرئيسي للبرنامج.
بعد اختيار الهيكل وتحديد موضع الاستيلاء الصحيح أعلى الصورة الملتقطة ، من الضروري إنشاء أو تحميل مصفوفة عينات العمل لتشغيل البرنامج والتعرف على الصورة بشكل صحيح. إذا قام المستخدم بإنشاء مثل هذه المصفوفة من العينات من قبل ، فيمكن تحميلها:
- باستخدام "عينات"-"اختيار مصفوفة من العينات"عناصر القائمة ، إذا تم حفظ مصفوفة العينات كملف واحد.
- باستخدام "عينات"-"استيراد مصفوفة من العينات"عناصر القائمة ، في حالة حفظ جميع العينات كملفات منفصلة.
إذا لم يتم إنشاء مصفوفة من العينات ، يجب على المستخدم إنشائها في الوضع اليدوي أو باستخدام ميزة المعايرة التلقائية.
المعايرة التلقائية
تتضمن المعايرة التلقائية برنامجًا نصيًا يعرض الصور المساعدة ذات حالات العين المختلفة للمستخدم (كلتا العينين مفتوحة ، فقط العين اليمنى مفتوحة ، العين اليسرى فقط مفتوحة ، كلتا العينين مغلقة). يجب على المستخدم متابعة مثل هذه الصور وإغلاق إحدى العينين أو كليهما وفقًا للصورة التي تظهر على الشاشة. وتظهر أمثلة مختلفة من هذه الصور في الشكل 6.
اعتمادًا على البرنامج النصي المحدد ، سيتم عرض الصور في أجزاء مختلفة من الشاشة. إذا قام أحد بتقسيم الشاشة إلى 9 أجزاء مختلفة ، فسوف يتوافق كل جزء مع صورة مساعدة واحدة (انظر الشكل 7). سيقوم البرنامج بإنشاء عينة مختلفة في المصفوفة لكل وضع وحالة عين. هذه الطريقة ضرورية لتوفير التشغيل المناسب للبرنامج بغض النظر عن جزء الشاشة الذي ينظر إليه المستخدم.
المعلمة 48 من ECTtracker تتيح نافذة الإعدادات للمستخدم تحديد ملف باستخدام البرنامج النصي للمعايرة التلقائية. يمكن تحديد وظائف البرنامج النصي حسب اسم الملف ، لأنه يحتوي على تشفير رمز خاص. يظهر رقم قبل الحرف S كمية حالات العين ، والتي تظهر على أيقونة المعايرة التلقائية. يظهر رقم قبل الحرف P كمية المواضع المختلفة للرمز على الشاشة. يظهر رقم قبل الحرف M كمية الصفوف في مصفوفة العينات.
المثال الأول: إذا تم تحديد البرنامج النصي Eye_2S5P2M.dat ، فسيشاهد المستخدم أيقونات ذات عيون مفتوحة ومغلقة. سيتم عرض الأيقونة في 5 أوضاع مختلفة للشاشة (في الوسط ، في الزاوية اليسرى العليا ، في الزاوية اليمنى العليا ، في الزاوية اليسرى السفلى وفي الزاوية اليمنى السفلى). سوف تملأ عملية المعايرة صفين من مصفوفة العينات.
المثال الثاني: إذا تم تحديد البرنامج النصي Eye_4S5P4M.dat ، فسيرى المستخدم أيقونات بأربع حالات عيون ممكنة (كلتا العينين مفتوحة ، العين مفتوحة ، العين اليسرى مفتوحة ، كلتا العينين مغلقة). سيتم عرض الأيقونة في 5 أوضاع مختلفة للشاشة. سوف تملأ عملية المعايرة 4 صفوف من مصفوفة العينات.
وبالتالي ، من الممكن تحديد نوع المعايرة التلقائية الذي يناسب مستخدم معين. مثلا إذا كان المريض قادرًا على تحريك عين واحدة فقط ، فقد يكون من المفيد تحميل نص برمجي يقوم بنوعين من العينات - العين المفتوحة والعين المغلقة (في مثل هذه الحالة ، يتعين على المستخدم تحديد موقع الاستيلاء فوق منطقة العمل فقط) العين واستخدام بنية التعرف على عين واحدة). إذا تمكن المريض من الوميض بكلتا العينين ، فيمكن أن يكون من المفيد تحميل برنامج نصي لمدة 4 حالات عيون وبنية التعرف على كلتا العينين. يتم استخدام البرنامج النصي Eye_2S1P2M.dat بشكل افتراضي في ECTtracker.
لبدء عملية المعايرة ، من الضروري تحديد "عينات"-"المعايرة التلقائية"عناصر القائمة أو اضغط على F11 زر. سيشاهد المستخدم الصور مع مؤقت العد التنازلي تغيير واحدا تلو الآخر. يوجد صوت في نهاية كل فترة زمنية ، وبعدها يقوم البرنامج بحفظ العينة وينتقل إلى الصورة التالية. يتيح إجراء المعايرة للمستخدم ملء مصفوفة العينات في الوضع التلقائي بالكامل.
قد لا تبدو بعض نتائج ميزة المعايرة التلقائية جيدة ، وذلك بسبب:
- تحول كبير في الصورة بعد حركة الرأس ، إذا احتفظ المريض بالنشاط الحركي ؛
- صور غير واضحة ناتجة عن حركة التلميذ أو الوميض أو دوران الرأس ؛
- التظليل المفرط للصور في حالة الإضاءة السيئة من جانب الكاميرا.
في مثل هذه الحالات ، يجوز للمستخدم مسح مصفوفة العينات باستخدام "عينات"-"إعادة تعيين مصفوفة العينات"عنصر القائمة ، ويمكن بعد ذلك إعادة معايرة ، وتوفير الظروف المناسبة لهذه العملية.
المعايرة اليدوية
يمكن للمستخدم تحديد عينات لمصفوفة العينات في الوضع اليدوي. باستخدام هذه الميزة ، يمكن للمستخدم استبدال العينات بجودة سيئة تم تلقيها أثناء المعايرة التلقائية ، دون إعادة المعايرة أو تحديد جميع العينات في الوضع اليدوي.
مصفوفة العينات ل ECTtracker يمكن ملؤها بطريقتين:
- قم بإنشاء نماذج بالعين المفتوح للمستخدم (عادةً ما تكفي عينتان عند إعداد البرنامج بشكل صحيح) ، ثم قم بإضافتهما في الصف الأول من Matrix of Samples. ثم قم بإنشاء عينة بالعين المغلق للمستخدم (عينة واحدة أكثر من كافية) وإضافتها في الصف الثاني من Matrix of Samples. بعد ذلك ، من الضروري تحديد رموز المفاتيح ورموز الإجراءات (حد المفتاح أو تحريره) عن طريق ملء المعلمتين 111 و 112 من نافذة الإعدادات. القيمة الافتراضية للمعلمة 111 (المخصصة للعين المفتوحة في مصفوفة العينات) هي "32 2" ، مما يعني "زر مساحة التحرير". القيمة الافتراضية للمعلمة 112 (المخصصة للعين المغلقة في Matrix of Samples) هي "32 1" ، مما يعني "اضغط على زر المسافة". يمكن العثور على مزيد من المعلومات حول رموز المفاتيح والإجراءات الأخرى في "الإعدادات والمعلمات الإضافية الخاصة بـ ECTtracker"قسم من هذا الدليل.
- إنشاء عينة للعين مغلقة ووضعها في الصف الثاني من مصفوفة العينات. قم بتعيين رمز المفتاح ورمز الإجراء عن طريق ملء المعلمة 112 (بشكل افتراضي ، يحتوي على قيمة "32 1" ، والتي تعني "اضغط على زر المسافة"). حدد قيمة المعلمة 110 (بشكل افتراضي ، لها القيمة "32 2" ، والتي تعني "زر مساحة التحرير"). يحدد المعرف 110 رمز المفتاح ورمز الإجراء في الحالات التي يكون فيها ECTtracker غير قادر على العثور على عينة مناظرة واحدة على الأقل. لذلك ، يمكن للبرنامج العمل باستخدام عينة واحدة فقط بالعين المفتوح للمستخدم! هذه الميزة تبسط تشغيل ECTtracker ويسرع عملية الإعداد الأولي.
لإضافة عينات في Matrix of Samples ، يلزم بدء عملية التقاط الصور فيها ECTtracker باستخدام "بداية"عنصر القائمة أو F2 المفتاح ، تليها النقر بزر الماوس الأيمن على الصورة. سوف تجمد الصورة على الإطار الحالي مع وجود منطقة اختيار مستطيلة متمركزة على موقع النقرة (انظر الشكل 8). انقر بزر الماوس الأيمن فوق الصورة داخل ECTtracker سوف نافذة تحديث الإطار الحالي. ستؤدي النقرة اليسرى إلى إلغاء التحديد واستعادة عملية التقاط الفيديو.
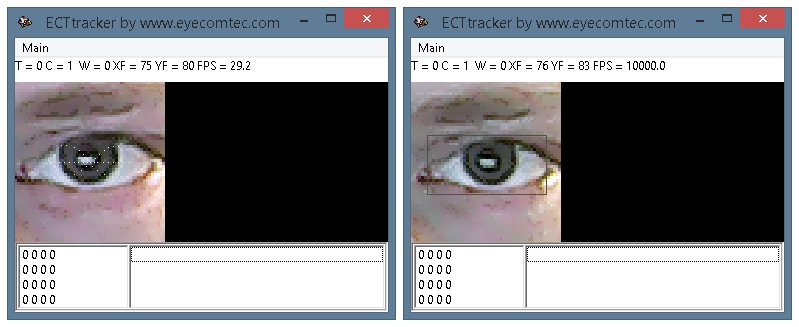 (الشكل 8. اختيار صورة لملء مصفوفة العينات)
(الشكل 8. اختيار صورة لملء مصفوفة العينات)
-
بعد اختيار عينة مناسبة ، يتعين على المستخدم حفظها. من أجل القيام بذلك ، يجب على المستخدم النقر فوق أي زر على الخلية المطلوبة من مصفوفة العينات. العينة سوف تظهر في المصفوفة. في الحالات التي تحتوي فيها الخلية بالفعل على عينة ، سيتم استبدالها دون أي تأكيد إضافي. يظهر الشكل الكامل لمصفوفة العينات الكاملة.
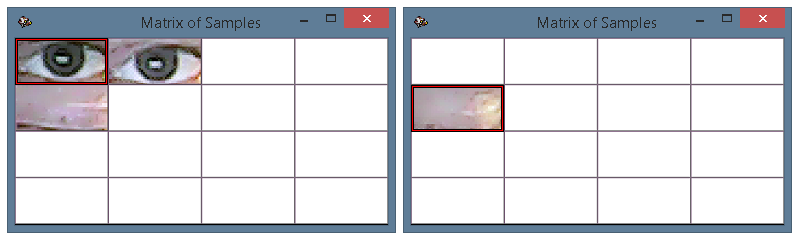 (الشكل 9. مصفوفة كاملة من العينات.
(الشكل 9. مصفوفة كاملة من العينات.
الصورة الصحيحة - تشغيل البرنامج مع عينة واحدة والمعلمة تمكين 110)
لتوفير مزيد من الراحة أثناء ملء مصفوفة العينات ، يمكن للمستخدم تبديل أماكن العينات. للقيام بذلك ، يتعين على المستخدم إيقاف البرنامج عن طريق الضغط على "توقف"عنصر في القائمة. بعد ذلك ، يلزم استخدام أزرار الماوس الأيمن أو الأيسر والنقر على عينة تحتاج إلى إعادة التوطين. وسيتم تسليط الضوء على تلك العينة بحد أزرق (انظر الشكل 10). بعد ذلك ، يجب على المستخدم النقر فوق العينة الثانية وسيتم تبديلها.
معلومات مهمة! يلزم المعايرة الصحيحة وتعبئة مصفوفة العينات الصحيحة لتحسين جودة تتبع الصور. تعتمد الدقة الكلية للحالة الحالية لتتبع عين المستخدم على جودة الإعداد الأولي. بعد إجراء المعايرة المناسبة ، سيتمكن المريض من العمل باستخدام مصفوفة الرموز الأطول ، مما يؤدي إلى تقليل الأخطاء وتقليل الإجهاد.
مبادئ توجيهية لملء مصفوفة العينات:
- من الضروري النقر على مركز التلميذ أثناء اختيار العينة. هذه اللحظة مهمة حقًا ، لأن جميع عمليات تثبيت التتبع الإضافية ستستند إلى هذه النقطة.
- يتم إنشاء الصف الأول من مصفوفة العينات للعينات بعين مفتوحة ؛ والثاني هو للعينات مع عين مغلقة. في أي حال ، من الضروري تصحيح رموز المفاتيح المرسلة (المعلمات 110-112).
- يوصى باستخدام أكثر من عينتين من الصور بعيون مفتوحة لتوفير التشغيل الصحيح للبرنامج. عينة واحدة أكثر من كافية للعين المغلقة للمستخدم (انظر الشكل 9).
- إذا كان ذلك ممكنًا ، يجب على المريض أن ينظر إلى الكاميرا تمامًا. ال ECTkeyboard يجب وضع نافذة لوحة المفاتيح الافتراضية في أقرب وقت ممكن من كاميرا الويب.
- حجم النافذة الرئيسية لل ECTkeyboard ويجب تحديد المسافة بين المريض والشاشة بطريقة يكون فيها التلميذ أقل حركة ممكنة أثناء العمل مع البرنامج. إذا كان المريض بعيدًا جدًا عن الشاشة ، فمن الممكن تغيير حجم الخط دون تغيير حجم العناصر في المصفوفة.
- يوصى باستخدامه فقط ECTcamera وظيفة لتغيير مستوى المقياس أو موضع الصورة.
- يجب وضع مصدر الضوء بطريقة لا تخلق ظلًا مفرطًا على وجه المريض. يمكن للمستخدم تعتيم أي إضاءة تأتي من أشياء أخرى غير الشاشة ووضع مصدر إضافي للضوء بجوار الشاشة (مثل LED-torch).
يمكن العثور على المزيد من التوصيات التفصيلية والوصف الكامل والرسومات والرسوم التوضيحية في "النصائح والحيل" الفصل.
إكمال التكوين
لاستكمال عملية الإعداد الأولي لل ECTtracker، يجب على المستخدم أيضًا الإشارة إلى المعلمات التالية في نافذة إعدادات البرنامج (يمكن فتحه باستخدام "الإعدادات"-"إعدادات العرض"عناصر القائمة أو عن طريق الضغط على F3 مفتاح التشغيل السريع):
- يجب أن تحتوي المعلمة 100 على القيمة التالية: ECTkeyboard بواسطة www.eyecomtec.comوهو اسم النافذة الرئيسية لل ECTkeyboard مصفوفة الرمز ، والتي ECTtracker سوف تستخدم لنقل السيطرة على رموز المفاتيح.
- المعلمة 2 - مستوى مطابقة العينة والصورة التي تم تحليلها. يوصى بتخفيض هذه القيمة إذا ECTtracker البرنامج غير قادر على العثور على عينات مناسبة بشكل كاف أثناء تشغيله. إذا عثر البرنامج على عينتين في نفس الوقت ، فمن المستحسن زيادة القيمة. يجب أن يكون مستوى المطابقة لصف واحد من المصفوفة أعلى من مستوى صف آخر في أي فترة زمنية معينة (يمكن رؤية ذلك بوضوح في نافذة Stripes Diagram). اعتمادًا على الكاميرا ومستوى الإضاءة والمعلمات الأخرى ، تبقى القيمة المثلى لليم في النطاق من 18 إلى 35. القيمة الافتراضية هي 20.
- المعلمة 5 - أقصى إزاحة للعينة بالنسبة للصورة التي تم تحليلها. ECTtracker يبحث عن مطابقة الصور ليس فقط في الموضع الأولي للصورة ، ولكن أيضًا في المنطقة المحيطة بها. هذه الميزة مطلوبة حتى يعمل البرنامج بشكل صحيح في حالات الحركات غير المهمة والميل ودوران الرأس ، عندما يحتفظ المستخدم بالنشاط الحركي الجزئي فقط. القيمة الافتراضية هي 3.
- المعلمة 4 - الإطارات في الثانية معدل الصورة في نافذة الفيديو من ECTtracker. كلما زادت القيمة ، كلما تم تحديث الصورة. نتيجة لذلك ، تزداد جودة التتبع بالإضافة إلى متطلبات موارد الحوسبة. يمكن أن تظل قيمة هذه المعلمة في نطاق من 1 إلى 60 ، بينما القيمة الافتراضية هي 20.
- المعلمات 24 و 25 - عرض وارتفاع الإطار الهدف (شكل انتزاع). القيم الافتراضية هي 140 و 160 على التوالي. إذا قام المريض ببعض الحركات غير المهمة ، فإن الصورة التي تم تحليلها يمكن أن تخرج من عرض الاستيلاء. يحدث هذا عادةً عند زيادة مستوى التكبير / التصغير بشكل ملحوظ. يوصى بزيادة هذه المعلمات من أجل الحفاظ على أقصى قدر ممكن من الحركات في حدود شكل الاستيلاء.
- المعلمات 110-115 - رموز المفاتيح ورموز الإجراء. تحدد هذه الحقول رموز المفاتيح ، والتي يتم إرسالها إلى أي برنامج استلام عندما تكون الصورة في ECTtracker نافذة يتوافق مع واحدة من العينات المحفوظة. كما أنها تحدد الإجراءات المنجزة (مفتاح الصحافة ، مفتاح التحرير ، اضغط على مفتاح التحرير).
لتحسين الجودة الإجمالية للتعرف على الصور ، يتعين على المستخدم تحديد مستويات أولوية قنوات الألوان. يمكن للمستخدمين المتقدمين تحديد مستويات الأولوية هذه يدويًا عن طريق تغيير قيمة المعلمة 15 من نوافذ إعدادات البرنامج. البرنامج يدعم أيضا وضع حساب الأولوية التلقائي. لاستخدامها ، يجب تحديد "الإعدادات"-"ضبط صيغة القناة"عناصر القائمة الرئيسية.
عندما يكمل المستخدم اختيار جميع المعلمات المطلوبة وهيكل التعرف ، وتحديد مساحة تحليل الصورة باستخدام الإطار الهدف وإنشاء مصفوفة العينات ، ECTtracker يمكن أن تبدأ. لبدء تشغيل البرنامج ، يحتاج المستخدم لتحديد "بداية"عنصر القائمة الرئيسية أو اضغط على F2 زر.
يتم إجراء مقارنة للصور التي تم تحليلها وعينات من المصفوفة لكل إطار ، بينما تظهر إحداثيات مراكز العينات التي تتجاوز مستوى المطابقة المحددة مسبقًا (المعلمة wlim) في قائمة العينات المعترف بها في نافذة البرنامج الرئيسية. يتم عرض معلومات حول العينة ذات الحد الأقصى لمستوى المطابقة في حقل معلومات ECTtracker.
يحدد البرنامج العينة الأكثر ملاءمة للصورة الحالية. يتم تمييز العينة المقابلة باللون الأحمر في مصفوفة العينات. اعتمادًا على صف هذه العينة ، يقوم البرنامج بتحديد رمز وإجراء مفتاح محدد مسبقًا ، يتم إرسالهما بعد ذلك إلى أي برنامج استقبال. في الحالات التي لا تتوافق فيها أي من العينات مع الصورة الحالية ، يكمل البرنامج أحد الإجراءات المحددة مسبقًا في المعلمة 9 من نافذة الإعدادات. إذا كانت المعلمة 9 لها قيمة C (عينات البحث من الجزء الأوسط) ، ECTtracker نقل نقطة البحث إلى مركز الصورة التي تم تحليلها واستئناف عملية البحث في فترة من الوقت. إذا كانت هذه المعلمة تحتوي على قيمة F (عينات بحث تبدأ من الإحداثيات الأخيرة ، حيث تم العثور على التطابق) ، فسيقوم البرنامج بالبحث في العينة ضمن حدود منطقة المطابقة الأخيرة. يمكن تحديد مقدار الإطارات التي يجب تخطيها عندما لا يتم العثور على عينات مناظرة في المعلمة 6 من نافذة إعدادات البرنامج.