Advertencia: esta página es una traducción automática (automática), en caso de dudas, consulte el documento original en inglés. Disculpe las molestias que esto pueda causar.
Teclado ECT: configuración y parámetros adicionales
Guía de configuración del teclado ECT
- Modo selector actual
- CARNÉ DE IDENTIDAD
- Archivo de idioma activo
- Símbolo de separación de valor
- Teclas de acceso rápido de selección de botones (códigos)
- Nombre del archivo que contiene las etiquetas del teclado.
- Nombre del archivo que contiene los sonidos del teclado.
- Nombre del archivo que contiene iconos de teclado
- Color de transparencia del icono del teclado
- Nombre del archivo para guardar la salida cuando el usuario lo solicita
- Formato de fecha y hora
- Intervalo de tiempo de guardado automático
- Nombre del archivo para guardar el trabajo actual automáticamente
- Tiempo mínimo de mantenimiento (para selección)
- Tiempo máximo de mantenimiento (para rechazo)
- Tiempo de espera extendido
- Código de comando para tiempo de espera extendido
- Tiempo de retraso de ciclo de columna
- Tiempo de retraso de ciclo de fila
- La barra de progreso selecciona el archivo de sonido
- La barra de progreso rechaza el archivo de sonido
- Mostrar bordes de la ventana
- Título de la ventana para recibir códigos clave (objetivo)
- Clase del objeto para recibir códigos clave (objetivo)
- Retraso de tiempo al comienzo de cada nuevo escaneo (en ms)
- Códigos de tecla del cursor (arriba # derecha # abajo # izquierda)
- Columna con etiquetas (etiqueta # acción)
- Columna con sonidos
- Columna con iconos (estado 1 # estado 2 # estado 3 # estado 4 # estado 5)
- Símbolo de separación para parámetros dentro del comando del teclado
- Coordenada X de la ventana para recibir códigos clave (objetivo)
- Coordenada Y de la ventana para recibir códigos clave (objetivo)
- Tirador de la ventana para recibir códigos clave (objetivo)
- Retraso de tiempo antes de seleccionar la ventana para recibir códigos clave (objetivo) (en ms)
- Archivo de sonido de selección para que la ventana reciba códigos clave (objetivo)
- Volumen de voz para el comando HABLAR
- Velocidad de voz para el comando HABLAR
- Pronunciación de llaves
- Comando SPEAK síncrono o asíncrono (0-síncrono; 1-asíncrono)
- Ajuste las dimensiones del tamaño del botón para llenar la ventana del teclado
- Ventana principal (teclado): posición del margen izquierdo
- Ventana principal (teclado): posición del margen superior
- Ventana principal (teclado) - ancho
- Ventana principal (teclado) - altura
- Cantidad de botones por fila
- Numero de botones por columna
- Ancho de botones
- Altura de botones
- Espacio entre filas
- Espacio entre columnas
- Tamaño de los bordes de los botones en píxeles
- Dirección de las etiquetas de los botones (0-vertical; 1-horizontal)
- Posicionamiento de texto (1-9)
- Posicionamiento
- Iconos de teclado de escala (en porcentajes)
- (63, 69, 75) Nombre de fuente del botón
- (64, 70, 76) Tamaño de fuente del texto del botón
- (65, 71, 77) Color del texto del botón
- (66, 72, 78) Color de la superficie del botón
- (67, 73, 79) Color del borde del botón
- (68, 74, 80) Color de fondo del estado clave
- 81. Nombre de archivo guardado del teclado representado
- 82. Tamaño del desplazamiento de fila en píxeles
- 83. Tamaño del desplazamiento de la columna en píxeles
- 84. Desactiva el cursor en las celdas de borde vacías
- 85. Retraso en el retraso de la ventana principal (teclado) (en ms)
- Mostrar / Ocultar la ventana de salida
- Ventana de salida: posicionamiento del margen izquierdo
- Ventana de salida: posicionamiento del margen superior
- Ventana de salida - ancho
- Ventana de salida - altura
- Ventana de salida - nombre de fuente
- Ventana de salida - tamaño de fuente
- Ventana de salida - color del texto
- Ventana de salida - color de fondo
- Ubicación de la barra de progreso
- Barra de progreso: posicionamiento del margen izquierdo
- Barra de progreso: posicionamiento del margen superior
- Barra de progreso - ancho
- Barra de progreso - altura
- Barra de progreso: altura de la barra de progreso
- Barra de progreso - tipo de etiquetado de texto
- (144) Barra de progreso - dirección de la barra
- (145) Barra de progreso: color de la barra vacía
- (146) Barra de progreso: color de la barra rellena
- (147) Barra de progreso: nombre de la etiqueta de fuente
- (148) Barra de progreso: tamaño de la etiqueta de fuente
- (149) Barra de progreso - color de fuente de etiqueta
- Mostrar / Ocultar la ventana del botón actual
- Ventana de botón actual: posicionamiento del margen izquierdo
- Ventana del botón actual: posición del margen superior
- Ventana de botón actual - ancho
- Ventana de botón actual - altura
- Ventana del botón actual - color de fondo
- Ventana del botón actual: posicionamiento del icono
- Ventana del botón actual: posicionamiento del texto
- Ventana del botón actual: nombre de la fuente del texto
- Ventana de botón actual - tamaño de fuente
- Ventana de botón actual - color de fuente
- Ventana de botón actual: columna de icono del archivo de icono
- Ventana del botón actual: iconos de escala
- Mostrar / Ocultar la ventana de entrada rápida
- Ventana de entrada rápida: posición del margen izquierdo
- Ventana de entrada rápida: posición del margen superior
- Ventana de entrada rápida - ancho
- Ventana de entrada rápida - altura
- Ventana de entrada rápida: nombre de fuente (palabra)
- Ventana de entrada rápida: tamaño de fuente (palabra)
- Ventana de entrada rápida: color de texto (palabra)
- Ventana de entrada rápida - (palabra) color de fondo (ventana)
- Ventana de entrada rápida: nombre del archivo con vocabulario actual
- Ventana de entrada rápida: lista de símbolos utilizados para enumerar la lista de sugerencias
- Ventana de entrada rápida: lista de símbolos utilizados para el texto
- Ventana de entrada rápida: nombre del archivo que contiene vocabulario del usuario
- Ventana de entrada rápida - (número) nombre de fuente
- Ventana de entrada rápida: tamaño de fuente (número)
- Ventana de entrada rápida - (número) color de texto
- Ventana de entrada rápida - (número) color de fondo (ventana)
¡Atención! Después de realizar cualquier cambio en la configuración del programa, el usuario debe hacer clic en Configuraciones - Actual conjunto elementos del menú principal. Para proporcionar una experiencia más conveniente, el ECTkeyboard ventana de configuración contiene su propia Acción menú, que tiene los mismos elementos que el Configuraciones menú (ver fig. 27).
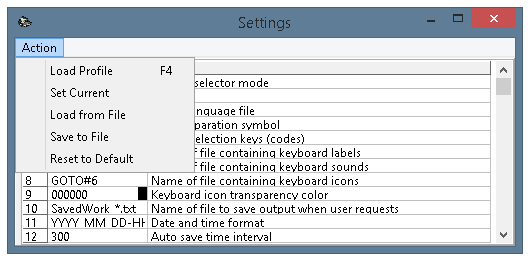 (Fig. 27. Menú de acción de la ventana de configuración)
(Fig. 27. Menú de acción de la ventana de configuración)
Para que el proceso de configuración sea más conveniente y fácil, todas las configuraciones del programa se dividen en varias categorías, que tienen diferentes colores:
- Configuraciones principales de ECTkeyboard (parámetros 1-38). Este grupo incluye parámetros tales como intervalos de tiempo para el escaneo de la matriz de símbolos, la selección de símbolos y la cancelación del símbolo seleccionado previamente; nombres de archivos con etiquetas de teclado, iconos y sonidos; códigos clave, que se utilizan para seleccionar símbolos; el nombre del software receptor; el formato de fecha y hora en el registro; la frecuencia del guardado automático de texto; el volumen y la velocidad del anuncio de texto y varios otros parámetros. Este grupo también contiene información obtenida automáticamente sobre el número de identificación y las coordenadas de la ventana de la aplicación externa, que se utiliza para transmitir textos desde la ventana principal de ECTkeyboard.
- Parámetros visuales del teclado virtual (parámetros 41-85). Este grupo de parámetros incluye valores de ancho y alto de botones, posiciones de símbolos en los botones y el intervalo de actualización de la ventana principal. Además, este grupo de parámetros permite al usuario cambiar la superficie de los botones y los colores de los bordes, así como el color y el tamaño de la fuente para los elementos activos, inactivos y seleccionados.
- Parámetros visuales de la ventana de salida de texto (parámetros 101-109). Al usar este grupo de parámetros, el usuario puede cambiar el tamaño y la posición de la ventana de salida, elegir el tipo, tamaño y color de la fuente y ajustar el color de fondo de la ventana.
- Parámetros visuales de la barra de progreso (parámetros 131-149). Al usar este grupo de parámetros, el usuario puede cambiar el tamaño y la posición de la barra de progreso, su color y la dirección de llenado. El usuario también puede cambiar el tipo de información de texto de la barra de progreso y elegir el tipo, el color y el tamaño de la fuente.
- Parámetros visuales de la ventana de símbolos actualmente seleccionada (parámetros 161-173). Al usar estos parámetros, el usuario puede cambiar la posición y el tamaño de la ventana, el tamaño del texto, los colores del texto y el fondo y el estilo de fuente.
- Configuración de la ventana de entrada rápida (parámetros 201-217). Este grupo de configuraciones se puede utilizar para cambiar la posición y el tamaño de la ventana de selección de palabras, seleccionar un color para el fondo, las palabras y los botones de control y elegir el estilo y el tamaño de la fuente. Los usuarios también pueden seleccionar un archivo de vocabulario auxiliar, establecer la lista de símbolos de control y elegir el nombre del vocabulario, que se puede utilizar para guardar palabras adicionales (nombres, nombres geográficos y términos que no se pueden encontrar en el vocabulario principal, etc. .).
Veamos cada grupo de parámetros más de cerca.
Configuración general de ECTkeyboard (1-38)
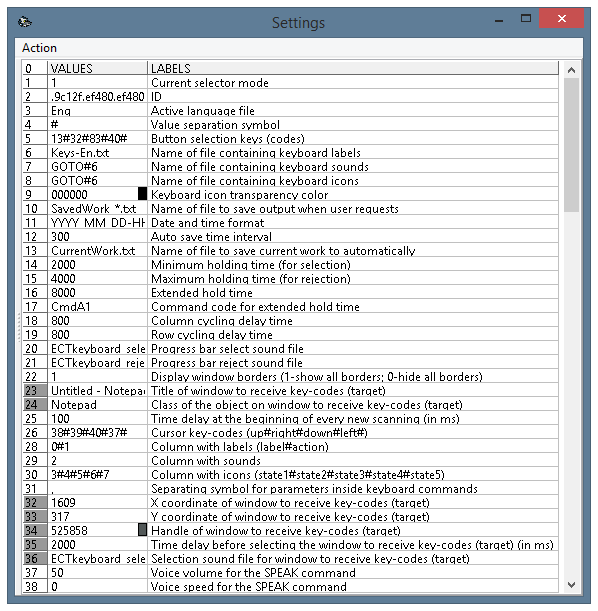 (Fig. 28. Ventana de configuración del programa, parámetros 1-40)
(Fig. 28. Ventana de configuración del programa, parámetros 1-40)
1. Modo selector actual. Este parámetro permite elegir el modo de trabajo del programa, que se inicia automáticamente después del inicio del programa. El valor predeterminado para este parámetro es 1 (Escaneo de fila / celda), pero el usuario puede seleccionar cualquier otro modo de trabajo. Se recomienda cambiar este parámetro en una situación en la que el programa esté trabajando constantemente en un modo. Esta característica también se puede usar para iniciar ECTkeyboard cuando el paciente no puede usar el menú del programa.
PRO2. ID. Este campo contiene un número único que permite que el programa reconozca una computadora que se utiliza para ejecutar el programa. Este número es un número de serie de un disco del sistema (algunas versiones de ECTkeyboard use un número hash del disco que se usó para iniciar el programa). Este parámetro se obtiene automáticamente durante el inicio del programa.
3. Archivo de lenguaje activo. Este campo se puede usar para establecer una ruta completa al archivo de localización del programa. La carpeta del programa de ECTkeyboard contiene todas las localizaciones en la carpeta Idiomas. Después de configurar la ruta completa, el programa puede trabajar con archivos de localización ubicados en cualquier carpeta del disco duro o un dispositivo de almacenamiento externo de la computadora.
PRO4. Símbolo de separación de valores. Todos los archivos de configuración de ECTkeyboard use el marcador de separación especial para establecer una selección de parámetros conectados en una cadena, p. un archivo con comandos y símbolos para cada botón de un teclado contiene un símbolo en sí, una ruta completa a la imagen y una ruta completa al archivo de sonido. Para separar estos valores, el programa usa este símbolo de separación. El valor predeterminado para este parámetro es #.
5. Teclas de acceso rápido de selección de botones (códigos). Hay varias formas de seleccionar un símbolo de la matriz de símbolos. Los pacientes que retuvieron al menos algún tipo de actividad motora pueden usar un cierre directo de los contactos del teclado, es decir, el paciente puede seleccionar un símbolo haciendo un movimiento con un músculo activo, inhalando rápidamente, presionando un botón especial con la lengua, etc. En los casos en que los contactos de dichos dispositivos de comunicación se conectan directamente al teclado, se recomienda elegir el botón que se usa con menos frecuencia. Este campo de la ventana de configuración se puede utilizar para indicar todos los códigos clave necesarios para activar el elemento resaltado de la matriz de símbolos. Los códigos clave se escriben uno por uno, sin espacios, separados con un marcador especial (el valor predeterminado es #, pero se puede cambiar a cualquier otro símbolo cambiando el parámetro 4 de la ventana de configuración). El valor predeterminado para este parámetro es 13 # 32 # 83 # 40 # (las siguientes teclas se utilizan para activar los símbolos: Enter, Espacio, S, flecha hacia abajo).
6. Nombre del archivo que contiene las etiquetas del teclado.. ECTkeyboard se puede usar con diferentes conjuntos de leyendas de botones, p. en diferentes idiomas, para cambiar letras mayúsculas o minúsculas, para varios comandos o para habilitar el modo de entrada simplificado. Cada conjunto de subtítulos debe guardarse como un archivo separado y ubicarse en el directorio del programa junto con el archivo principal del programa. Este elemento de la ventana de configuración permite al usuario cambiar varios conjuntos de botones de forma rápida y sencilla al ingresar un nombre de archivo en el campo. Esta característica es muy conveniente porque cada usuario del programa puede tener todos los elementos ubicados en las posiciones preferidas y usar un conjunto específico de macros.
PRO7. Nombre del archivo que contiene los sonidos del teclado.. Como en el parámetro anterior, este campo contiene una ruta completa al archivo del teclado. Este archivo contiene nombres de todos los archivos de sonido que se reproducirán para los símbolos resaltados del teclado virtual. El valor predeterminado para este campo es GOTO # 6, es decir, el mismo nombre de archivo que en el parámetro 6. La estructura interna del ECTkeyboard los archivos de configuración admiten el marcador de separación especial (valor predeterminado #). Por lo tanto, un archivo puede contener un conjunto de subtítulos, así como nombres de archivos de sonido. El anuncio de los símbolos resaltados del teclado virtual permite a los pacientes con discapacidad visual trabajar con ECTkeyboard.
PRO8. Nombre del archivo que contiene los íconos del teclado. Este campo contiene el nombre del archivo que incluye todas las imágenes (iconos) que se usan para las teclas del teclado virtual. Estos iconos permiten al usuario cambiar la interfaz del programa, especialmente cuando trabaja en el modo simplificado que incluye solo varios botones para el paciente ("comer", "beber", "relajarse", "dolor", etc.). Además, estos íconos son excelentes para pacientes que no pueden hablar en el idioma de localización o simplemente no pueden leer. El valor predeterminado para este campo es GOTO # 6, es decir, el mismo nombre de archivo que en el parámetro 6.
PRO9. Color de transparencia del icono del teclado. La función de transparencia se usa para iconos que tienen cualquier forma que no sea rectangular. El valor predeterminado para este parámetro es 000000, es decir, el color negro. El usuario puede seleccionar un color manualmente o haciendo doble clic con el botón izquierdo en el campo de valor. En el segundo caso, el usuario verá una ventana de diálogo estándar del sistema operativo, que se puede utilizar para elegir un color.
PRO10. Nombre del archivo para guardar la salida cuando el usuario lo solicita. Cada vez que el usuario elige guardar un texto escrito, todo el contenido de la ventana de salida se guarda en un archivo. Para proporcionar más comodidad durante el trabajo con dichos archivos guardados, el usuario puede crear una plantilla de nombre. El valor predeterminado es SavedWork * .txt. Además, el nombre del archivo contiene la fecha y la hora, que se pueden cambiar en el parámetro 11. En la figura 29 se muestran ejemplos de dichos archivos.
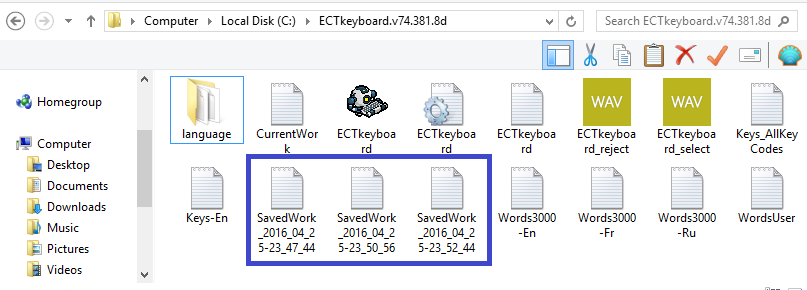 (Fig. 29. Archivos con textos escritos ECTkeyboard)
(Fig. 29. Archivos con textos escritos ECTkeyboard)
PRO11. Formato de fecha y hora. Este parámetro ayuda al usuario a cambiar el formato de fecha y hora utilizado en los nombres de los archivos de texto. El valor predeterminado para este parámetro es AAAA_MM_DD-HH_NN_SS (año, mes, día, horas, minutos y segundos). El usuario puede cambiar este valor de acuerdo con las necesidades y requisitos personales, p. Si el usuario selecciona el valor H_NN_SS, el nombre del archivo solo contendrá el tiempo sin la fecha de su creación.
PRO12. Intervalo de tiempo de guardado automático. Además de la función de guardado manual de texto, ECTkeyboard admite un modo de guardado automático de datos. Este parámetro permite al usuario definir un intervalo de tiempo en segundos que se requiere para crear nuevos archivos de texto en modo automático. El valor predeterminado para este parámetro es 300 segundos (es decir, 5 minutos), pero este campo puede contener cualquier valor deseado. No se recomienda usar valores muy cortos porque dará como resultado una mayor cantidad de archivos de texto en el campo del programa con una diferencia de solo un par de símbolos.
13. Nombre del archivo para guardar el trabajo actual automáticamente. Antes de cerrar el programa, todo el texto escrito también se guarda como un archivo. Durante el próximo inicio del programa, este texto aparecerá en la ventana de salida de texto. Este parámetro permite al usuario establecer cualquier nombre de archivo deseado, que se utilizará para almacenar textos antes de salir del teclado ECT. El valor predeterminado para este parámetro es CurrentWork.txt.
14. Tiempo mínimo de mantenimiento (para selección). El parámetro para el tiempo mínimo de mantenimiento es necesario para proporcionar un entorno de trabajo más conveniente para pacientes con diversos trastornos, p. Ej. cuando un paciente puede hacer una selección solo cerrando los ojos y ECTkeyboard funciona en conjunto con un dispositivo de seguimiento ocular, el sistema necesita identificar el estado continuo del ojo cerrado e ignorar el parpadeo y el movimiento de las pestañas. En situaciones en las que un músculo o un grupo de músculos no está dañado, el movimiento de dichos músculos puede usarse para trabajar con el programa, ignorando los temblores, las garrapatas u otras contracciones musculares no controladas. En los casos en que el paciente usa la inhalación para escribir textos, el programa necesita dividir la respiración natural y la selección de símbolos.
Este parámetro permite al usuario dividir la entrada consciente de datos de acciones rápidas no controladas para todas las situaciones mencionadas. El valor de trabajo de este parámetro se establece en milisegundos. Aquí hay un ejemplo. Si un paciente está trabajando con la matriz de símbolos cerrando los ojos y el valor mínimo de tiempo de retención es 1000, para seleccionar una letra, el paciente debe cerrar un ojo por un segundo. Cualquier acción más corta será ignorada por el programa. Por lo tanto, ECTkeyboard permite ignorar el afecto negativo del parpadeo.
Este parámetro se utiliza para todos los modos de trabajo que implican retención, es decir, 0A, 0B, 1, 1B, 2, 2B, 3. El valor predeterminado para este parámetro es 2000 (2 segundos).
15. Tiempo máximo de mantenimiento (para rechazo). El parámetro de tiempo de retención máximo también se usa para seleccionar una fila, una columna o una celda del teclado virtual. Para seleccionar cualquier elemento, el paciente debe mantener los ojos cerrados más tiempo del indicado en el parámetro del tiempo mínimo de retención, pero más corto que en el parámetro del tiempo máximo de retención. Si el usuario mantiene los ojos cerrados más tiempo del indicado en este parámetro, el programa cancelará cualquier símbolo seleccionado previamente.
Este parámetro se utiliza para todos los modos de trabajo que implican mantener - 0A, 0B, 1, 1B, 2, 2B, 3. El valor predeterminado para este parámetro es 4000 (4 segundos).
PRO16. Tiempo de espera extendido. En los casos en que el tiempo de espera sea mayor que el indicado en este campo, el programa puede ejecutar un comando adicional (por ejemplo, calibración automática o una alarma sonora para el personal médico).
Este parámetro se usa para todos los modos de trabajo que implican mantener - 0A, 0B, 1, 1B, 2, 2B, 3. El valor predeterminado para este parámetro es 8000 (8 segundos).
PRO17. Código de comando para tiempo de espera extendido. Este campo se puede usar para establecer un comando que se ejecutará cuando el usuario mantenga presionada la tecla de selección (o mantenga los ojos cerrados) más tiempo del indicado en el parámetro 16.
18. Tiempo de retraso del ciclo de la columna. Este parámetro permite cambiar el tiempo de retraso entre el cambio de filas (en el modo de exploración de fila / celda) y el cambio de una celda de columna (en los modos de exploración de columna / celda y lista / vertical). Cuanto más largo sea el intervalo de tiempo, más lenta será la velocidad de alternancia de símbolos. Se recomienda aumentar este intervalo cuando el usuario recién comienza a trabajar con el teclado virtual, lo que permite su uso para evitar posibles errores y recordar las posiciones de los símbolos. El valor predeterminado para este parámetro es 800 (0, 8 segundos).
19. Tiempo de retraso de ciclismo de fila. Este parámetro permite cambiar el tiempo de retraso entre el cambio de columnas (en el modo columna / celda) y las celdas de una columna (en los modos fila / celda y lista / horizontal). El valor predeterminado para este parámetro es 800 (0, 8 segundos).
20. La barra de progreso selecciona el archivo de sonido. ECTkeyboard El teclado virtual utiliza notificaciones de sonido para la selección de elementos (filas, columnas o un símbolo) o la cancelación de la selección. Esta característica mejora significativamente la operación del programa para usuarios con discapacidad visual y les permite acostumbrarse a los tiempos reales de retraso de los símbolos. Al hacer doble clic, el usuario puede usar la ventana de diálogo estándar del sistema operativo para seleccionar cualquier archivo de sonido requerido.
21. La barra de progreso rechaza el archivo de sonido. De manera similar al parámetro anterior, el usuario puede seleccionar cualquier archivo de sonido para cancelar las notificaciones de selección de elementos.
22. Mostrar bordes de la ventana. Este parámetro se puede usar para ocultar o mostrar los bordes de la ventana principal del programa y la ventana de salida de texto (ver fig. 30). Este parámetro puede ser útil para ejecutar el programa en computadoras con baja resolución de pantalla o cuando otras aplicaciones importantes ocupan una parte importante de la pantalla. También puede ser útil cuando el teclado virtual y la ventana de salida de texto están abiertos en el modo de pantalla completa. El valor predeterminado de este parámetro es 1, es decir, se muestran los bordes de las ventanas.
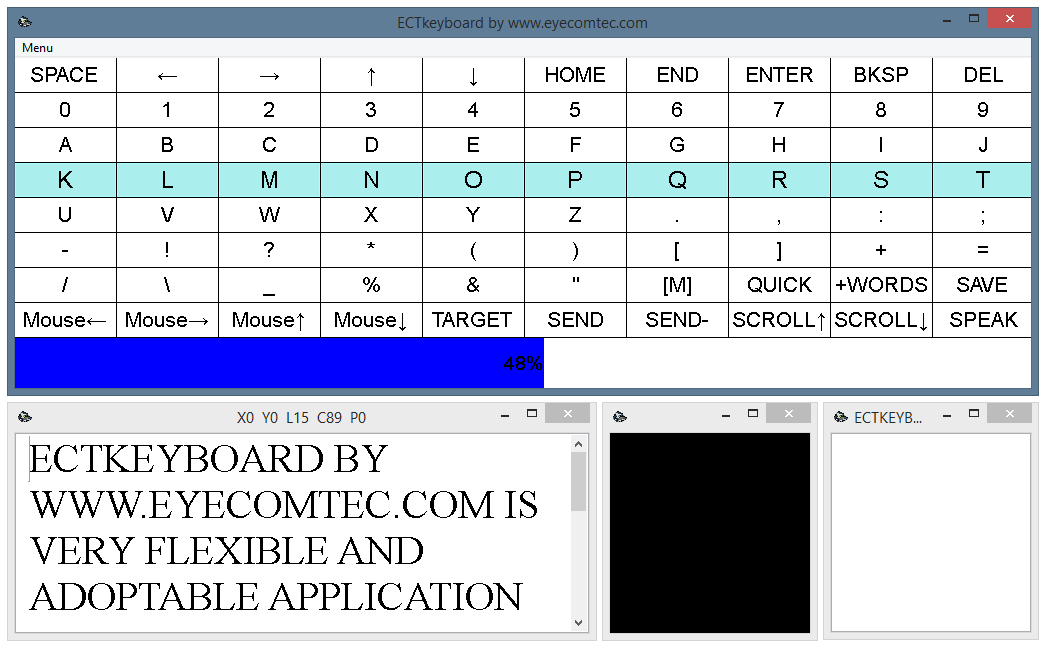
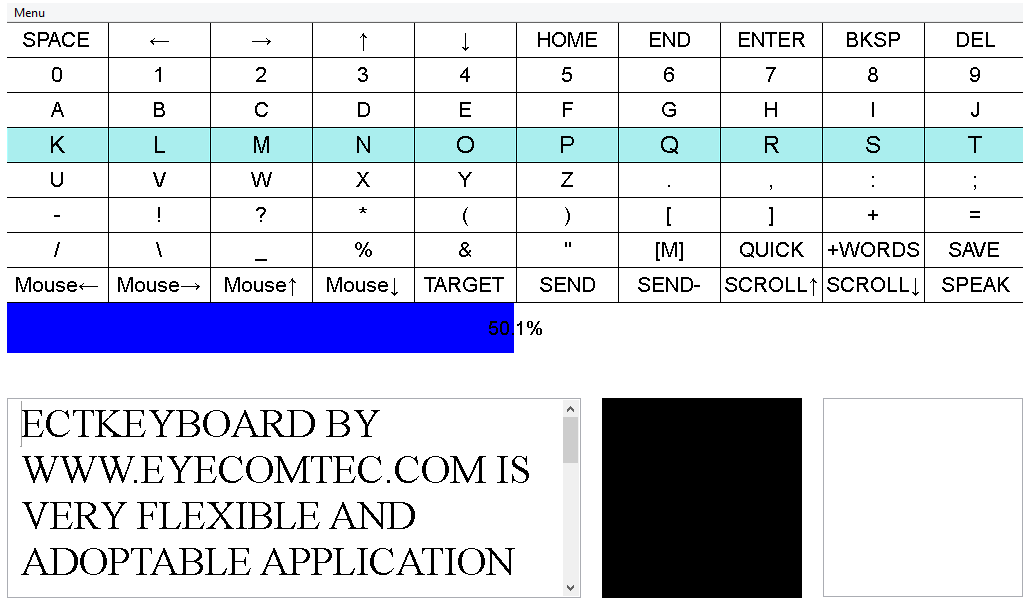
PRO23. Título de la ventana para recibir códigos clave (objetivo). Durante su funcionamiento, ECTkeyboard no solo puede mostrar textos escritos en la ventana de salida, sino que también puede transmitir pulsaciones de teclas a cualquier otra aplicación, p. editores de texto, navegadores web, chats, etc. El programa utiliza nombres de encabezado para identificar dichas aplicaciones o programas de terceros. Por ejemplo, si el usuario desea que el teclado virtual envíe mensajes de texto a la aplicación Bloc de notas en un nuevo archivo, es necesario establecer este parámetro en Sin título: Bloc de notas. El botón TARGET del teclado virtual le permite al usuario establecer el valor del parámetro automáticamente.
PRO24. Clase del objeto para recibir códigos clave (objetivo). Para proporcionar la transmisión adecuada de las pulsaciones de teclas de ECTkeyboard a una aplicación externa, es necesario establecer la clase de ventana para esa aplicación. El botón TARGET del teclado virtual le permite al usuario completar el valor del parámetro automáticamente.
25. Retraso de tiempo al comienzo de cada nuevo escaneo (en ms). Cuando el usuario controla la aplicación abriendo y cerrando los ojos, la selección de la primera fila o el primer símbolo generalmente requiere algo de tiempo adicional. Y en los casos en que no hay demora adicional, el usuario a menudo puede enfrentar situaciones en las que es imposible hacer una selección del primer elemento de inmediato. Por lo tanto, el usuario tiene que esperar hasta que el programa alterne todas las filas \ celdas y regrese a la primera. Este parámetro permite al usuario seleccionar un tiempo de retraso cómodo al comienzo de cada nuevo proceso de escaneo, lo que aumenta significativamente el nivel general de comodidad y conveniencia del teclado virtual. El valor predeterminado de este parámetro es 100 ms.
PRO26. Códigos de teclas del cursor (arriba # derecha # abajo # izquierda). Este parámetro puede usarse para establecer códigos de teclas de cursor para el programa. El valor predeterminado de este parámetro es 38 # 39 # 49 # 37.
28. Columna con etiquetas (etiqueta # acción). Los archivos de teclado de ECTkeyboard contienen varias columnas, divididas con un marcador especial (#). Este parámetro permite al usuario seleccionar el orden de estas columnas. El valor predeterminado de este parámetro es 0 # 1 (la primera columna se usa para los símbolos de los botones, mientras que la segunda, para las acciones de cada uno de los botones).
29. Columna con sonidos. Este parámetro se puede usar para establecer el número de columna del archivo del teclado que contiene todos los sonidos que se reproducen durante el proceso de selección de teclas. El valor predeterminado de este parámetro es 2 (los nombres de los archivos de sonido se enumeran en la tercera columna).
PRO30. Columna con iconos (estado 1 # estado 2 # estado 3 # estado 4 # estado 5). Este parámetro permite al usuario establecer números de columna para varios estados de botón (un símbolo para un botón inactivo, un símbolo para un botón activo, un símbolo para un botón resaltado, un símbolo para un botón seleccionado). El valor predeterminado de este parámetro es 3 # 4 # 5 # 6 # 7 (las imágenes para los diferentes estados de los botones se enumeran en las columnas 4-8).
PRO31. Símbolo de separación para parámetros dentro del comando del teclado. ECTkeyboard permite al usuario cambiar los parámetros del programa directamente en el teclado virtual. Por lo tanto, el usuario puede cambiar la distribución del teclado, habilitar o deshabilitar la confirmación del sonido durante el escaneo, etc. Para proporcionar esta funcionalidad, se utilizan comandos especiales en los archivos del teclado. Este parámetro define el símbolo que se utiliza para separar estos comandos en archivos. El valor predeterminado de este parámetro es "," (coma).
PRO32. Coordenada X de la ventana para recibir códigos clave (objetivo). Con el fin de proporcionar una comunicación adecuada con el software receptor, ECTkeyboard identifica las coordenadas horizontales y verticales de su ventana. El botón TARGET del teclado virtual le permite al usuario completar el valor del parámetro automáticamente.
PRO33. Coordenada Y de la ventana para recibir códigos clave (objetivo). Este parámetro funciona de manera similar al anterior. El botón TARGET del teclado virtual permite al usuario completar este valor de parámetro automáticamente.
PRO34. Tirador de la ventana para recibir códigos clave (objetivo). Un número de identificación numérico de ventana que fue asignado por el sistema operativo. Al usar este valor, ECTkeyboard puede interactuar con ventanas de aplicaciones de terceros (por ejemplo, enviar textos, emular pulsaciones de teclas o acciones del mouse, etc.). El botón TARGET del teclado virtual le permite al usuario establecer el valor del controlador automáticamente.
35. Retraso de tiempo antes de seleccionar la ventana para recibir códigos clave (objetivo) (en ms). La selección de una ventana de programa de terceros para ECTkeyboard se realiza con un breve retraso, pero no al instante. Este parámetro permite al usuario establecer cualquier valor personalizado de este retraso. El valor predeterminado de este parámetro es 2000 ms (2 segundos).
36. Archivo de sonido de selección para que la ventana reciba códigos clave (objetivo). Antes de seleccionar la ventana del programa de recepción, ECTkeyboard emite una señal de sonido para notificar al usuario. Este parámetro permite al usuario establecer la ruta completa a un archivo de sonido que se utilizará cada vez durante la selección de la ventana de destino. El valor predeterminado de este parámetro es ECTkeyboard_select.wav (la notificación de sonido estándar durante el proceso de selección). Pero el usuario puede seleccionar cualquier otro archivo de sonido.
PRO37. Volumen de voz para el comando HABLAR. Este parámetro permite seleccionar un nivel de sonido requerido para el motor de síntesis de voz. El valor de este parámetro se puede seleccionar de un rango entre 0 (volumen mínimo) y 100 (volumen máximo). El valor predeterminado de este parámetro es 50.
PRO38. Velocidad de voz para el comando HABLAR. Este parámetro se utiliza para cambiar la velocidad del motor de síntesis de voz, lo que permite al usuario seleccionar la velocidad de voz de computadora más adecuada. El valor predeterminado de este parámetro es 0.
PRO39. Pronunciación de claves.
PRO40. Comando SPEAK síncrono o asíncrono (0-síncrono; 1-asíncrono).
Configuración de la ventana del teclado virtual (41-85)
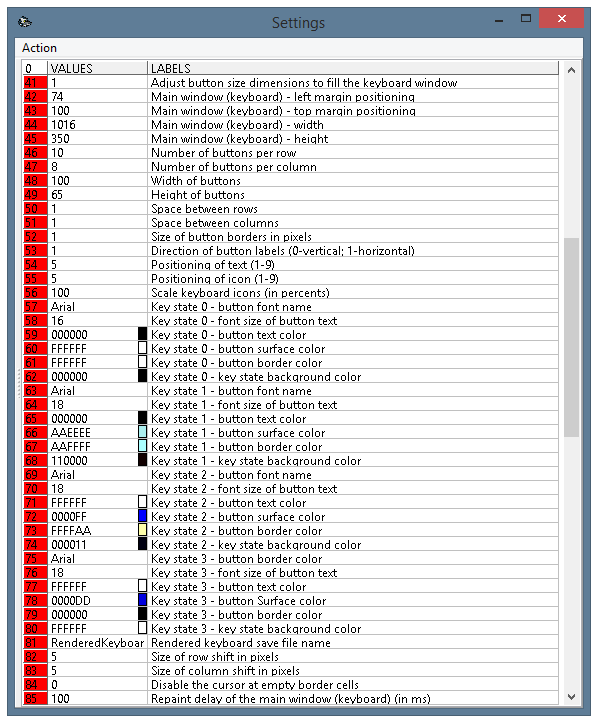 (Fig. 31. Ventana de configuración del programa, parámetros 41-85)
(Fig. 31. Ventana de configuración del programa, parámetros 41-85)
41. Ajuste las dimensiones del tamaño del botón para llenar la ventana del teclado. Este parámetro variable puede tener dos valores diferentes: 0 y 1. Si el valor es igual a 1, el programa realiza una escala automática de todos los botones del teclado virtual para ajustarlos en la ventana del teclado virtual. Esta característica es muy útil para situaciones en las que el usuario tiene que cambiar el tamaño de la ventana al instante, sin una larga selección manual de los valores de ancho y alto del botón. La escala automática de los botones está habilitada de forma predeterminada.
Si el valor del parámetro es 0, entonces el ancho y la altura del botón, así como la distancia entre los botones y el grosor del borde, siguen estrictamente los valores seleccionados (ver fig. 32).
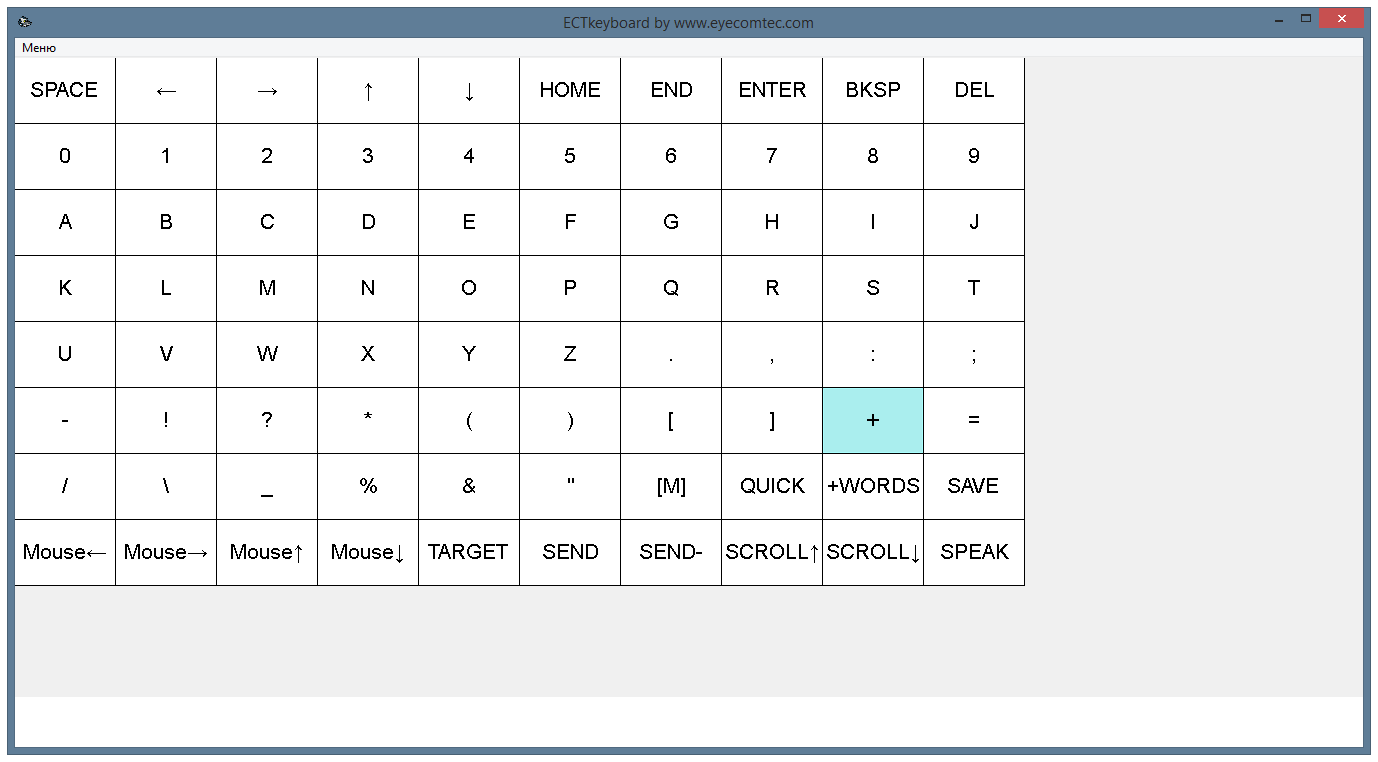 (Fig. 32. Apariencia del teclado virtual cuando la escala automática está desactivada)
(Fig. 32. Apariencia del teclado virtual cuando la escala automática está desactivada)
42. Ventana principal (teclado) - posición del margen izquierdo. Este parámetro permite al usuario establecer el valor del margen de la ventana principal de ECTkeyboard relativo al borde izquierdo del escritorio. Este valor se utiliza para seleccionar la posición de ventana más conveniente (hasta un píxel) para situaciones que requieren un posicionamiento de ventana preciso. La otra manera conveniente y fácil de usar en todas las demás situaciones es mover las ventanas del programa con el cursor del mouse.
43. Ventana principal (teclado) - posición del margen superior. Similar al anterior, este parámetro permite al usuario establecer el valor del margen de la ventana principal en relación con el borde superior del escritorio.
44. Ventana principal (teclado) - ancho. Este parámetro define el ancho exacto de la ventana del teclado virtual.
45. Ventana principal (teclado) - altura. Permite al usuario establecer la altura de la ventana del teclado virtual (precisa a un píxel). La selección manual de los parámetros 44 y 45 permite al usuario establecer cualquier valor requerido del tamaño del teclado virtual para situaciones en las que es necesario proporcionar una ubicación precisa en relación con otras ventanas de programa y su tamaño.
46. Número de botones por fila. Al cambiar este parámetro, el usuario puede cambiar la cantidad de botones en una fila del teclado virtual. El valor predeterminado es 10. La cantidad de botones en la matriz depende de la cantidad total de diferentes símbolos y comandos en uso, p. El alfabeto ruso incluye 33 letras. Si el usuario agrega comandos de edición de texto principal a la matriz (moviéndose hacia la izquierda o hacia la derecha por un símbolo, moviéndose al principio o al final de la fila, cambiando entre filas, botón de borrar, etc.), la matriz consistirá en aproximadamente 43- 50 botones Si el usuario desea agregar botones en minúscula además de mayúsculas o incluir caracteres latinos, la matriz contendrá 26-33 botones más. La cantidad vertical de botones está limitada solo por un nivel adecuado de comodidad para una persona paralizada y la resolución de la pantalla de la computadora.
47. Número de botones por columna. Permite al usuario cambiar la cantidad de botones en cada columna del teclado virtual. El valor predeterminado es 7. Se recomienda seguir una regla: cuantos más símbolos incluya la matriz, mayor será la cantidad de botones verticales y horizontales del valor. Al mantener valores relativamente cercanos de las cantidades de los botones de fila y columna, el usuario puede alcanzar la operación más conveniente y rápida del programa en los modos de coordenadas (1 y 1B). La apariencia final de la matriz debe seleccionarse de acuerdo con los niveles de comodidad y confort para varios usuarios. Por lo tanto, puede ser totalmente diferente. (ver fig. 33-34).
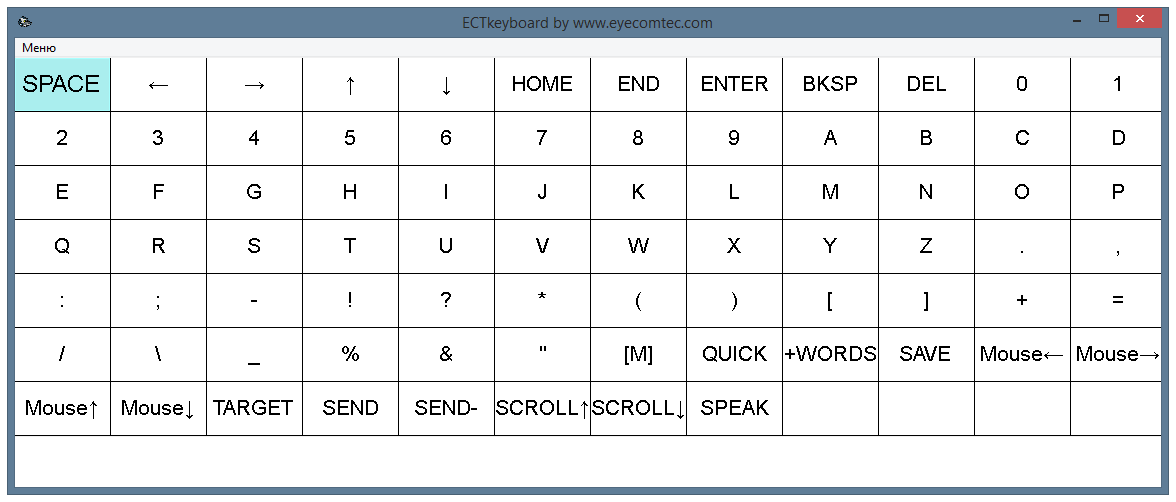 (Fig. 33. El teclado virtual con 7 filas y 12 columnas)
(Fig. 33. El teclado virtual con 7 filas y 12 columnas)
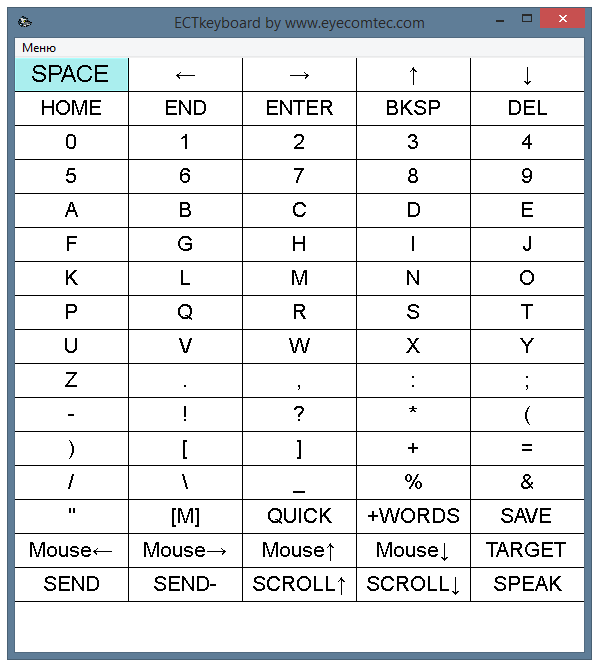 (Fig. 34. El teclado virtual con 16 filas y 5 columnas)
(Fig. 34. El teclado virtual con 16 filas y 5 columnas)
48. Ancho de botones. Este parámetro define el tamaño del botón horizontal en píxeles. Este valor puede aumentarse si la matriz contiene menos botones (ver fig. 35) o en situaciones en las que el paciente paralítico tiene discapacidad visual. Un tamaño de botón aumentado junto con un esquema de color cuidadosamente seleccionado permite al usuario reducir la fatiga ocular. Por lo tanto, el usuario puede cometer menos errores y reducir el nivel de estrés general durante la operación del programa. Sin embargo, la cantidad de botones visibles está limitada por la resolución de la pantalla y el tamaño definido de la ventana del programa. No se recomienda usar valores altos para ventanas pequeñas y cuando el modo de escala automática está habilitado (si el parámetro 41 se establece en 1). El valor predeterminado del ancho del botón es de 100 píxeles.
 (Fig. 35. El modo simplificado del teclado virtual con un esquema de color de contraste)
(Fig. 35. El modo simplificado del teclado virtual con un esquema de color de contraste)
49. Altura de botones. Este parámetro definió el tamaño del botón vertical en píxeles. Teniendo en cuenta que la altura de los botones suele ser inferior a su ancho, no se recomienda utilizar valores más altos para el tamaño vertical de los botones en situaciones en las que el usuario trabaja con comandos o palabras en la matriz para proporcionar una lectura conveniente y rápida selección de un símbolo requerido. Los valores de altura y anchura generalmente son seleccionados experimentalmente por el usuario durante varias sesiones de operación del programa. El valor predeterminado de la altura del botón es de 65 píxeles.
50. Espacio entre filas. El espacio entre los botones permite dividir los botones entre sí y hace que el teclado virtual sea más claro, lo que proporciona una comodidad adicional. El valor de desplazamiento horizontal definió la distancia horizontal entre las columnas de la matriz. El valor predeterminado de este parámetro es 1 píxel.
51. Espacio entre columnas. Este parámetro permite al usuario establecer la distancia entre las filas de la matriz en píxeles. El cambio por separado de la distancia horizontal y vertical entre los botones permite al usuario cambiar la apariencia del teclado virtual de acuerdo con las necesidades específicas del usuario (ver fig. 36-39). El valor predeterminado de este parámetro es 1 píxel.
 (Fig. 36. Las distancias horizontal y vertical se establecen en 1 píxel)
(Fig. 36. Las distancias horizontal y vertical se establecen en 1 píxel)
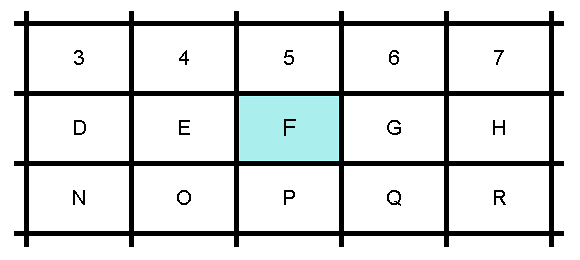 (Fig. 37. Las distancias horizontal y vertical se establecen en 5 píxeles)
(Fig. 37. Las distancias horizontal y vertical se establecen en 5 píxeles)
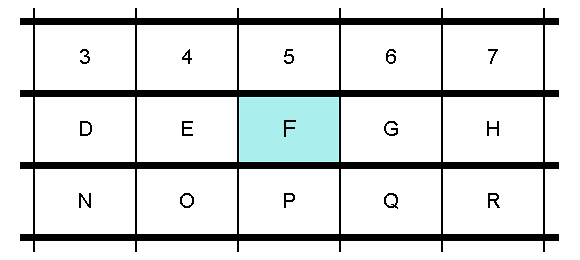 (Fig. 38. La distancia horizontal se establece en 2 píxeles, mientras que la vertical es igual a 7)
(Fig. 38. La distancia horizontal se establece en 2 píxeles, mientras que la vertical es igual a 7)
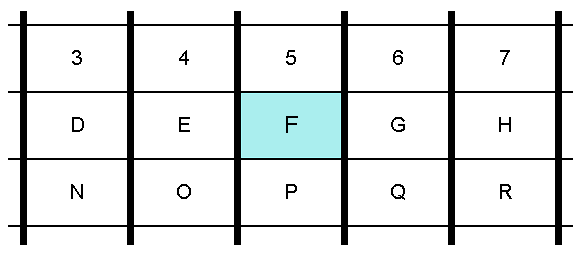 (Fig. 39. La distancia horizontal se establece en 7 píxeles, mientras que la vertical es igual a 2)
(Fig. 39. La distancia horizontal se establece en 7 píxeles, mientras que la vertical es igual a 2)
52. Tamaño de los bordes de los botones en píxeles. El borde alrededor de los botones facilita significativamente el proceso de selección de botones del teclado virtual. Al cambiar el grosor y el color del borde, el usuario puede reducir el estrés general y aumentar la velocidad del trabajo. Al resaltar un botón con un borde grueso y un esquema de color contrastante, los usuarios con discapacidad visual pueden tener una atmósfera de trabajo más conveniente (ver fig. 40). El grosor predeterminado del borde del botón es de 1 píxel.
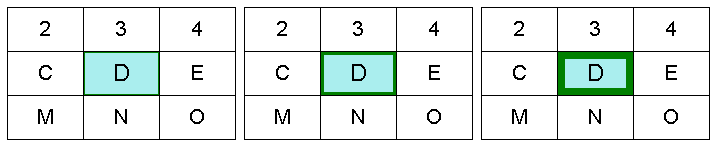 (Fig. 40. Diferentes bordes de botones.
(Fig. 40. Diferentes bordes de botones.De izquierda a derecha: el grosor del borde: 1 píxel, 5 píxeles, 10 píxeles)
53. Dirección de las etiquetas de los botones (0-vertical; 1-horizontal). Este parámetro se utiliza para definir el orden de adición de la etiqueta del botón del teclado virtual. Tiene dos valores diferentes: 0 para el orden vertical y 1 para el horizontal. Cuando el valor es igual a 1, el teclado virtual se llenará fila por fila, es decir, las etiquetas de los botones se agregarán de izquierda a derecha y de arriba a abajo (vea la figura 41). Cuando el valor es igual a 0, el teclado virtual se llenará columna por columna, es decir, las etiquetas de los botones se agregarán de arriba a abajo y de izquierda a derecha (consulte la figura 42). Mediante el uso de diferentes etiquetas de botones para agregar órdenes y la capacidad de modificar las celdas de los archivos del teclado, el usuario puede ajustar la apariencia de la matriz de acuerdo con sus necesidades personales, lo que aumenta la velocidad y la eficiencia del trabajo y la escritura de texto. La selección correcta del relleno del teclado es realmente importante para los modos de escaneo, es decir, Lista de escaneo / horizontal y Lista de escaneo / vertical. El valor predeterminado de este parámetro es 1 (la dirección horizontal).
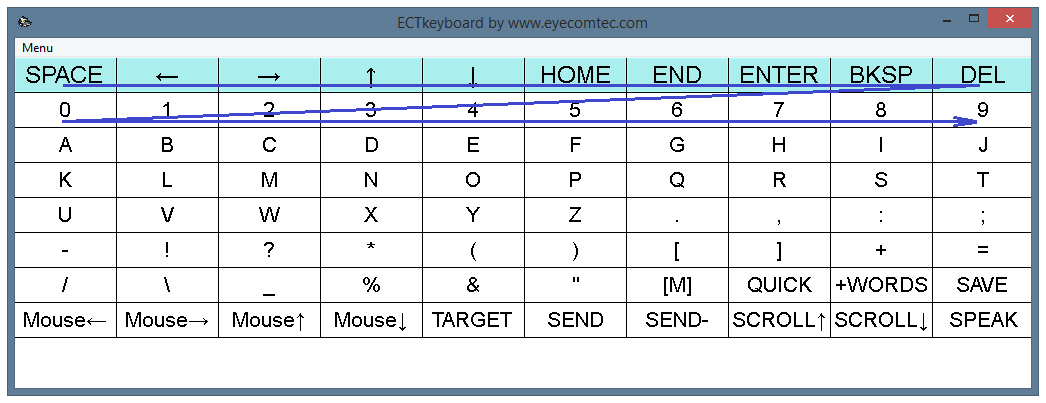 (Fig. 41. El modo de llenado horizontal)
(Fig. 41. El modo de llenado horizontal)
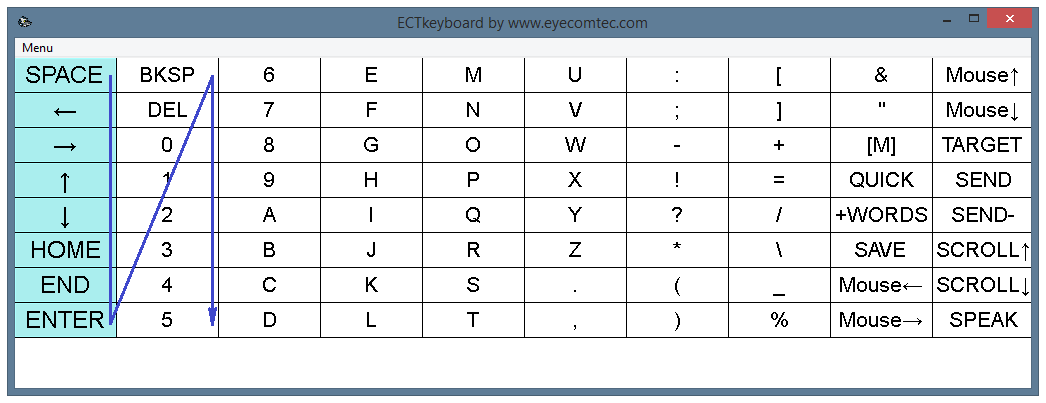 (Fig. 42. El modo de llenado vertical)
(Fig. 42. El modo de llenado vertical)
54. Posicionamiento del texto (1-9). El texto en los botones del teclado virtual se puede ubicar de acuerdo con las necesidades específicas del usuario. Hay 9 variantes en total:
- 1 - el texto está alineado a la izquierda, cerca del borde superior.
- 2: el texto se alinea al centro, cerca del borde superior.
- 3: el texto se alinea a la derecha, cerca del borde superior.
- 4: el texto se alinea a la izquierda, en el centro de una celda.
- 5 - el texto se encuentra en el centro de una celda.
- 6 - el texto se alinea a la derecha, en el centro de una celda.
- 7 - el texto se alinea a la izquierda, cerca del borde inferior.
- 8 - el texto se alinea al centro, cerca del borde inferior.
- 9 - el texto está alineado a la derecha, cerca del borde inferior.
El valor predeterminado de este parámetro es - 5 (el texto se encuentra en el centro de una celda).
El siguiente esquema se puede utilizar para recordar todas las variantes posibles (ver fig. 43).
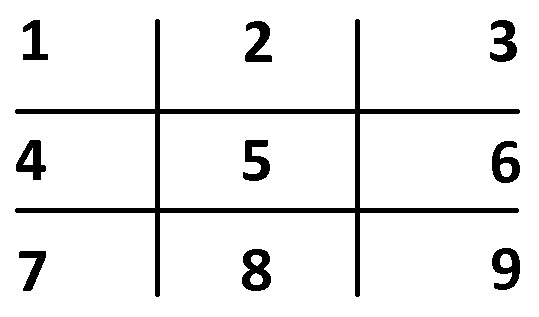 (Fig. 43. Diferentes variantes de alineación del texto del botón)
(Fig. 43. Diferentes variantes de alineación del texto del botón)
PRO55. Posicionamiento de iconos (1-9). De manera similar al texto, los íconos de los botones del teclado virtual pueden ubicarse de acuerdo con las necesidades específicas del usuario. Las ubicaciones de texto e íconos se seleccionan de forma independiente. Por lo tanto, puede haber muchas variantes diferentes de su posicionamiento mutuo. El valor predeterminado de este parámetro es 5.
PRO56. Iconos de teclado de escala (en porcentajes). Cuando el usuario selecciona imágenes y tamaños de fuente relativamente grandes, los textos e iconos pueden superponerse. Se recomienda disminuir el tamaño de los íconos en tales situaciones. El tamaño del icono también se puede disminuir cuando el tamaño de las ventanas del programa es pequeño o la pantalla solo admite resoluciones bajas. Este parámetro se puede usar para definir un tamaño de escala de icono requerido en porcentajes. El valor predeterminado de este parámetro es 100.
Para proporcionar un ambiente de trabajo más conveniente y reducir la fatiga, ECTkeyboard permite al usuario cambiar casi todos los elementos de la interfaz. Además, el tamaño de fuente y los esquemas de color se pueden seleccionar independientemente para cada estado del botón.
Hay 4 de estos estados en el programa:
- estado 0 - botón inactivo (este estado se define con los parámetros 57-62);
- estado 1 - botón activo (parámetros 63-68);
- estado 2 - botón seleccionado (parámetros 69-74);
- estado 3 - cancelación del botón seleccionado (parámetros 75-80).
Estos estados generalmente se distinguen claramente durante la operación del programa (ver fig. 44).
 (Fig. 44. Varios estados de botones en ECTkeyboard:
(Fig. 44. Varios estados de botones en ECTkeyboard:1 - Estado 0 - botón inactivo; 2 - Estado 1 - botón activo; 3 - Estado 2 - botón seleccionado)
El usuario puede cambiar los siguientes parámetros para cada uno de los estados:
57. (63, 69, 75) Nombre de la fuente del botón. Proporciona al usuario la opción de seleccionar un tipo de fuente diferente para cada estado del botón, lo que proporciona más flexibilidad y comodidad durante el trabajo con ECTkeyboard (consulte la figura 45). Por lo tanto, cada usuario puede elegir la fuente más familiar y conveniente.
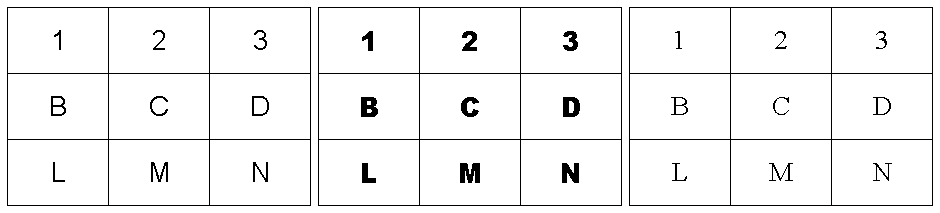 (Fig. 45. Varias fuentes de ECTkeyboard:
(Fig. 45. Varias fuentes de ECTkeyboard: De izquierda a derecha: Arial, Arial Black, Times New Roman)
No es necesario ingresar el nombre de la fuente para seleccionarlo. El usuario puede hacer doble clic en el campo de valor del parámetro para abrir una ventana de diálogo estándar del sistema operativo y seleccionar cualquier fuente de la lista de fuentes disponibles del sistema (ver figura 46).
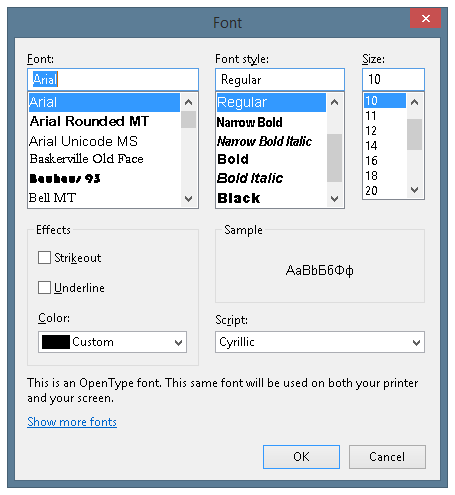 (Fig. 46. Ventana de diálogo de selección de fuente)
(Fig. 46. Ventana de diálogo de selección de fuente)
58. (64, 70, 76) Tamaño de fuente del texto del botón. El tamaño de la fuente afecta directamente el nivel de comodidad de selección del símbolo de teclado virtual. Si el teclado contiene menos botones y la pantalla admite resoluciones altas, el usuario puede seleccionar tamaños de fuente más grandes. Si el paciente sufre de miopía, astigmatismo u otros trastornos oculares, también se recomienda usar fuentes más grandes, que proporcionarán más comodidad y permitirán al paciente mantener la concentración y la atención sin ningún tipo de estrés ocular adicional (ver figura 47). El tamaño de fuente puede ingresarse manualmente o seleccionarse de manera similar al tipo de fuente.
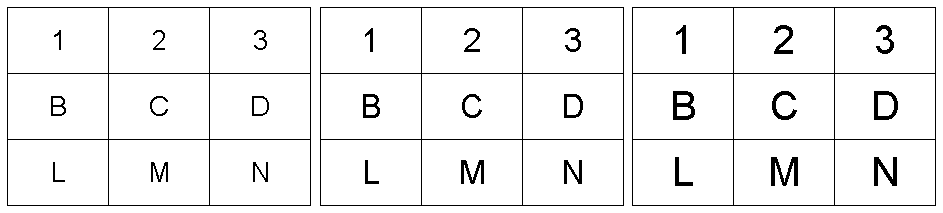 (Fig. 47. Varios tamaños de fuente del teclado ECT:
(Fig. 47. Varios tamaños de fuente del teclado ECT: De izquierda a derecha: 20 pt, 25 pt, 30 pt)
59. (65, 71, 77) Color del texto del botón. El color del texto del botón debe ser diferente del color del botón. El usuario debe seleccionar un color de texto oscuro para los botones claros y viceversa. Los esquemas de color contrastantes proporcionan más claridad, lo que puede ser útil para pacientes con discapacidad visual. Si tal esquema de color es demasiado estresante para los ojos del usuario, se recomienda usar colores más claros y pastel para los botones y más oscuro para los textos. Al hacer doble clic en el valor del parámetro, el usuario abrirá una ventana de diálogo de selección de color estándar del sistema operativo (consulte la figura 48).
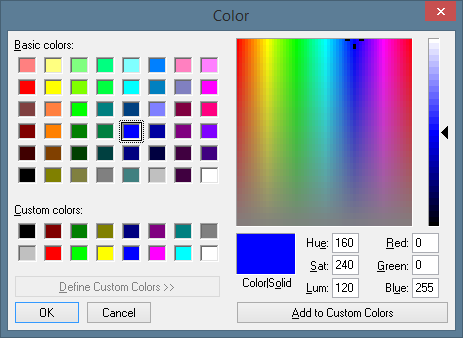 (Fig. 48. La ventana de diálogo de selección de color)
(Fig. 48. La ventana de diálogo de selección de color)
Para proporcionar una fácil selección de color, la ventana de configuración del programa admite la vista previa del esquema de color seleccionado. El usuario puede encontrar un pequeño campo del color seleccionado junto a los valores de los parámetros (consulte la figura 49).
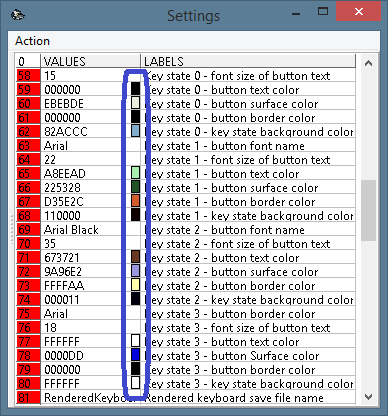 (Fig. 49. Vista previa del esquema de color en la ventana de configuración del programa)
(Fig. 49. Vista previa del esquema de color en la ventana de configuración del programa)
60. (66, 72, 78) Color de la superficie del botón. Los colores brillantes se recomiendan para pacientes con discapacidad visual o para aquellos con problemas de percepción del color. En todas las demás situaciones, se recomienda elegir colores menos intensivos para reducir el nivel de estrés general. Varios esquemas de color del teclado virtual se muestran en la fig. 50. La izquierda tiene una fuente negra (000000) con un fondo gris claro (D3D3D3). La central tiene una fuente de color caqui oscuro (BDB76B) con un fondo de acero azul (4682B4). Y finalmente, el derecho representa un esquema de color más contrastante: un color de fuente amarillo-verde (9ACD32) con un fondo negro (000000).
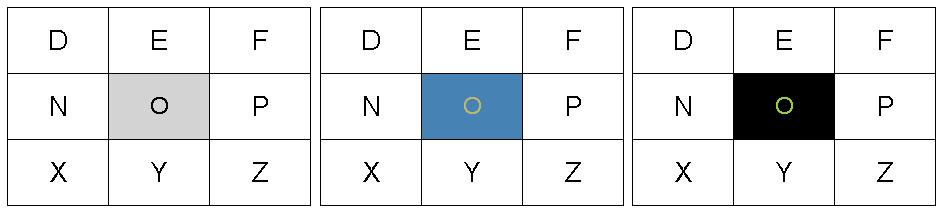 (Fig. 50. Diferentes esquemas de color para el botón seleccionado)
(Fig. 50. Diferentes esquemas de color para el botón seleccionado)
61. (67, 73, 79) Color del borde del botón. Los bordes de color adicionales permiten hacer que el área del teclado virtual (una fila, una columna o un botón) sea más distinguible. Permite al usuario trabajar más rápido, concentrándose en el elemento resaltado. Cuanto mayor sea el grosor del borde del botón (Parámetro 52), más notable será el elemento resaltado y más fácil será el proceso de selección. Se recomienda utilizar colores contrastantes que sean diferentes del color de fondo de la matriz principal y el color de la celda (consulte la figura 51). Por ejemplo, la imagen de la izquierda contiene un color verde (008000), la central una naranja oscura (FF8C00) y la derecha un azul real (4169E0). El color de los bordes celulares inactivos es plateado (C0C0C0).
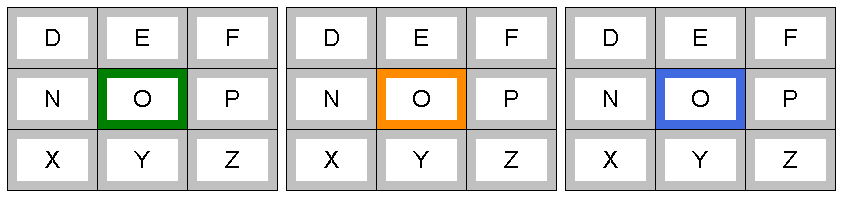 (Fig. 51. Diferentes colores de borde de botón)
(Fig. 51. Diferentes colores de borde de botón)
62. (68, 74, 80) Color de fondo del estado clave. Este parámetro define el color de fondo del área debajo de los botones del teclado virtual. Si el usuario selecciona una distancia horizontal (parámetro 50) o vertical (parámetro 51) más alta entre los botones, el espacio entre los botones será el fondo. (ver fig. 52). La imagen izquierda tiene un fondo verde claro (90EE90), la derecha un color trigo (F5DEB3).
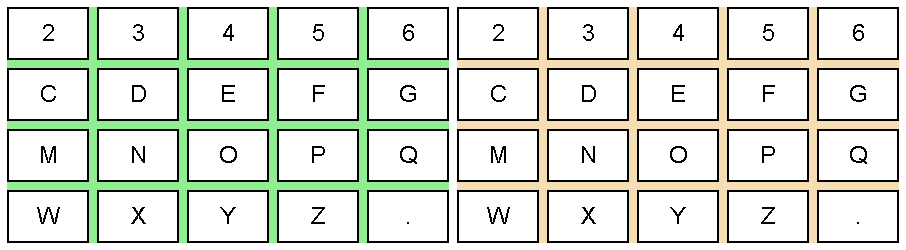 (Fig. 52. Varios colores de fondo del teclado)
(Fig. 52. Varios colores de fondo del teclado)
Tal posibilidad de cambiar los colores de todos los elementos de la interfaz y sus fuentes le da al usuario una gran flexibilidad y permite configurar el programa de acuerdo con las necesidades específicas y la condición física de cada paciente. Un ejemplo de la ventana principal del programa de ECTkeyboard se muestra en la fig. 53
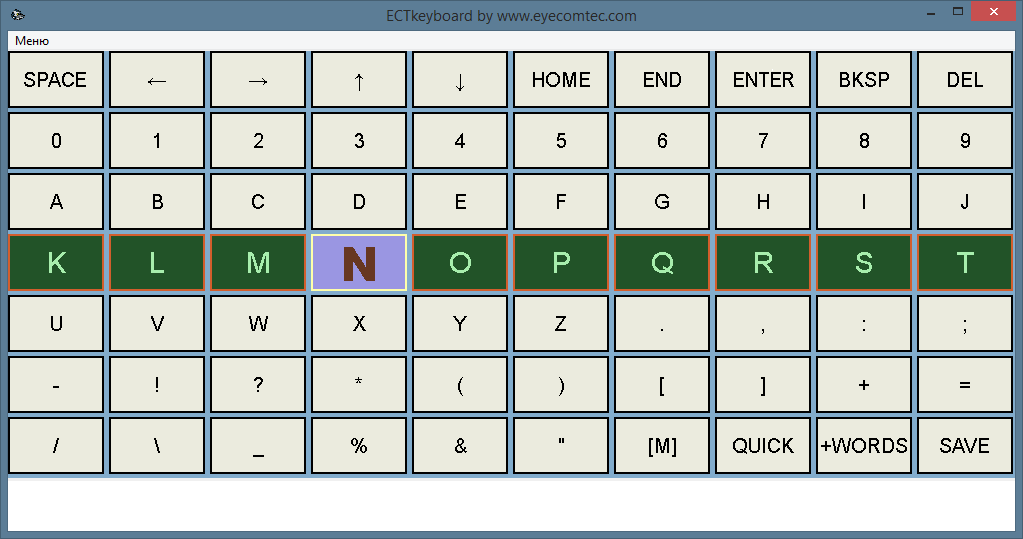 (Fig. 53. Ejemplo de la ventana principal del programa)
(Fig. 53. Ejemplo de la ventana principal del programa)
PRO81. Nombre de archivo guardado del teclado representado. Para que el proceso de configuración sea más conveniente y para utilizar las imágenes recibidas en editores de imágenes de terceros, ECTkeyboard permite al usuario exportar la imagen del teclado virtual. El valor predeterminado de este parámetro es RenderedKeyboard.bmp.
Los siguientes parámetros del 82 al 84 son necesarios solo en situaciones en las que el programa se utiliza junto con un dispositivo de seguimiento ocular y se selecciona el cuarto modo de trabajo (control de la mirada de los botones del cursor).
82. Tamaño del desplazamiento de fila en píxeles. Este parámetro se puede utilizar para definir cuántos píxeles se moverá el cursor cuando el usuario esté mirando en la dirección correspondiente. El valor predeterminado para este parámetro es 5 píxeles.
83. Tamaño del desplazamiento de la columna en píxeles. Este parámetro funciona de manera similar al anterior, lo que permite al usuario cambiar el valor del desplazamiento del cursor hacia arriba o hacia abajo. El valor predeterminado para este parámetro es 5 píxeles.
84. Desactiva el cursor en las celdas de borde vacías. Este parámetro puede tener dos valores diferentes: 0 y 1. Si el valor del parámetro es 1, el usuario puede mover el cursor más allá de los bordes del teclado virtual. En tales casos, los botones no se resaltarán ni se presionarán. El valor predeterminado es 0, es decir, el usuario no puede detener el proceso de escritura.
85. Retraso en el retraso de la ventana principal (teclado) (en ms). Un mayor nivel de rendimiento de ECTkeyboard permite al usuario cambiar la frecuencia de actualización de la ventana principal del programa. El valor predeterminado de este parámetro es de 100 milisegundos, es decir, el teclado virtual se redibuja 10 veces por segundo.
Configuración de la ventana de salida de texto (101-109)
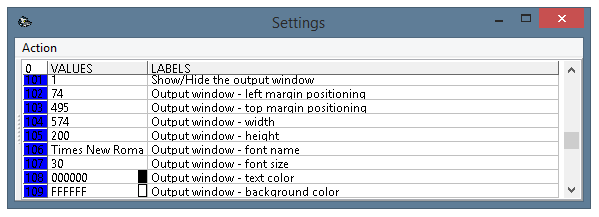 (Fig. 54. La ventana de configuración del programa, parámetros 101-109)
(Fig. 54. La ventana de configuración del programa, parámetros 101-109)
101. Mostrar / Ocultar la ventana de salida. Este parámetro de la ventana de configuración permite al usuario mostrar la ventana de salida de texto al iniciar el teclado ECT (si el valor del parámetro se establece en 1) u ocultarlo (si el valor del parámetro se establece en 0). Si la ventana de salida de texto no se muestra durante el inicio del programa, el usuario puede mostrarla utilizando el Mostrar ventana de salida elemento del menú o presionando el F5 tecla de acceso directo
La ventana de salida de texto es un editor de texto simplificado, que se puede usar para escribir varios textos en el modo símbolo por símbolo. Cuando el usuario finaliza ECTkeyboard, el texto se guarda automáticamente y estará disponible durante la próxima sesión de trabajo. La apariencia de la ventana de salida de texto se muestra en la figura 55
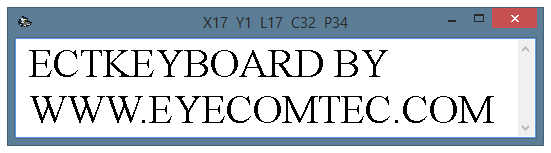 (Fig. 55. Apariencia de la ventana de salida de texto)
(Fig. 55. Apariencia de la ventana de salida de texto)
El encabezado de la ventana de salida de texto contiene cinco variables: X, Y, L, C y P. X es la posición horizontal actual del cursor. Por ejemplo, si el paciente escribe 15 símbolos en una nueva fila, el valor de X será 15. Y es la posición vertical actual del cursor; en otras palabras, un número de una fila. L es la longitud total de la fila en la posición actual del cursor. C es el número total de símbolos en la ventana de salida de texto. P es la posición actual del cursor en relación con todo el texto.
Al igual que con todas las demás ventanas del programa, la ventana de salida de texto es totalmente personalizable, es decir, al cambiar varios parámetros del programa, el usuario puede cambiar el tipo y tamaño de fuente, cambiar el tamaño y reubicar la ventana en el escritorio, o elegir colores para símbolos o antecedentes.
102. Ventana de salida: posicionamiento del margen izquierdo. Este parámetro permite al usuario cambiar la distancia entre el borde izquierdo del escritorio y el borde de la ventana del programa. Aunque es más fácil y más conveniente mover la ventana usando el cursor del mouse, algunas situaciones requieren un posicionamiento de ventana increíblemente preciso. Por ejemplo, en los casos en que el usuario desea ubicar la ventana de salida de texto estrictamente por encima de la ventana principal de ECTkeyboard.
103. Ventana de salida: posicionamiento del margen superior. Este parámetro funciona de manera similar al anterior y permite al usuario cambiar la distancia entre el borde superior del escritorio y el borde de la ventana.
104. Ventana de salida - ancho. Permite configurar el ancho de la ventana en píxeles. Se recomienda aumentar este valor cuando se utilizan fuentes más grandes (por ejemplo, para pacientes con discapacidad visual) o en los casos en que ECTkeyboard ocupa todo el espacio disponible en el escritorio.
105. Ventana de salida - altura. Este parámetro funciona de manera similar al anterior, lo que permite al usuario definir la altura de la ventana de salida de texto en píxeles. Se recomienda aumentar este valor cuando se usan fuentes más grandes o para textos más largos, lo que permite al usuario ver más texto al mismo tiempo. El usuario no usará los botones del cursor con demasiada frecuencia para verificar el texto escrito anteriormente.
106. Ventana de salida - nombre de fuente. Este parámetro se puede usar para cambiar la fuente de la ventana de salida de texto (ver fig. 56). El nombre de la fuente puede ingresarse manualmente, así como seleccionarse de la lista de fuentes del sistema disponibles. La fuente predeterminada para la ventana de salida de texto es Times New Roman.
 (Fig. 56. Varias fuentes en la ventana de salida de texto de ECTkeyboard)
(Fig. 56. Varias fuentes en la ventana de salida de texto de ECTkeyboard)
107. Ventana de salida - tamaño de fuente. Se puede utilizar para establecer el tamaño de la fuente en la ventana de salida de texto (ver figura 57). El valor predeterminado de este parámetro es 30. Al cambiar este parámetro, se recomienda seleccionar el tamaño de tal manera que el usuario no esté cansado después de sesiones de trabajo continuas con el programa, pero la ventana contendrá suficiente texto para evitar un exceso. desplazamiento Los cambios en el tamaño de fuente tienen efecto inmediato en la ventana de salida de texto, lo que hace que el proceso de configuración del programa sea más conveniente y fácil.
 (Fig. 57. Varios tamaños de fuente en la ventana de salida de texto)
(Fig. 57. Varios tamaños de fuente en la ventana de salida de texto)
108. Ventana de salida - color del texto. Este parámetro permite al usuario establecer cualquier color deseado de la fuente de la ventana de salida de texto. Los colores del fondo y la fuente deben seleccionarse correctamente para evitar el estrés visual del usuario y hacer que todas las letras sean visualmente claras. Los usuarios con discapacidad visual o aquellos con problemas de percepción del color pueden usar colores brillantes y de alto contraste. En la figura 58 se muestran varios esquemas de color de la ventana de salida de texto. El valor predeterminado es 000000 (color negro).
109. Ventana de salida - color de fondo. El color de fondo también se selecciona según el color de la fuente para proporcionar el entorno de lectura más conveniente y reducir el estrés. El valor predeterminado de este parámetro es FFFFFF (color blanco). ¡Advertencia! Los cambios de color no serán efectivos hasta que el usuario seleccione el elemento Establecer menú actual en el menú Acción de la ventana de configuración o en el menú principal del programa.
 (Fig. 58. Varios esquemas de color del formulario de salida de texto)
(Fig. 58. Varios esquemas de color del formulario de salida de texto)
Configuración de la barra de progreso (131-149)
La barra de progreso es un elemento importante de ECTkeyboard que ayuda al usuario a hacer la selección de cualquier botón deseado, o cancelar dicha selección cuando sea necesario. La barra de progreso es una franja con una cuenta regresiva. Se encuentra debajo del área del teclado virtual de forma predeterminada (consulte la figura 59).
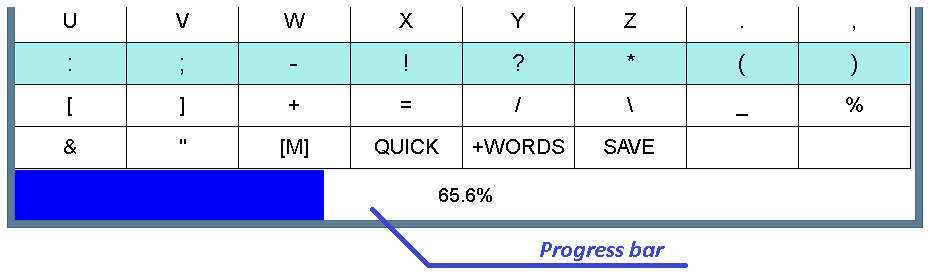 (Fig. 59. Apariencia de la barra de progreso con la configuración predeterminada del programa)
(Fig. 59. Apariencia de la barra de progreso con la configuración predeterminada del programa)
Durante la selección de un elemento requerido del teclado virtual, o en el caso de cancelación de la selección, la barra de progreso se llena de color. El usuario también puede controlar el tiempo restante para la selección en milisegundos o el porcentaje de llenado.
La barra de progreso es totalmente personalizable: el usuario puede cambiar la dirección de relleno y elegir el color de la franja, el color de fuente y el tamaño. El tamaño de la barra de progreso también se puede cambiar.
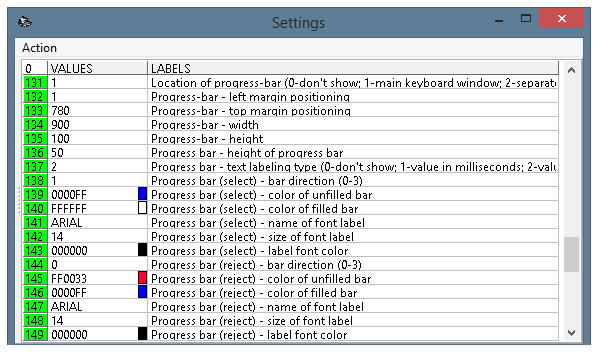 (Fig. 60. La ventana de configuración del programa, parámetros 131-149)
(Fig. 60. La ventana de configuración del programa, parámetros 131-149)
131. Ubicación de la barra de progreso. Al cambiar este parámetro, el usuario puede mostrar u ocultar la barra de progreso. En los casos en que se muestra la barra de progreso, el usuario puede cambiar su posición. El parámetro puede tener uno de los siguientes valores numéricos:
- 0: la barra de progreso no se muestra. La barra de progreso se puede ocultar en los casos en que ECTkeyboard funciona en computadoras con resoluciones de pantalla bajas, cuando el usuario requiere espacio adicional para otras ventanas de aplicaciones. La barra de progreso también se puede ocultar en los casos en que el usuario ya está familiarizado con el programa, y la barra de progreso simplemente lo está distrayendo.
- 1 - la barra de progreso se muestra en la ventana principal del programa debajo del área del teclado virtual.
- 2 - la barra de progreso se muestra como una ventana separada. Las posiciones y dimensiones de esta ventana se pueden cambiar arbitrariamente (ver fig. 61).
 (Fig. 61. La barra de progreso se muestra en una ventana personalizable separada)
(Fig. 61. La barra de progreso se muestra en una ventana personalizable separada)
- 3 - la barra de progreso se muestra en la ventana de selección de botones actual. Este valor se puede utilizar en casos en los que el usuario está trabajando con el programa en uno de los dos modos disponibles paso a paso (Lista de escaneo horizontal o Lista de escaneo vertical). Dichos métodos se utilizan principalmente con la ventana de selección de botones actual, y la barra de progreso se ubicará en la parte inferior (ver figura 62).
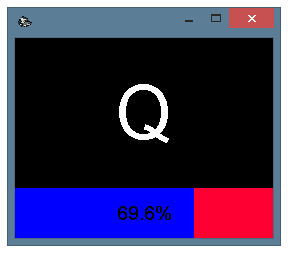 (Fig. 62. La barra de progreso en la ventana de selección de botones actual)
(Fig. 62. La barra de progreso en la ventana de selección de botones actual)
El valor predeterminado de este parámetro es 1 (la barra de progreso se muestra en la ventana del teclado virtual).
Los parámetros 132-135 se pueden usar para cambiar las dimensiones y la posición de la barra de progreso cuando se muestra en una ventana separada.
132. Barra de progreso: posicionamiento del margen izquierdo. Define la distancia entre el borde izquierdo del escritorio y la ventana de la barra de progreso.
133. Barra de progreso: posicionamiento del margen superior. Establece la distancia entre el borde superior del escritorio y la ventana de la barra de progreso.
134. Barra de progreso - ancho. Define el tamaño horizontal de la ventana de la barra de progreso en píxeles. El valor predeterminado para este parámetro es 900 píxeles.
135. Barra de progreso - altura. Establece el tamaño vertical de la ventana de la barra de progreso en píxeles. El valor predeterminado para este parámetro es 100 píxeles (sin el encabezado de la ventana).
136. Barra de progreso: altura de la barra de progreso. Este parámetro se puede utilizar para definir la altura de la barra de progreso en la ventana del teclado virtual o en la ventana de selección de botones actual (ver figura 63). La altura de la barra de progreso se puede aumentar cuando se llena en la dirección vertical (de arriba a abajo o de arriba a abajo) o en los casos en que el paciente requiere una fuente más grande en la barra de progreso. El valor predeterminado para este parámetro es 50 píxeles.
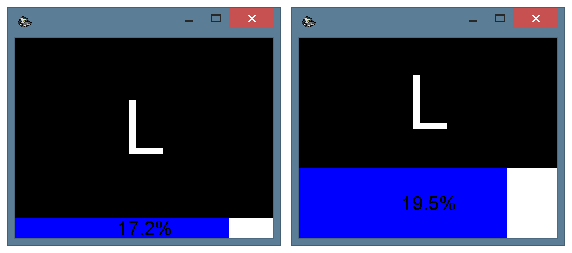 (Fig. 63. Varias alturas de la barra de progreso: izquierda - 20 píxeles, derecha - 70 píxeles)
(Fig. 63. Varias alturas de la barra de progreso: izquierda - 20 píxeles, derecha - 70 píxeles)
137. Barra de progreso - tipo de etiquetado de texto. ECTkeyboard admite tres métodos diferentes de indicación de barra de progreso. Si el valor de este parámetro es 0, la barra de progreso no contendrá ninguna información de texto. El proceso de selección se mostrará con el relleno de la franja. Si el valor es igual a 1, la barra de progreso mostrará el retraso de selección en milisegundos, y si es igual a 2, muestra el tiempo de selección restante como un porcentaje del tiempo de retraso total. (ver figura 64).
 (Fig. 64. Información de texto de la barra de progreso)
(Fig. 64. Información de texto de la barra de progreso)
La barra de progreso funciona durante la selección de un elemento de teclado virtual, así como durante la cancelación de dicha selección. Las diferentes apariencias de la barra de progreso para cada modo lo hacen más conveniente en la operación. El usuario puede seleccionar varios esquemas de color para cada modo (por ejemplo, usar más colores pastel para la selección y más contraste para la cancelación). El usuario también puede establecer diferentes direcciones de llenado.
Los parámetros 138-143 definen la apariencia de la barra de progreso durante la selección, mientras que los parámetros 144-149 definen las apariencias durante la cancelación de la selección.
138. (144) Barra de progreso - dirección de la barra. Este parámetro puede tener uno de los siguientes valores:
- 0 - relleno de izquierda a derecha;
- 1 - relleno de derecha a izquierda;
- 2 - relleno de arriba hacia abajo;
- 3 - relleno de abajo hacia arriba.
Los diferentes modos de llenado de la barra de progreso se muestran en la fig. sesenta y cinco.
 (Fig. 65. Modos de relleno de la barra de progreso)
(Fig. 65. Modos de relleno de la barra de progreso)
139. (145) Barra de progreso: color de la barra vacía. El color activo es el color que llenará la barra de progreso. No se recomienda seleccionar colores que sean demasiado brillantes o nítidos para el modo de selección, porque dichos colores pueden distraer al usuario del área del teclado virtual. Viceversa, es más conveniente usar colores más brillantes y fuentes más grandes para el modo de cancelación.
140. (146) Barra de progreso: color de la barra rellena. El color inactivo es el tono de la barra de progreso cuando el usuario no realiza ninguna selección.
141. (147) Barra de progreso: nombre de la etiqueta de fuente. Si la barra de progreso se usa para mostrar cualquier tipo de información de texto, el usuario puede cambiar la fuente de dicha información (ver fig. 66). Arial está configurado como fuente predeterminada.
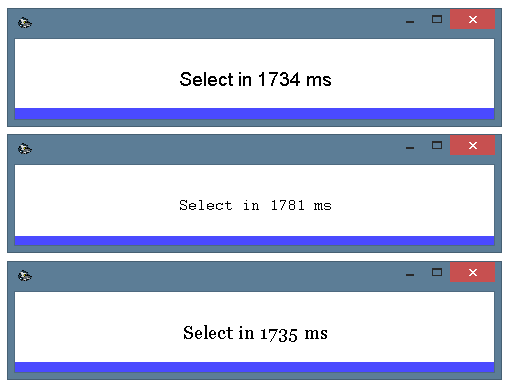 (Fig. 66. Varias fuentes de la barra de progreso.
(Fig. 66. Varias fuentes de la barra de progreso.De arriba a abajo: Arial, Courier, Georgia)
142. (148) Barra de progreso: tamaño de la etiqueta de fuente. El aumento de las fuentes puede hacer que la información de texto de la barra de progreso sea más clara y fácil de reconocer. Las fuentes grandes se recomiendan para usuarios con discapacidad visual. Se recomienda habilitar el modo de entrada paso a paso de ECTkeyboard y ubicar la barra de progreso en la ventana de selección de botones actual (ver figura 67). El valor predeterminado para este parámetro es 14.
 (Fig. 67. Fuente más grande de la barra de progreso ubicada en la ventana de selección de botones actual)
(Fig. 67. Fuente más grande de la barra de progreso ubicada en la ventana de selección de botones actual)
143. (149) Barra de progreso - color de fuente de etiqueta. Se recomienda seleccionar el color del texto de la barra de progreso que tenga un mayor contraste con las barras de progreso activas e inactivas. Por ejemplo, el usuario puede seleccionar dos colores pastel y claros para los estados de la barra de progreso y un color oscuro para su texto.
Configuración actual de la ventana de selección de botones (161-173)
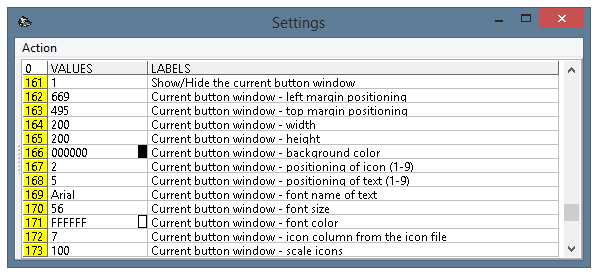 (Fig. 68. La ventana de configuración del programa, parámetros 161-173)
(Fig. 68. La ventana de configuración del programa, parámetros 161-173)
La ventana de selección de botones actual se usa para mostrar una miniatura grande de un símbolo de botón de teclado virtual actualmente seleccionado. Proporciona comodidad adicional para usuarios con discapacidad visual y reduce el nivel de estrés general durante el funcionamiento continuo del teclado ECT. Los modos de trabajo recomendados para la ventana de selección de botones actual son 2 (Lista de escaneo horizontal) y 2B (Lista de escaneo vertical). Ambos modos de trabajo no implican desplazamiento de fila y columna. Por lo tanto, el usuario siempre verá una miniatura de un símbolo en una ventana separada y podrá seleccionarlo.
161. Mostrar / Ocultar la ventana del botón actual. Los valores para este parámetro son 0 y 1. Cuando el valor es igual a 0, se muestra la ventana adicional. Cuando es igual a 1, está oculto. El valor predeterminado es 0.
162. Ventana de botón actual - posicionamiento del margen izquierdo. Define la distancia precisa entre el borde izquierdo del escritorio y la ventana de selección de botones actual. Se puede usar para establecer una posición exacta de la ventana.
163. Ventana de botón actual - posición del margen superior. Establece la distancia precisa entre el borde superior del escritorio y la ventana de selección de botones actual.
164. Ventana del botón actual - ancho. Cambia el tamaño horizontal de la ventana del botón actual. El valor predeterminado para este parámetro es 256 píxeles. Se recomienda elegir el tamaño de la ventana que se ajuste a la miniatura del símbolo completo (esta ventana siempre usa fuentes grandes) y la barra de progreso cuando sea necesario.
165. Ventana de botón actual - altura. Define el tamaño horizontal de la ventana del botón actual. El valor predeterminado para este parámetro es 200 píxeles.
166. Ventana del botón actual - color de fondo. Permite al usuario seleccionar cualquier color de fondo deseado (ver fig. 69). Este color se puede seleccionar con la paleta, así como ingresando manualmente su código en el formato RRGGBB. El valor predeterminado para este parámetro es 000000 (color negro).
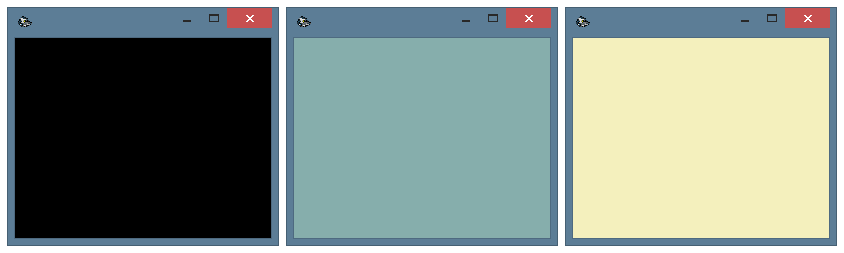 (Fig. 69. El usuario puede seleccionar cualquier color de fondo para la ventana del botón actual)
(Fig. 69. El usuario puede seleccionar cualquier color de fondo para la ventana del botón actual)
PRO167. Ventana de botón actual: posicionamiento del icono. Además del texto en los botones del teclado virtual, esta ventana se puede usar para mostrar íconos (ver fig. 70). Las posiciones de texto e icono se cambian por separado. Este valor de parámetro puede tener uno de los siguientes valores:
- 1 - el icono está alineado a la izquierda cerca del borde superior.
- 2: el icono está alineado al centro cerca del borde superior.
- 3: el icono está alineado a la derecha cerca del borde superior.
- 4: el icono está alineado a la izquierda en el centro de una celda.
- 5: el icono se encuentra en el centro de una celda.
- 6: el icono está alineado a la derecha en el centro de una celda.
- 7 - el icono está alineado a la izquierda cerca del borde inferior.
- 8 - el icono está alineado al centro cerca del borde inferior.
- 9 - el icono está alineado a la derecha cerca del borde inferior.
El valor predeterminado de este parámetro es 2.
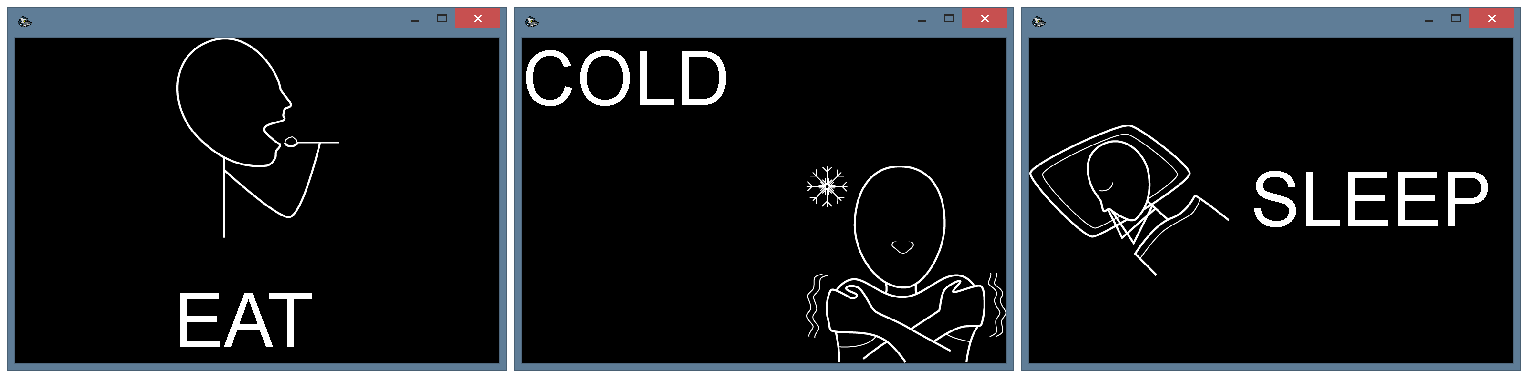 (Fig. 70. Diferentes posiciones de iconos en la ventana de botones actual)
(Fig. 70. Diferentes posiciones de iconos en la ventana de botones actual)
168. Ventana del botón actual: posicionamiento del texto. Este parámetro funciona de manera similar al anterior. El valor predeterminado para este parámetro es 5. Para evitar la superposición de textos e iconos, se recomienda elegir diferentes posiciones para ellos.
169. Ventana de botón actual - nombre de fuente del texto. Para que la operación de ECTkeyboard sea más cómoda, esto permite al usuario elegir cualquiera de las fuentes instaladas en el sistema para mostrar en la ventana de botones actual (ver fig. 71). La fuente Arial se usa por defecto.
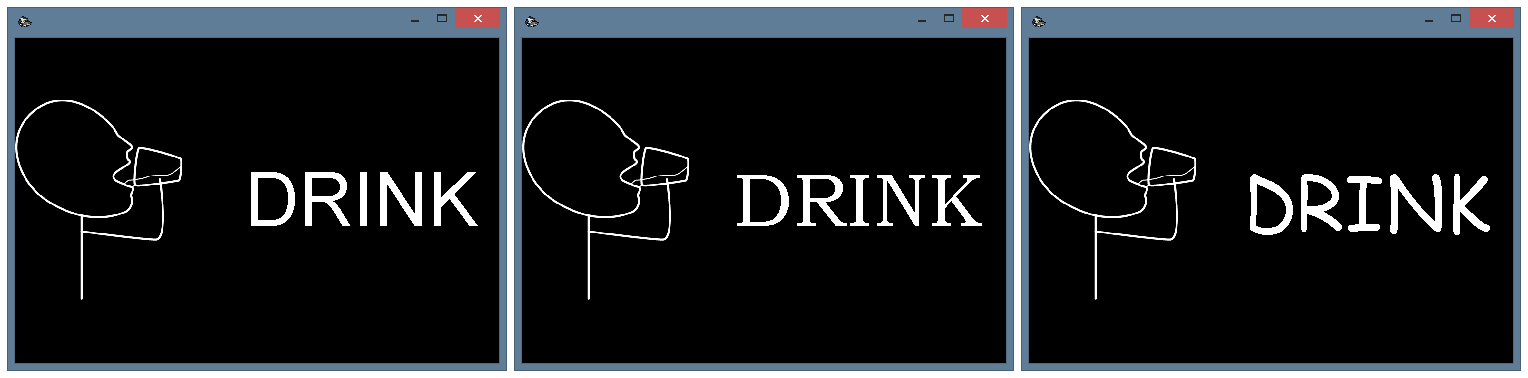 (Fig. 71. Diferentes fuentes en la ventana del botón actual.
(Fig. 71. Diferentes fuentes en la ventana del botón actual.De izquierda a derecha: Arial, Bookman Old Style, Comic Sans MS)
170. Ventana de botón actual - tamaño de fuente. El propósito principal de la ventana de botones actual es mostrar botones ampliados del teclado virtual. Por lo tanto, se recomienda utilizar fuentes más grandes en comparación con las del área del teclado virtual. El valor predeterminado para este parámetro es 56, pero el usuario puede seleccionar cualquier otro valor deseado (consulte la figura 72).
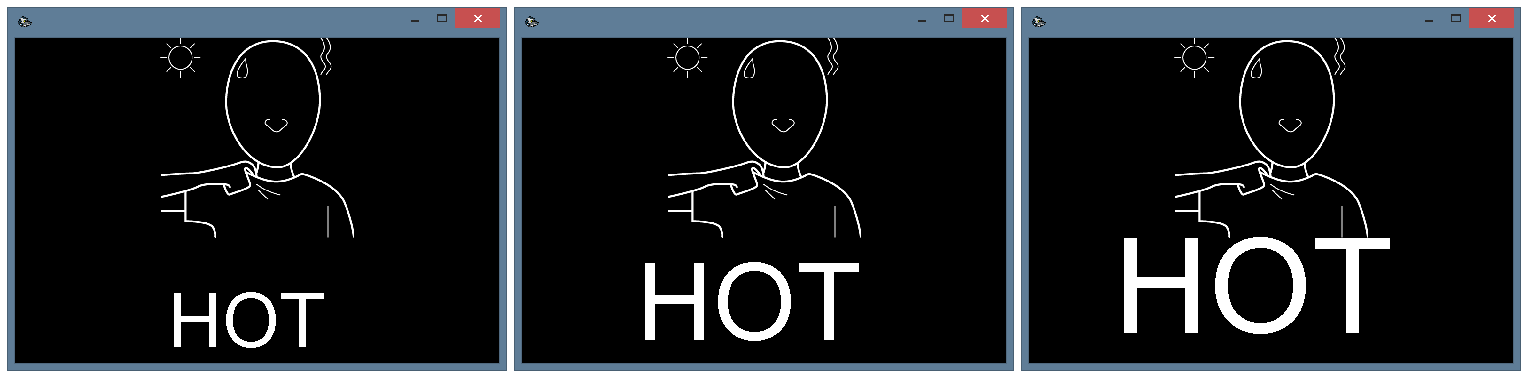 (Fig. 72. Diferentes tamaños de fuente para la ventana del botón actual: 56, 80, 100)
(Fig. 72. Diferentes tamaños de fuente para la ventana del botón actual: 56, 80, 100)
171. Ventana del botón actual - color de fuente. La selección adecuada de fondo y color de fuente permite al paciente reducir el estrés de los ojos durante la operación del programa. Los colores predeterminados son el negro para el fondo y el blanco para la fuente, pero el programa permite elegir cualquier otro color cómodo (consulte la figura 73).
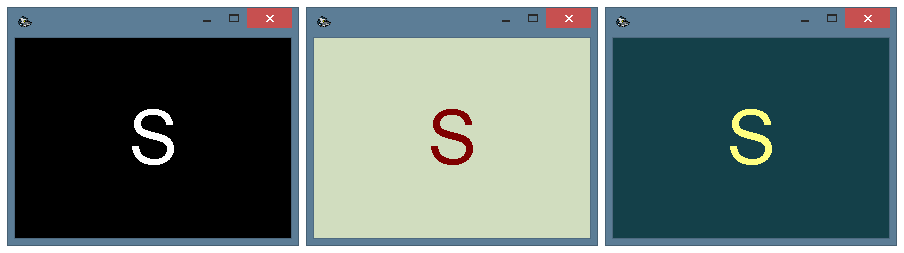 (Fig. 73. Esquemas de colores para la ventana de símbolos actual)
(Fig. 73. Esquemas de colores para la ventana de símbolos actual)
PRO172. Ventana de botón actual - columna de icono del archivo de icono. El archivo con iconos contiene todos los nombres de archivo con iconos para cada estado de los botones (inactivo, activo, seleccionado, cancelación de selección). Los nombres de archivo para cada estado se encuentran en una columna separada del archivo. Este parámetro permite al usuario definir la columna con archivos de iconos que se utilizarán para la ventana de botones actual.
PRO173. Ventana del botón actual: iconos de escala. Cuando sea necesario, el usuario puede aumentar o disminuir la escala del icono en la ventana del botón actual. Este parámetro permite al usuario seleccionar el tamaño del icono como un porcentaje del tamaño inicial. El valor predeterminado para este parámetro es 100.
Configuración de la ventana de entrada rápida (201-217)
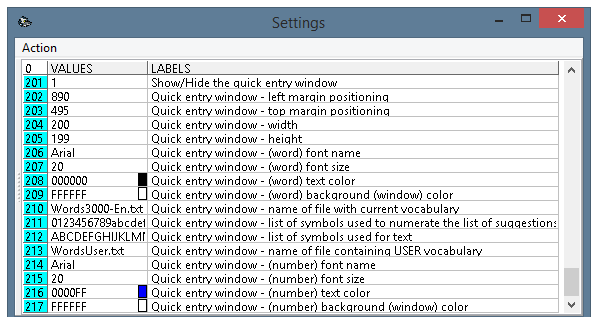 (Fig. 74. La ventana de configuración del programa, parámetros 201-217)
(Fig. 74. La ventana de configuración del programa, parámetros 201-217)
La ventana de entrada rápida se crea para buscar palabras en el modo automático, utilizando solo varias letras ingresadas por el usuario desde el teclado virtual (ver fig. 75).
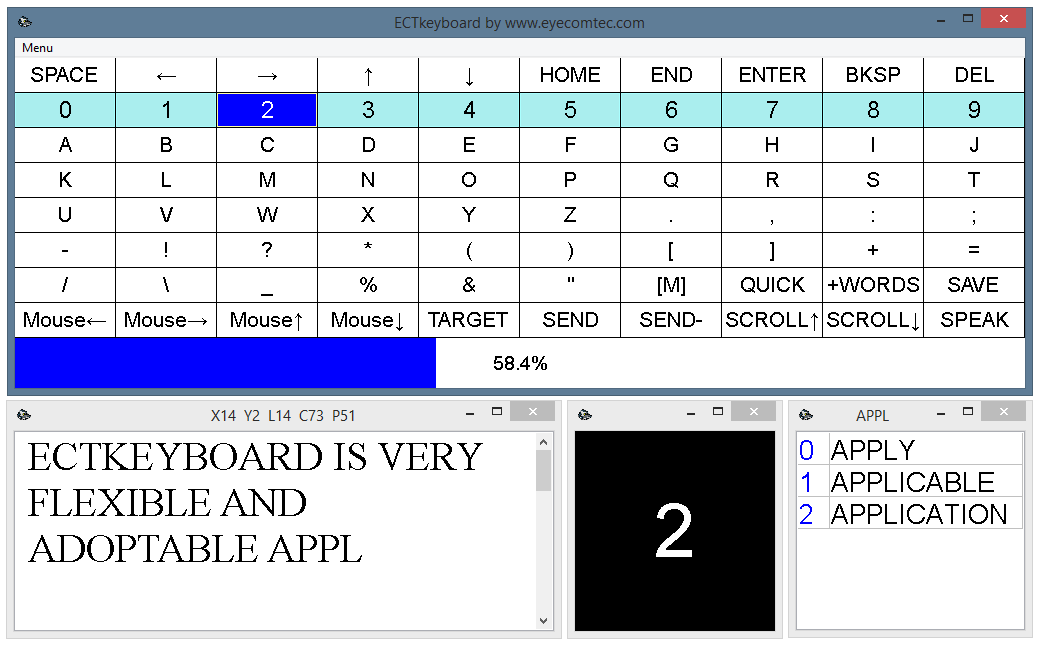 (Fig. 75. La interfaz del programa con la ventana de entrada rápida (vocabulario))
(Fig. 75. La interfaz del programa con la ventana de entrada rápida (vocabulario))
Durante la operación del programa, el encabezado de la ventana de entrada rápida contiene las primeras letras de la palabra ingresada por el usuario. Todas las palabras en la ventana de entrada rápida están marcadas con números y letras (ver fig. 76). Para utilizar el vocabulario, el usuario debe presionar el botón "Rápido" del teclado virtual y seleccionar el número o la letra de la palabra correspondiente.
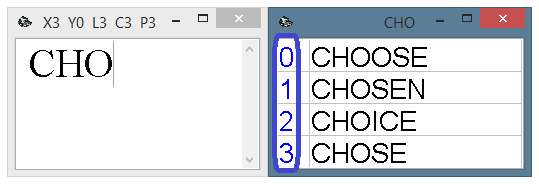 (Fig. 76. Uso de números para la selección rápida de palabras del vocabulario)
(Fig. 76. Uso de números para la selección rápida de palabras del vocabulario)
201. Mostrar / Ocultar la ventana de entrada rápida. Este parámetro permite mostrar u ocultar la ventana de entrada rápida. Cuando el valor del parámetro es 1, se muestra la ventana; cuando es 0, la ventana está oculta.
202. Ventana de entrada rápida: posición del margen izquierdo. Este parámetro define la distancia en píxeles entre el borde izquierdo del escritorio y el marco de la ventana de entrada rápida.
203. Ventana de entrada rápida: posición del margen superior. Similar al parámetro anterior, este define la distancia en píxeles entre el borde superior del escritorio y el marco de la ventana de entrada rápida.
204. Ventana de entrada rápida - ancho. Este parámetro define el tamaño horizontal del vocabulario. Se recomienda seleccionar este valor de tal manera que la ventana pueda ajustarse a las palabras más largas del vocabulario. El valor predeterminado para este parámetro es 200 píxeles.
205. Ventana de entrada rápida - altura. Este parámetro establece el tamaño vertical de la ventana de entrada rápida. La altura del vocabulario tiene que ser suficiente para mostrar no menos de 10-15 palabras. La altura también depende del tamaño de la fuente. El valor de altura predeterminado es de 500 píxeles.
206. Ventana de entrada rápida: nombre de la fuente (palabra). Similar a otras ventanas de programa, el usuario puede seleccionar cualquier tipo de fuente para la ventana de entrada rápida (ver fig. 77). Arial se establece como la fuente predeterminada. Este parámetro solo afecta áreas con palabras; Para cambiar las áreas de números y símbolos, es necesario cambiar los parámetros 214-217.
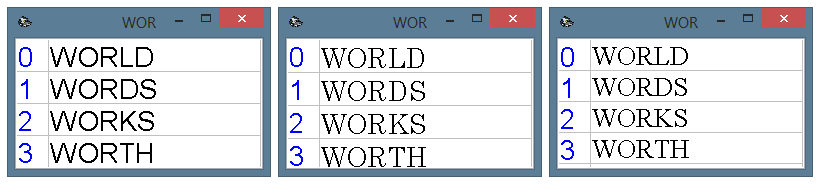 (Fig. 77. Varias fuentes en la ventana de selección rápida
(Fig. 77. Varias fuentes en la ventana de selección rápidaDe izquierda a derecha: Arial, Century, Times New Roman)
207. Ventana de entrada rápida - tamaño de fuente (palabra). El usuario puede cambiar el tamaño de fuente de la ventana de entrada rápida a su discreción (ver fig. 78). Se recomienda aumentar el tamaño solo para pacientes con discapacidad visual. Un aumento excesivo del tamaño de fuente puede resultar en una menor cantidad de palabras en la lista. Por lo tanto, el usuario tendrá que ingresar una o incluso varias letras adicionales para reducir la cantidad de palabras en la lista, aumentando así el tiempo total de entrada.
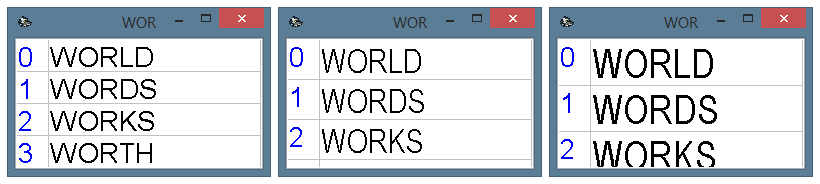 (Fig. 78. La interfaz de la ventana de entrada rápida con diferentes tamaños de fuente)
(Fig. 78. La interfaz de la ventana de entrada rápida con diferentes tamaños de fuente)
208. Ventana de entrada rápida - color de texto (palabra). Al cambiar este parámetro manualmente o seleccionar un color de la paleta del sistema, el usuario puede seleccionar el color de fuente deseado para la ventana de entrada rápida. Se recomienda seleccionar colores contrastantes para el fondo y la fuente con el fin de evitar el estrés ocular adicional durante la operación continua del programa. En la figura 79 se muestran varios esquemas de color. El color negro se usa por defecto para las palabras en la ventana de entrada rápida.
209. Ventana de entrada rápida - (palabra) color de fondo (ventana).. Este parámetro funciona de manera similar al anterior. Se recomienda elegir colores suaves para sesiones de trabajo continuas y colores contrastantes para usuarios con discapacidad visual. El color de fondo predeterminado del vocabulario es blanco.
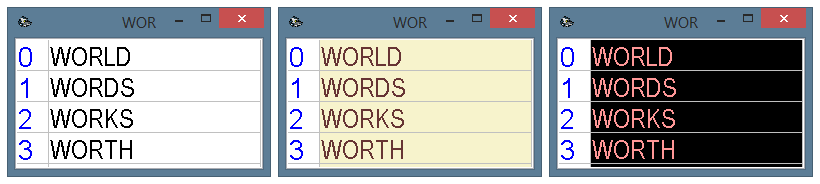 (Fig. 79. Varios esquemas de color para la ventana de entrada rápida.
(Fig. 79. Varios esquemas de color para la ventana de entrada rápida.Los colores para números y letras que se usan para seleccionar palabras se establecen por separado)
210. Ventana de entrada rápida: nombre del archivo con vocabulario actual. Los vocabularios principales del programa contienen una lista de tres mil palabras más utilizadas. Actualmente, hay vocabularios en inglés, francés y ruso. Para cambiar el vocabulario de trabajo, el usuario debe ingresar su nombre manualmente o seleccionarlo usando la ventana de diálogo estándar del sistema operativo.
PRO211. Ventana de entrada rápida: lista de símbolos utilizados para enumerar la lista de sugerencias. El programa usa letras y números en inglés para seleccionar palabras de la ventana de ingreso rápido. Este valor de parámetro contiene todas las letras y números que se pueden usar para hacer una selección. El valor predeterminado para este parámetro es 0123456789abcdef (16 símbolos). Por lo tanto, el usuario puede seleccionar una de las 16 palabras de la ventana de entrada rápida. Si es necesario aumentar la cantidad de palabras en la ventana de entrada rápida, el usuario debe agregar algunos símbolos a este valor de parámetro.
212. Ventana de entrada rápida: lista de símbolos utilizados para el texto. ECTkeyboard forma la lista de palabras de entrada rápida, basada en varias letras escritas por el usuario en el teclado virtual. Para hacerlo posible, el valor de este parámetro debe contener todos los símbolos que el usuario puede escribir. El valor predeterminado para este parámetro contiene todas las letras mayúsculas y minúsculas del alfabeto inglés.
213. Ventana de entrada rápida: nombre del archivo que contiene vocabulario del usuario. En algunos casos, el conjunto básico de vocabularios puede no ser suficiente para el usuario. Por ejemplo, el usuario puede necesitar escribir nombres, ubicaciones y otras palabras que no están disponibles en el vocabulario estándar. Si el usuario escribe esas palabras con frecuencia, se les exige que las escriban cada vez, lo que disminuye significativamente la velocidad de trabajo general. Al mismo tiempo, si el usuario habilita la adición automática de las palabras del usuario al vocabulario, puede incluir varias palabras con errores. Por lo tanto, el programa ofrece un vocabulario adicional para todas las palabras que el usuario desea agregar a la ventana de entrada rápida. El usuario puede agregar nuevas palabras al vocabulario utilizando el comando + PALABRAS del teclado virtual.
El parámetro 213 permite al usuario seleccionar el nombre del archivo que se utilizará para el vocabulario adicional. El nombre predeterminado del archivo es WordsUser.txt. Este archivo se creará en la carpeta principal del programa.
214. Ventana de entrada rápida - (número) nombre de fuente. Este parámetro funciona de manera similar al parámetro 206, afectando el área de selección de símbolos.
215. Ventana de entrada rápida: tamaño de fuente (número). Este parámetro funciona de manera similar al parámetro 207, afectando el área de selección de símbolos. Se recomienda utilizar los mismos valores para ambos parámetros (este y el parámetro 207) para proporcionar una selección de símbolos más conveniente.
216. Ventana de entrada rápida - (número) color de texto. Este parámetro funciona de manera similar al parámetro 208, afectando el área de selección de símbolos. El valor predeterminado es 0000FF (color azul).
217. Ventana de entrada rápida - (número) color de fondo (ventana). Este parámetro funciona de manera similar al parámetro 209, afectando el área de selección de símbolos.