Attention: cette page est une traduction automatique (machine), en cas de doute, veuillez vous reporter au document anglais original. Nous nous excusons pour la gêne occasionnée.
ECTcamera - Menu principal et fonctionnalité
Navigation dans le menu principal
La plus grande partie de la fenêtre du programme est prise par l'image de la caméra (lorsque la caméra n'est pas sélectionnée ou que la capture est désactivée, l'utilisateur verra une zone noire à la place de l'image). Le menu est situé dans le coin supérieur gauche de la fenêtre et donne accès à toutes les commandes et paramètres de contrôle nécessaires.
En utilisant le menu principal de ECTcamera (voir fig. 4), l'utilisateur peut choisir un périphérique de capture vidéo approprié, le zoom et la résolution de l'image, des fragments de l'image à zoomer, effectuer des captures d'écran, utiliser la section d'aide du programme et plusieurs paramètres supplémentaires. Tous les éléments de contrôle du programme sont combinés en catégories, tandis que les plus importants d'entre eux se voient attribuer des raccourcis clavier. Le menu peut être ouvert traditionnellement en utilisant leAlt'clé et flèches ou'Entrer'. L'utilisateur peut également l'ouvrir avec un clic gauche sur le menu.
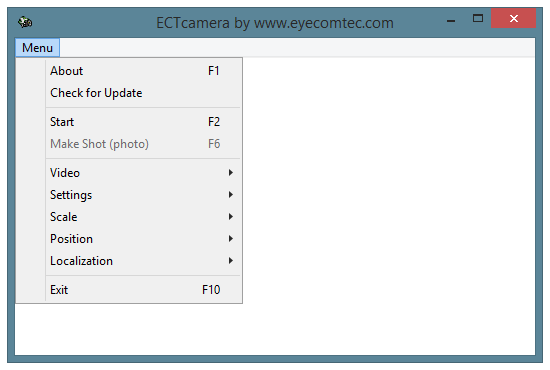 (Fig. 4 Le menu principal du programme)
(Fig. 4 Le menu principal du programme)
Articles du menu principal - 'À propos','Vérifier la mise à jour','Début' ou 'Arrêtez','Faire un coup (photo)','Vidéo','Paramètres','Échelle','Position','Localisation','Sortie'.
'À propos', F1 bouton. Cet élément ouvre la fenêtre À propos de ECTcamera, qui inclut des informations sur la version actuelle, la date de publication, les développeurs, ainsi que des informations légales (voir fig. 5).
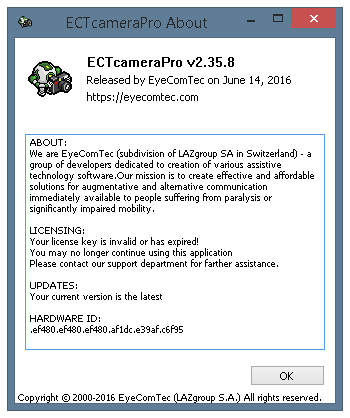 (Fig. 5 Fenêtre À propos du programme)
(Fig. 5 Fenêtre À propos du programme)
'Vérifier la mise à jour'. Permet à l'utilisateur de rechercher de nouvelles versions du programme sur les serveurs du développeur. si une nouvelle version est disponible, l’utilisateur verra une fenêtre avec les informations sur la version actuelle du programme (voir fig. 6). S'il n'y a pas de nouvelle version, l'utilisateur verra également une notification (voir fig. 7). S'il est impossible de se connecter aux serveurs (pas de connexion Internet, pas de réponse du serveur, ou un pare-feu bloque les connexions), le message suivant apparaît: «Erreur de connexion» (voir fig. 8).
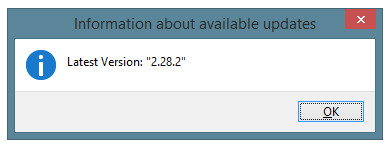 (Fig. 6 Informations sur les mises à jour disponibles du programme)
(Fig. 6 Informations sur les mises à jour disponibles du programme)
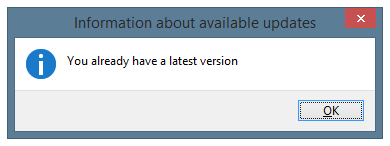 (Fig. 7 Fenêtre affichée s'il n'y a pas de mises à jour)
(Fig. 7 Fenêtre affichée s'il n'y a pas de mises à jour)
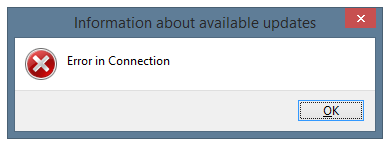 (Fig. 8 Fenêtre affichée s'il est impossible de vérifier les mises à jour)
(Fig. 8 Fenêtre affichée s'il est impossible de vérifier les mises à jour)
'Début' ou 'Arrêtez', F2 bouton. Ce bouton permet à l'utilisateur de démarrer ou d'arrêter la capture vidéo à partir du périphérique connecté. Si le flux vidéo est désactivé après le lancement du programme ou si l'utilisateur doit modifier plusieurs paramètres (choisir un autre appareil, changer le mode ou la résolution vidéo), cet élément va s'afficher. Début. Si la vidéo est déjà en streaming (par exemple, quand le streaming vidéo automatique est utilisé pour ECTcamera), cet article va montrer Arrêtez.
'Faire un coup (photo)', F6 bouton. Cet élément de menu, ainsi que le raccourci clavier correspondant, permettent à l'utilisateur de créer une capture d'écran et de l'enregistrer au format BMP, PNG ou JPEG en fonction des paramètres actuels. L'utilisateur peut également utiliser les paramètres pour choisir des captures d'écran en plein écran ou uniquement dans la fenêtre principale (par exemple, pour une utilisation importante du zoom). Ces captures d'écran vont être sauvegardées dans le même dossier que celui utilisé pour exécuter le programme. Les noms de fichiers seront combinés à partir de quatre parties: ECTcamera + date actuelle (au format AAMMJJ) + heure actuelle (au format HHMMSS) + centièmes de secondes, ce qui est vraiment utile pour une navigation aisée et le tri des captures d'écran (voir fig. 9). Lorsque le flux vidéo est désactivé, cet élément de menu reste inactif.
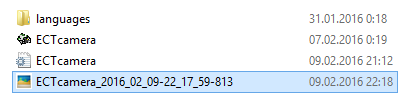 (Fig. 9 Nom du fichier de capture d'écran)
(Fig. 9 Nom du fichier de capture d'écran)
'Sortie', F10 bouton. Met fin à la diffusion vidéo en continu dans la fenêtre principale du programme et se ferme ECTcamera.
Sous-menu 'Vidéo'
Ce sous-menu contient la liste de toutes les caméras vidéo connectées au PC. Chaque caméra a son propre sous-menu avec les formats et résolutions vidéo disponibles (voir fig. 10).
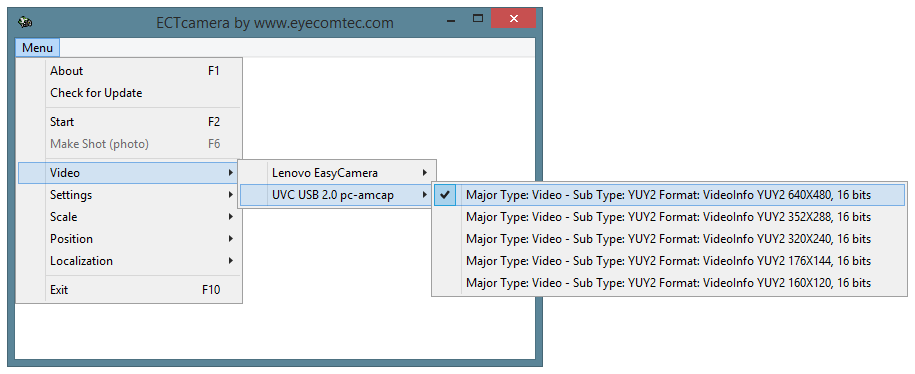 (Fig. 10 sous-menu Vidéo)
(Fig. 10 sous-menu Vidéo)
Les réglages de la caméra qui ont été utilisés récemment sont marqués d'une coche. le Video Le sous-menu est inactif si la vidéo de l'un des appareils connectés est déjà en cours de diffusion sur la fenêtre principale du programme.
La stabilité de ECTcamera, en conjonction avec son interface lumière, permet aux utilisateurs de créer des systèmes avec plusieurs caméras en service (voir fig. 11). Chaque copie du programme est exécutée en tant que processus indépendant, tandis que l’utilisateur peut ajuster les deux fenêtres en fonction de leurs besoins (par exemple, changer le zoom et la position de l’image ou faire des captures d’écran). Les positions et les tailles des fenêtres de programme peuvent également être ajustées indépendamment. Pour utiliser l’espace de bureau avec une efficacité maximale, le logiciel permet aux utilisateurs de masquer des cadres de fenêtre et d’utiliser des menus contextuels.
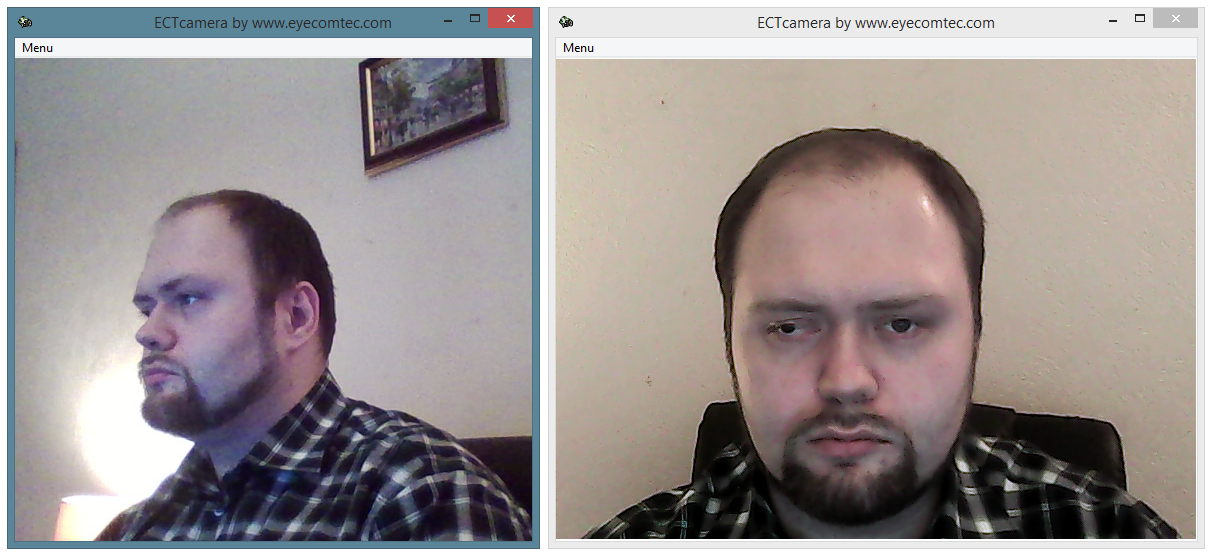 (Fig. 11 Utilisation simultanée de deux copies du programme avec différentes caméras)
(Fig. 11 Utilisation simultanée de deux copies du programme avec différentes caméras)
Sous-menu 'Paramètres'
Ce sous-menu contient des paramètres de réglage supplémentaires du programme, ainsi que des commandes de chargement et de sauvegarde de profil (voir fig. 12).
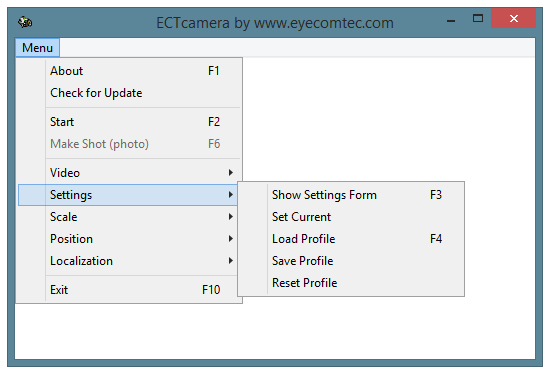 (Fig. 12 sous-menu 'Paramètres')
(Fig. 12 sous-menu 'Paramètres')
'Afficher le formulaire de paramètres', F3 bouton. Le panneau de configuration de ECTcamera contient plus de 20 paramètres modifiables. Ces paramètres permettent à l’utilisateur de modifier la taille et la position des fenêtres, la position et le zoom de la vidéo, le décalage de l’image, les captures d’écran complètes ou partielles, ainsi que de sélectionner le format d’enregistrement et le taux de compression de la capture (pour JPG) et streaming vidéo au début du programme. Plus d’informations sur les paramètres du programme sont disponibles dans Paramètres et paramètres supplémentaires de ECTcamera chapitre de ce manuel.
'Ensemble actuel'. Cela enregistre et applique toutes les modifications apportées dans le panneau des paramètres.
'Charger le profil', F4 bouton. Cet élément du menu permet à l'utilisateur de choisir et de charger un profil utilisateur préalablement enregistré contenant des informations sur la position et le zoom de la vidéo, le format des captures d'écran et le format du nom du fichier de capture d'écran. Les profils d’utilisateur contiennent également des informations sur ECTcamera la disposition des fenêtres, ainsi que de nombreux autres paramètres importants.
'Enregistrer le profil'. Cet élément du menu permet à l'utilisateur de sauvegarder tous les paramètres du programme dans un profil utilisateur distinct. Des éléments tels que la fenêtre principale, la fenêtre d’information et les positions du panneau de configuration sont également enregistrés dans le profil. Cette approche est pratique lorsque le programme est utilisé alternativement par plusieurs utilisateurs et que chacun d’entre eux nécessite des paramètres différents (à savoir, zoom et position de l’image, disposition des fenêtres). Il fournit également un transfert rapide des paramètres lorsqu'il est nécessaire de se déplacer ECTcamera à tout autre ordinateur ou ordinateur portable.
'Réinitialiser le profil'. Cet élément de menu restaure tous les paramètres par défaut (y compris la disposition des fenêtres).
Sous-menu 'Échelle'
Le 'ScaleLe sous-menu permet à l'utilisateur de changer la taille de l'image de la webcam (voir fig. 13).
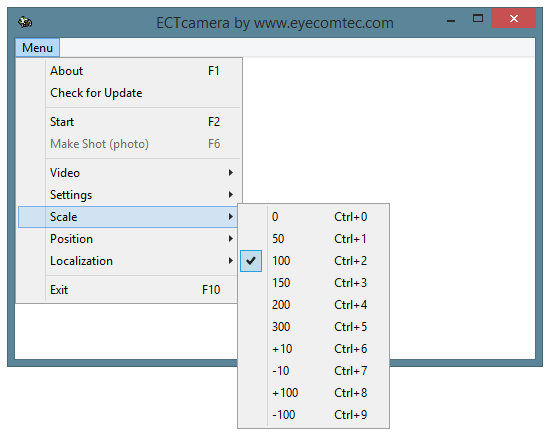 (Fig. 13 sous-menu Scale)
(Fig. 13 sous-menu Scale)
Choisir une valeur 0 (Ctrl + 0 combinaison de touches) modifie l'échelle pour adapter l'image à tout l'espace disponible de la fenêtre du programme. Cela n'enregistre pas les proportions de l'image; Cependant, ils peuvent être modifiés en même temps que la taille de la fenêtre du programme.
Autres options de balance disponibles:
- 50% - Ctrl + 1 combinaison de touches;
- 100% - Ctrl + 2 combinaison de touches;
- 150% - Ctrl + 3 combinaison de touches;
- 200% - Ctrl + 4 combinaison de touches;
- 300% - Ctrl + 5 combinaison de touches.
L'utilisateur peut non seulement sélectionner l'une des options d'échelle fournies, mais, pour la modifier manuellement, il est possible de zoomer sur l'image avant ou arrière:
- Zoom avant de 10% - Ctrl + 6 combinaison de touches;
- Zoom arrière de 10% - Ctrl + 7 combinaison de touches;
- Zoom avant de 100% - Ctrl + 8 combinaison de touches;
- Zoom arrière de 100% - Ctrl + 9 combinaison de touches;
La fonctionnalité de redimensionnement vidéo peut être très utile pour les caméras ne prenant en charge que la basse résolution. La mise à l'échelle permet à l'utilisateur d'obtenir une image assez claire dans la zone de travail du programme et de manipuler avec succès ses fragments (par exemple, le suivi des mouvements oculaires). Les propriétaires d'appareils photo haute résolution peuvent utiliser la fonction de zoom arrière pour augmenter la netteté. En étirant l'image pour couvrir toute la zone de travail, l'utilisateur est également en mesure de changer sa taille; les proportions de l'image peuvent être ajustées en modifiant la taille de la fenêtre principale de ECTcamera. Le panneau de configuration permet de choisir n'importe quelle valeur d'échelle souhaitée avec une précision d'un pour cent; cependant, la taille de l’image ne sera modifiée que lorsque l’utilisateur sélectionneEnsemble actuel'. Le niveau de zoom par défaut pour le flux vidéo de la caméra est de 100%.
Sous-menu 'Position'
Le 'PositionLe sous-menu permet à l'utilisateur de modifier la position de l'image capturée par la caméra (voir fig. 14). Il est recommandé d'utiliser cette commande si la taille de la vidéo (par défaut ou après un zoom) dépasse le bord de la fenêtre principale ou s'il est nécessaire de zoomer sur un fragment spécifique de l'image.
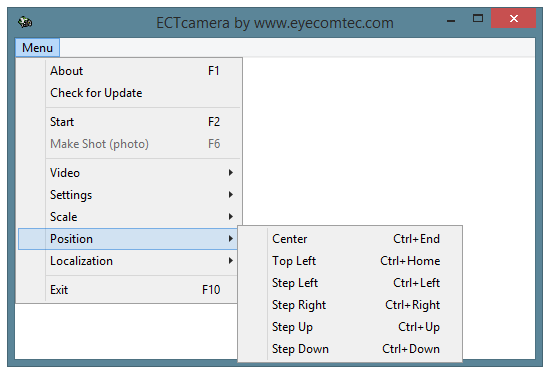 (Fig. 14 Sous-menu Position)
(Fig. 14 Sous-menu Position)
L'utilisateur peut sélectionner l'une des options et des raccourcis clavier suivants:
- Centre - Ctrl + Fin combinaison de touches;
- En haut à gauche - Ctrl + Accueil combinaison de touches;
- Pas Gauche - Ctrl + touche gauche combinaison;
- Step Right - Ctrl + Droite combinaison de touches;
- Step Up - Ctrl + Up combinaison de touches;
- Step Down - Ctrl + Bas combinaison de touches.
Sous-menu 'Localisation'
Afin de fournir plus de flexibilité et de rendre le travail avec le programme plus pratique, celui-ci prend en charge plusieurs localisations (c'est-à-dire différentes langues de l'interface et la description des paramètres). Actuellement, le programme prend en charge les langues anglaise, française et russe.
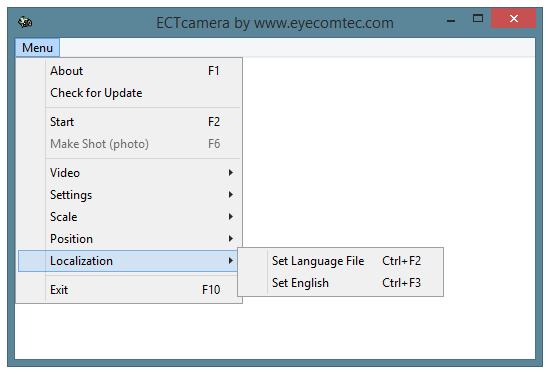 (Fig. 15 Sous-menu Localisation)
(Fig. 15 Sous-menu Localisation)
'Définir le fichier de langue', Ctrl + F2 combinaison de touches. Lorsque l'utilisateur sélectionne cet élément de menu, une boîte de dialogue du système d'exploitation s'affiche, permettant à l'utilisateur de sélectionner l'un des fichiers de langue au format .lng. La langue du programme peut également être sélectionnée à la 24ème ligne du formulaire de configuration du programme.
'Définir l'anglais', Ctrl + F3 combinaison de touches. Cela change immédiatement ECTcamera langue en anglais sans afficher de boîte de dialogue supplémentaire.