Atenção: esta página é uma tradução automática (automática); em caso de dúvida, consulte o documento original em inglês. Pedimos desculpas pelo inconveniente que isso possa causar.
ECTcamera - Menu principal e funcionalidade
Navegação no Menu Principal
A maior parte da janela do programa é capturada pela imagem da câmera (quando a câmera não está selecionada ou a captura está desativada, o usuário verá uma área preta em vez da imagem). O menu está localizado no canto superior esquerdo da janela e fornece acesso a todos os comandos e configurações de controle necessários.
Usando o menu principal de ECTcamera (consulte a fig. 4), o usuário pode escolher um dispositivo de captura de vídeo apropriado, zoom e resolução da imagem, fragmentos da imagem a ser ampliada, além de fazer capturas de tela, usar a seção de ajuda do programa e vários parâmetros adicionais. Todos os elementos de controle do programa são combinados em categorias, enquanto os mais importantes são atribuídos com teclas de atalho. O menu pode ser aberto tradicionalmente usando o "Alt"chave e setas ou"Entrar" O usuário também pode abri-lo com um clique esquerdo no menu.
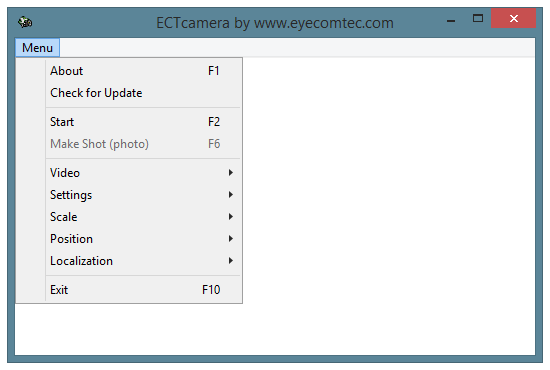 (Fig. 4 O menu principal do programa)
(Fig. 4 O menu principal do programa)
Itens do menu principal - "Sobre","Verifique atualizações","Começar"ou"Pare",'Fazer um tiro (foto)','Vídeo','Configurações','Escala','Posição','Localização','Saída'.
'Sobre', F1 botão. Este item abre a janela Sobre ECTcamera, que inclui informações sobre a versão atual, data de lançamento, desenvolvedores e algumas informações legais (consulte a fig. 5).
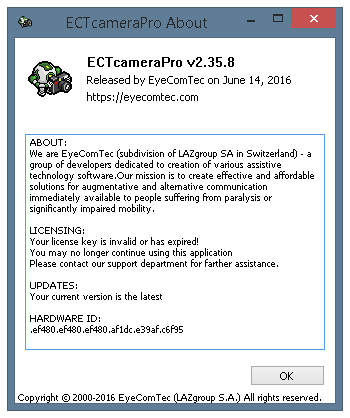 (Fig. 5 Sobre a janela do programa)
(Fig. 5 Sobre a janela do programa)
'Verifique atualizações' Permite ao usuário verificar novas versões do programa nos servidores do desenvolvedor. se houver uma nova versão disponível, o usuário verá uma janela com as informações sobre a versão real do programa (veja a fig. 6). Se não houver uma nova versão, o usuário também verá uma notificação (veja a fig. 7). Se for impossível conectar-se aos servidores (sem conexão à Internet, nenhuma resposta do servidor ou um firewall bloqueando as conexões), o usuário verá a seguinte mensagem: 'Erro na conexão' (consulte a fig. 8).
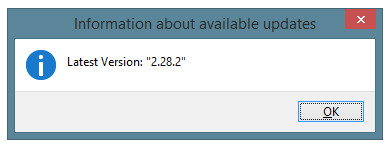 (Fig. 6 Informações sobre atualizações disponíveis do programa)
(Fig. 6 Informações sobre atualizações disponíveis do programa)
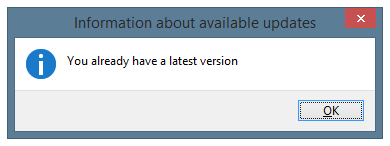 (Fig. 7 Janela mostrada se não houver atualizações)
(Fig. 7 Janela mostrada se não houver atualizações)
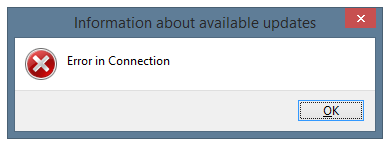 (Fig. 8 Janela mostrada se é impossível verificar se há atualizações)
(Fig. 8 Janela mostrada se é impossível verificar se há atualizações)
'Começar'ou'Pare', F2 botão. Este botão permite ao usuário iniciar ou parar de capturar vídeo do dispositivo conectado. Se o fluxo de vídeo estiver desativado após o início do programa ou o usuário precisar alterar várias configurações (escolher outro dispositivo, alterar o modo de vídeo ou a resolução), esse item será exibido Começar. Se o vídeo já estiver sendo transmitido (por exemplo, quando a transmissão automática de vídeo for usada para ECTcamera), este item será exibido Pare.
'Fazer um tiro (foto)', F6 botão. Este item de menu, bem como a tecla de acesso correspondente, permitem ao usuário fazer uma captura de tela e salvá-la nos formatos BMP, PNG ou JPEG, dependendo das configurações atuais. O usuário também pode usar as configurações para escolher a tela inteira ou apenas as capturas de tela da janela principal (por exemplo, para uso significativo do zoom). Essas capturas de tela serão salvas na mesma pasta usada para executar o programa. Os nomes dos arquivos serão combinados em quatro partes: ECTcamera + data atual (no formato YYMMDD) + hora atual (no formato HHMMSS) + centésimos de segundos, o que é realmente útil para navegar com conforto e classificar as capturas de tela (consulte a fig. 9). Quando a transmissão de vídeo é desativada, esse item de menu permanece inativo.
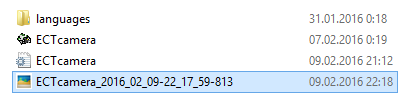 (Fig. 9 Nome do arquivo de captura de tela)
(Fig. 9 Nome do arquivo de captura de tela)
'Saída', F10 botão. Encerra a transmissão de vídeo na janela principal do programa e fecha ECTcamera.
Submenu "Vídeo"
Este submenu contém a lista de todas as câmeras de vídeo conectadas ao PC. Cada câmera possui seu próprio submenu com formatos e resoluções de vídeo disponíveis (veja a fig. 10).
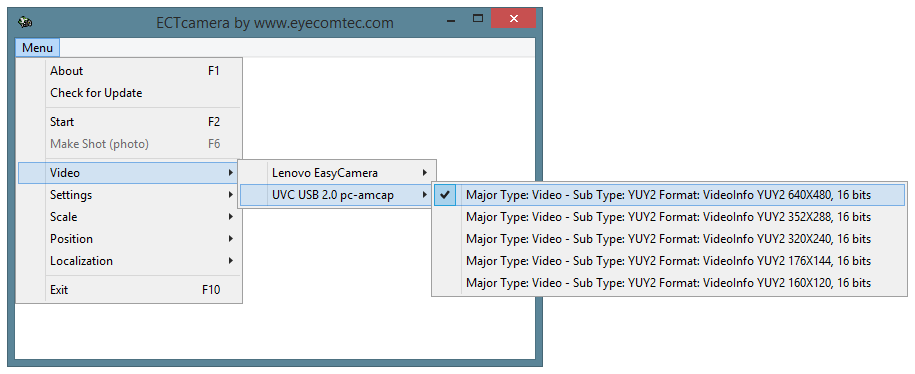 (Fig. 10 submenu Vídeo)
(Fig. 10 submenu Vídeo)
As configurações da câmera que foram usadas recentemente estão marcadas com uma marca de seleção. o Video O submenu fica inativo se o vídeo de um dos dispositivos conectados já estiver sendo transmitido para a janela principal do programa.
A estabilidade de ECTcamera, em conjunto com sua interface leve, permite que os usuários criem sistemas com várias câmeras em uso (consulte a fig. 11). Cada cópia do programa é executada como um processo independente, enquanto o usuário pode ajustar as duas janelas de acordo com suas necessidades (ou seja, alterar o zoom e a posição da imagem ou fazer capturas de tela). As posições e tamanhos das janelas do programa também podem ser ajustados independentemente. Para usar o espaço da área de trabalho com a máxima eficiência, o software permite aos usuários ocultar molduras de janelas e usar menus pop-up.
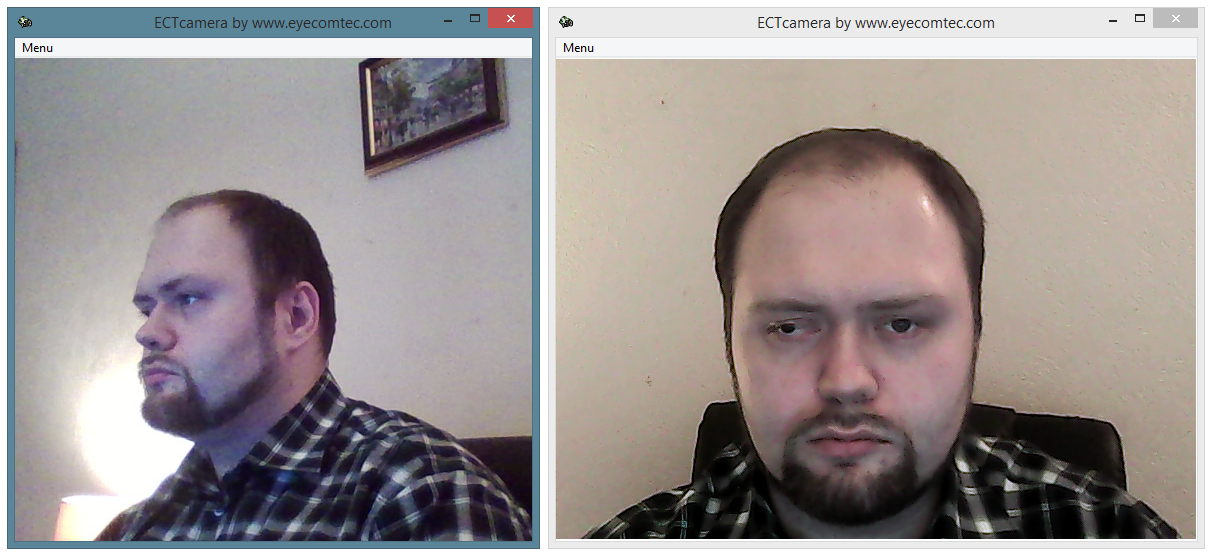 (Fig. 11 Uso simultâneo de duas cópias do programa com câmeras diferentes)
(Fig. 11 Uso simultâneo de duas cópias do programa com câmeras diferentes)
Submenu 'Configurações'
Este submenu contém parâmetros de configuração adicionais do programa, bem como comandos de carregamento e salvamento de perfil (consulte a fig. 12).
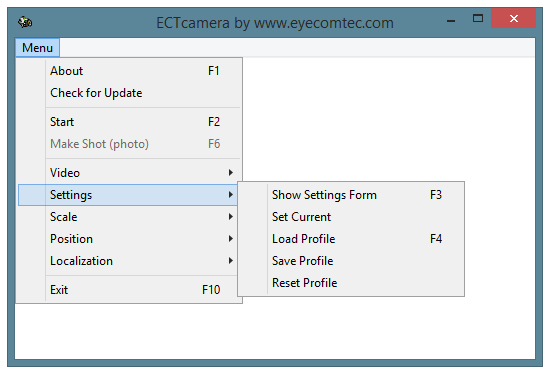 (Fig. 12 submenu 'Configurações')
(Fig. 12 submenu 'Configurações')
'Mostrar formulário de configurações', F3 botão. O painel de configurações de ECTcamera contém mais de 20 parâmetros variáveis. Esses parâmetros permitem ao usuário alterar o tamanho e a posição das janelas, a posição e o zoom do vídeo, a etapa de troca da imagem, as capturas de tela completas ou parciais, além de selecionar o formato de salvamento da captura de tela e a taxa de compactação (para JPG) e ativar ou desativar o recurso automático. streaming de vídeo durante o início do programa. Mais informações sobre as configurações do programa podem ser encontradas em Configurações e parâmetros adicionais de ECTcamera capítulo deste manual.
'Definir atual' Isso salva e efetua todas as alterações feitas no painel de configurações.
'Carregar perfil', F4 botão. Este item do menu permite que o usuário escolha e carregue um perfil de usuário salvo anteriormente que contenha informações sobre a posição e o zoom do vídeo, o formato das capturas de tela e o formato do nome do arquivo da captura de tela. Os perfis de usuário também contêm informações sobre ECTcamera layout de janelas, bem como muitos outros parâmetros importantes.
'Salvar perfil' Este item do menu permite ao usuário salvar todas as configurações do programa em um perfil de usuário separado. Coisas como janela principal, janela informativa e posições do painel de configurações também são salvas no perfil. Essa abordagem é útil quando o programa é usado alternadamente por vários usuários e cada um deles exige configurações diferentes (ou seja, zoom e posição da imagem, layout das janelas). Também fornece transferência rápida de configurações quando é necessário mover ECTcamera para qualquer outro computador ou laptop.
'Redefinir perfil' Este item de menu restaura todas as configurações padrão (incluindo o layout do Windows).
Submenu 'Escala'
O 'EscalaO submenu 'permite que o usuário altere o tamanho da imagem da câmera da web (consulte a fig. 13).
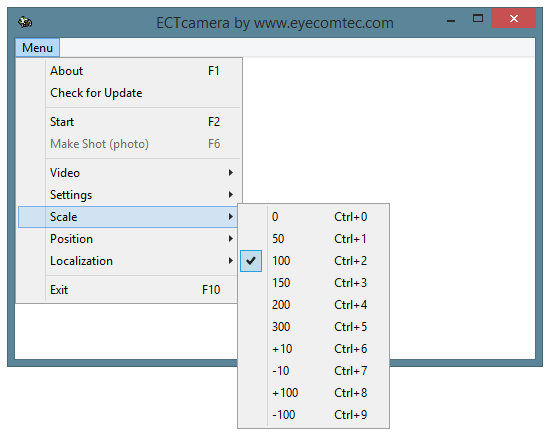 (Fig. 13 Submenu Scale)
(Fig. 13 Submenu Scale)
Escolhendo um valor 0 (Ctrl + 0 combinação de teclas) altera a escala para ajustar a imagem a todo o espaço disponível na janela do programa. Não salva proporções de imagem; no entanto, eles podem ser alterados juntamente com o tamanho da janela do programa.
Outras opções de escala disponíveis:
- 50% - Ctrl + 1 combinação de teclas;
- 100% - Ctrl + 2 combinação de teclas;
- 150% - Ctrl + 3 combinação de teclas;
- 200% - Ctrl + 4 combinação de teclas;
- 300% - Ctrl + 5 combinação de teclas.
O usuário não pode apenas selecionar uma das opções de escala fornecidas, mas, para alterá-la manualmente, pode ampliar ou reduzir a imagem:
- Aumentar o zoom em 10% - Ctrl + 6 combinação de teclas;
- Reduzir em 10% - Ctrl + 7 combinação de teclas;
- Aumentar o zoom em 100% - Ctrl + 8 combinação de teclas;
- Reduzir em 100% - Ctrl + 9 combinação de teclas;
O recurso de dimensionamento de vídeo pode ser realmente útil para câmeras que suportam apenas baixa resolução. A escala permite ao usuário obter uma imagem bastante clara na área de trabalho do programa e trabalhar com sucesso com seus fragmentos (por exemplo, rastrear os movimentos dos olhos). Os proprietários de câmeras de alta resolução podem usar o recurso de redução de zoom para aumentar a nitidez. Ao esticar a imagem para cobrir toda a área de trabalho, o usuário também pode alterar seu tamanho; proporções da imagem podem ser ajustadas alterando o tamanho da janela principal do ECTcamera. O painel de configurações permite escolher qualquer valor de escala desejado com um por cento de precisão; no entanto, o tamanho da imagem será alterado somente quando o usuário selecionar 'Definir atual' O nível de zoom padrão para o fluxo de vídeo da câmera é 100%.
Submenu 'Posição'
O 'PosiçãoO submenu 'permite que o usuário altere a posição da imagem capturada da câmera (consulte a fig. 14). É recomendável usar este comando se o tamanho do vídeo (padrão ou após o zoom) ultrapassar a borda da janela principal ou quando for necessário ampliar um fragmento específico da imagem.
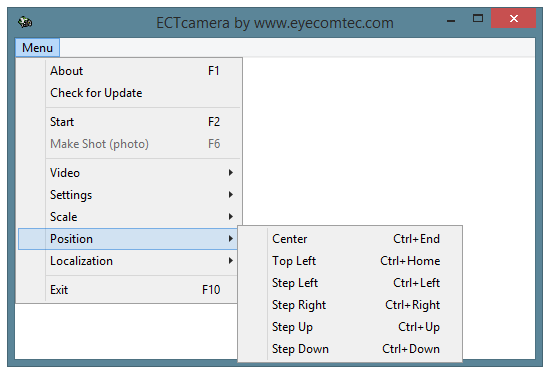 (Fig. 14 Submenu Posição)
(Fig. 14 Submenu Posição)
O usuário pode selecionar uma das seguintes opções e teclas de atalho:
- Centro - Ctrl + End combinação de teclas;
- Superior esquerdo - Ctrl + Home combinação de teclas;
- Passo à esquerda - Ctrl + tecla esquerda combinação;
- Passo à direita - Ctrl + Direita combinação de teclas;
- Um passo adiante - Ctrl + Up combinação de teclas;
- Se afasta - Ctrl + Baixo combinação de teclas.
Submenu 'Localização'
Para fornecer mais flexibilidade e tornar o trabalho com o programa mais conveniente, ele suporta várias localizações (ou seja, idiomas diferentes da interface e descrição dos parâmetros). Atualmente, o programa suporta os idiomas inglês, francês e russo.
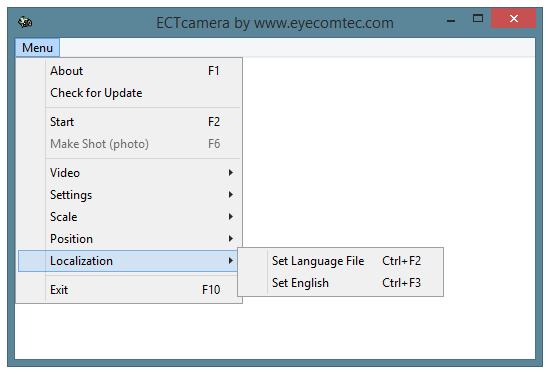 (Fig. 15 Submenu Localização)
(Fig. 15 Submenu Localização)
'Definir arquivo de idioma', Ctrl + F2 combinação de teclas. Quando o usuário seleciona esse item de menu, é exibida uma caixa de diálogo do sistema operacional (SO), permitindo que o usuário selecione um dos arquivos de idioma no formato .lng. O idioma do programa também pode ser selecionado na 24ª linha do formulário de configurações do programa.
'Definir inglês', Ctrl + F3 combinação de teclas. Isso muda imediatamente ECTcamera idioma para o inglês sem mostrar caixas de diálogo adicionais.