警告:このページは自動(機械)翻訳です。疑問がある場合は、元の英語のドキュメントを参照してください。ご不便をおかけして申し訳ありません。
ECTcamera-メインメニューと機能
メインメニューナビゲーション
プログラムウィンドウの最大部分はカメラの画像によって撮影されます(カメラが選択されていないか、キャプチャがオフの場合、ユーザーには画像の代わりに黒い領域が表示されます)。メニューはウィンドウの左上隅にあり、必要なすべての制御コマンドと設定へのアクセスを提供します。
メインメニューを使用して ECTcamera (図4を参照)、ユーザーは適切なビデオキャプチャデバイス、画像のズームと解像度、ズームする画像の断片の選択、スクリーンショットの作成、プログラムのヘルプセクションの使用、およびいくつかの追加パラメーターを選択できます。プログラムのすべての制御要素はカテゴリにまとめられますが、最も重要な要素はホットキーで割り当てられます。メニューは、「Alt'キーと矢印または'入る'。ユーザーは、メニューを左クリックして開くこともできます。
 (図4プログラムのメインメニュー)
(図4プログラムのメインメニュー)
メインメニューの項目-'約'、'更新を確認'、'開始' または 'やめる'、'ショットを作る(写真)'、'ビデオ'、'設定'、'規模'、'ポジション'、'ローカリゼーション'、'出口'。
'約'、 F1 ボタン。このアイテムは、バージョン情報ウィンドウを開きます ECTcamera、現在のバージョン、リリース日、開発者、およびいくつかの法的情報に関する情報が含まれます(図5を参照)。
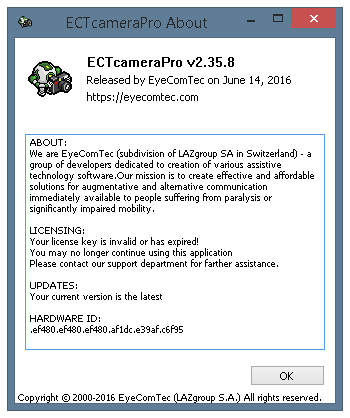 (図5プログラムのウィンドウについて)
(図5プログラムのウィンドウについて)
'更新を確認'。ユーザーが開発者のサーバーでプログラムの新しいバージョンを確認できるようにします。利用可能な新しいバージョンがある場合、ユーザーにはプログラムの実際のバージョンに関する情報を含むウィンドウが表示されます(図6を参照)。新しいバージョンがない場合、ユーザーには通知も表示されます(図7を参照)。サーバーに接続できない場合(インターネット接続がない、サーバーからの応答がない、またはファイアウォールが接続をブロックしている)、ユーザーには次のメッセージが表示されます:「接続エラー」(図8を参照)。
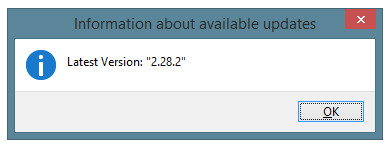 (図6プログラムの利用可能な更新に関する情報)
(図6プログラムの利用可能な更新に関する情報)
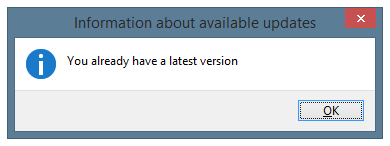 (図7更新がない場合に表示されるウィンドウ)
(図7更新がない場合に表示されるウィンドウ)
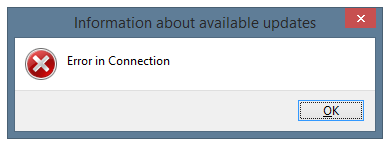 (図8更新を確認できない場合に表示されるウィンドウ)
(図8更新を確認できない場合に表示されるウィンドウ)
'開始' または 'やめる'、 F2 ボタン。このボタンにより、ユーザーは接続されたデバイスからのビデオのキャプチャを開始または停止できます。プログラムの起動後にビデオストリームがオフになっている場合、またはユーザーがいくつかの設定を変更する必要がある場合(別のデバイスの選択、ビデオモードまたは解像度の変更)、この項目は表示されます 開始。ビデオがすでにストリーミングされている場合(例:自動ビデオストリーミングが ECTcamera)、このアイテムは表示されます やめる.
'ショットを作る(写真)'、 F6 ボタン。このメニュー項目と対応するホットキーにより、ユーザーはスクリーンショットを作成し、現在の設定に応じてBMP、PNG、またはJPEG形式で保存できます。ユーザーは設定を使用して、フルスクリーンまたはメインウィンドウのスクリーンショットのみを選択することもできます(たとえば、ズームを大幅に使用する場合)。このようなスクリーンショットは、プログラムの実行に使用されたのと同じフォルダーに保存されます。ファイル名は、ECTカメラ+現在の日付(YYMMDD形式)+現在の時刻(HHMMSS形式)+ 100分の1秒の4つの部分から結合されます。ビデオストリームがオフの場合、このメニュー項目は非アクティブのままです。
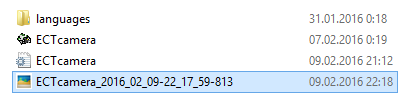 (図9スクリーンショットファイルの名前)
(図9スクリーンショットファイルの名前)
'出口'、 F10 ボタン。プログラムのメインウィンドウへのビデオストリーミングを終了し、閉じます ECTcamera.
「ビデオ」サブメニュー
このサブメニューには、PCに接続されているすべてのビデオカメラのリストが含まれています。各カメラには、使用可能なビデオ形式と解像度を備えた独自のサブメニューがあります(図10を参照)。
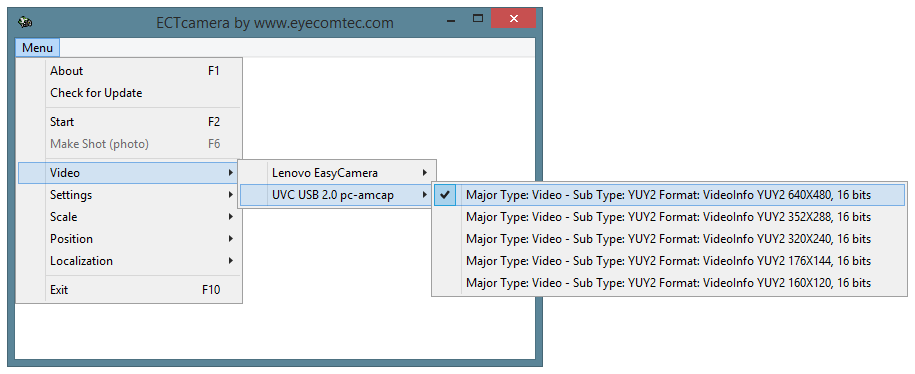 (図10ビデオサブメニュー)
(図10ビデオサブメニュー)
最近使用したカメラの設定にはチェックマークが付いています。の Video 接続されたデバイスのいずれかからのビデオがすでにプログラムのメインウィンドウにストリーミングされている場合、サブメニューは非アクティブです。
の安定性 ECTcamera、その光インターフェースと組み合わせて、ユーザーは使用中の複数のカメラでシステムを作成できます(図11を参照)。プログラムの各コピーは独立したプロセスとして実行されますが、ユーザーは必要に応じて両方のウィンドウを調整できます(つまり、画像のズームと位置の変更、またはスクリーンショットの作成)。プログラムウィンドウの位置とサイズも個別に調整できます。最大の効率でデスクトップスペースを使用するために、ソフトウェアはユーザーがウィンドウフレームを非表示にし、ポップアップメニューを使用できるようにします。
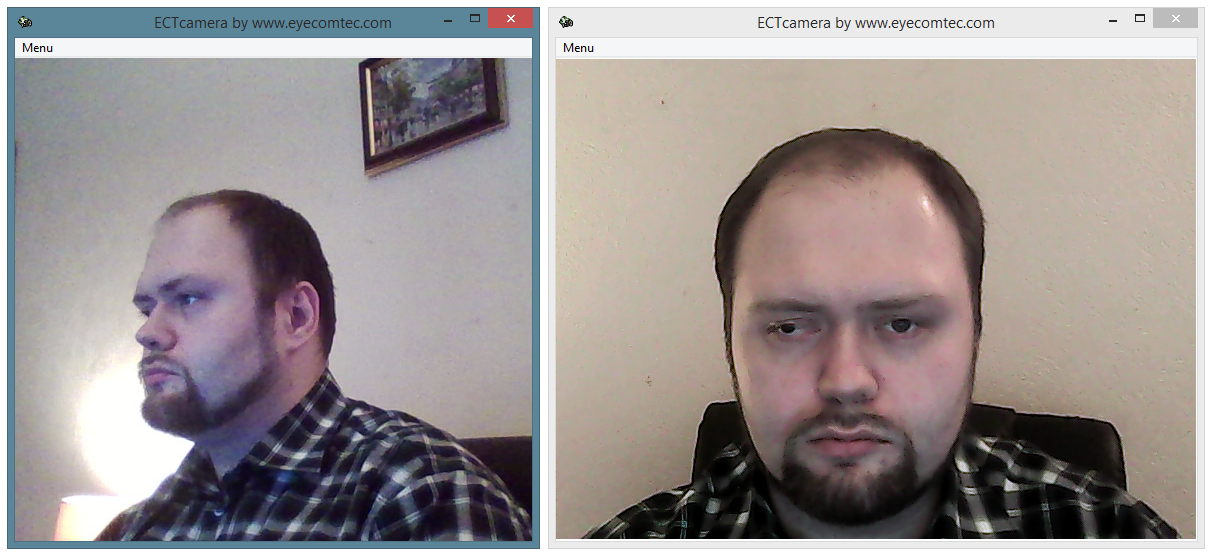 (図11異なるカメラでのプログラムの2つのコピーの同時使用)
(図11異なるカメラでのプログラムの2つのコピーの同時使用)
「設定」サブメニュー
このサブメニューには、プログラムの追加の設定パラメーターと、プロファイルのロードおよび保存コマンドが含まれています(図12を参照)。
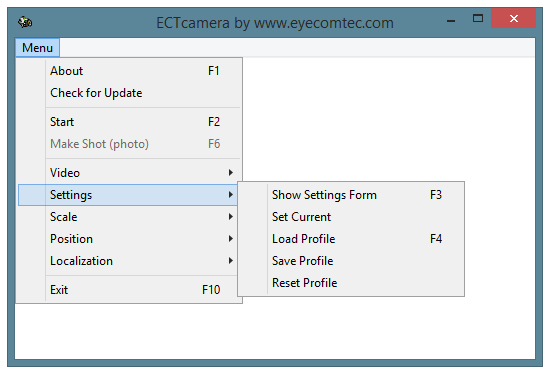 (図12「設定」サブメニュー)
(図12「設定」サブメニュー)
'設定フォームを表示'、 F3 ボタン。の設定パネル ECTcamera 20を超える変更可能なパラメーターが含まれています。これらのパラメーターを使用すると、ユーザーはウィンドウのサイズと位置、ビデオの位置とズーム、画像シフトステップ、スクリーンショット全体または部分的なスクリーンショットの変更、スクリーンショットの保存形式と圧縮率(JPGの場合)の選択、自動の有効化または無効化を行うことができますプログラム開始時のビデオストリーミング。プログラム設定の詳細については、設定および追加のパラメーターを参照してください。 ECTcamera このマニュアルの章。
'現在の設定'。これにより、設定パネルで行われたすべての変更が保存され、有効になります。
'プロファイルをロード'、 F4 ボタン。メニューのこのアイテムを使用すると、ユーザーは、ビデオの位置とズーム、スクリーンショット形式、スクリーンショットファイル名形式に関する情報を含む、以前に保存したユーザープロファイルを選択して読み込むことができます。ユーザープロファイルには、 ECTcamera Windowsレイアウト、および他の多くの重要なパラメーター。
'プロファイルを保存'。メニューのこの項目により、ユーザーはプログラムのすべての設定を個別のユーザープロファイルに保存できます。メインウィンドウ、情報ウィンドウ、設定パネルの位置などもプロファイルに保存されます。このアプローチは、複数のユーザーがプログラムを交互に使用し、それぞれが異なる設定(画像のズームと位置、ウィンドウレイアウト)を必要とする場合に便利です。また、移動する必要がある場合に高速設定転送を提供します ECTcamera 他のコンピューターまたはラップトップに。
'プロファイルをリセット'。このメニュー項目は、すべてのデフォルト設定(Windowsレイアウトを含む)を復元します。
「スケール」サブメニュー
'規模'サブメニューを使用すると、ユーザーはWebカメラからの画像のサイズを変更できます(図13を参照)。
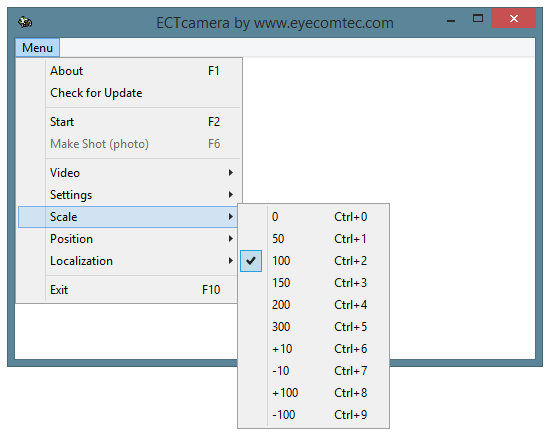 (図13スケールサブメニュー)
(図13スケールサブメニュー)
0の値を選択する(Ctrl + 0 キーの組み合わせ)は、プログラムウィンドウの利用可能なすべてのスペースに合わせて画像を拡大縮小します。画像の縦横比は保存されません。ただし、プログラムウィンドウのサイズと一緒に変更できます。
その他の利用可能なスケールオプション:
- 50%– Ctrl + 1 キーの組み合わせ;
- 100%– Ctrl + 2 キーの組み合わせ;
- 150%– Ctrl + 3 キーの組み合わせ;
- 200%– Ctrl + 4 キーの組み合わせ;
- 300%– Ctrl + 5 キーの組み合わせ。
ユーザーは、提供されている縮尺オプションの1つを選択できるだけでなく、手動で変更するために、画像をズームインまたはズームアウトできます。
- 10%ズームイン– Ctrl + 6 キーの組み合わせ;
- 10%縮小– Ctrl + 7 キーの組み合わせ;
- 100%ズームイン– Ctrl + 8 キーの組み合わせ;
- 100%ズームアウト– Ctrl + 9 キーの組み合わせ;
ビデオスケーリング機能は、低解像度のみをサポートするカメラに非常に役立ちます。スケーリングを使用すると、ユーザーはプログラムの作業領域で非常に鮮明な画像を取得し、その断片を正常に処理できます(たとえば、目の動きを追跡できます)。高解像度カメラの所有者は、ズームアウト機能を使用してシャープネスを高めることができます。作業領域全体をカバーするように画像を拡大することにより、ユーザーはそのサイズを変更することもできます。画像の縦横比は、メインウィンドウのサイズを変更することで調整できます。 ECTcamera。設定パネルでは、1パーセントの精度で任意のスケール値を選択できます。ただし、画像サイズは、ユーザーが[現在の設定'。カメラのビデオストリームのデフォルトのズームレベルは100%です。
「位置」サブメニュー
'ポジション'ユーザーはサブメニューを使用して、カメラからキャプチャした画像の位置を変更できます(図14を参照)。ビデオのサイズ(デフォルトまたはズーム後)がメインウィンドウの境界を超える場合、または画像の特定のフラグメントをズームインする必要がある場合は、このコマンドを使用することをお勧めします。
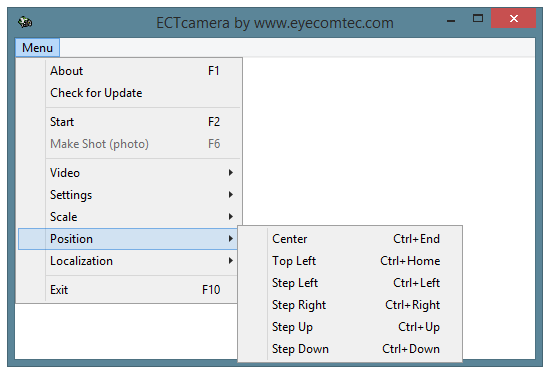 (図14位置サブメニュー)
(図14位置サブメニュー)
ユーザーは、次のオプションとホットキーのいずれかを選択できます。
- センター– Ctrl + End キーの組み合わせ;
- 左上 - Ctrl + Home キーの組み合わせ;
- ステップ左- Ctrl +左キー 組み合わせ;
- ステップ右– Ctrl +右 キーの組み合わせ;
- ステップアップ- Ctrl +上 キーの組み合わせ;
- ステップダウン- Ctrl + Down キーの組み合わせ。
「ローカライズ」サブメニュー
より柔軟性を提供し、プログラムでの作業をより便利にするために、いくつかのローカライズ(つまり、異なる言語のインターフェイスとパラメーターの説明)をサポートします。現在、このプログラムは英語、フランス語、ロシア語をサポートしています。
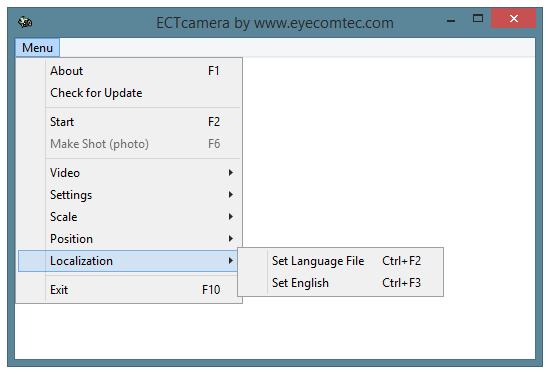 (図15ローカリゼーションサブメニュー)
(図15ローカリゼーションサブメニュー)
'言語ファイルを設定する'、 Ctrl + F2 キーの組み合わせ。ユーザーがこのメニュー項目を選択すると、オペレーティングシステム(OS)のダイアログボックスが表示され、ユーザーは.lng形式の言語ファイルの1つを選択できます。プログラム言語は、プログラムの設定フォームの24行目でも選択できます。
'英語を設定'、 Ctrl + F3 キーの組み合わせ。これはすぐに変わります ECTcamera 追加のダイアログボックスを表示せずに、言語を英語に変更します。