경고 :이 페이지는 자동 (기계) 번역입니다. 의심이가는 경우 영어 원본 문서를 참조하십시오. 불편을 드려 죄송합니다.
ECTcamera-기본 메뉴 및 기능
메인 메뉴 탐색
프로그램 창의 가장 큰 부분은 카메라에서 이미지로 가져옵니다 (카메라를 선택하지 않거나 캡처를 해제하면 이미지 대신 검은 색 영역이 표시됨). 메뉴는 창의 왼쪽 상단에 있으며 필요한 모든 제어 명령 및 설정에 액세스 할 수 있습니다.
메인 메뉴를 사용하여 ECTcamera (그림 4 참조) 사용자는 적절한 비디오 캡처 장치, 이미지 확대 / 축소 및 해상도, 확대 / 축소 할 이미지 조각을 선택할 수있을뿐 아니라 스크린 샷을 만들고 프로그램의 도움말 섹션을 사용하고 몇 가지 추가 매개 변수를 사용할 수 있습니다. 프로그램의 모든 제어 요소는 범주로 결합되며 가장 중요한 요소는 바로 가기 키로 할당됩니다. 메뉴는 전통적으로 'Alt'키와 화살표 또는'들어가다'. 사용자는 메뉴를 마우스 왼쪽 버튼으로 클릭하여 열 수도 있습니다.
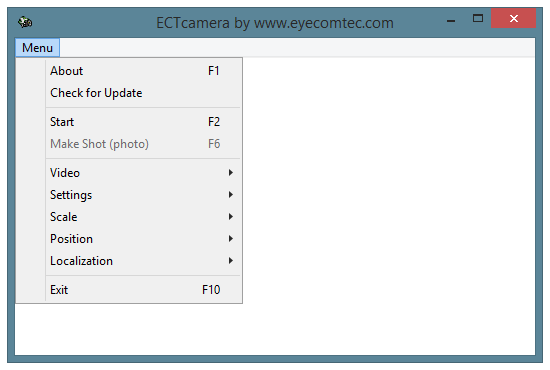 (그림 4 프로그램의 메인 메뉴)
(그림 4 프로그램의 메인 메뉴)
메인 메뉴의 항목 – '약','업데이트를 확인','스타트'또는'중지','샷 만들기 (사진)','비디오','설정','규모','위치','현지화','출구'.
'약', F1 단추. 이 항목은 정보 창을 엽니 다 ECTcamera여기에는 현재 버전, 릴리스 날짜, 개발자 및 일부 법적 정보에 대한 정보가 포함됩니다 (그림 5 참조).
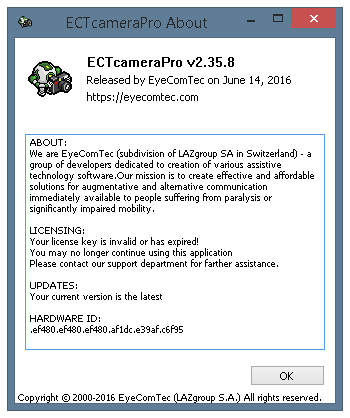 (그림 5 프로그램 창 정보)
(그림 5 프로그램 창 정보)
'업데이트를 확인'. 사용자가 개발자 서버에서 새 버전의 프로그램을 확인할 수 있습니다. 사용 가능한 새 버전이 있으면 실제 버전의 프로그램에 대한 정보가있는 창이 나타납니다 (그림 6 참조). 새 버전이 없으면 사용자에게 알림도 표시됩니다 (그림 7 참조). 서버에 연결할 수없는 경우 (인터넷에 연결되어 있지 않거나 서버에서 응답이 없거나 방화벽이 연결을 차단하고있는 경우) '연결 오류'라는 메시지가 표시됩니다 (그림 8 참조).
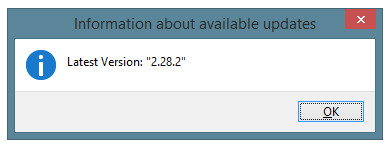 (그림 6 사용 가능한 프로그램 업데이트에 대한 정보)
(그림 6 사용 가능한 프로그램 업데이트에 대한 정보)
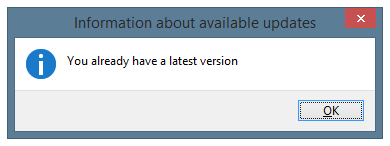 (그림 7 업데이트가없는 경우 표시되는 창)
(그림 7 업데이트가없는 경우 표시되는 창)
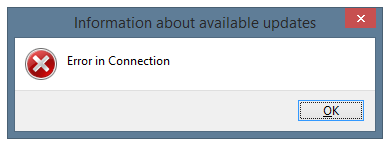 (그림 8 업데이트를 확인할 수없는 경우 표시되는 창)
(그림 8 업데이트를 확인할 수없는 경우 표시되는 창)
'스타트'또는'중지', F2 단추. 이 버튼을 사용하면 연결된 장치에서 비디오 캡처를 시작하거나 중지 할 수 있습니다. 프로그램 시작 후 비디오 스트림이 꺼져 있거나 사용자가 여러 설정을 변경해야하는 경우 (다른 장치 선택, 비디오 모드 또는 해상도 변경)이 항목이 표시됩니다 스타트. 비디오가 이미 스트리밍중인 경우 (예 : 자동 비디오 스트리밍이 ECTcamera),이 항목이 표시됩니다 중지.
'샷 만들기 (사진)', F6 단추. 이 메뉴 항목과 해당 단축 키를 사용하면 현재 설정에 따라 스크린 샷을 만들어 BMP, PNG 또는 JPEG 형식으로 저장할 수 있습니다. 사용자는 설정을 사용하여 전체 화면 또는 주 창 스크린 샷 만 선택할 수 있습니다 (예 : 크게 확대하여 사용). 이러한 스크린 샷은 프로그램을 실행하는 데 사용 된 동일한 폴더에 저장됩니다. 파일 이름은 ECTcamera + 현재 날짜 (YYMMDD 형식) + 현재 시간 (HHMMSS 형식) + 100 분의 1 초로 구성되며, 스크린 샷을 편안하게 탐색하고 정렬하는 데 매우 유용합니다 (그림 9 참조). 비디오 스트림이 꺼져 있으면이 메뉴 항목은 비활성 상태로 유지됩니다.
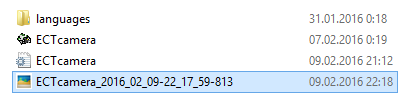 (그림 9 스크린 샷 파일 이름)
(그림 9 스크린 샷 파일 이름)
'출구', F10 단추. 프로그램의 메인 창으로 비디오 스트리밍을 종료하고 닫습니다 ECTcamera.
'비디오'하위 메뉴
이 하위 메뉴에는 PC에 연결된 모든 비디오 카메라 목록이 포함되어 있습니다. 각 카메라에는 사용 가능한 비디오 형식과 해상도가있는 자체 하위 메뉴가 있습니다 (그림 10 참조).
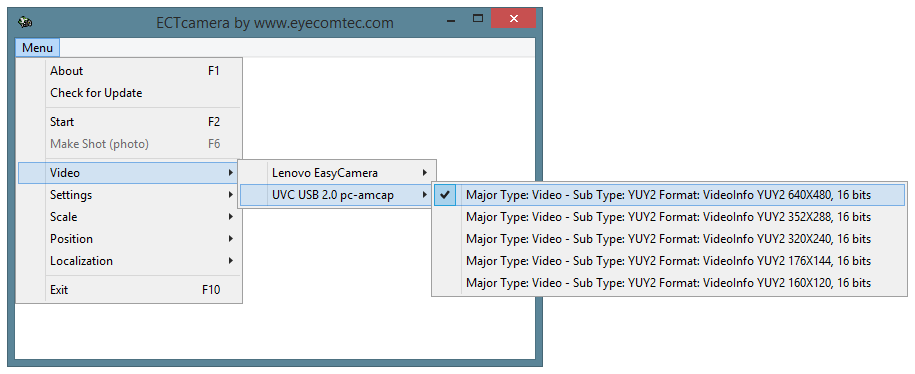 (그림 10 비디오 하위 메뉴)
(그림 10 비디오 하위 메뉴)
최근에 사용한 카메라 설정에는 확인 표시가 있습니다. 그만큼 Video 연결된 장치 중 하나의 비디오가 이미 프로그램의 기본 창으로 스트리밍되는 경우 하위 메뉴가 비활성화됩니다.
의 안정성 ECTcamera을 광 인터페이스와 함께 사용하면 사용중인 여러 대의 카메라로 시스템을 만들 수 있습니다 (그림 11 참조). 프로그램의 각 사본은 독립적 인 프로세스로 실행되는 반면, 사용자는 필요에 따라 두 창을 모두 조정할 수 있습니다 (예 : 이미지의 확대 / 축소 및 위치 변경 또는 스크린 샷 만들기). 프로그램 창의 위치와 크기는 독립적으로 조정할 수 있습니다. 데스크탑 공간을 최대한 효율적으로 사용하기 위해 소프트웨어를 사용하면 창 프레임을 숨기고 팝업 메뉴를 사용할 수 있습니다.
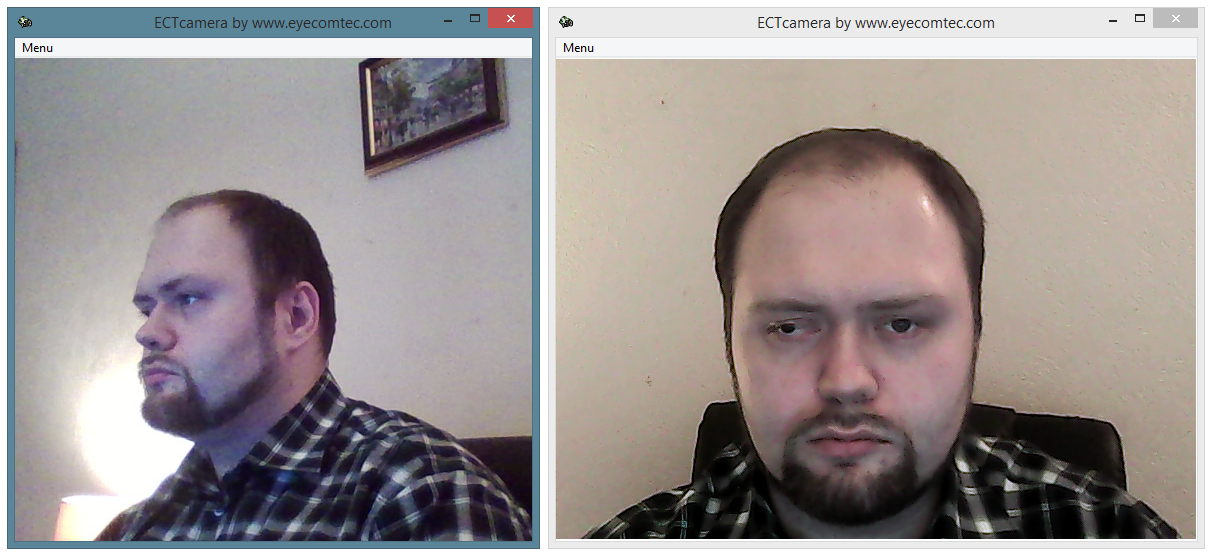 (그림 11 카메라가 다른 두 개의 프로그램 사본 동시 사용)
(그림 11 카메라가 다른 두 개의 프로그램 사본 동시 사용)
'설정'하위 메뉴
이 하위 메뉴에는 프로그램의 추가 설정 매개 변수와 프로파일로드 및 저장 명령이 포함되어 있습니다 (그림 12 참조).
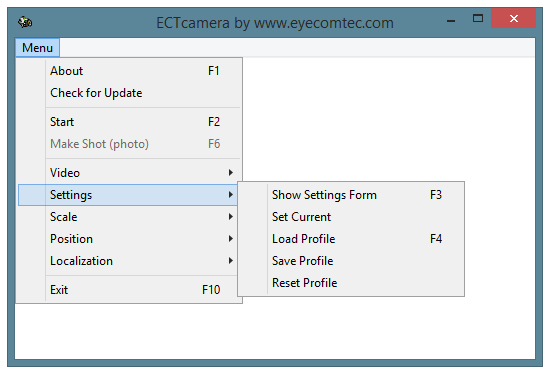 (그림 12 '설정'하위 메뉴)
(그림 12 '설정'하위 메뉴)
'설정 양식 표시', F3 단추. 의 설정 패널 ECTcamera 20 개가 넘는 변경 가능한 매개 변수를 포함합니다. 이 매개 변수를 사용하면 창 크기 및 위치, 비디오 위치 및 확대 / 축소, 이미지 이동 단계, 전체 또는 부분 스크린 샷을 변경하고 스크린 샷 저장 형식 및 압축 비율 (JPG의 경우)을 선택하고 자동을 활성화 또는 비활성화 할 수 있습니다. 프로그램 시작 중 비디오 스트리밍. 프로그램 설정에 대한 자세한 내용은 설정 및 추가 매개 변수에서 확인할 수 있습니다. ECTcamera 이 매뉴얼의 장.
'전류 설정'. 설정 패널에서 변경 한 내용이 모두 저장되어 적용됩니다.
'로드 프로파일', F4 단추. 메뉴의이 항목을 통해 사용자는 비디오 위치 및 확대 / 축소, 스크린 샷 형식 및 스크린 샷 파일 이름 형식에 대한 정보가 포함 된 이전에 저장된 사용자 프로필을 선택하고로드 할 수 있습니다. 사용자 프로필에는 ECTcamera 다른 많은 중요한 매개 변수뿐만 아니라 창 레이아웃.
'프로필 저장'. 메뉴의이 항목을 사용하면 프로그램의 모든 설정을 별도의 사용자 프로필에 저장할 수 있습니다. 기본 창, 정보 창 및 설정 패널 위치와 같은 항목도 프로파일에 저장됩니다. 이 방법은 여러 사용자가 프로그램을 번갈아 사용하고 각기 다른 설정 (예 : 이미지 확대 / 축소 및 위치, 창 레이아웃)이 필요한 경우에 유용합니다. 또한 이동이 필요할 때 빠른 설정 전송을 제공합니다 ECTcamera 다른 컴퓨터 나 노트북에
'프로필 재설정'. 이 메뉴 항목은 모든 기본 설정 (Windows 레이아웃 포함)을 복원합니다.
'스케일'하위 메뉴
'규모하위 메뉴를 사용하면 웹 카메라에서 이미지의 크기를 변경할 수 있습니다 (그림 13 참조).
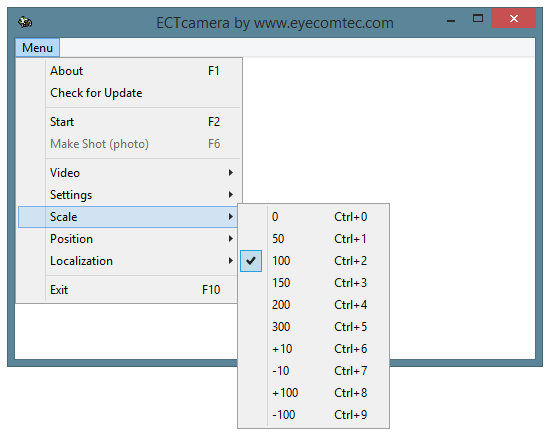 (그림 13 스케일 하위 메뉴)
(그림 13 스케일 하위 메뉴)
0 값 선택 (Ctrl + 0 키 조합)은 이미지를 프로그램 창의 모든 사용 가능한 공간에 맞게 배율을 변경합니다. 이미지 비율을 저장하지 않습니다. 그러나 프로그램 창의 크기와 함께 변경할 수 있습니다.
사용 가능한 다른 스케일 옵션 :
- 50 % – Ctrl + 1 키 조합;
- 100 % – Ctrl + 2 키 조합;
- 150 % – Ctrl + 3 키 조합;
- 200 % – Ctrl + 4 키 조합;
- 300 % – Ctrl + 5 키 조합.
사용자는 제공된 배율 옵션 중 하나를 선택할 수있을뿐만 아니라 수동으로 변경하기 위해 이미지를 확대 또는 축소 할 수 있습니다.
- 10 % 확대 – Ctrl + 6 키 조합;
- 10 % 축소 – Ctrl + 7 키 조합;
- 100 % 확대 – Ctrl + 8 키 조합;
- 100 % 축소 – Ctrl + 9 키 조합;
비디오 스케일링 기능은 저해상도 만 지원하는 카메라에 실제로 유용 할 수 있습니다. 스케일링을 통해 사용자는 프로그램의 작업 영역에서 매우 선명한 이미지를 얻을 수 있으며 조각 (예 : 눈 움직임 추적)으로 성공적으로 작업 할 수 있습니다. 고해상도 카메라 소유자는 축소 기능을 사용하여 선명도를 높일 수 있습니다. 전체 작업 영역을 덮도록 이미지를 늘림으로써 사용자는 크기를 변경할 수도 있습니다. 메인 창의 크기를 변경하여 이미지의 비율을 조정할 수 있습니다 ECTcamera. 설정 패널을 사용하면 1 % 정확도로 원하는 스케일 값을 선택할 수 있습니다. 그러나 이미지 크기는 사용자가 '전류 설정'. 카메라 비디오 스트림의 기본 줌 레벨은 100 %입니다.
'위치'하위 메뉴
'위치'하위 메뉴를 통해 사용자는 카메라에서 캡처 한 이미지의 위치를 변경할 수 있습니다 (그림 14 참조). 비디오 크기 (기본 또는 확대 후)가 기본 창의 경계를 넘어서거나 이미지의 특정 조각을 확대해야하는 경우이 명령을 사용하는 것이 좋습니다.
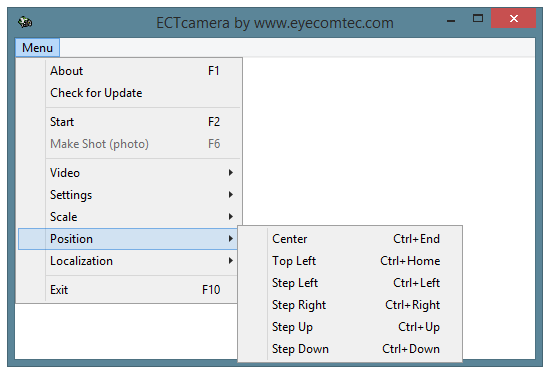 (그림 14 위치 하위 메뉴)
(그림 14 위치 하위 메뉴)
사용자는 다음 옵션 및 핫키 중 하나를 선택할 수 있습니다.
- 센터 – Ctrl + End 키 조합;
- 왼쪽 상단 – Ctrl + 홈 키 조합;
- 남은 단계 – Ctrl + 왼쪽 키 콤비네이션;
- 오른쪽 단계 – Ctrl + 오른쪽 키 조합;
- 스텝 업 – Ctrl + 위로 키 조합;
- 내려오다 - Ctrl + 아래로 키 조합.
'현지화'하위 메뉴
더 많은 유연성을 제공하고 프로그램 작업을보다 편리하게하기 위해 여러 가지 현지화 (즉, 인터페이스의 다른 언어 및 매개 변수 설명)를 지원합니다. 현재이 프로그램은 영어, 프랑스어 및 러시아어를 지원합니다.
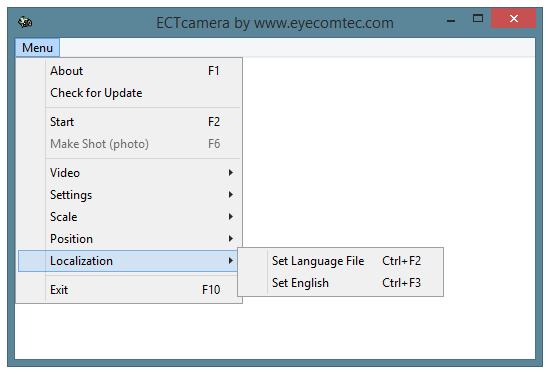 (그림 15 현지화 하위 메뉴)
(그림 15 현지화 하위 메뉴)
'언어 파일 설정', Ctrl + F2 키 조합. 사용자가이 메뉴 항목을 선택하면 운영 체제 (OS)의 대화 상자가 표시되어 언어 파일 중 하나를 .lng 형식으로 선택할 수 있습니다. 프로그램 언어는 프로그램 설정 양식의 24 번째 행에서도 선택할 수 있습니다.
'영어 설정', Ctrl + F3 키 조합. 이것은 즉시 바뀝니다 ECTcamera 추가 대화 상자를 표시하지 않고 언어를 영어로