Achtung: Diese Seite ist eine automatisierte (maschinelle) Übersetzung. Im Zweifelsfall beziehen Sie sich bitte auf das englische Originaldokument. Wir entschuldigen uns für etwaige Unannehmlichkeiten.
ECTcamera - Hauptmenü und Funktionalität
Hauptmenü Navigation
Der größte Teil des Programmfensters wird vom Bild der Kamera eingenommen (wenn die Kamera nicht ausgewählt ist oder die Aufnahme ausgeschaltet ist, sieht der Benutzer anstelle des Bildes einen schwarzen Bereich). Das Menü befindet sich in der oberen linken Ecke des Fensters und bietet Zugriff auf alle erforderlichen Steuerbefehle und Einstellungen.
Mit dem Hauptmenü von ECTcamera (siehe Abb. 4), kann der Benutzer ein geeignetes Videoaufzeichnungsgerät, den Bildzoom und die Auflösung, Fragmente des zu zoomenden Bildes sowie Screenshots auswählen, den Hilfeabschnitt des Programms verwenden und mehrere zusätzliche Parameter verwenden. Alle Steuerungselemente des Programms sind in Kategorien zusammengefasst, wobei die wichtigsten mit Hotkeys belegt sind. Das Menü kann traditionell mit der Taste 'Alt"Schlüssel und Pfeile oder"Eingeben'. Der Benutzer kann es auch mit einem Linksklick auf das Menü öffnen.
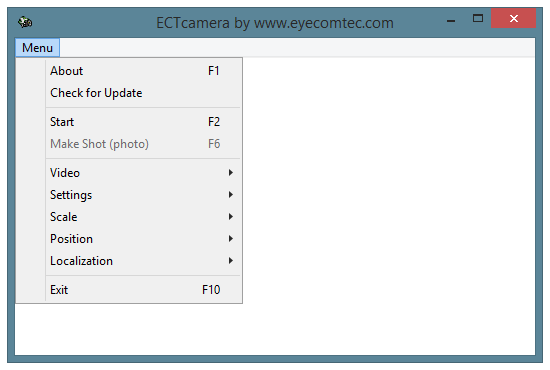 (Abb. 4 Das Hauptmenü des Programms)
(Abb. 4 Das Hauptmenü des Programms)
Elemente des Hauptmenüs - 'Über','Überprüfe auf Updates','Anfang' oder 'Halt','Make Shot (Foto)','Video','die Einstellungen','Rahmen','Position','Lokalisierung','Ausgang'.
'Über', F1 Taste. Dieser Eintrag öffnet das Info-Fenster von ECTcameraHier finden Sie Informationen zur aktuellen Version, dem Veröffentlichungsdatum, den Entwicklern sowie einige rechtliche Informationen (siehe Abb. 5).
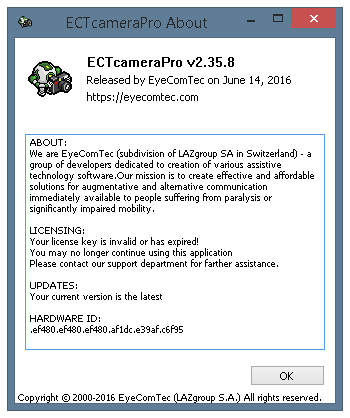 (Abb. 5 About-Fenster des Programms)
(Abb. 5 About-Fenster des Programms)
'Überprüfe auf Updates'. Ermöglicht dem Benutzer, auf Servern des Entwicklers nach neuen Versionen des Programms zu suchen. Wenn eine neue Version verfügbar ist, wird dem Benutzer ein Fenster mit Informationen zur aktuellen Programmversion angezeigt (siehe Abb. 6). Wenn es keine neue Version gibt, wird dem Benutzer auch eine Benachrichtigung angezeigt (siehe Abb. 7). Wenn keine Verbindung zu Servern hergestellt werden kann (keine Internetverbindung, keine Antwort vom Server oder eine Firewall blockiert Verbindungen), wird dem Benutzer die folgende Meldung angezeigt: "Fehler in Verbindung" (siehe Abb. 8).
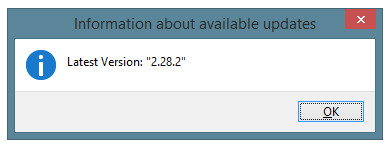 (Abb. 6 Informationen zu verfügbaren Updates des Programms)
(Abb. 6 Informationen zu verfügbaren Updates des Programms)
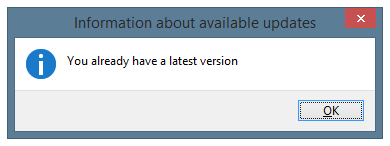 (Abb. 7 Fenster angezeigt, wenn keine Updates vorhanden sind)
(Abb. 7 Fenster angezeigt, wenn keine Updates vorhanden sind)
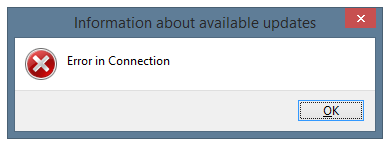 (Abb. 8 Fenster wird angezeigt, wenn es nicht möglich ist, nach Updates zu suchen.)
(Abb. 8 Fenster wird angezeigt, wenn es nicht möglich ist, nach Updates zu suchen.)
'Anfang' oder 'Halt', F2 Taste. Mit dieser Schaltfläche kann der Benutzer die Videoaufnahme vom angeschlossenen Gerät starten oder stoppen. Wenn der Videostream nach dem Programmstart deaktiviert ist oder der Benutzer mehrere Einstellungen ändern muss (ein anderes Gerät auswählen, Videomodus oder Auflösung ändern), wird dieses Element angezeigt Anfang. Wenn das Video bereits gestreamt wird (z. B. wenn das automatische Video-Streaming für verwendet wird ECTcamera) wird dieser Artikel angezeigt Halt.
'Make Shot (Foto)', F6 Taste. Über diesen Menüpunkt und den entsprechenden Hotkey kann der Benutzer einen Screenshot erstellen und in Abhängigkeit von den aktuellen Einstellungen in den Formaten BMP, PNG oder JPEG speichern. Der Benutzer kann Einstellungen auch verwenden, um Vollbild- oder nur Hauptfenster-Screenshots auszuwählen (z. B. für eine signifikante Zoomnutzung). Solche Screenshots werden in demselben Ordner gespeichert, in dem das Programm ausgeführt wurde. Dateinamen werden aus vier Teilen zusammengesetzt: ECTcamera + aktuelles Datum (im JJMMTT-Format) + aktuelle Uhrzeit (im HHMMSS-Format) + Hundertstelsekunden, was für das komfortable Durchsuchen und Sortieren der Screenshots sehr nützlich ist (siehe Abb. 9). Wenn der Videostream deaktiviert ist, bleibt dieser Menüpunkt inaktiv.
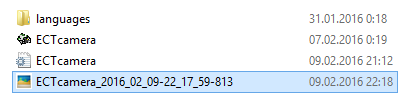 (Abb. 9 Name der Screenshot-Datei)
(Abb. 9 Name der Screenshot-Datei)
'Ausgang', F10 Taste. Beendet das Video-Streaming zum Hauptfenster des Programms und schließt es ECTcamera.
Untermenü 'Video'
Dieses Untermenü enthält die Liste aller am PC angeschlossenen Videokameras. Jede Kamera verfügt über ein eigenes Untermenü mit verfügbaren Videoformaten und Auflösungen (siehe Abb. 10).
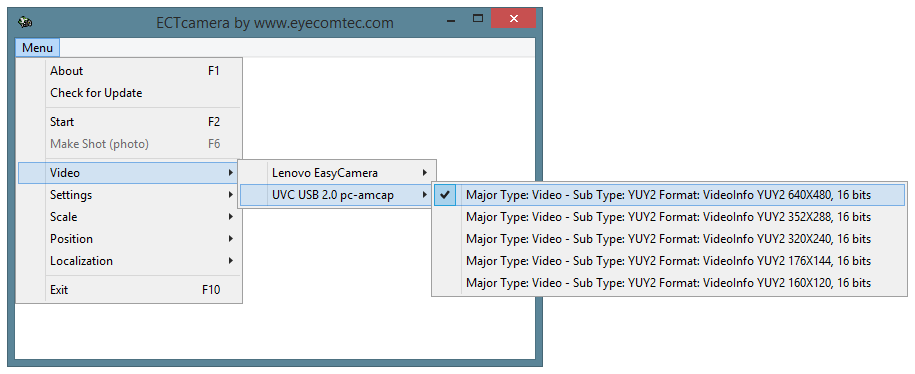 (Abb. 10 Video-Untermenü)
(Abb. 10 Video-Untermenü)
Einstellungen der Kamera, die kürzlich verwendet wurden, sind mit einem Häkchen markiert. Das Video Das Untermenü ist inaktiv, wenn das Video von einem der angeschlossenen Geräte bereits zum Hauptfenster des Programms gestreamt wird.
Die Stabilität von ECTcameraIn Verbindung mit der Lichtschnittstelle können Benutzer Systeme mit mehreren verwendeten Kameras erstellen (siehe Abb. 11). Jede Kopie des Programms wird als unabhängiger Prozess ausgeführt, während der Benutzer beide Fenster gemäß seinen Anforderungen anpassen kann (d. H. Zoom und Position des Bildes ändern oder Screenshots erstellen). Positionen und Größen von Programmfenstern können auch unabhängig voneinander angepasst werden. Um den Desktop-Bereich mit maximaler Effizienz zu nutzen, können Benutzer Fensterrahmen ausblenden und Popup-Menüs verwenden.
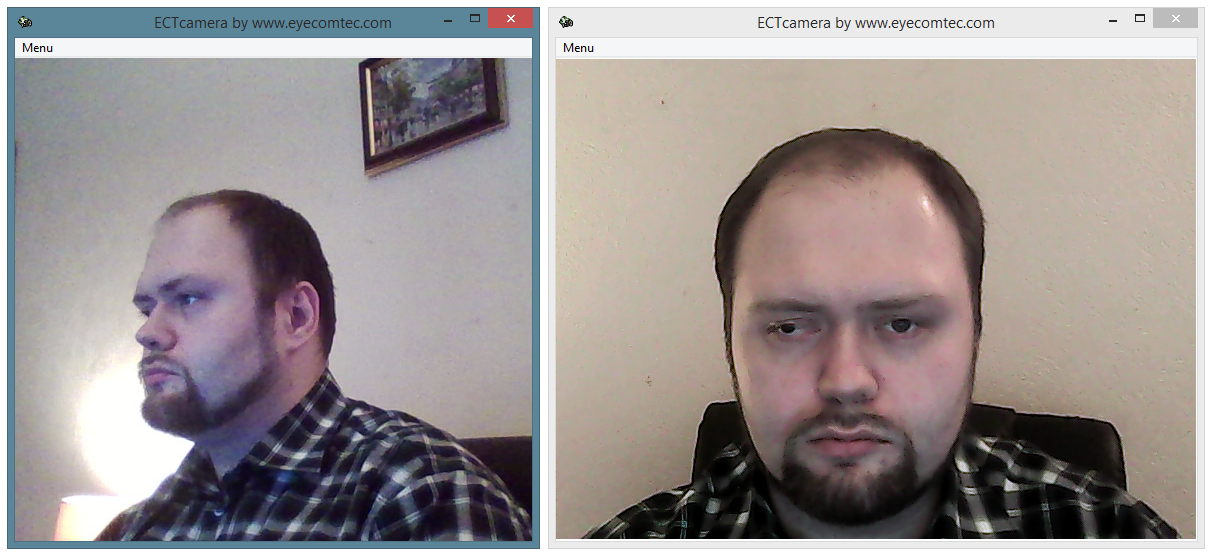 (Abb. 11 Gleichzeitige Verwendung von zwei Kopien des Programms mit verschiedenen Kameras)
(Abb. 11 Gleichzeitige Verwendung von zwei Kopien des Programms mit verschiedenen Kameras)
Untermenü 'Einstellungen'
Dieses Untermenü enthält zusätzliche Einstellparameter des Programms sowie Befehle zum Laden und Speichern von Profilen (siehe Abb. 12).
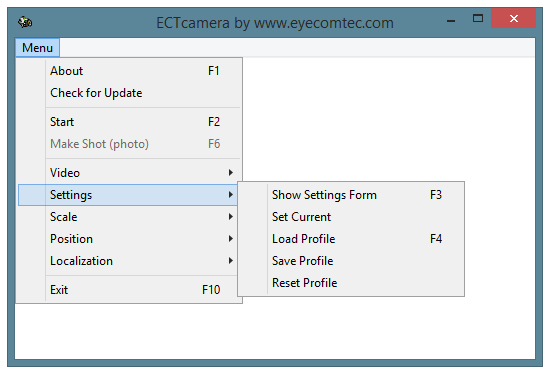 (Abb. 12 Untermenü 'Einstellungen')
(Abb. 12 Untermenü 'Einstellungen')
'Einstellungsformular anzeigen', F3 Taste. Das Einstellungsfeld von ECTcamera enthält mehr als 20 änderbare Parameter. Mit diesen Parametern kann der Benutzer die Größe und Position von Fenstern, die Videoposition und den Zoom, den Bildverschiebungsschritt, die vollständigen oder teilweisen Screenshots sowie das Bildschirmspeicherformat und die Komprimierungsrate (für JPG) ändern und die automatische Einstellung aktivieren oder deaktivieren Video-Streaming beim Programmstart. Weitere Informationen zu den Programmeinstellungen finden Sie unter Einstellungen und zusätzliche Parameter von ECTcamera Kapitel dieses Handbuchs.
'Aktuelle einstellen'. Dadurch werden alle im Einstellungsfeld vorgenommenen Änderungen gespeichert und wirksam.
'Profil laden', F4 Taste. Über diesen Menüpunkt kann der Benutzer ein zuvor gespeichertes Benutzerprofil auswählen und laden, das Informationen zur Position und zum Zoom des Videos, zum Format der Screenshots und zum Dateinamen des Screenshots enthält. Benutzerprofile enthalten auch Informationen zu ECTcamera Windows-Layout sowie viele andere wichtige Parameter.
'Profil sichern'. Über diesen Menüpunkt kann der Benutzer alle Einstellungen des Programms in einem separaten Benutzerprofil speichern. Dinge wie das Hauptfenster, das Informationsfenster und die Positionen des Einstellungsfensters werden ebenfalls im Profil gespeichert. Dieser Ansatz ist praktisch, wenn das Programm abwechselnd von mehreren Benutzern verwendet wird und jeder von ihnen unterschiedliche Einstellungen erfordert (d. H. Bildzoom und -position, Fensterlayout). Es bietet auch eine schnelle Übertragung von Einstellungen, wenn ein Umzug erforderlich ist ECTcamera an jeden anderen Computer oder Laptop.
'Profil zurücksetzen'. Dieser Menüpunkt stellt alle Standardeinstellungen (einschließlich des Windows-Layouts) wieder her.
Untermenü "Skalieren"
Das 'RahmenIm Untermenü 'kann der Benutzer die Größe des Bildes von der Webkamera aus ändern (siehe Abb. 13).
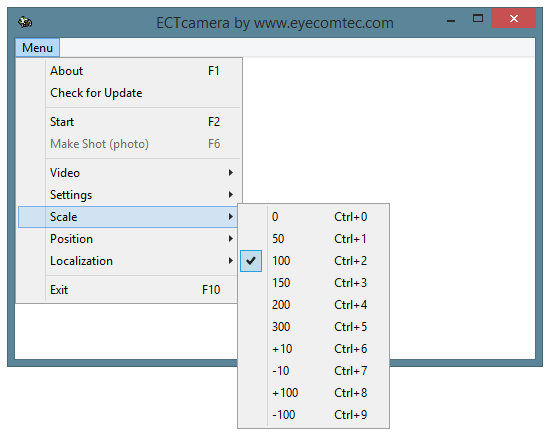 (Abb. 13 Untermenü Scale)
(Abb. 13 Untermenü Scale)
Auswahl eines 0-Wertes (Strg + 0 Tastenkombination) ändert den Maßstab, um das Bild an den gesamten verfügbaren Platz im Programmfenster anzupassen. Es werden keine Bildproportionen gespeichert. Sie können jedoch zusammen mit der Größe des Programmfensters geändert werden.
Andere verfügbare Skalierungsoptionen:
- 50% - Strg + 1 Tastenkombination;
- 100% - Strg + 2 Tastenkombination;
- 150% - Strg + 3 Tastenkombination;
- 200% - Strg + 4 Tastenkombination;
- 300% - Strg + 5 Tastenkombination.
Der Benutzer kann nicht nur eine der bereitgestellten Skalierungsoptionen auswählen, sondern das Bild auch vergrößern oder verkleinern, um es manuell zu ändern:
- Vergrößern um 10% - Strg + 6 Tastenkombination;
- Verkleinern um 10% - Strg + 7 Tastenkombination;
- Vergrößern um 100% - Strg + 8 Tastenkombination;
- Verkleinern um 100% - Strg + 9 Tastenkombination;
Die Video-Skalierungsfunktion kann für Kameras, die nur eine niedrige Auflösung unterstützen, sehr nützlich sein. Durch die Skalierung erhält der Benutzer ein ziemlich klares Bild im Arbeitsbereich des Programms und kann erfolgreich mit seinen Fragmenten arbeiten (z. B. Augenbewegungen verfolgen). Besitzer von hochauflösenden Kameras können die Zoom-Out-Funktion verwenden, um die Schärfe zu erhöhen. Durch Strecken des Bildes über den gesamten Arbeitsbereich kann der Benutzer auch seine Größe ändern. Die Proportionen des Bildes können durch Ändern der Größe des Hauptfensters von angepasst werden ECTcamera. Über das Einstellungsfeld können Sie einen beliebigen Skalenwert mit einer Genauigkeit von einem Prozent auswählen. Die Bildgröße wird jedoch nur geändert, wenn der BenutzerAktuelle einstellen'. Die Standardzoomstufe für den Kameravideostream ist 100%.
Untermenü 'Position'
Das 'PositionIm Untermenü 'kann der Benutzer die Position des von der Kamera aufgenommenen Bildes ändern (siehe Abb. 14). Es wird empfohlen, diesen Befehl zu verwenden, wenn die Größe des Videos (standardmäßig oder nach dem Zoomen) über den Rand des Hauptfensters hinausgeht oder wenn ein bestimmtes Fragment des Bildes vergrößert werden muss.
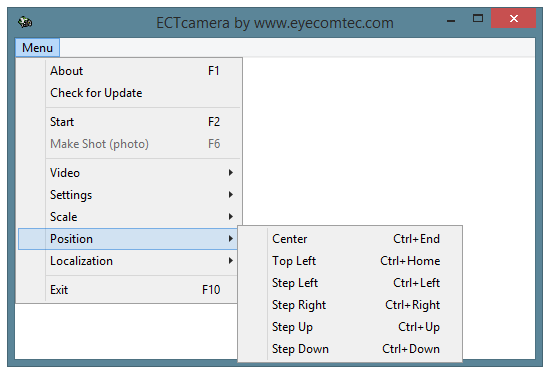 (Abb. 14 Untermenü Position)
(Abb. 14 Untermenü Position)
Der Benutzer kann eine der folgenden Optionen und Tastenkombinationen auswählen:
- Center - Strg + Ende Tastenkombination;
- Oben links - Strg + Start Tastenkombination;
- Schritt nach links - Strg + Linke Taste Kombination;
- Schritt nach rechts - Strg + Rechts Tastenkombination;
- Step Up - Strg + Nach oben Tastenkombination;
- Schritt runter - Strg + Runter Tastenkombination.
Untermenü 'Lokalisierung'
Um mehr Flexibilität zu bieten und die Arbeit mit dem Programm komfortabler zu gestalten, werden mehrere Lokalisierungen unterstützt (d. H. Verschiedene Sprachen der Schnittstellen- und Parameterbeschreibung). Derzeit unterstützt das Programm Englisch, Französisch und Russisch.
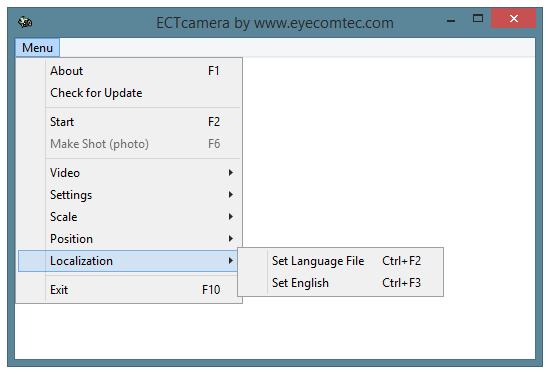 (Abb. 15 Untermenü Lokalisierung)
(Abb. 15 Untermenü Lokalisierung)
'Sprachdatei einstellen', Strg + F2 Tastenkombination. Wenn der Benutzer diesen Menüpunkt auswählt, wird ein Dialogfeld des Betriebssystems (OS) angezeigt, in dem der Benutzer eine der Sprachdateien im .lng-Format auswählen kann. Die Programmsprache kann auch in der 24. Zeile des Einstellungsformulars des Programms ausgewählt werden.
'Englisch einstellen', Strg + F3 Tastenkombination. Das ändert sich sofort ECTcamera Sprache zu Englisch, ohne dass zusätzliche Dialogfelder angezeigt werden.