تحذير: هذه الصفحة هي ترجمة آلية (آلية) ، في حالة وجود أي شكوك ، يرجى الرجوع إلى المستند الأصلي باللغة الإنجليزية. نعتذر عن أي إزعاج قد يسببه هذا الأمر.
ECTcamera - القائمة الرئيسية والوظائف
القائمة الرئيسية الملاحة
يتم التقاط الجزء الأكبر من نافذة البرنامج بواسطة الصورة من الكاميرا (عند عدم تحديد الكاميرا أو إيقاف تشغيلها ، سيرى المستخدم منطقة سوداء بدلاً من الصورة). توجد القائمة في الركن الأيسر العلوي من النافذة وتوفر الوصول إلى جميع الأوامر والإعدادات الضرورية للتحكم.
باستخدام القائمة الرئيسية لل ECTcamera (انظر الشكل 4) ، يمكن للمستخدم اختيار جهاز التقاط فيديو مناسب ، تكبير الصورة ودقة ، شظايا الصورة لتكبيرها ، وكذلك عمل لقطات شاشة ، واستخدام قسم المساعدة في البرنامج ، والعديد من المعلمات الإضافية. يتم دمج جميع عناصر التحكم في البرنامج في فئات ، بينما يتم تعيين أهمها مع مفاتيح الاختصار. يمكن فتح القائمة تقليديا باستخدام 'البديل"المفتاح والسهام أو"أدخل". يمكن للمستخدم أيضًا فتحه بنقرة واحدة على القائمة.
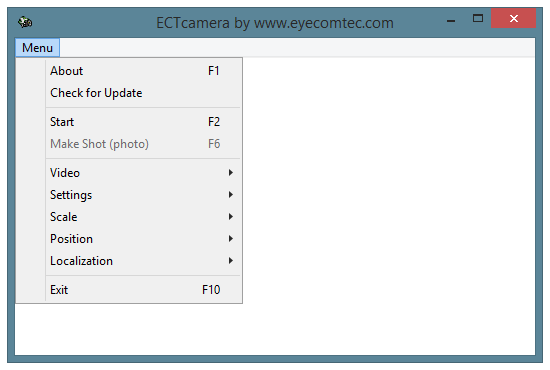 (الشكل 4 القائمة الرئيسية للبرنامج)
(الشكل 4 القائمة الرئيسية للبرنامج)
عناصر القائمة الرئيسية - 'حول'،'فحص التحديثات'،'بداية"أو"توقف'،'اصنع لقطة (صورة)'،'فيديو'،'الإعدادات'،'مقياس'،'موضع'،'الموقع'،'خروج".
'حول'، F1 زر. يفتح هذا العنصر نافذة حول ECTcamera، والتي تتضمن معلومات حول الإصدار الحالي وتاريخ الإصدار والمطورين وكذلك بعض المعلومات القانونية (انظر الشكل 5).
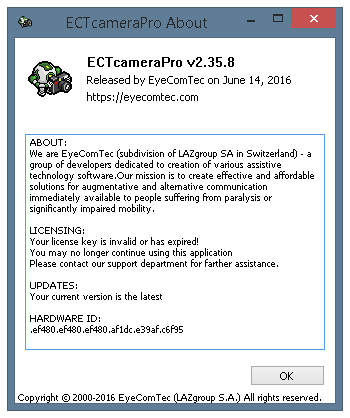 (الشكل 5 حول نافذة البرنامج)
(الشكل 5 حول نافذة البرنامج)
'فحص التحديثات". للسماح للمستخدم بالتحقق من وجود إصدارات جديدة من البرنامج على خوادم المطور. إذا كان هناك إصدار جديد متاح ، سيرى المستخدم نافذة تحتوي على معلومات حول الإصدار الفعلي للبرنامج (انظر الشكل 6). إذا لم يكن هناك إصدار جديد ، فسيشاهد المستخدم أيضًا إخطارًا (انظر الشكل 7). إذا كان من المستحيل الاتصال بالخوادم (لا يوجد اتصال بالإنترنت أو عدم استجابة الخادم أو جدار الحماية بحظر الاتصالات) ، فسيظهر المستخدم الرسالة التالية: "خطأ في الاتصال" (انظر الشكل 8).
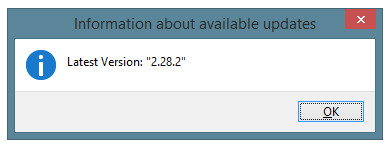 (الشكل 6 معلومات حول التحديثات المتوفرة للبرنامج)
(الشكل 6 معلومات حول التحديثات المتوفرة للبرنامج)
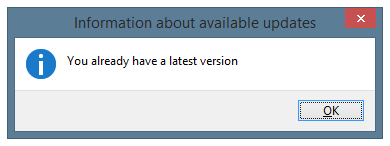 (الشكل 7 نافذة موضحة في حالة عدم وجود تحديثات)
(الشكل 7 نافذة موضحة في حالة عدم وجود تحديثات)
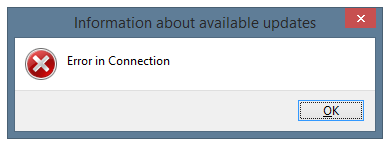 (الشكل 8 نافذة تظهر إذا كان من المستحيل التحقق من وجود تحديثات)
(الشكل 8 نافذة تظهر إذا كان من المستحيل التحقق من وجود تحديثات)
'بداية"أو"توقف'، F2 زر. يتيح هذا الزر للمستخدم بدء أو إيقاف التقاط الفيديو من الجهاز المتصل. في حالة إيقاف تشغيل دفق الفيديو بعد تشغيل البرنامج أو يحتاج المستخدم إلى تغيير العديد من الإعدادات (اختر جهازًا آخر أو تغيير وضع الفيديو أو الدقة) ، فسيتم عرض هذا العنصر بداية. إذا كان الفيديو يتدفق بالفعل (على سبيل المثال ، عند استخدام البث التلقائي للفيديو) ECTcamera) ، هذا البند سوف تظهر توقف.
'اصنع لقطة (صورة)'، F6 زر. يسمح عنصر القائمة هذا ، بالإضافة إلى مفتاح الاختصار المقابل ، للمستخدم بعمل لقطة شاشة وحفظها بتنسيقات BMP أو PNG أو JPEG وفقًا للإعدادات الحالية. يمكن للمستخدم أيضًا استخدام الإعدادات لاختيار ملء الشاشة أو لقطات الشاشة الرئيسية فقط (على سبيل المثال ، استخدام التكبير / التصغير الكبير). سيتم حفظ لقطات الشاشة هذه في نفس المجلد الذي تم استخدامه لتشغيل البرنامج. سيتم دمج أسماء الملفات من أربعة أجزاء: ECTcamera + التاريخ الحالي (بتنسيق YYMMDD) + الوقت الحالي (بتنسيق HHMMSS) + مئات من الثواني ، وهو أمر مفيد حقًا في راحة التصفح وفرز لقطات الشاشة (انظر الشكل 9). عند إيقاف تشغيل دفق الفيديو ، يظل عنصر القائمة هذا غير نشط.
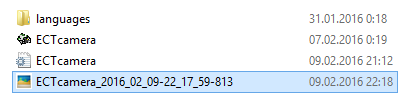 (الشكل 9 اسم ملف لقطة الشاشة)
(الشكل 9 اسم ملف لقطة الشاشة)
'خروج'، F10 زر. ينهي دفق الفيديو إلى النافذة الرئيسية للبرنامج ويغلق ECTcamera.
القائمة الفرعية "فيديو"
تحتوي هذه القائمة الفرعية على قائمة بكاميرات الفيديو المتصلة بالكمبيوتر. كل كاميرا لها قائمة فرعية خاصة بها مع تنسيقات الفيديو المتاحة والدقة (انظر الشكل 10).
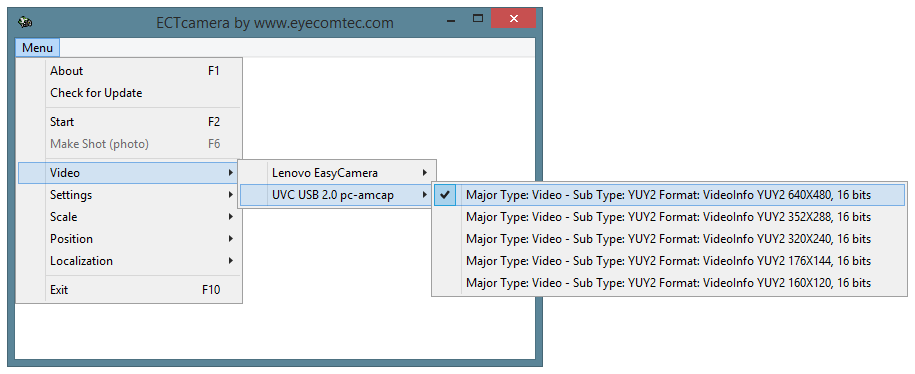 (الشكل 10 فيديو القائمة الفرعية)
(الشكل 10 فيديو القائمة الفرعية)
يتم وضع علامة على إعدادات الكاميرا التي تم استخدامها مؤخرًا. ال Video القائمة الفرعية غير نشطة إذا كان الفيديو من أحد الأجهزة المتصلة يتدفق بالفعل إلى النافذة الرئيسية للبرنامج.
استقرار ECTcamera، بالاقتران مع واجهة الضوء الخاصة به ، يتيح للمستخدمين إنشاء أنظمة بها عدة كاميرات قيد الاستخدام (انظر الشكل 11). يتم تشغيل كل نسخة من البرنامج كعملية مستقلة ، بينما يمكن للمستخدم ضبط كلا النوافذ وفقًا لاحتياجاته (أي تغيير التكبير وموضع الصورة أو عمل لقطات شاشة). يمكن أيضًا ضبط أوضاع وأحجام نوافذ البرنامج بشكل مستقل. من أجل استخدام مساحة سطح المكتب بأقصى قدر من الكفاءة ، يسمح البرنامج للمستخدمين بإخفاء إطارات النوافذ واستخدام القوائم المنبثقة.
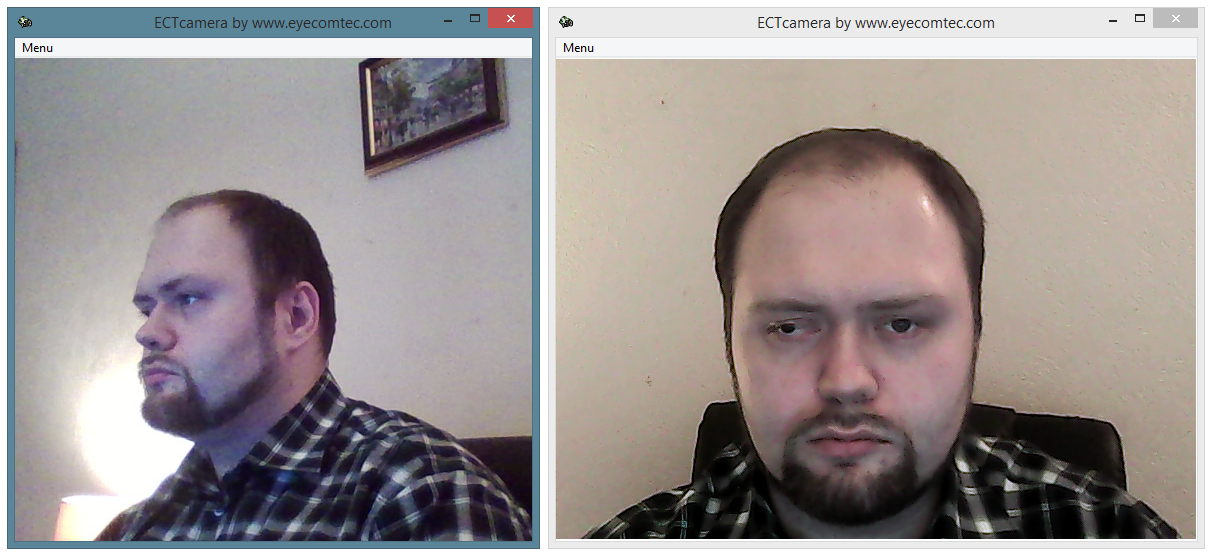 (الشكل 11 الاستخدام المتزامن لنسختين من البرنامج مع كاميرات مختلفة)
(الشكل 11 الاستخدام المتزامن لنسختين من البرنامج مع كاميرات مختلفة)
القائمة الفرعية "الإعدادات"
تحتوي هذه القائمة الفرعية على معلمات إعداد إضافية للبرنامج ، وكذلك أوامر تحميل وحفظ الملف الشخصي (انظر الشكل 12).
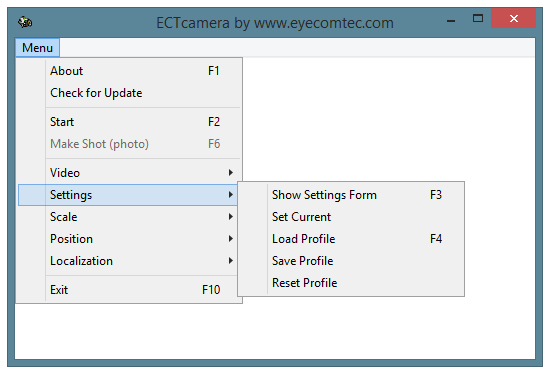 (الشكل 12 "قائمة الإعدادات" الفرعية)
(الشكل 12 "قائمة الإعدادات" الفرعية)
'عرض نموذج الإعدادات'، F3 زر. لوحة إعدادات ECTcamera يحتوي على أكثر من 20 معلمة قابلة للتغيير. تتيح هذه المعلمات للمستخدم تغيير حجم وموضع النوافذ وموضع الفيديو والتكبير / التصغير وخطوة إزاحة الصورة ولقطات الشاشة الكاملة أو الجزئية ، بالإضافة إلى تحديد تنسيق حفظ لقطة الشاشة ونسبة الضغط (لملفات JPG) وتمكين أو تعطيل الإعداد التلقائي دفق الفيديو خلال بداية البرنامج. يمكن العثور على مزيد من المعلومات حول إعدادات البرنامج في الإعدادات والمعلمات الإضافية الخاصة بـ ECTcamera الفصل من هذا الدليل.
'ضبط الحالي". هذا يحفظ ويجعل كل التغييرات التي تم إجراؤها في لوحة الإعدادات فعالة.
'تحميل ملف'، F4 زر. يسمح هذا العنصر من القائمة للمستخدم باختيار وتحميل ملف تعريف مستخدم محفوظ مسبقًا يحتوي على معلومات حول موضع الفيديو والتكبير / التصغير وتنسيق لقطة الشاشة وتنسيق اسم ملف لقطة الشاشة. تحتوي ملفات تعريف المستخدمين أيضًا على معلومات حول ECTcamera تصميم ويندوز ، وكذلك العديد من المعلمات الهامة الأخرى.
'احفظ الملف". يسمح هذا العنصر من القائمة للمستخدم بحفظ جميع إعدادات البرنامج في ملف تعريف مستخدم منفصل. يتم أيضًا حفظ أشياء مثل النافذة الرئيسية والإطار المعلوماتي ومواقع لوحة الإعدادات في ملف التعريف. يكون هذا النهج مفيدًا عند استخدام البرنامج بالتناوب من قبل العديد من المستخدمين وكل منهم يتطلب إعدادات مختلفة (مثل تكبير الصورة وموضعها ، وتخطيط النوافذ). كما يوفر نقل الإعدادات بسرعة عندما يكون ذلك ضروريا للتحرك ECTcamera إلى أي كمبيوتر أو كمبيوتر محمول آخر.
'إعادة تعيين الملف الشخصي". عنصر القائمة هذا يستعيد جميع الإعدادات الافتراضية (بما في ذلك تخطيط النوافذ).
القائمة الفرعية "النطاق"
ال 'مقياستسمح القائمة الفرعية للمستخدم بتغيير حجم الصورة من كاميرا الويب (انظر الشكل 13).
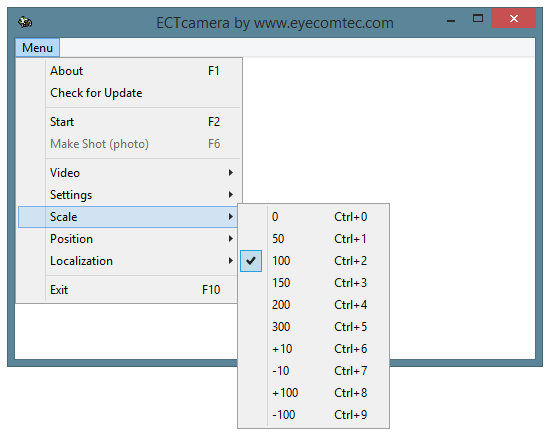 (الشكل رقم 13 ، قائمة فرعية)
(الشكل رقم 13 ، قائمة فرعية)
اختيار قيمة 0 (السيطرة + 0 تركيبة المفاتيح) يغير المقياس ليناسب الصورة مع كل المساحة المتاحة لإطار البرنامج. لا يحفظ نسب الصورة. ومع ذلك ، يمكن تغييرها مع حجم إطار البرنامج.
خيارات النطاق الأخرى المتاحة:
- 50 ٪ - السيطرة + 1 مزيج مفتاح.
- 100 ٪ - السيطرة + 2 مزيج مفتاح.
- 150 ٪ - السيطرة + 3 مزيج مفتاح.
- 200 ٪ - السيطرة + 4 مزيج مفتاح.
- 300 ٪ - السيطرة + 5 مزيج مفتاح.
لا يمكن للمستخدم تحديد واحد فقط من خيارات المقياس المتوفرة ، ولكن لتغييره يدويًا ، يمكن تكبير الصورة أو تصغيرها:
- تكبير بنسبة 10 ٪ - السيطرة + 6 مزيج مفتاح.
- التصغير بنسبة 10٪ - السيطرة + 7 مزيج مفتاح.
- تكبير بنسبة 100 ٪ - السيطرة + 8 مزيج مفتاح.
- التصغير بنسبة 100 ٪ - السيطرة + 9 مزيج مفتاح.
يمكن أن تكون ميزة تحجيم الفيديو مفيدة حقًا للكاميرات التي تدعم دقة منخفضة فقط. يسمح التحجيم للمستخدم بالحصول على صورة واضحة تمامًا في منطقة عمل البرنامج والعمل بنجاح مع شظاياه (على سبيل المثال ، تتبع حركات العين). يمكن لمالكي الكاميرات عالية الدقة استخدام ميزة التصغير لزيادة الوضوح. بتمديد الصورة لتغطية منطقة العمل بأكملها ، يكون المستخدم قادرًا أيضًا على تغيير حجمها ؛ يمكن ضبط نسب الصورة عن طريق تغيير حجم النافذة الرئيسية ECTcamera. تتيح لوحة الإعدادات اختيار أي قيمة مقياس مطلوبة بدقة 1 بالمائة ؛ ومع ذلك ، سيتم تغيير حجم الصورة فقط عندما يختار المستخدم "ضبط الحالي". مستوى التكبير الافتراضي لدفق الفيديو هو 100 ٪.
القائمة الفرعية "الوظيفة"
ال 'موضعتسمح القائمة الفرعية للمستخدم بتغيير موضع الصورة الملتقطة من الكاميرا (انظر الشكل 14). يوصى باستخدام هذا الأمر إذا تجاوز حجم الفيديو (افتراضي أو بعد التكبير) حدود الإطار الرئيسي أو عندما يكون من الضروري تكبير جزء معين من الصورة.
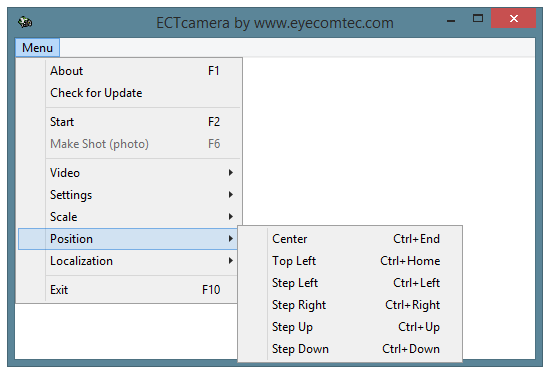 (الشكل 14 موقف القائمة الفرعية)
(الشكل 14 موقف القائمة الفرعية)
يمكن للمستخدم تحديد أحد الخيارات ومفاتيح الاختصار التالية:
- مركز - CTRL + END مزيج مفتاح.
- أعلى اليسار - السيطرة + الرئيسية مزيج مفتاح.
- الخطوة اليسرى - Ctrl + المفتاح الأيسر مزيج؛
- خطوة لليمين - السيطرة + حق مزيج مفتاح.
- خطوة للأعلى - على Ctrl + Up مزيج مفتاح.
- انزل - السيطرة + داون مزيج مفتاح.
القائمة الفرعية "التعريب"
من أجل توفير المزيد من المرونة وجعل العمل مع البرنامج أكثر ملاءمة ، فهو يدعم العديد من الترجمات (مثل لغات مختلفة للواجهة ووصف المعلمات). يدعم البرنامج حاليًا اللغات الإنجليزية والفرنسية والروسية.
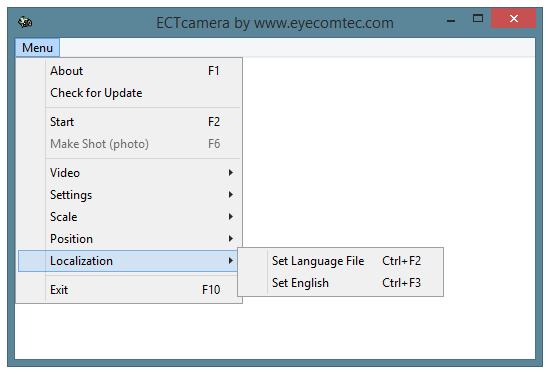 (الشكل 15 من القائمة الفرعية للترجمة)
(الشكل 15 من القائمة الفرعية للترجمة)
'تعيين ملف اللغة'، السيطرة + F2 مزيج مفتاح. عندما يحدد المستخدم عنصر القائمة هذا ، يتم عرض مربع حوار في نظام التشغيل (OS) ، مما يسمح للمستخدم بتحديد أحد ملفات اللغة بتنسيق .lng. يمكن أيضًا تحديد لغة البرنامج في الصف الرابع والعشرين من نموذج إعدادات البرنامج.
'ضبط اللغة الإنجليزية'، السيطرة + F3 مزيج مفتاح. هذا يتغير على الفور ECTcamera اللغة إلى الإنجليزية دون إظهار أي مربعات حوار إضافية.