Attenzione: questa pagina è una traduzione automatica (automatica), in caso di dubbi fare riferimento al documento originale inglese. Ci scusiamo per l'inconveniente che ciò può causare.
ECTcamera - Menu principale e funzionalità
Navigazione nel menu principale
La maggior parte della finestra del programma è presa dall'immagine dalla videocamera (quando la videocamera non è selezionata o l'acquisizione è disattivata, l'utente vedrà un'area nera anziché l'immagine). Il menu si trova nell'angolo in alto a sinistra della finestra e fornisce l'accesso a tutti i comandi e le impostazioni di controllo necessari.
Utilizzando il menu principale di ECTcamera (vedere la figura 4), l'utente può scegliere un dispositivo di acquisizione video appropriato, zoom e risoluzione dell'immagine, frammenti dell'immagine da ingrandire, nonché creare schermate, utilizzare la sezione di aiuto del programma e diversi parametri aggiuntivi. Tutti gli elementi di controllo del programma sono combinati in categorie, mentre i più importanti sono assegnati con tasti di scelta rapida. Il menu può essere aperto tradizionalmente usando il 'alt'chiave e frecce o'accedere'. L'utente può anche aprirlo con un clic sinistro sul menu.
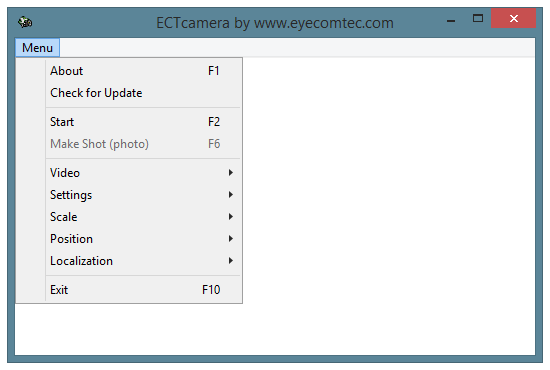 (Fig. 4 Il menu principale del programma)
(Fig. 4 Il menu principale del programma)
Voci del menu principale - "Di','Ricerca aggiornamenti','Inizio' o 'Fermare','Make Shot (foto)','video','impostazioni','Scala','Posizione','Localizzazione','Uscita'.
'Di', F1 pulsante. Questo elemento apre la finestra Informazioni su ECTcamera, che include informazioni sulla versione corrente, la data di rilascio, gli sviluppatori, nonché alcune informazioni legali (vedere la figura 5).
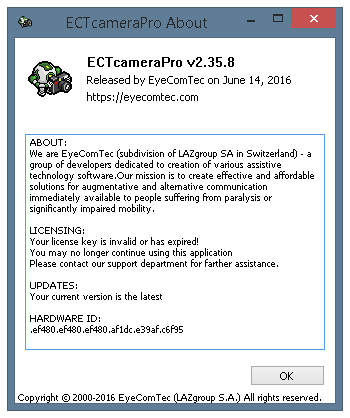 (Fig. 5 Informazioni sulla finestra del programma)
(Fig. 5 Informazioni sulla finestra del programma)
'Ricerca aggiornamenti'. Consente all'utente di verificare la presenza di nuove versioni del programma sui server dello sviluppatore. se è disponibile una nuova versione, l'utente vedrà una finestra con le informazioni sulla versione attuale del programma (vedere la figura 6). Se non c'è una nuova versione, l'utente vedrà anche una notifica (vedi fig. 7). Se è impossibile connettersi ai server (nessuna connessione a Internet, nessuna risposta dal server o un firewall sta bloccando le connessioni) l'utente visualizzerà il seguente messaggio: "Errore nella connessione" (vedere la figura 8).
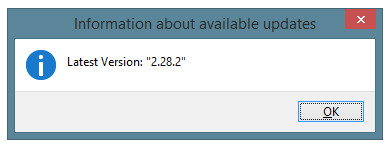 (Fig. 6 Informazioni sugli aggiornamenti disponibili del programma)
(Fig. 6 Informazioni sugli aggiornamenti disponibili del programma)
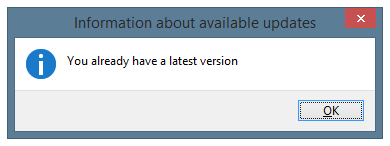 (Fig. 7 Finestra visualizzata se non ci sono aggiornamenti)
(Fig. 7 Finestra visualizzata se non ci sono aggiornamenti)
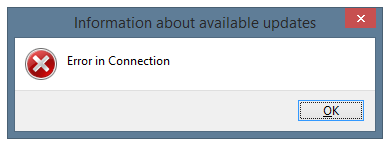 (Fig. 8 Finestra visualizzata se è impossibile verificare la presenza di aggiornamenti)
(Fig. 8 Finestra visualizzata se è impossibile verificare la presenza di aggiornamenti)
'Inizio' o 'Fermare', F2 pulsante. Questo pulsante consente all'utente di avviare o interrompere l'acquisizione di video dal dispositivo collegato. Se lo streaming video è disattivato dopo l'avvio del programma o l'utente deve modificare diverse impostazioni (scegliere un altro dispositivo, cambiare la modalità video o la risoluzione), questo elemento mostrerà Inizio. Se il video è già in streaming (ad esempio, quando viene utilizzato lo streaming video automatico per ECTcamera), questo oggetto verrà mostrato Fermare.
'Make Shot (foto)', F6 pulsante. Questa voce di menu, così come il tasto di scelta rapida corrispondente, consente all'utente di creare uno screenshot e salvarlo nei formati BMP, PNG o JPEG in base alle impostazioni correnti. L'utente può anche utilizzare le impostazioni per scegliere lo schermo intero o solo gli screenshot della finestra principale (ad es. Per un uso significativo dello zoom). Tali schermate verranno salvate nella stessa cartella utilizzata per eseguire il programma. I nomi dei file saranno combinati da quattro parti: ECTcamera + data corrente (nel formato YYMMDD) + ora corrente (nel formato HHMMSS) + centesimi di secondo, che è davvero utile per la navigazione e l'ordinamento delle schermate (vedi fig. 9). Quando lo streaming video è disattivato, questa voce di menu rimane inattiva.
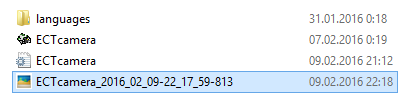 (Fig. 9 Nome del file di screenshot)
(Fig. 9 Nome del file di screenshot)
'Uscita', F10 pulsante. Termina lo streaming video nella finestra principale del programma e si chiude ECTcamera.
Sottomenu "video"
Questo sottomenu contiene l'elenco di tutte le videocamere collegate al PC. Ogni telecamera ha il suo sottomenu con i formati e le risoluzioni video disponibili (vedi fig. 10).
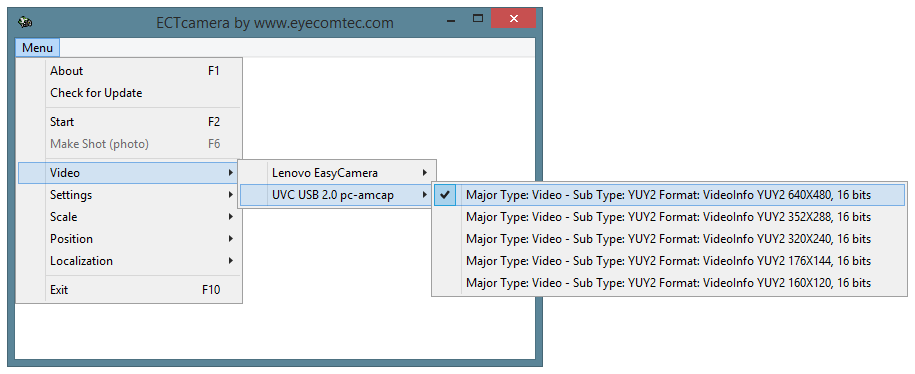 (Fig. 10 Sottomenu video)
(Fig. 10 Sottomenu video)
Le impostazioni della fotocamera utilizzate di recente sono contrassegnate da un segno di spunta. Il Video il sottomenu è inattivo se il video da uno dei dispositivi collegati è già in streaming sulla finestra principale del programma.
La stabilità di ECTcamera, in combinazione con la sua interfaccia leggera, consente agli utenti di creare sistemi con più telecamere in uso (vedi fig. 11). Ogni copia del programma viene eseguita come un processo indipendente, mentre l'utente può regolare entrambe le finestre in base alle proprie esigenze (ad esempio, modificare lo zoom e la posizione dell'immagine o creare schermate). Posizioni e dimensioni delle finestre del programma possono anche essere regolate in modo indipendente. Al fine di utilizzare lo spazio desktop con la massima efficienza, il software consente agli utenti di nascondere i telai delle finestre e utilizzare i menu a comparsa.
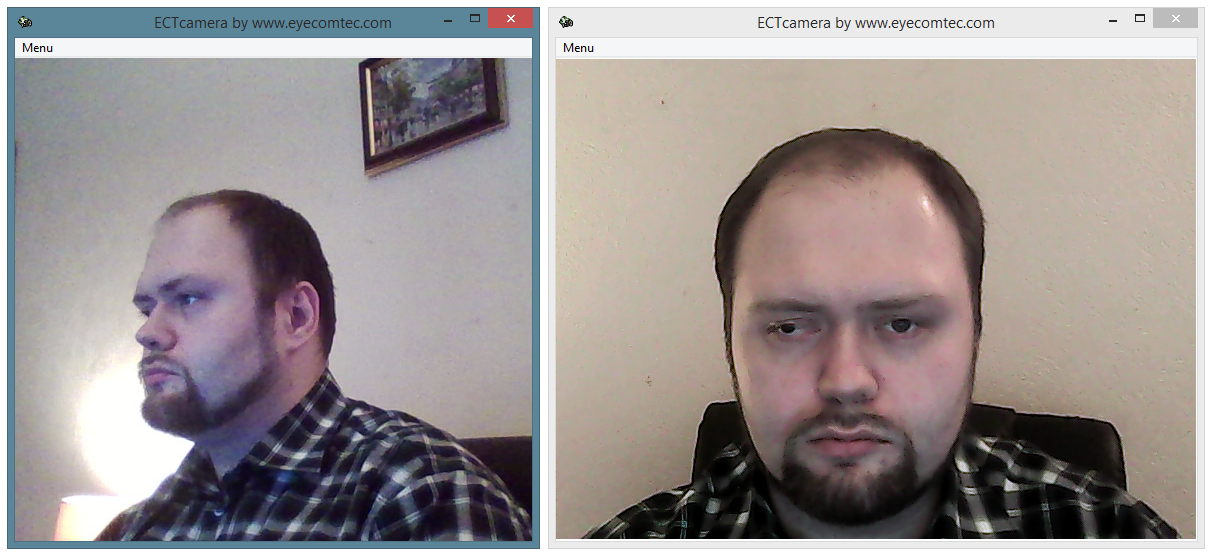 (Fig. 11 Utilizzo simultaneo di due copie del programma con diverse telecamere)
(Fig. 11 Utilizzo simultaneo di due copie del programma con diverse telecamere)
Sottomenu "Impostazioni"
Questo sottomenu contiene parametri di impostazione aggiuntivi del programma, nonché comandi di caricamento e salvataggio del profilo (vedere la figura 12).
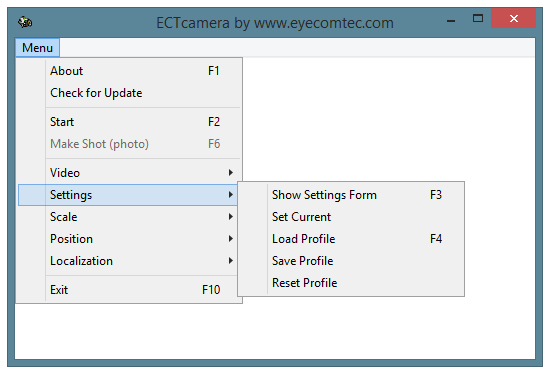 (Fig. 12 Sottomenu 'Impostazioni')
(Fig. 12 Sottomenu 'Impostazioni')
'Mostra modulo impostazioni', F3 pulsante. Il pannello delle impostazioni di ECTcamera contiene più di 20 parametri modificabili. Questi parametri consentono all'utente di modificare le dimensioni e la posizione di finestre, posizione e zoom del video, passaggio di spostamento dell'immagine, schermate complete o parziali, nonché di selezionare il formato di salvataggio degli screenshot e il rapporto di compressione (per JPG) e abilitare o disabilitare la funzione automatica streaming video durante l'avvio del programma. Ulteriori informazioni sulle impostazioni del programma sono disponibili in Impostazioni e parametri aggiuntivi di ECTcamera capitolo di questo manuale.
'Imposta corrente'. Ciò consente di salvare e rendere effettive tutte le modifiche apportate nel pannello delle impostazioni.
'Caricamento profilo', F4 pulsante. Questa voce del menu consente all'utente di scegliere e caricare un profilo utente precedentemente salvato che contiene informazioni sulla posizione e lo zoom del video, il formato delle schermate e il formato del nome del file delle schermate. I profili utente contengono anche informazioni su ECTcamera layout di Windows, oltre a molti altri parametri importanti.
'Salva il profilo'. Questa voce del menu consente all'utente di salvare tutte le impostazioni del programma in un profilo utente separato. Cose come la finestra principale, la finestra informativa e le posizioni del pannello delle impostazioni vengono salvate anche nel profilo. Questo approccio è utile quando il programma viene utilizzato alternativamente da più utenti e ciascuno di essi richiede impostazioni diverse (ad es. Zoom e posizione dell'immagine, layout di Windows). Fornisce inoltre un rapido trasferimento delle impostazioni quando è necessario spostarsi ECTcamera a qualsiasi altro computer o laptop.
'Ripristina profilo'. Questa voce di menu ripristina tutte le impostazioni predefinite (incluso il layout di Windows).
Sottomenu 'Scala'
Il 'Scala'sottomenu consente all'utente di modificare la dimensione dell'immagine dalla web camera (vedi fig. 13).
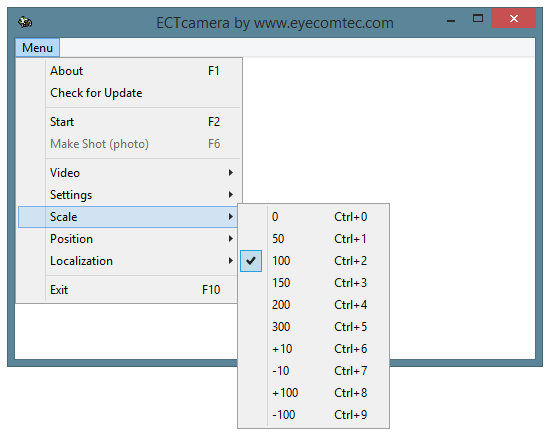 (Fig. 13 Sottomenu Scala)
(Fig. 13 Sottomenu Scala)
Scelta di un valore 0 (Ctrl + 0 combinazione di tasti) cambia la scala per adattare l'immagine a tutto lo spazio disponibile della finestra del programma. Non salva le proporzioni dell'immagine; tuttavia, possono essere modificati insieme alla dimensione della finestra del programma.
Altre opzioni di scala disponibili:
- 50% - Ctrl + 1 combinazione di tasti;
- 100% - Ctrl + 2 combinazione di tasti;
- 150% - Ctrl + 3 combinazione di tasti;
- 200% - Ctrl + 4 combinazione di tasti;
- 300% - Ctrl + 5 combinazione di tasti.
L'utente non può solo selezionare una delle opzioni di scala fornite, ma per modificarla manualmente, può ingrandire o ridurre l'immagine:
- Ingrandisci del 10% - Ctrl + 6 combinazione di tasti;
- Riduci del 10% - Ctrl + 7 combinazione di tasti;
- Ingrandisci del 100% - Ctrl + 8 combinazione di tasti;
- Riduci del 100% - Ctrl + 9 combinazione di tasti;
La funzionalità di ridimensionamento video può essere davvero utile per le fotocamere che supportano solo la bassa risoluzione. Il ridimensionamento consente all'utente di ottenere un'immagine abbastanza chiara nell'area di lavoro del programma e di lavorare con successo con i suoi frammenti (ad esempio, tenere traccia dei movimenti oculari). I proprietari di fotocamere ad alta risoluzione possono utilizzare la funzione di zoom indietro per aumentare la nitidezza. Allungando l'immagine per coprire l'intera area di lavoro, l'utente è anche in grado di modificarne le dimensioni; le proporzioni dell'immagine possono essere regolate modificando la dimensione della finestra principale di ECTcamera. Il pannello delle impostazioni consente di scegliere qualsiasi valore di scala desiderato con una precisione dell'uno percento; tuttavia, le dimensioni dell'immagine verranno modificate solo quando l'utente seleziona "Imposta corrente'. Il livello di zoom predefinito per lo streaming video della videocamera è del 100%.
Sottomenu 'Posizione'
Il 'Posizione'sottomenu consente all'utente di cambiare la posizione dell'immagine catturata dalla telecamera (vedi fig. 14). Si consiglia di utilizzare questo comando se la dimensione del video (impostazione predefinita o dopo lo zoom) supera il bordo della finestra principale o quando è necessario ingrandire uno specifico frammento dell'immagine.
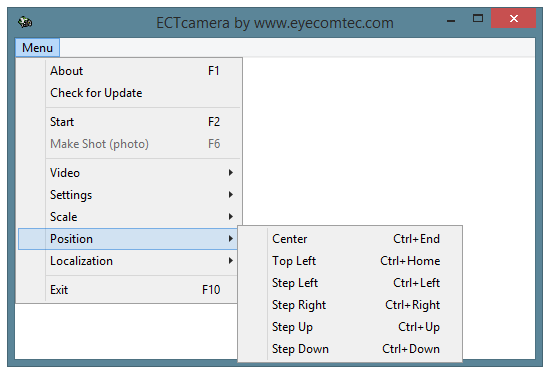 (Fig. 14 Sottomenu Posizione)
(Fig. 14 Sottomenu Posizione)
L'utente può selezionare una delle seguenti opzioni e tasti di scelta rapida:
- Centro - Ctrl + Fine combinazione di tasti;
- In alto a sinistra - Ctrl + Home combinazione di tasti;
- Passo a sinistra - Ctrl + tasto Sinistra combinazione;
- Passo a destra - Ctrl + Destra combinazione di tasti;
- Step Up - Ctrl + combinazione di tasti;
- Step Down - Ctrl + Giù combinazione di tasti.
Sottomenu "Localizzazione"
Al fine di fornire una maggiore flessibilità e rendere più comodo il lavoro con il programma, supporta diverse localizzazioni (vale a dire lingue diverse dell'interfaccia e descrizione dei parametri). Attualmente il programma supporta le lingue inglese, francese e russo.
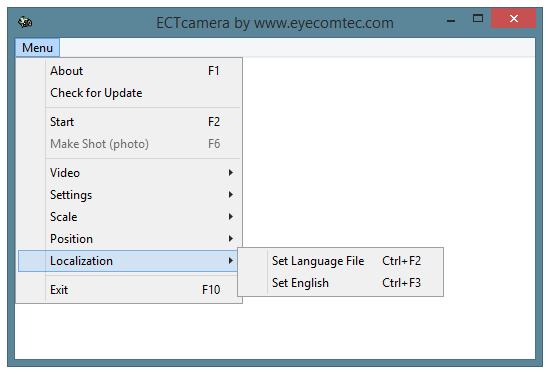 (Fig. 15 Sottomenu Localizzazione)
(Fig. 15 Sottomenu Localizzazione)
'Imposta file lingua', Ctrl + F2 combinazione di tasti. Quando l'utente seleziona questa voce di menu, viene visualizzata una finestra di dialogo del sistema operativo (SO), che consente all'utente di selezionare uno dei file della lingua in formato .lng. La lingua del programma può anche essere selezionata nella 24a riga del modulo delle impostazioni del programma.
'Imposta l'inglese', Ctrl + F3 combinazione di tasti. Questo cambia immediatamente ECTcamera lingua inglese senza mostrare ulteriori finestre di dialogo.