Advertencia: esta página es una traducción automática (automática), en caso de dudas, consulte el documento original en inglés. Disculpe las molestias que esto pueda causar.
Cámara ECT: menú principal y funcionalidad
Menú principal de navegación
La imagen de la cámara toma la mayor parte de la ventana del programa (cuando la cámara no está seleccionada o la captura está desactivada, el usuario verá un área negra en lugar de la imagen). El menú se encuentra en la esquina superior izquierda de la ventana y proporciona acceso a todos los comandos y configuraciones de control necesarios.
Mediante el uso del menú principal de ECTcamera (vea la figura 4), el usuario puede elegir un dispositivo de captura de video apropiado, zoom y resolución de imagen, fragmentos de la imagen que se desea ampliar, así como hacer capturas de pantalla, usar la sección de ayuda del programa y varios parámetros adicionales. Todos los elementos de control del programa se combinan en categorías, mientras que los más importantes se asignan con teclas de acceso rápido. El menú se puede abrir tradicionalmente usando el 'Alt'tecla y flechas o'Entrar'. El usuario también puede abrirlo con un clic izquierdo en el menú.
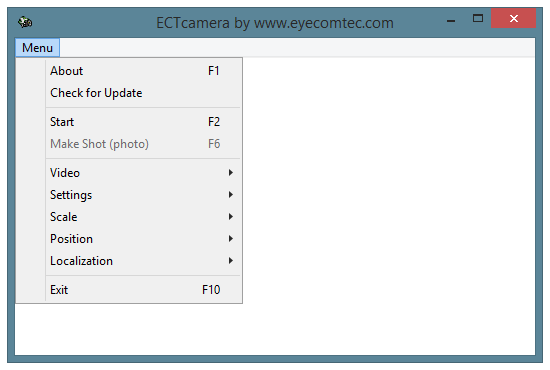 (Fig. 4 El menú principal del programa)
(Fig. 4 El menú principal del programa)
Elementos del menú principal - 'Acerca de','Buscar actualizaciones','comienzo'o'Detener','Hacer disparo (foto)','Vídeo','Configuraciones','Escala','Posición','Localización','Salida'.
'Acerca de', F1 botón. Este elemento abre la ventana Acerca de ECTcamera, que incluye información sobre la versión actual, fecha de lanzamiento, desarrolladores, así como información legal (ver figura 5).
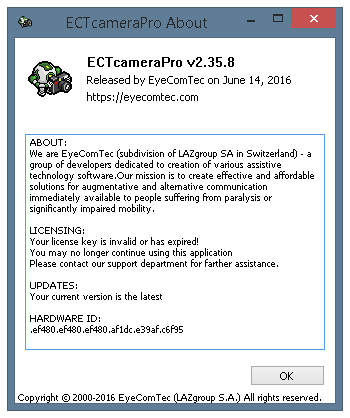 (Fig. 5 Ventana Acerca del programa)
(Fig. 5 Ventana Acerca del programa)
'Buscar actualizaciones'. Permite al usuario buscar nuevas versiones del programa en los servidores del desarrollador. Si hay una nueva versión disponible, el usuario verá una ventana con la información sobre la versión real del programa (ver fig. 6). Si no hay una nueva versión, el usuario también verá una notificación (ver fig. 7). Si es imposible conectarse a los servidores (sin conexión a Internet, sin respuesta del servidor, o un cortafuegos está bloqueando las conexiones), el usuario verá el siguiente mensaje: 'Error en la conexión' (vea la figura 8).
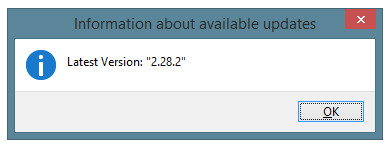 (Fig. 6 Información sobre actualizaciones disponibles del programa)
(Fig. 6 Información sobre actualizaciones disponibles del programa)
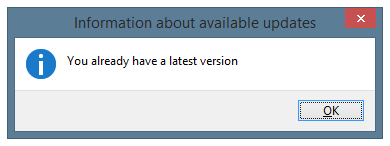 (Fig. 7 Ventana mostrada si no hay actualizaciones)
(Fig. 7 Ventana mostrada si no hay actualizaciones)
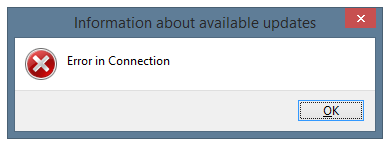 (Se muestra la ventana de la Fig. 8 si es imposible buscar actualizaciones)
(Se muestra la ventana de la Fig. 8 si es imposible buscar actualizaciones)
'comienzo'o'Detener', F2 botón. Este botón permite al usuario iniciar o detener la captura de video desde el dispositivo conectado. Si la transmisión de video está desactivada después del inicio del programa o el usuario necesita cambiar varias configuraciones (elija otro dispositivo, cambie el modo o la resolución del video), este elemento se mostrará comienzo. Si el video ya se está transmitiendo (por ejemplo, cuando se usa la transmisión automática de video para ECTcamera), este elemento se mostrará Detener.
'Hacer disparo (foto)', F6 botón. Este elemento del menú, así como la tecla de acceso rápido correspondiente, permiten al usuario hacer una captura de pantalla y guardarla en formatos BMP, PNG o JPEG en función de la configuración actual. El usuario también puede usar la configuración para elegir pantalla completa o solo capturas de pantalla de la ventana principal (por ejemplo, para un uso significativo del zoom). Dichas capturas de pantalla se guardarán en la misma carpeta que se utilizó para ejecutar el programa. Los nombres de archivo se combinarán a partir de cuatro partes: cámara ECT + fecha actual (en formato YYMMDD) + hora actual (en formato HHMMSS) + centésimas de segundo, lo cual es realmente útil para la navegación cómoda y la clasificación de las capturas de pantalla (ver figura 9). Cuando la transmisión de video está desactivada, este elemento del menú permanece inactivo.
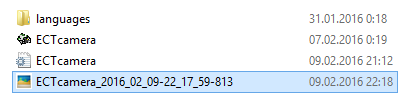 (Fig. 9 Nombre del archivo de captura de pantalla)
(Fig. 9 Nombre del archivo de captura de pantalla)
'Salida', F10 botón. Termina la transmisión de video a la ventana principal del programa y cierra ECTcamera.
Submenú 'Vídeo'
Este submenú contiene la lista de todas las cámaras de video conectadas a la PC. Cada cámara tiene su propio submenú con formatos de video y resoluciones disponibles (ver fig. 10).
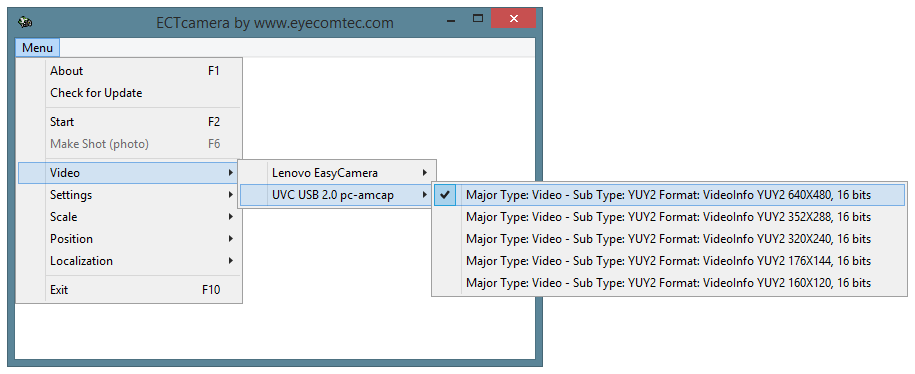 (Fig. 10 Submenú de video)
(Fig. 10 Submenú de video)
Los ajustes de la cámara que se han utilizado recientemente están marcados con una marca de verificación. los Video El submenú está inactivo si el video de uno de los dispositivos conectados ya se está transmitiendo a la ventana principal del programa.
La estabilidad de ECTcamera, junto con su interfaz de luz, permite a los usuarios crear sistemas con varias cámaras en uso (ver fig. 11). Cada copia del programa se ejecuta como un proceso independiente, mientras que el usuario puede ajustar ambas ventanas según sus necesidades (es decir, cambiar el zoom y la posición de la imagen o hacer capturas de pantalla). Las posiciones y los tamaños de las ventanas del programa también se pueden ajustar de forma independiente. Para utilizar el espacio del escritorio con la máxima eficiencia, el software permite a los usuarios ocultar marcos de ventanas y usar menús emergentes.
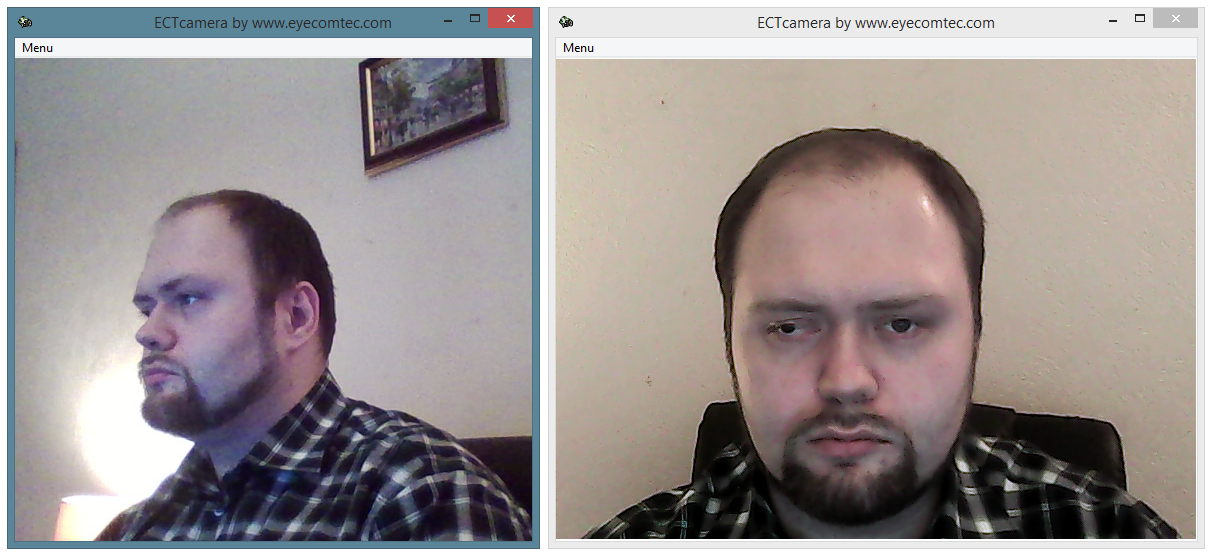 (Fig. 11 Uso simultáneo de dos copias del programa con diferentes cámaras)
(Fig. 11 Uso simultáneo de dos copias del programa con diferentes cámaras)
Submenú 'Configuración'
Este submenú contiene parámetros de configuración adicionales del programa, así como comandos de carga y guardado de perfiles (ver fig. 12).
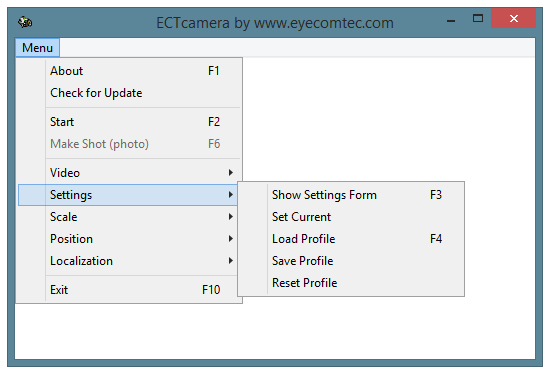 (Fig. 12 Submenú 'Configuración')
(Fig. 12 Submenú 'Configuración')
'Mostrar formulario de configuración', F3 botón. El panel de configuración de ECTcamera Contiene más de 20 parámetros modificables. Estos parámetros le permiten al usuario cambiar el tamaño y la posición de las ventanas, la posición y el zoom del video, el paso de cambio de imagen, las capturas de pantalla completas o parciales, así como seleccionar el formato de guardado de la captura de pantalla y la relación de compresión (para JPG) y habilitar o deshabilitar automáticamente transmisión de video durante el inicio del programa. Puede encontrar más información sobre la configuración del programa en Configuración y parámetros adicionales de ECTcamera capítulo de este manual.
'Actual conjunto'. Esto guarda y hace efectivos todos los cambios que se hicieron en el panel de configuración.
'Cargar perfil', F4 botón. Este elemento del menú permite al usuario elegir y cargar un perfil de usuario previamente guardado que contiene información sobre la posición y el zoom del video, el formato de las capturas de pantalla y el formato del nombre de archivo de la captura de pantalla. Los perfiles de usuario también contienen información sobre ECTcamera diseño de Windows, así como muchos otros parámetros importantes.
'Guardar perfil'. Este elemento del menú permite al usuario guardar todas las configuraciones del programa en un perfil de usuario separado. Cosas como la ventana principal, la ventana informativa y las posiciones del panel de configuración también se guardan en el perfil. Este enfoque es útil cuando el programa es utilizado alternativamente por varios usuarios y cada uno de ellos requiere diferentes configuraciones (es decir, zoom y posición de la imagen, diseño de ventanas). También proporciona una transferencia rápida de configuraciones cuando es necesario moverse ECTcamera a cualquier otra computadora o laptop.
'Restablecer perfil'. Este elemento de menú restaura todas las configuraciones predeterminadas (incluido el diseño de Windows).
Submenú 'Escala'
Los 'Escala'submenú permite al usuario cambiar el tamaño de la imagen desde la cámara web (ver fig. 13).
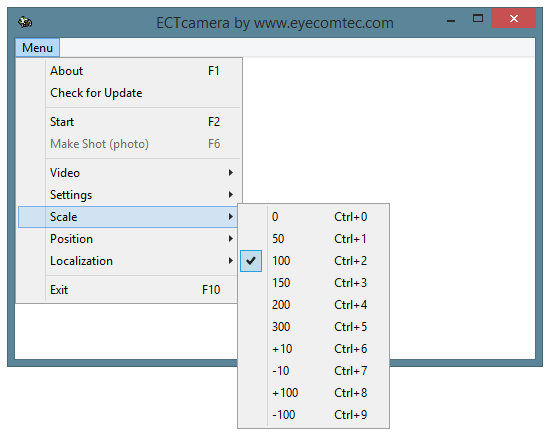 (Fig. 13 Submenú de escala)
(Fig. 13 Submenú de escala)
Elegir un valor 0 (Ctrl + 0 combinación de teclas) cambia la escala para ajustar la imagen a todo el espacio disponible de la ventana del programa. No guarda las proporciones de la imagen; sin embargo, se pueden cambiar junto con el tamaño de la ventana del programa.
Otras opciones de escala disponibles:
- 50% - Ctrl + 1 combinación de teclas;
- 100% - Ctrl + 2 combinación de teclas;
- 150% - Ctrl + 3 combinación de teclas;
- 200% - Ctrl + 4 combinación de teclas;
- 300% - Ctrl + 5 combinación de teclas
El usuario no solo puede seleccionar una de las opciones de escala proporcionadas, sino que para cambiarla manualmente, puede acercar o alejar la imagen:
- Acercar en un 10% - Ctrl + 6 combinación de teclas;
- Alejar en un 10% - Ctrl + 7 combinación de teclas;
- Acercar al 100% - Ctrl + 8 combinación de teclas;
- Alejar al 100% - Ctrl + 9 combinación de teclas;
La función de escalado de video puede ser realmente útil para cámaras que solo admiten baja resolución. El escalado permite al usuario obtener una imagen bastante clara en el área de trabajo del programa y trabajar con éxito con sus fragmentos (por ejemplo, realizar un seguimiento de los movimientos oculares). Los propietarios de cámaras de alta resolución pueden usar la función de alejamiento para aumentar la nitidez. Al estirar la imagen para cubrir toda el área de trabajo, el usuario también puede cambiar su tamaño; Las proporciones de la imagen se pueden ajustar cambiando el tamaño de la ventana principal de ECTcamera. El panel de configuración permite elegir cualquier valor de escala deseado con una precisión del uno por ciento; sin embargo, el tamaño de la imagen se cambiará solo cuando el usuario seleccione "Actual conjunto'. El nivel de zoom predeterminado para la transmisión de video de la cámara es 100%.
Submenú 'Posición'
Los 'Posición'submenú permite al usuario cambiar la posición de la imagen capturada desde la cámara (ver fig. 14). Se recomienda usar este comando si el tamaño del video (predeterminado o después del zoom) va más allá del borde de la ventana principal o cuando es necesario hacer zoom en un fragmento específico de la imagen.
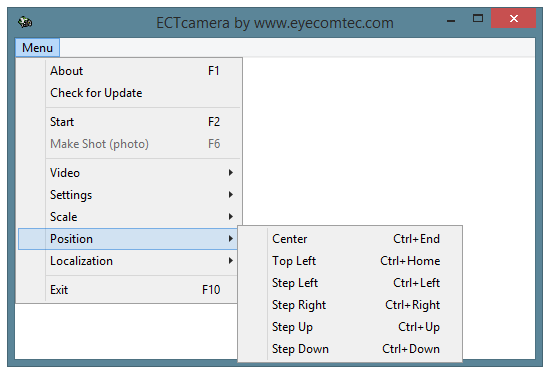 (Fig. 14 Submenú de posición)
(Fig. 14 Submenú de posición)
El usuario puede seleccionar una de las siguientes opciones y teclas de acceso rápido:
- Centro - Ctrl + Fin combinación de teclas;
- Arriba a la izquierda - Ctrl + Inicio combinación de teclas;
- Paso a la izquierda Ctrl + tecla izquierda combinación;
- Paso correcto - Ctrl + Derecha combinación de teclas;
- Aumentar - Ctrl + Arriba combinación de teclas;
- Bajar - Ctrl + Abajo combinación de teclas
Submenú 'Localización'
Para proporcionar más flexibilidad y hacer que el trabajo con el programa sea más conveniente, admite varias localizaciones (es decir, diferentes idiomas de la interfaz y la descripción de los parámetros). Actualmente, el programa admite los idiomas inglés, francés y ruso.
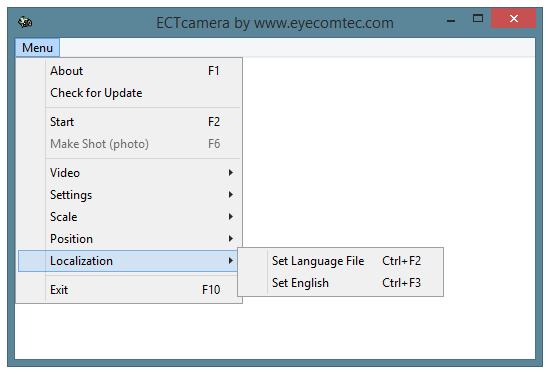 (Fig. 15 Submenú de localización)
(Fig. 15 Submenú de localización)
'Establecer archivo de idioma', Ctrl + F2 combinación de teclas Cuando el usuario selecciona este elemento del menú, se muestra un cuadro de diálogo del sistema operativo (SO), que le permite seleccionar uno de los archivos de idioma en formato .lng. El idioma del programa también se puede seleccionar en la fila 24 del formulario de configuración del programa.
'Establecer inglés', Ctrl + F3 combinación de teclas Esto cambia inmediatamente ECTcamera idioma al inglés sin mostrar cuadros de diálogo adicionales.