Предупреждение: эта страница является автоматическим (машинным) переводом, в случае каких-либо сомнений обращайтесь к оригинальному английскому документу. Мы приносим извинения за неудобства, которые это может вызвать.
ECTcamera - Основное меню и функционал
Основное меню и функционал ECTcamera
Большую часть окна приложения занимает изображение, получаемое с камеры (в случае, если камера не выбрана или съемка остановлена, вместо видеоряда может отображаться черная область). В левом верхнем углу окна размещено меню для доступа ко всем необходимым командам управления программой и настройкам.
При помощи главного меню программы ECTcamera (см. рис. 4) пользователь может выбирать необходимое для работы устройство для съемки видео, подходящее разрешение и масштаб, выбирать фрагмент выводимого изображения для увеличения, делать снимки экрана (скриншоты), получать доступ к справочному окну программы и дополнительным настройкам. Все управляющие элементы меню сгруппированы по категориям, активация наиболее важных из них дублируется «горячими клавишами». Вызов меню стандартен – нажатием клавиши Alt и затем клавиши «вниз», «вверх» или Enter. Также меню вызывается щелчком левой кнопки мыши по элементу Menu.
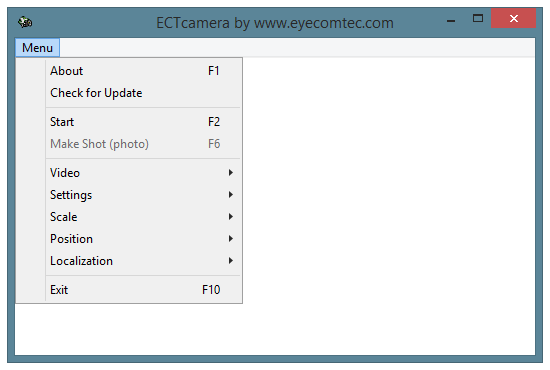 (Рис. 4 Основное меню программы)
(Рис. 4 Основное меню программы)
Пункты основного меню программы – «About» (О программе), «Check for Update» (Проверить наличие обновления), «Start» (Старт) или «Stop» (Стоп), «Make Shot (photo)» (Снимок), «Video» (Видео), «Settings» (Настройки), «Scale» (Масштаб), «Position» (Позиция), «Localization» (Локализация), «Exit» (Выход).
«About» (О программе), клавиша F1. Данный пункт позволяет вывести справочную форму ECTcmera с информацией о версии, дате релиза, разработчиках и правах на использование (см. рис. 5).
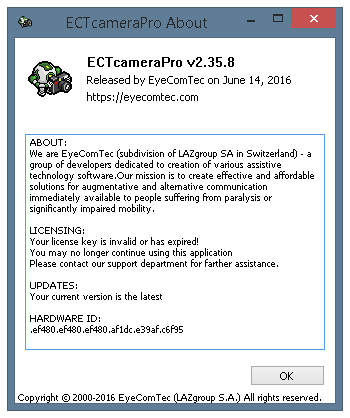 (Рис. 5 Справочная форма программы)
(Рис. 5 Справочная форма программы)
«Check for Update» (Проверить наличие обновления). Позволяет проверить наличие обновленных версий программы на сервере компании-разработчика. При нахождении более новой версии программы будет отображено окно со сведениями об актуальной версии программы (см. рис. 6). Если более новая версия программы не найдена, пользователю будет также сообщено об этом (см. рис. 7). В том случае, если соединение с сервером не удается установить (отсутствует соединение с интернетом, сервер не отвечает, соединение блокируется фаерволом), будет выведено сообщение «Error in Connection» (Ошибка соединения) (см. рис. 8).
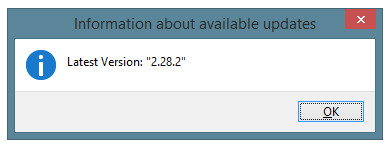 (Рис. 6 Информация о доступном обновлении программы)
(Рис. 6 Информация о доступном обновлении программы)
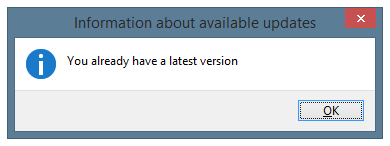 (Рис. 7 Информационное окно при отсутствии новых версий программы)
(Рис. 7 Информационное окно при отсутствии новых версий программы)
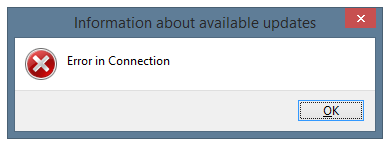 (Рис. 8 Сообщение о невозможности проверки новой версии программы)
(Рис. 8 Сообщение о невозможности проверки новой версии программы)
«Start» (Старт) или «Stop» (Стоп), клавиша F2. Этот пункт меню позволяет запустить съемку видео с подключенного к компьютеру устройства или прекратить съемку. Если трансляция видео не производится при запуске программы или необходимо сделать дополнительные настройки (выбор другого устройства, смена видеорежима или текущего разрешения), отображается пункт меню Start. В том случае, когда вывод видео в окно программы уже осуществляется, например, при автоматическом включении камеры при запуске ECTcamera, отображается пункт меню Stop.
«Make Shot (photo)» (Снимок), клавиша F6. При помощи данного пункта меню или соответствующей ему горячей клавиши можно сделать снимок экрана в формате BMP, PNG или JPEG в зависимости от выбранных пользователем настроек. Также при помощи пользовательских настроек можно выбирать для сохранения выводимое с камеры изображение целиком, только видимую в окне программы его часть (например, при большом увеличении), или снимок всего экрана. Полученные изображения будут помещены в ту же папку, откуда производился запуск программы. При этом файлам будет присвоено имя ECTcamera + текущая дата (в формате ГГММДД) + текущее время (в формате ЧЧММСС + сотые доли секунды), что удобно для последующего просмотра, сортировки и хранения скриншотов (см. рис. 9). Если видео с камеры не выводится в окно программы, данный пункт меню неактивен.
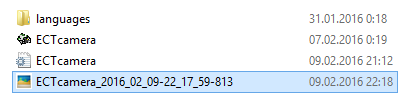 (Рис. 9 Имя файла снимка)
(Рис. 9 Имя файла снимка)
«Exit» (Выход), клавиша F10. Останавливает процесс вывода изображения с камеры в основное окно программы и закрывает ECTcamera.
Подменю «Video» (Видео)
Данное подменю содержит список всех подключенных к компьютеру видеокамер и отдельными подменю – доступные форматы съемки и разрешения для каждой из них (см. рис. 10).
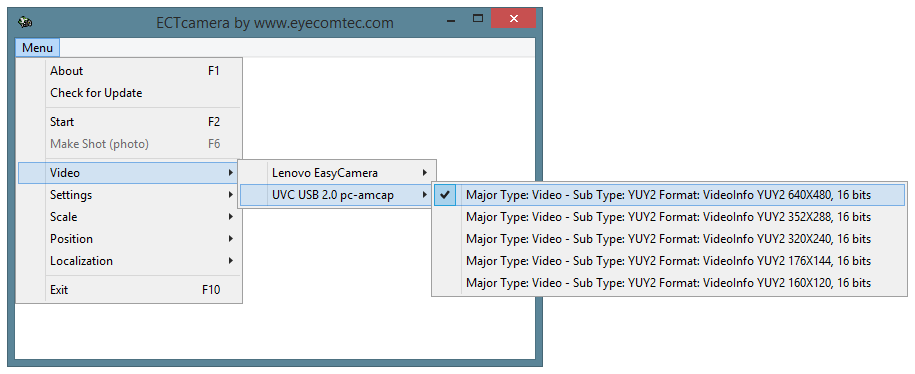 (Рис. 10 Подменю «Video»)
(Рис. 10 Подменю «Video»)
Настройки камеры, с которой программа работала в прошлом сеансе, выделяются галочкой. Подменю Video недоступно, если в окно программы уже выводится изображение с одного из подключенных устройств.
Стабильность работы ECTcamera в сочетании с максимально облегченным интерфейсом позволяет использовать систему с несколькими подключенными камерами (см. рис. 11). При этом каждая копия программы запускается отельным процессом в памяти, и оба окна пользователь может настраивать по своему усмотрению – изменять масштаб и позицию изображения, делать снимки. Позиция и размер окон программ также настраивается отдельно. Возможность убрать рамки окон и использовать всплывающие меню позволяет максимально эффективно использовать пространство рабочего стола.
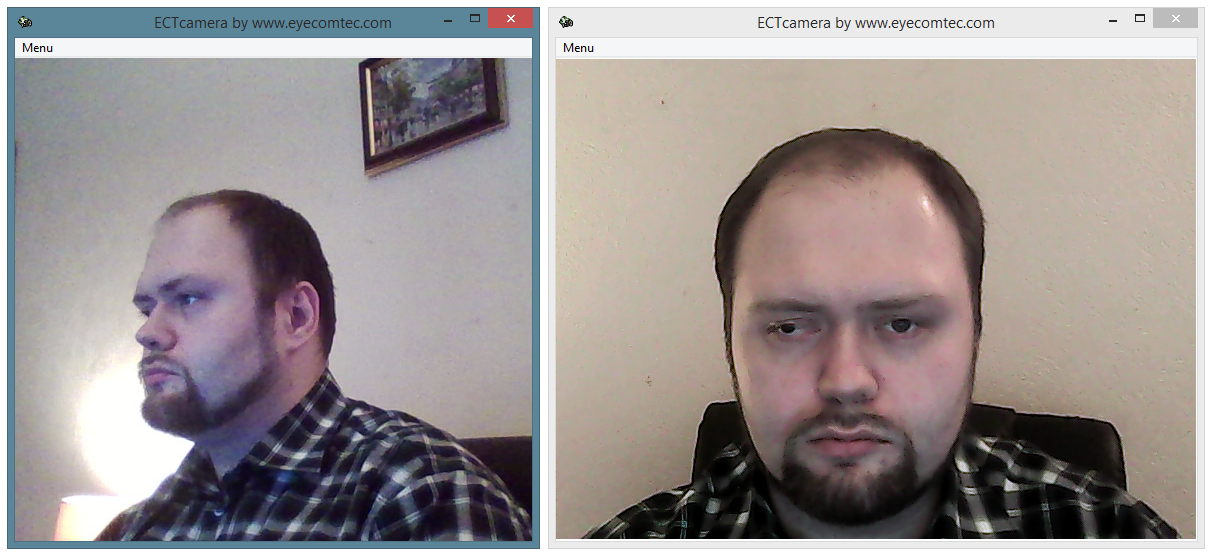 (Рис. 11 Одновременный запуск двух копий программы при использовании разных камер)
(Рис. 11 Одновременный запуск двух копий программы при использовании разных камер)
Подменю «Settings» (Настройки)
Данное подменю содержит дополнительные настройки программы, команды загрузки и сохранения профилей (см. рис. 12).
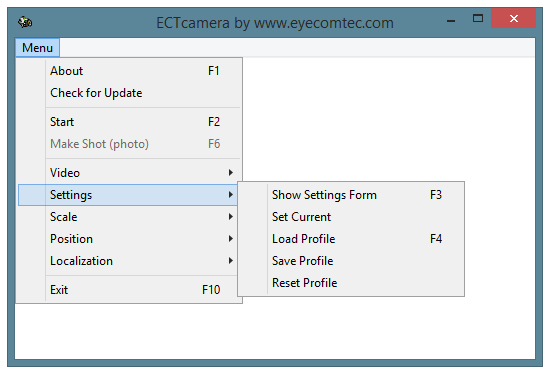 (Рис. 12 Подменю «Settings»)
(Рис. 12 Подменю «Settings»)
«Show Settings Form» (Показать форму настроек), клавиша F3. Панель настроек ECTcamera содержит более 20 доступных для изменения параметров. Параметры позволяют менять размер и позицию окна, масштаб и позицию видео, шаг сдвига изображения, выбирать для сохранения скриншота полное изображение или его видимую часть, задавать формат сохранения скриншотов и степень сжатия при выборе формата изображений Jpeg, включать или отключать автоматический вывод видео при старте программы. Более подробно со всеми настройками программы вы можете ознакомиться в главе «Настройки и дополнительные параметры ECTcamera».
«Set Current» (Установить текущие настройки). При помощи этого пункта меню можно применить все совершенные в окне настроек изменения, чтобы они вступили в действие.
«Load Profile» (Загрузить профиль), клавиша F4. Пункт меню позволяет выбрать и загрузить сохраненный ранее пользовательский профиль, хранящий информацию о настройках позиции и масштаба видео, формате сохранения снимков, маске имени сохраняемых файлов. Также в профиле хранится информация о расположении окон ECTcamera и другие значимые параметры.
«Save Profile» (Сохранить профиль). Данный пункт позволяет сохранить все настройки программы в отдельный пользовательский профиль. Позиции основного окна программы, справочного окна и панели настроек также сохраняются в профиль. Это удобно в том случае, когда в одной программе попеременно работают несколько пользователей, и каждый из них использует собственные настройки (например, масштаб изображения и его позицию, расположение окна программы). Также можно быстро перенести все настройки ECTcamera, если программу нужно запустить на другом компьютере.
«Reset Profile» (Восстановить значения по умолчанию). Возврат всех пользовательских настроек, в том числе позиций окон программы, к значениям по умолчанию.
Подменю «Scale» (Масштаб)
Подменю «Scale» (Масштаб) позволяет изменять размер выводимого с камеры изображения (см. рис. 13).
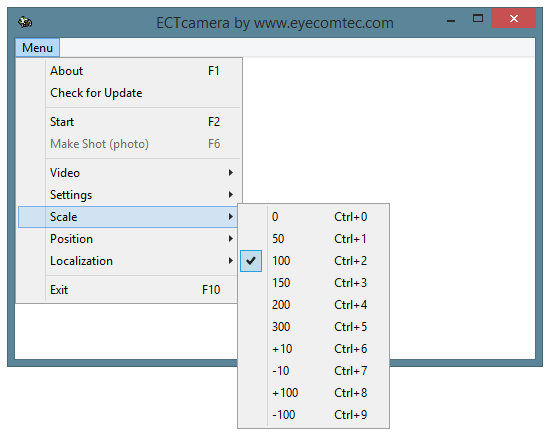 (Рис. 13 Подменю «Scale»)
(Рис. 13 Подменю «Scale»)
Значение 0 (сочетание клавиш Ctrl+0) позволяет масштабировать изображение на все доступное пространство рабочего окна программы. Пропорции видео при этом не сохраняются, но их можно изменять вместе с размером окна программы.
Другие доступные масштабы:
- 50% – сочетание клавиш Ctrl+1;
- 100% – сочетание клавиш Ctrl+2;
- 150% – сочетание клавиш Ctrl+3;
- 200% – сочетание клавиш Ctrl+4;
- 300% – сочетание клавиш Ctrl+5.
Можно не только выбирать один из заданных масштабов, но и произвольно увеличивать/уменьшать изображение:
- Увеличить изображение на 10% – сочетание клавиш Ctrl+6;
- Уменьшить изображение на 10% – сочетание клавиш Ctrl+7;
- Увеличить изображение на 100% – сочетание клавиш Ctrl+8;
- Уменьшить изображение на 100% – сочетание клавиш Ctrl+9;
Масштабирование выводимого видео – крайне полезная функция при работе с камерами, поддерживающими съемку только в низком разрешении. Увеличение размера позволяет получить в рабочей области программы достаточно четкое изображение и работать с отдельными его фрагментами. К примеру, снимать движение глаз. Для камер, поддерживающих работу в высоком разрешении, может быть использована функция уменьшения для повышения четкости. Растягивание изображения на всю доступную область позволяет так же увеличить размер изображения, его пропорции в этом случае можно регулировать, изменяя размер окна ECTcamera. Используя панель настроек, можно вручную задать любой необходимый масштаб с точностью до процента, в этом случае размер изображения будет изменен после того, как пользователь воспользуется пунктом меню Set Current. Применяемый по умолчанию масштаб изображения, получаемого с устройства видеосъемки – 100%.
Подменю «Position» (Позиция)
Подменю «Position» (Позиция) позволяет изменять положение выводимого с камеры изображения (см. рис. 14). Данные команды рекомендуется использовать, если размер видео (исходный или масштабированный) превышает размеры основного окна программы или нужно вывести увеличенный фрагмент изображения.
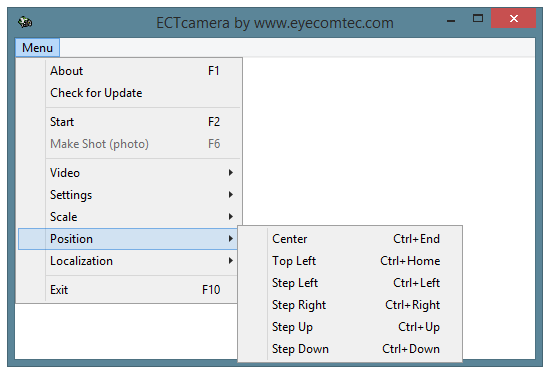 (Рис. 14 Подменю «Position»)
(Рис. 14 Подменю «Position»)
Доступны следующие варианты выбора и горячие клавиши:
- Center (Центр) – сочетание клавиш Ctrl+End;
- Top Left (Вверху слева) – сочетание клавиш Ctrl+Home;
- Step Left (Шаг влево) – сочетание клавиш Ctrl+Left;
- Step Right (Шаг вправо) – сочетание клавиш Ctrl+Right;
- Step Up (Шаг вверх) – сочетание клавиш Ctrl+Up;
- Step Down (Шаг вниз) – сочетание клавиш Ctrl+Down.
Подменю «Localization» (Локализация)
Дополнительное удобство работы с программой обеспечивается поддержкой различных локализаций – переводов интерфейса и описаний настроек на разные языки. В настоящее время доступны английский и русский языки интерфейса.
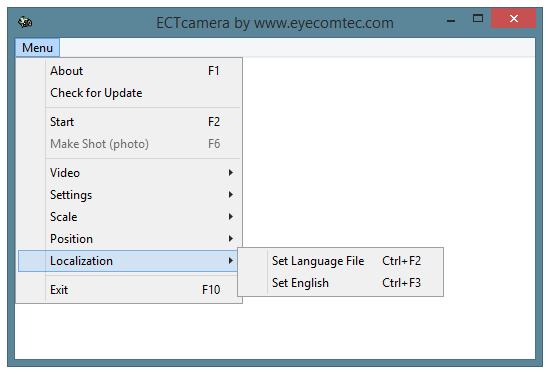 (Рис. 15 Подменю «Localization»)
(Рис. 15 Подменю «Localization»)
«Set Language File» (Установить языковой файл), сочетание клавиш Ctrl+F2. При выборе данного пункта меню отображается стандартное диалоговое окно операционной системы – пользователю предлагается выбрать один из языковых файлов с расширением *.lng. Выбор языка также можно осуществить при помощи пункта 24 окна настроек программы.
«Set English» (Установить английский язык), сочетание клавиш Ctrl+F3. Позволяет моментально переключить язык интерфейса ECTcamera на английский без отображения дополнительных диалоговых окон.