चेतावनी: यह पृष्ठ एक स्वचालित (मशीन) अनुवाद है, किसी भी संदेह के मामले में कृपया मूल अंग्रेजी दस्तावेज़ देखें। इससे होने वाली असुविधा के लिए हम क्षमा चाहते हैं।
ECTcamera - प्रारंभ करना
विंडो नेविगेशन लॉन्च करें
पहले कार्यक्रम के शुभारंभ के दौरान, उपयोगकर्ता को मुख्य विंडो दिखाई देगी ECTcamera, जिसका उपयोग कनेक्टेड कैमरे के लिए आउटपुट विंडो के रूप में किया जाना है (अंजीर देखें 1)। यह ध्यान में रखते हुए कि कैमरा अभी तक चुना नहीं गया है, खिड़की में कोई छवि नहीं है। के साथ काम शुरू करने के लिए ECTcamera, मेनू के माध्यम से किसी भी वांछित उपकरण और इसके संकल्प को चुनना आवश्यक है।
कैमरा चुनने के लिए, बाएं क्लिक करें ”मेन्यू"प्रोग्राम विंडो के ऊपरी बाएँ कोने में, बाएँ क्लिक के साथ"वीडियो"। एक सबमेनू दिखाई देगा; कर्सर के साथ कैमरे का मॉडल चुनें, फिर वांछित कैमरा रिज़ॉल्यूशन पर बाएं क्लिक करें।
 (चित्र। पहले लॉन्च के दौरान कार्यक्रम का इंटरफ़ेस)
(चित्र। पहले लॉन्च के दौरान कार्यक्रम का इंटरफ़ेस)
कैमरे के चयन के बाद, उपयोगकर्ता कार्यक्रम पर क्लिक करके काम करना शुरू कर सकता हैशुरू“मुख्य मेनू पर या संबंधित को दबाने F2 हॉटकी। कैमरे से छवि कार्यक्रम की खिड़की में दिखाई जाएगी (अंजीर देखें 2)।
 (अंजीर। 2. कार्यक्रम की खिड़की में कैमरे से छवि)
(अंजीर। 2. कार्यक्रम की खिड़की में कैमरे से छवि)
कार्यक्रम की हर नई शुरुआत के साथ कैमरे से वीडियो कैप्चरिंग शुरू करने के लिए, "दबाकर प्रोग्राम सेटिंग्स बदलें"समायोजन"। फिर "सेटिंग फ़ॉर्म दिखाएं"सबमेनू, 11 वीं पंक्ति में 0 मान हटाएं (ऑटो स्टार्ट वीडियो) और इसे 1 में बदलें। ऐसा करने के बाद, ECTcamera स्वचालित मोड में इसकी हर नई शुरुआत के साथ वीडियो कैप्चरिंग लॉन्च करेगा।
जब आवश्यक हो, उपयोगकर्ता छवि की स्थिति और उसके ज़ूम को बदल सकता है। यह "के माध्यम से किया जा सकता हैस्केल" तथा "स्थान"कार्यक्रम के मुख्य मेनू के सबमेनस। प्रत्येक कमांड को एक महत्वपूर्ण संयोजन सौंपा गया है। हॉटकी कुछ सेकंड में छवि का आकार और स्थिति बदलने की अनुमति देता है (अंजीर देखें 3)।
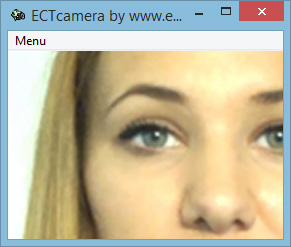 (छवि। 3. समायोजित स्थिति और ज़ूम के साथ छवि। उपयोगकर्ता की दाईं आंख पर केंद्रित)
(छवि। 3. समायोजित स्थिति और ज़ूम के साथ छवि। उपयोगकर्ता की दाईं आंख पर केंद्रित)
अब कैमरे से छवि का उपयोग अन्य अनुप्रयोगों (जैसे) में किया जा सकता है ECTtracker)। उपयोगकर्ता एक स्क्रीनशॉट भी चुन सकता है ”शॉट बनाओ (फोटो)”या दबाकर F6 हॉटकी। एक स्क्रीनशॉट फ़ाइल उसी निर्देशिका में सहेजी जाएगी जिसे लॉन्च करने के लिए उपयोग किया गया था ECTcamera.
जब प्रोग्राम ऑपरेशन समाप्त हो जाता है, तो उपयोगकर्ता को वीडियो कैप्चरिंग को रोकना पड़ता है। ऐसा करने के लिए इसे धकेलना आवश्यक है F2 हॉटकी या चुनेंरुकें“मेनू से।
की कार्यक्षमता के बारे में अधिक जानकारी ECTcamera और इसकी सेटिंग्स निम्नलिखित अध्यायों में पाई जा सकती हैं: मुख्य मेनू और की कार्यक्षमता ECTcamera और सेटिंग्स और अतिरिक्त पैरामीटर ECTcamera.