সতর্কতা: এই পৃষ্ঠাটি একটি স্বয়ংক্রিয় (মেশিন) অনুবাদ, কোনও সন্দেহের ক্ষেত্রে অনুগ্রহ করে মূল ইংরেজি নথিটি দেখুন to এই অসুবিধার জন্য আমরা ক্ষমা চাইছি।
ইসটিচেমেরা - শুরু করা
উইন্ডো নেভিগেশন চালু করুন
প্রথম প্রোগ্রাম চালু করার সময়, ব্যবহারকারীটির মূল উইন্ডোটি দেখতে পাবেন ECTcamera, যা কোনও সংযুক্ত ক্যামেরার জন্য আউটপুট উইন্ডো হিসাবে ব্যবহার করতে হবে (চিত্র 1 দেখুন)। ক্যামেরাটি এখনও চয়ন করা হয়নি তা মনে রেখে, উইন্ডোতে কোনও চিত্র নেই। যাতে কাজ শুরু করার জন্য ECTcamera, মেনুর মাধ্যমে কোনও পছন্দসই ডিভাইস এবং এর রেজোলিউশন চয়ন করা প্রয়োজন।
একটি ক্যামেরা নির্বাচন করতে, বাম-ক্লিক করুনমেনু"প্রোগ্রাম উইন্ডোর উপরের বাম কোণে, বাম-ক্লিকের সাথে অনুসরণ করে"ভিডিও"। একটি সাবমেনু উপস্থিত হবে; কার্সার সহ ক্যামেরার মডেলটি চয়ন করুন, তারপরে কাঙ্ক্ষিত ক্যামেরা রেজোলিউশনে বাম-ক্লিক করুন।
 (চিত্র 1 প্রথম প্রোগ্রামের ইন্টারফেস প্রথম প্রবর্তনের সময়)
(চিত্র 1 প্রথম প্রোগ্রামের ইন্টারফেস প্রথম প্রবর্তনের সময়)
ক্যামেরা নির্বাচন করার পরে, ব্যবহারকারী "ক্লিক করে প্রোগ্রামটির সাথে কাজ শুরু করতে পারেন"শুরু"প্রধান মেনুতে বা সংশ্লিষ্ট টিপুন F2 হট-। ক্যামেরা থেকে চিত্রটি প্রোগ্রামের উইন্ডোতে প্রদর্শিত হবে (চিত্র 2 দেখুন)।
 (চিত্র 2. প্রোগ্রামের উইন্ডোতে ক্যামেরা থেকে চিত্র)
(চিত্র 2. প্রোগ্রামের উইন্ডোতে ক্যামেরা থেকে চিত্র)
প্রোগ্রামটির প্রতিটি নতুন সূচনার সাথে ক্যামেরা থেকে ভিডিও ক্যাপচার শুরু করতে, “চেপে প্রোগ্রাম সেটিংস পরিবর্তন করুনসেটিংস"। তারপরে “সেটিংস ফর্ম প্রদর্শন করুন”সাবমেনু, 11 তম সারিতে 0 মানটি সরান (অটো স্টার্ট ভিডিও) এবং এটিকে 1 এ পরিবর্তন করুন so ECTcamera এটির প্রতিটি নতুন সূচনা স্বয়ংক্রিয় মোডে ভিডিও ক্যাপচার শুরু করবে।
যখন প্রয়োজন হয় তখন ব্যবহারকারী চিত্র এবং এর জুমের অবস্থান পরিবর্তন করতে পারে। এটি "এর মাধ্যমে করা যেতে পারেস্কেল" এবং "অবস্থান”প্রোগ্রামটির মূল মেনুতে সাবমেনাস। প্রতিটি কমান্ড একটি কী সমন্বয় বরাদ্দ করা হয়। হটকিজ কয়েক সেকেন্ডের মধ্যে চিত্রের আকার এবং অবস্থান পরিবর্তন করতে দেয় (চিত্র 3 দেখুন)।
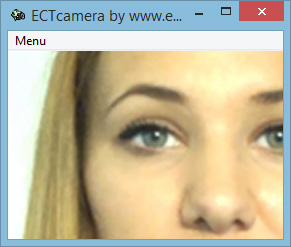 (চিত্র 3) সমন্বিত অবস্থান এবং জুমযুক্ত চিত্র। ব্যবহারকারীর ডান চোখের উপর কেন্দ্রীভূত)
(চিত্র 3) সমন্বিত অবস্থান এবং জুমযুক্ত চিত্র। ব্যবহারকারীর ডান চোখের উপর কেন্দ্রীভূত)
এখন ক্যামেরা থেকে চিত্রটি অন্যান্য অ্যাপ্লিকেশনগুলিতে ব্যবহার করা যেতে পারে (যেমন ECTtracker)। ব্যবহারকারী চয়ন করে একটি স্ক্রিনশটও তৈরি করতে পারেনশট করুন (ছবি)"বা টিপে F6 হট-। স্ক্রিনশট ফাইলটি একই ডিরেক্টরিতে সংরক্ষণ করা হবে যা লঞ্চ করার জন্য ব্যবহৃত হয়েছিল ECTcamera.
প্রোগ্রাম অপারেশন শেষ হয়ে গেলে, ব্যবহারকারীকে ভিডিও ক্যাপচার বন্ধ করতে হবে। এটি করার জন্য এটি ধাক্কা প্রয়োজন F2 হটকি বা চয়ন করুন "স্টপ"মেনু থেকে।
এর কার্যকারিতা সম্পর্কে আরও বিশদ ECTcamera এবং এর সেটিংস নিম্নলিখিত অধ্যায়গুলিতে পাওয়া যাবে: প্রধান মেনু এবং এর কার্যকারিতা ECTcamera এবং সেটিংস এবং এর অতিরিক্ত পরামিতি ECTcamera.