Attention: cette page est une traduction automatique (machine), en cas de doute, veuillez vous reporter au document anglais original. Nous nous excusons pour la gêne occasionnée.
ECTcamera - Mise en route
Navigation dans la fenêtre de lancement
Lors du tout premier lancement du programme, l’utilisateur verra la fenêtre principale de ECTcamera, qui doit être utilisé comme fenêtre de sortie pour une caméra connectée (voir fig. 1). Gardant à l'esprit que la caméra n'a pas encore été choisie, il n'y a pas d'image dans la fenêtre. Pour commencer à travailler avec ECTcamera, il est nécessaire de choisir le périphérique souhaité et sa résolution dans le menu.
Pour sélectionner une caméra, faites un clic gauche “M e n u”Dans le coin supérieur gauche de la fenêtre du programme, suivi d'un clic gauche sur“Vidéo”. Un sous-menu apparaîtra; choisissez le modèle de la caméra avec le curseur, puis cliquez sur la résolution de la caméra souhaitée.
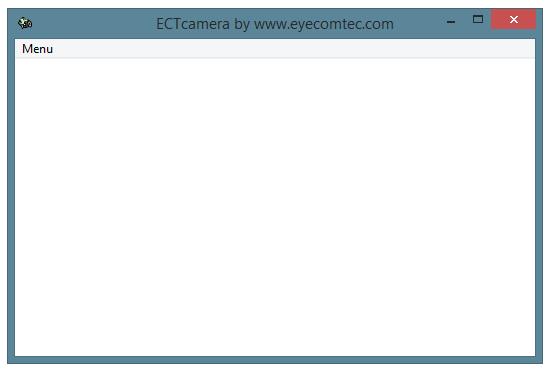 (Fig. 1 L'interface du programme lors du premier lancement)
(Fig. 1 L'interface du programme lors du premier lancement)
Après avoir sélectionné la caméra, l’utilisateur peut commencer à travailler avec le programme en cliquant sur “Début”Dans le menu principal ou en appuyant sur la touche correspondante. F2 touche de raccourci. L'image de la caméra apparaît dans la fenêtre du programme (voir fig. 2).
 (Fig. 2. Image de la caméra dans la fenêtre du programme)
(Fig. 2. Image de la caméra dans la fenêtre du programme)
Pour lancer la capture vidéo à partir de la caméra à chaque nouveau démarrage du programme, modifiez les paramètres du programme en appuyant sur “Paramètres”. Puis sur le "Afficher le formulaire de paramètres”Sous-menu, supprime la valeur 0 de la 11ème ligne (Démarrage automatique de la vidéo) et changez-le en 1. Après l'avoir fait, ECTcamera lancera la capture vidéo à chaque nouveau démarrage en mode automatique.
Si nécessaire, l'utilisateur peut modifier la position de l'image et son zoom. Ceci peut être fait à travers le “Échelle" et "Position”Sous-menus du menu principal du programme. Une combinaison de touches est attribuée à chaque commande. Les touches rapides permettent de changer la taille et la position de l'image en quelques secondes (voir fig. 3).
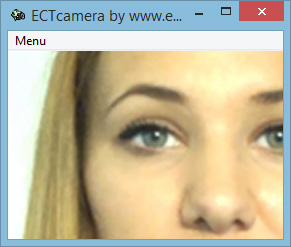 (Fig. 3. L'image avec la position et le zoom ajustés. Focalisée sur l'oeil droit de l'utilisateur)
(Fig. 3. L'image avec la position et le zoom ajustés. Focalisée sur l'oeil droit de l'utilisateur)
L'image de la caméra peut maintenant être utilisée dans d'autres applications (telles que ECTtracker). L’utilisateur peut également faire une capture d’écran en choisissant “Faire un coup (photo)”Ou en appuyant sur la F6 touche de raccourci. Un fichier de capture d'écran sera sauvegardé dans le même répertoire que celui utilisé pour lancer ECTcamera.
Lorsque l'opération du programme est terminée, l'utilisateur doit arrêter la capture vidéo. Pour ce faire, il faut pousser le F2 touche directe ou choisissez “Arrêtez”Du menu.
Plus de détails sur les fonctionnalités de ECTcamera et ses paramètres sont décrits dans les chapitres suivants: Menu principal et fonctionnalités de ECTcamera et Paramètres et paramètres supplémentaires de ECTcamera.