警告:このページは自動(機械)翻訳です。疑問がある場合は、元の英語のドキュメントを参照してください。ご不便をおかけして申し訳ありません。
ECTcamera-はじめに
起動ウィンドウナビゲーション
最初のプログラムの起動時に、ユーザーにはメインウィンドウが表示されます ECTcamera、接続されたカメラの出力ウィンドウとして使用する必要があります(図1を参照)。カメラがまだ選択されていないことに注意してください。ウィンドウには画像がありません。で作業を開始するために ECTcamera、メニューから目的のデバイスとその解像度を選択する必要があります。
カメラを選択するには、[メニュープログラムウィンドウの左上隅にあり、[ビデオ」。サブメニューが表示されます。カーソルでカメラのモデルを選択し、目的のカメラ解像度を左クリックします。
 (図1最初の起動時のプログラムのインターフェイス)
(図1最初の起動時のプログラムのインターフェイス)
カメラを選択した後、ユーザーは[プログラム]をクリックして[開始」を選択するか、対応する F2 ホットキー。カメラの画像がプログラムのウィンドウに表示されます(図2を参照)。
 (図2.プログラムのウィンドウ内のカメラからの画像)
(図2.プログラムのウィンドウ内のカメラからの画像)
プログラムを新たに開始するたびにカメラからのビデオキャプチャを開始するには、[設定」。次に、「設定フォームを表示」サブメニューで、11行目の0の値を削除します(自動開始ビデオ)そして1に変更します。そうしたら、 ECTcamera 自動モードで開始するたびにビデオキャプチャを開始します。
必要に応じて、ユーザーは画像の位置とズームを変更できます。これは、「規模」および「ポジション」プログラムのメインメニューのサブメニュー。各コマンドにはキーの組み合わせが割り当てられます。ホットキーを使用すると、数秒で画像のサイズと位置を変更できます(図3を参照)。
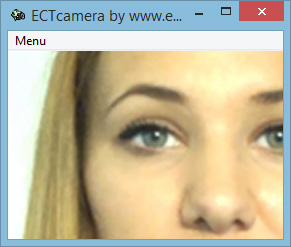 (図3.位置とズームが調整された画像。ユーザーの右目に焦点を合わせます)
(図3.位置とズームが調整された画像。ユーザーの右目に焦点を合わせます)
これで、カメラからの画像を他のアプリケーションで使用できるようになります(たとえば、 ECTtracker)。ユーザーは、「ショットを作る(写真)」または F6 ホットキー。スクリーンショットファイルは、起動に使用したのと同じディレクトリに保存されます ECTcamera.
プログラムの操作が終了すると、ユーザーはビデオのキャプチャを停止する必要があります。そのためには、プッシュする必要があります F2 ホットキーまたは「やめる」メニューから。
の機能に関する詳細 ECTcamera およびその設定については、次の章を参照してください。メインメニューと機能 ECTcamera およびの設定と追加のパラメータ ECTcamera.