Achtung: Diese Seite ist eine automatisierte (maschinelle) Übersetzung. Im Zweifelsfall beziehen Sie sich bitte auf das englische Originaldokument. Wir entschuldigen uns für etwaige Unannehmlichkeiten.
ECTcamera - Erste Schritte
Starten Sie die Fensternavigation
Während des allerersten Programmstarts wird dem Benutzer das Hauptfenster von angezeigt ECTcamera, das als Ausgabefenster für eine angeschlossene Kamera verwendet werden muss (siehe Abb. 1). Beachten Sie, dass die Kamera noch nicht ausgewählt wurde und sich kein Bild im Fenster befindet. Um mit der Arbeit zu beginnen ECTcameramuss ein beliebiges Gerät und seine Auflösung über das Menü ausgewählt werden.
Um eine Kamera auszuwählen, klicken Sie mit der linken Maustaste auf „Speisekarte"In der oberen linken Ecke des Programmfensters, gefolgt von einem Linksklick auf"Video”. Ein Untermenü wird angezeigt. Wählen Sie mit dem Cursor das Kameramodell aus und klicken Sie mit der linken Maustaste auf die gewünschte Kameraauflösung.
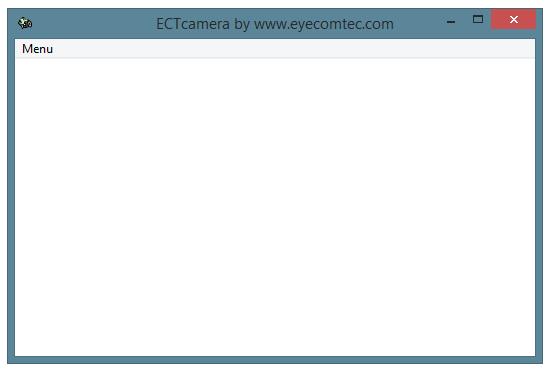 (Abb. 1 Die Oberfläche des Programms beim ersten Anfang)
(Abb. 1 Die Oberfläche des Programms beim ersten Anfang)
Nach Auswahl der Kamera kann der Benutzer mit der Arbeit mit dem Programm beginnen, indem er auf „Start”Im Hauptmenü oder drücken Sie die entsprechende Taste F2 Hotkey. Das Bild von der Kamera wird im Fenster des Programms angezeigt (siehe Abb. 2).
 (Abb. 2. Bild von der Kamera im Fenster des Programms)
(Abb. 2. Bild von der Kamera im Fenster des Programms)
Um die Videoaufnahme von der Kamera bei jedem Neustart des Programms zu starten, ändern Sie die Programmeinstellungen durch Drücken von „die Einstellungen”. Dann auf dem “Einstellungsformular anzeigenEntfernen Sie im Untermenü ”den Wert 0 in der 11. Zeile (Video automatisch starten) und ändere es auf 1. Danach ECTcamera startet die Videoaufnahme bei jedem Neustart im automatischen Modus.
Bei Bedarf kann der Benutzer die Position des Bildes und seinen Zoom ändern. Dies kann durch die “Rahmen" und "PositionUntermenüs des Hauptmenüs des Programms. Jedem Befehl ist eine Tastenkombination zugeordnet. Mit den Hotkeys können Sie die Größe und Position des Bildes in wenigen Sekunden ändern (siehe Abb. 3).
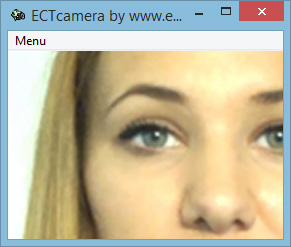 (Abb. 3. Das Bild mit eingestellter Position und Zoom. Auf das rechte Auge des Benutzers fokussiert)
(Abb. 3. Das Bild mit eingestellter Position und Zoom. Auf das rechte Auge des Benutzers fokussiert)
Jetzt kann das Bild von der Kamera in anderen Anwendungen verwendet werden (z. B. ECTtracker). Der Benutzer kann auch einen Screenshot erstellen, indem er „Make Shot (Foto)”Oder durch Drücken der F6 Hotkey. Eine Screenshot-Datei wird in demselben Verzeichnis gespeichert, das zum Starten verwendet wurde ECTcamera.
Wenn die Programmoperation beendet ist, muss der Benutzer die Videoaufnahme stoppen. Dazu müssen Sie die Taste drücken F2 Hotkey oder wählen Sie “HaltAus dem Menü.
Weitere Details zur Funktionalität von ECTcamera und seine Einstellungen finden Sie in den folgenden Kapiteln: Hauptmenü und Funktionalität von ECTcamera und Einstellungen und zusätzliche Parameter von ECTcamera.