경고 :이 페이지는 자동 (기계) 번역입니다. 의심이가는 경우 영어 원본 문서를 참조하십시오. 불편을 드려 죄송합니다.
ECTcamera-시작하기
창 탐색 시작
첫 번째 프로그램을 시작하는 동안 사용자는 ECTcamera연결된 카메라의 출력 창으로 사용해야합니다 (그림 1 참조). 카메라를 아직 선택하지 않았으므로 창에 이미지가 없습니다. 작업을 시작하려면 ECTcamera메뉴를 통해 원하는 기기와 해상도를 선택해야합니다.
카메라를 선택하려면 "메뉴프로그램 창 왼쪽 상단에서”비디오”. 하위 메뉴가 나타납니다. 커서로 카메라 모델을 선택한 다음 원하는 카메라 해상도를 마우스 왼쪽 버튼으로 클릭하십시오.
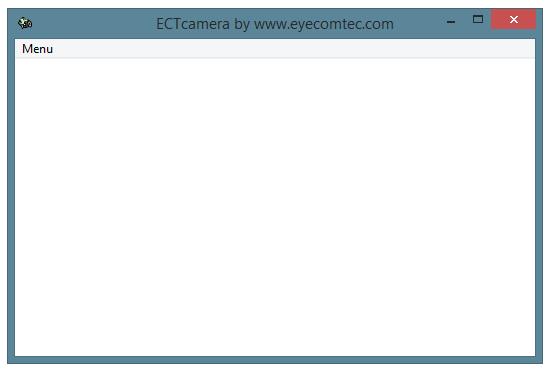 (그림 1 첫 실행시 프로그램의 인터페이스)
(그림 1 첫 실행시 프로그램의 인터페이스)
카메라를 선택한 후 사용자는 "스타트주 메뉴에서”를 누르거나 해당 메뉴를 F2 핫키. 카메라의 이미지가 프로그램 창에 표시됩니다 (그림 2 참조).
 (그림 2. 프로그램 창에서 카메라의 이미지)
(그림 2. 프로그램 창에서 카메라의 이미지)
프로그램을 새로 시작할 때마다 카메라에서 비디오 캡처를 시작하려면 "설정”. 그런 다음 "설정 양식 표시하위 메뉴에서 11 번째 행의 0 값을 제거합니다 (비디오 자동 시작)로 변경하고 1로 변경합니다. ECTcamera 자동 모드에서 새로 시작할 때마다 비디오 캡처를 시작합니다.
필요한 경우 사용자는 이미지의 위치와 확대 / 축소를 변경할 수 있습니다. 이것은 "규모”및“위치프로그램 메인 메뉴의 "하위 메뉴. 각 명령에는 키 조합이 할당됩니다. 핫키를 사용하면 몇 초 안에 이미지의 크기와 위치를 변경할 수 있습니다 (그림 3 참조).
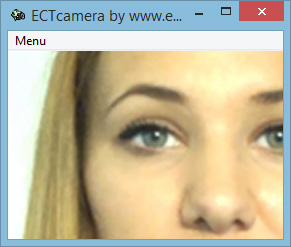 (그림 3. 위치와 줌이 조정 된 이미지. 사용자의 오른쪽 눈에 초점을 맞 춥니 다)
(그림 3. 위치와 줌이 조정 된 이미지. 사용자의 오른쪽 눈에 초점을 맞 춥니 다)
이제 카메라의 이미지를 다른 응용 프로그램 (예 : ECTtracker). 사용자는 '샷 만들기 (사진)”또는 F6 핫키. 스크린 샷 파일은 실행에 사용 된 동일한 디렉토리에 저장됩니다 ECTcamera.
프로그램 작동이 끝나면 사용자는 비디오 캡처를 중지해야합니다. 그러기 위해서는 F2 단축키 또는 "중지메뉴에서
기능에 대한 자세한 내용 ECTcamera 설정은 다음 장에서 찾을 수 있습니다. ECTcamera 설정 및 추가 매개 변수 ECTcamera.