Attenzione: questa pagina è una traduzione automatica (automatica), in caso di dubbi fare riferimento al documento originale inglese. Ci scusiamo per l'inconveniente che ciò può causare.
ECTcamera - Per iniziare
Avvia la finestra di navigazione
Durante il primo avvio del programma, l'utente vedrà la finestra principale di ECTcamera, che deve essere utilizzato come finestra di output per una telecamera collegata (vedere la figura 1). Tenendo presente che la fotocamera non è stata ancora scelta, non ci sono immagini nella finestra. Per iniziare a lavorare con ECTcamera, è necessario scegliere qualsiasi dispositivo desiderato e la sua risoluzione tramite il menu.
Per selezionare una videocamera, fai clic con il tasto sinistro del mouse su "Menu"Nell'angolo in alto a sinistra della finestra del programma, seguito da un clic sinistro su"video”. Apparirà un sottomenu; scegli il modello della videocamera con il cursore, quindi fai clic con il pulsante sinistro del mouse sulla risoluzione desiderata della videocamera.
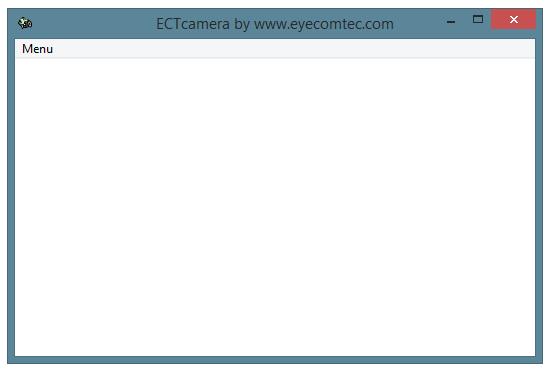 (Fig. 1 L'interfaccia del programma durante il primo avvio)
(Fig. 1 L'interfaccia del programma durante il primo avvio)
Dopo aver selezionato la videocamera, l'utente può iniziare a lavorare con il programma facendo clic su "Inizio"Nel menu principale o premendo il tasto corrispondente F2 hotkey. L'immagine dalla telecamera verrà mostrata nella finestra del programma (vedi fig. 2).
 (Fig. 2. Immagine dalla telecamera nella finestra del programma)
(Fig. 2. Immagine dalla telecamera nella finestra del programma)
Per avviare l'acquisizione di video dalla videocamera ad ogni nuovo avvio del programma, modificare le impostazioni del programma premendo "impostazioni”. Quindi sul "Mostra modulo impostazioni"Sottomenu, rimuovi il valore 0 nell'undicesima riga (Avvio automatico del video) e cambiarlo in 1. Dopo averlo fatto, ECTcamera avvierà l'acquisizione di video ad ogni nuovo avvio in modalità automatica.
Se necessario, l'utente può modificare la posizione dell'immagine e il suo zoom. Questo può essere fatto attraverso il "Scala" e "Posizione"Sottomenu del menu principale del programma. A ciascun comando viene assegnata una combinazione di tasti. I tasti di scelta rapida consentono di modificare le dimensioni e la posizione dell'immagine in pochi secondi (vedere la figura 3).
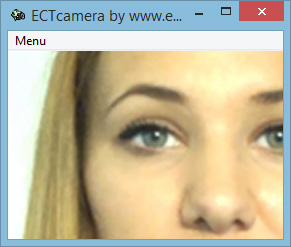 (Fig. 3. L'immagine con posizione e zoom regolati. Messa a fuoco sull'occhio destro dell'utente)
(Fig. 3. L'immagine con posizione e zoom regolati. Messa a fuoco sull'occhio destro dell'utente)
Ora l'immagine dalla telecamera può essere utilizzata in altre applicazioni (come ECTtracker). L'utente può anche fare uno screenshot selezionando "Make Shot (foto)"O premendo il tasto F6 hotkey. Un file di screenshot verrà salvato nella stessa directory utilizzata per l'avvio ECTcamera.
Al termine dell'operazione del programma, l'utente deve interrompere l'acquisizione del video. Per fare ciò è necessario premere il tasto F2 tasto di scelta rapida o selezionare "Fermare"Dal menu.
Maggiori dettagli sulla funzionalità di ECTcamera e le sue impostazioni sono disponibili nei seguenti capitoli: Menu principale e funzionalità di ECTcamera e Impostazioni e parametri aggiuntivi di ECTcamera.