Attention: cette page est une traduction automatique (machine), en cas de doute, veuillez vous reporter au document anglais original. Nous nous excusons pour la gêne occasionnée.
ECTkeyboard - Modes de travail du programme
Modes de travail du programme
L’utilisateur peut choisir l’un des 10 modes de travail suivants: ECTkeyboard en fonction de leurs préférences et de leur niveau d’activité motrice. Le mode de travail peut être choisi dans le menu déroulant Démarrer. Examinons de plus près les modes de fonctionnement du programme.
Mode 0 - (Clic manuel). Dans ce mode, l'utilisateur peut sélectionner un symbole sur le clavier virtuel à l'aide des touches du curseur. Après avoir choisi le symbole souhaité, l'utilisateur doit appuyer sur un bouton préalablement sélectionné comme bouton de confirmation du symbole. Le symbole sélectionné (caractère ou lettre) apparaît dans la fenêtre de sortie de texte, permettant à l'utilisateur de choisir le symbole suivant.
Mode 0A - (Maintien manuel droit). Ce mode de travail est similaire au précédent et la sélection du symbole peut également être effectuée avec les touches du curseur. La principale différence de ce mode est que l'utilisateur doit maintenir le bouton de confirmation enfoncé pendant une période prédéfinie pour pouvoir taper un symbole. Dans ce mode de travail, le curseur apparaît du côté opposé après avoir atteint la bordure du clavier virtuel (dans la même rangée lors de la sélection horizontale ou dans la même colonne lors de la sélection verticale).
Mode 0B - (Maintien manuel). Comme en mode de fonctionnement 0A, l'utilisateur doit maintenir la touche de confirmation enfoncée pendant une période prédéfinie. Après avoir atteint la bordure du clavier virtuel pendant un mouvement horizontal, le curseur apparaîtra dans la rangée suivante ou précédente (cela dépend de la direction de l’itération des symboles). Après avoir atteint la bordure du clavier virtuel pendant un mouvement vertical, le curseur apparaîtra du côté opposé dans la colonne suivante ou précédente.
Mode 1 - (ligne / cellule de numérisation). Un mode de balayage de coordonnées. Dans ce mode, l'utilisateur doit sélectionner une ligne en surbrillance (l'itération va de haut en bas), puis le symbole requis (de gauche à droite) (voir fig. 15).
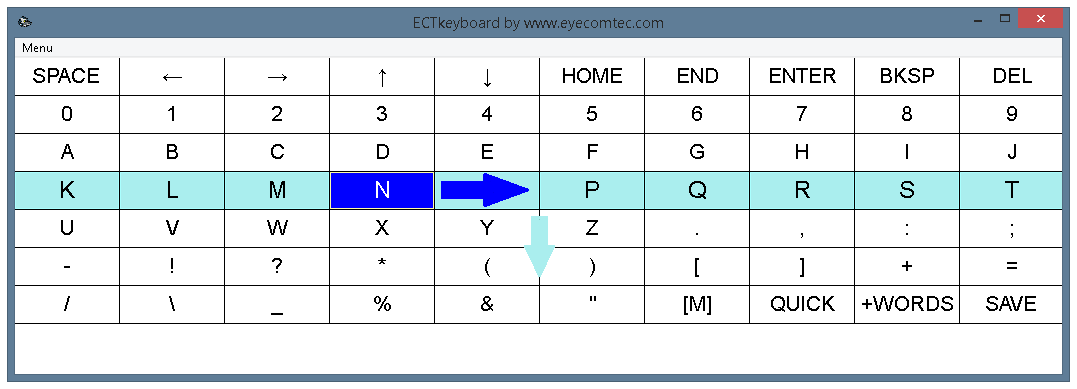 (Fig. 15. Mode sélecteur 1 - Ligne / Cellule à numériser)
(Fig. 15. Mode sélecteur 1 - Ligne / Cellule à numériser)
Mode 1B - (Colonne / Cellule de numérisation). Un mode de balayage de coordonnées. Dans ce mode, l'utilisateur doit sélectionner une colonne en surbrillance (l'itération va de gauche à droite), puis un symbole requis (de haut en bas) (voir fig. 16).
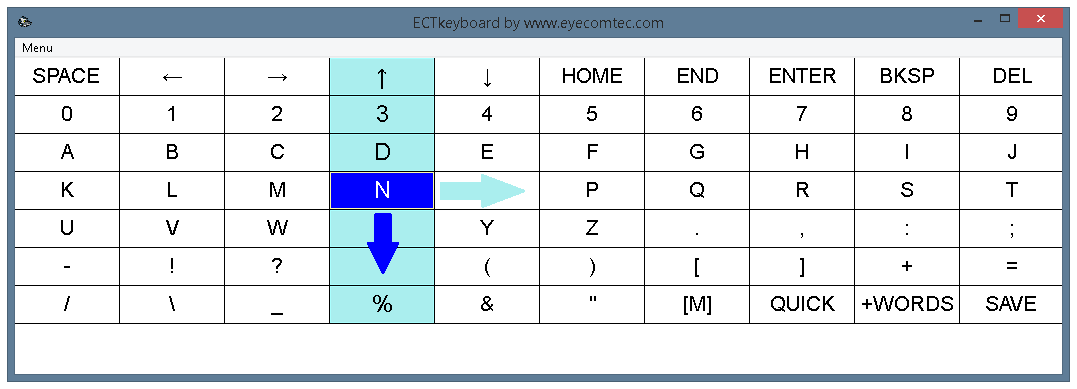 (Fig. 16. Mode sélecteur 1B - Balayage colonne / cellule)
(Fig. 16. Mode sélecteur 1B - Balayage colonne / cellule)
Mode 2 - (Liste de numérisation horizontale). Un mode de fonctionnement pas à pas. Dans ce mode, les touches du clavier virtuel sont mises en surbrillance une à une de gauche à droite. Elles changent de rangée lorsque le curseur atteint la bordure du clavier virtuel (voir fig. 17). Ce mode pas à pas est le mode le plus lent du programme.
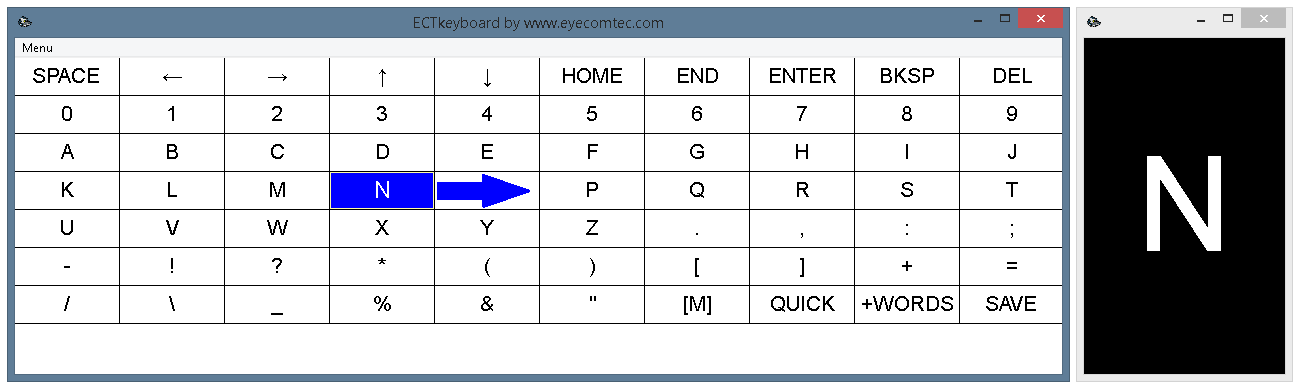 (Fig. 17. Mode sélecteur 2 - Liste de numérisation horizontale. La fenêtre miniature est affichée.)
(Fig. 17. Mode sélecteur 2 - Liste de numérisation horizontale. La fenêtre miniature est affichée.)
Mode 2B - (liste de numérisation verticale). Un mode de fonctionnement pas à pas. Dans ce mode, les touches du clavier virtuel sont mises en surbrillance une par une de haut en bas, en changeant la colonne lorsque le curseur atteint la bordure du clavier virtuel (voir fig. 18).
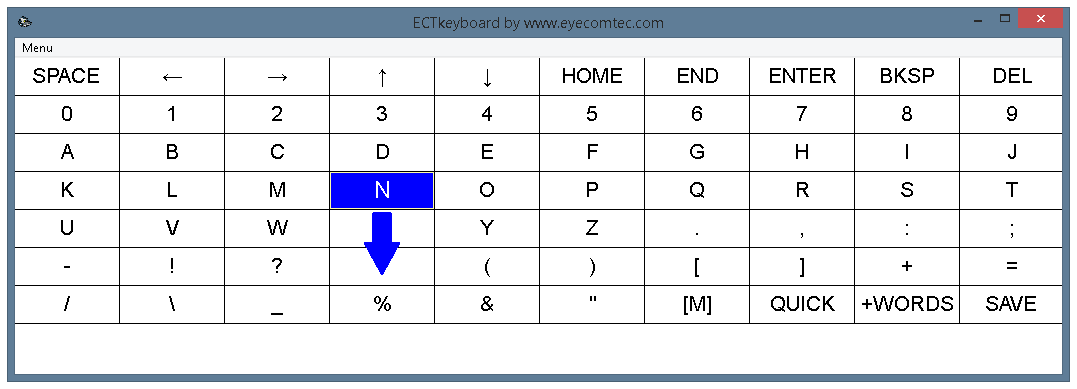 (Fig. 18. Mode sélecteur 2B - Liste de numérisation verticale)
(Fig. 18. Mode sélecteur 2B - Liste de numérisation verticale)
Les modes de balayage lettre par lettre (2 et 2B) sont recommandés pour les personnes malvoyantes ou les patients avec une fatigabilité excessive. Il est également recommandé d'activer la fenêtre de vignettes de symboles en cours pour de tels modes (valeur définie pour le paramètre 161 dans la fenêtre de paramétrage du programme) et de choisir une taille de vignette appropriée. Même si les modes 2 et 2B sont les modes les plus lents du programme, leur utilisation permet aux patients de réduire la fatigue oculaire, ce qui permet de prolonger le temps de travail avec le programme sans interruption.
Mode 3 - (Sélectionnez la moitié). Le mode de travail de séparation. Lorsque ce mode est activé, le clavier virtuel est divisé en deux parties et chacune de ces parties est alternativement mise en surbrillance (voir fig. 19). Lorsque l'utilisateur choisit une partie contenant un symbole ou un caractère requis, cette partie est également divisée en deux fragments mis en surbrillance. Cette division se produit l'une après l'autre jusqu'à ce que l'utilisateur ne sélectionne qu'un seul symbole requis.
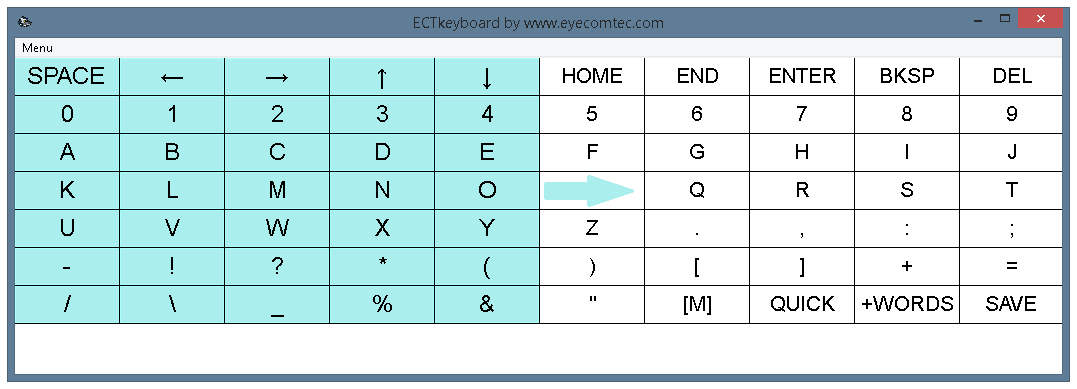
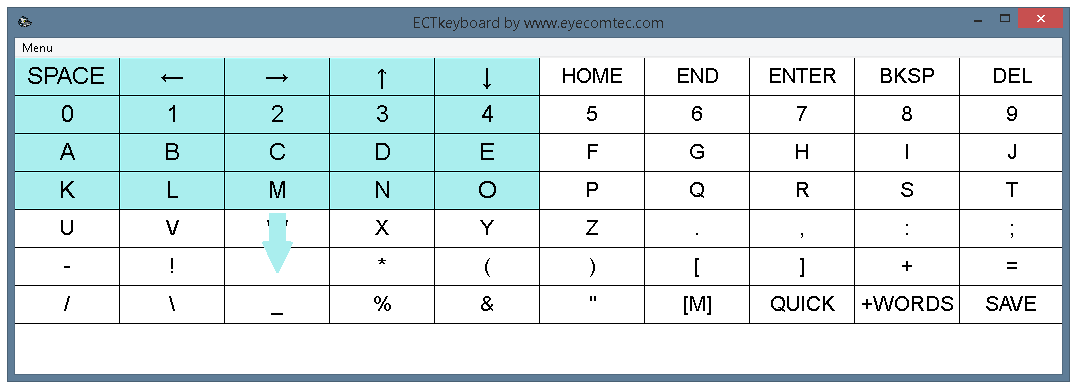 (Fig. 19. Mode sélecteur 3 - Sélectionnez la moitié)
(Fig. 19. Mode sélecteur 3 - Sélectionnez la moitié)
Mode 4 - (flèches de regard). Ce mode de fonctionnement nécessite un dispositif de suivi de l'oeil. Lorsque l'utilisateur regarde à droite, à gauche, en haut ou en bas, un pointeur spécial en forme de but se déplace en conséquence (voir fig. 20). La barre de progression devient pleine et, lorsqu'elle atteint la bordure droite, un symbole sélectionné est ajouté à la fenêtre de sortie de texte. Lorsque le pointeur se déplace vers un autre personnage, ce chronomètre commence à se remplir dès le début.
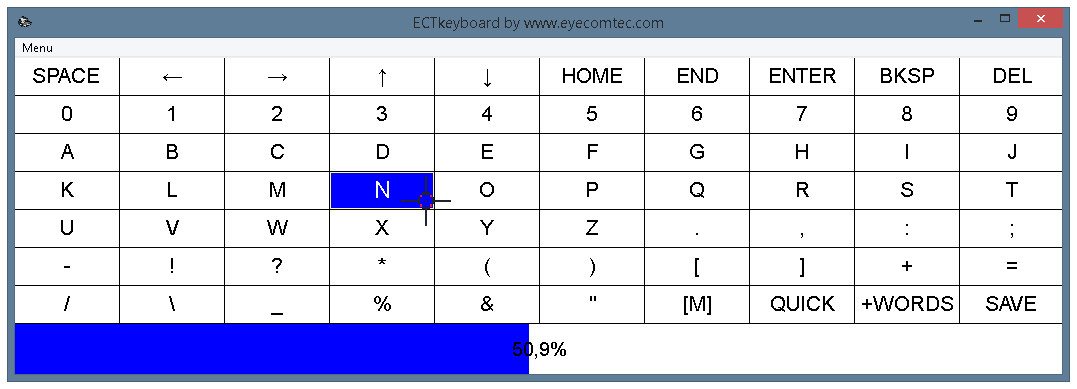 (Fig. 20. Modes de sélection 4 et 5 à utiliser avec des dispositifs de suivi du regard)
(Fig. 20. Modes de sélection 4 et 5 à utiliser avec des dispositifs de suivi du regard)
Mode 5 - (Gaze Mouse). Ce mode de fonctionnement nécessite un dispositif de suivi de l'oeil. Le système de suivi oculaire identifie l’état actuel des yeux de l’utilisateur et l’algorithme spécial de sa partie logicielle permet d’identifier la direction du regard de l’utilisateur. Ainsi, l'utilisateur doit regarder le symbole souhaité du clavier virtuel pendant une période prédéfinie pour le saisir.
Les modes Gaze Arrows et Gaze Mouse impliquent différents algorithmes, ce qui permet ECTkeyboard travailler avec différents modèles de dispositifs de suivi de l'oeil.