Attenzione: questa pagina è una traduzione automatica (automatica), in caso di dubbi fare riferimento al documento originale inglese. Ci scusiamo per l'inconveniente che ciò può causare.
Tastiera ECT - Programma le modalità di lavoro
Programmare le modalità di lavoro
L'utente può scegliere una delle 10 diverse modalità di lavoro di ECTkeyboard in conformità con le proprie preferenze e livello di attività motoria. La modalità di lavoro può essere scelta nel menu a discesa Avvia. Esaminiamo più da vicino le modalità di lavoro del programma.
Modalità 0 - (Clic manuale). In questa modalità, l'utente può selezionare un simbolo dalla tastiera virtuale usando i tasti cursore. Dopo aver scelto il simbolo desiderato, l'utente deve premere un pulsante, precedentemente selezionato come pulsante di conferma del simbolo. Il simbolo selezionato (carattere o lettera) appare nella finestra di output del testo, consentendo all'utente di scegliere il seguente simbolo.
Modalità 0A - (mantenimento manuale dritto). Questa modalità di lavoro è simile alla precedente e la selezione dei simboli può essere effettuata anche con i tasti cursore. La principale differenza di questa modalità è che l'utente deve tenere premuto il pulsante di conferma per un periodo di tempo predefinito per poter digitare un simbolo. In questa modalità di lavoro, il cursore apparirà sul lato opposto dopo aver raggiunto il bordo della tastiera virtuale (nella stessa riga durante la selezione orizzontale o nella stessa colonna durante la selezione verticale).
Modalità 0B - (Attesa manuale). Come nella modalità di lavoro 0A, l'utente deve tenere premuto il tasto di conferma per un periodo di tempo predefinito. Dopo aver raggiunto il bordo della tastiera virtuale durante lo spostamento orizzontale, il cursore apparirà nella riga successiva o precedente (dipende dalla direzione dell'iterazione dei simboli). Dopo aver raggiunto il bordo della tastiera virtuale durante lo spostamento verticale, il cursore apparirà sul lato opposto nella colonna successiva o precedente.
Modalità 1 - (Scansione riga / cella). Una modalità di scansione delle coordinate. In questa modalità, l'utente deve selezionare una riga evidenziata (l'iterazione va dall'alto verso il basso) e quindi un simbolo richiesto (da sinistra a destra) (vedere la figura 15).
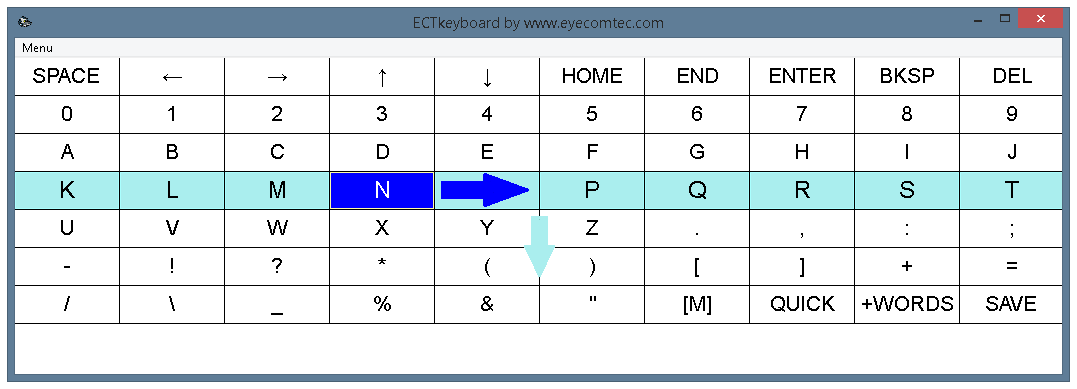 (Fig. 15. Modalità selettore 1 - Scansione riga / cella)
(Fig. 15. Modalità selettore 1 - Scansione riga / cella)
Modalità 1B - (Scansione colonna / cella). Una modalità di scansione delle coordinate. In questa modalità, l'utente deve selezionare una colonna evidenziata (l'iterazione va da sinistra a destra) e quindi un simbolo richiesto (dall'alto verso il basso) (vedi fig. 16).
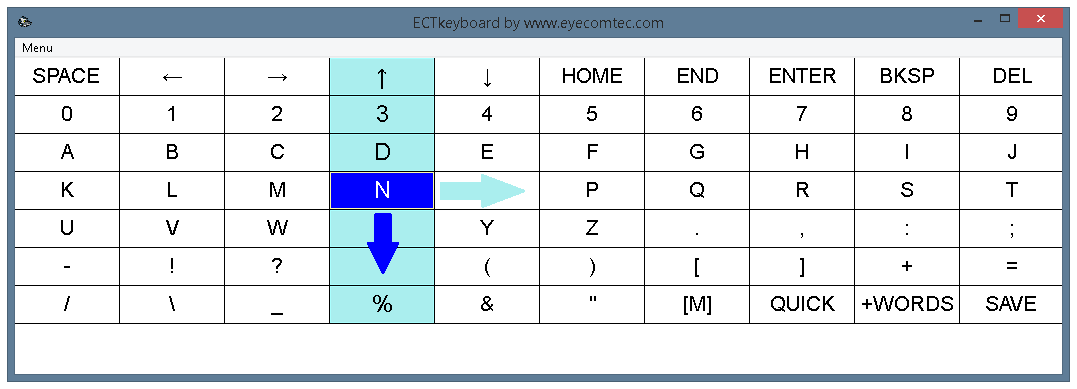 (Fig. 16. Modalità selettore 1B - Scansione colonna / cella)
(Fig. 16. Modalità selettore 1B - Scansione colonna / cella)
Modalità 2 - (Elenco di scansione orizzontale). Una modalità di lavoro passo-passo. In questa modalità, i tasti della tastiera virtuale vengono evidenziati uno alla volta da sinistra a destra, modificando la riga quando il cursore raggiunge il bordo della tastiera virtuale (vedere la figura 17). Questa modalità passo-passo è la modalità più lenta del programma.
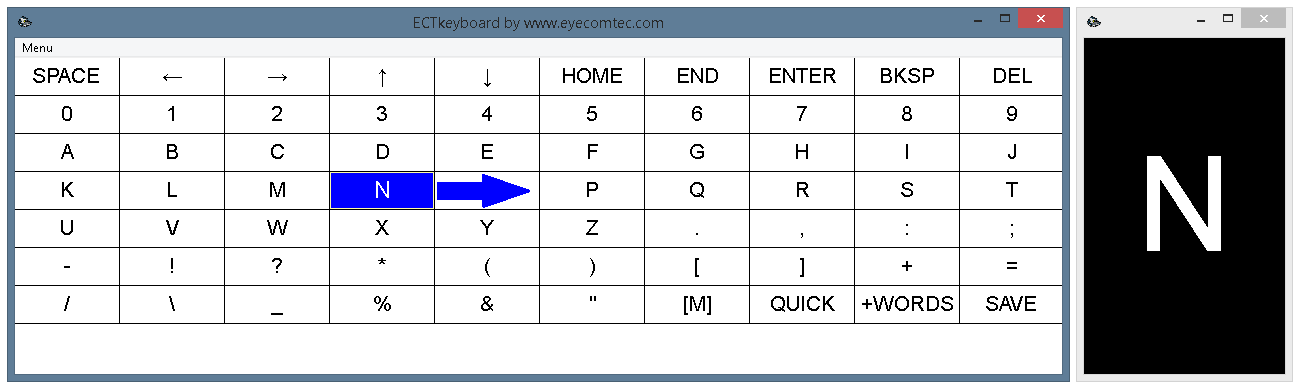 (Fig. 17. Modalità di selezione 2 - Elenco di scansione orizzontale. Viene visualizzata la finestra delle miniature)
(Fig. 17. Modalità di selezione 2 - Elenco di scansione orizzontale. Viene visualizzata la finestra delle miniature)
Modalità 2B - (Elenco di scansione verticale). Una modalità di lavoro passo-passo. In questa modalità, i tasti della tastiera virtuale vengono evidenziati uno alla volta dall'alto verso il basso, modificando la colonna quando il cursore raggiunge il bordo della tastiera virtuale (vedere la figura 18).
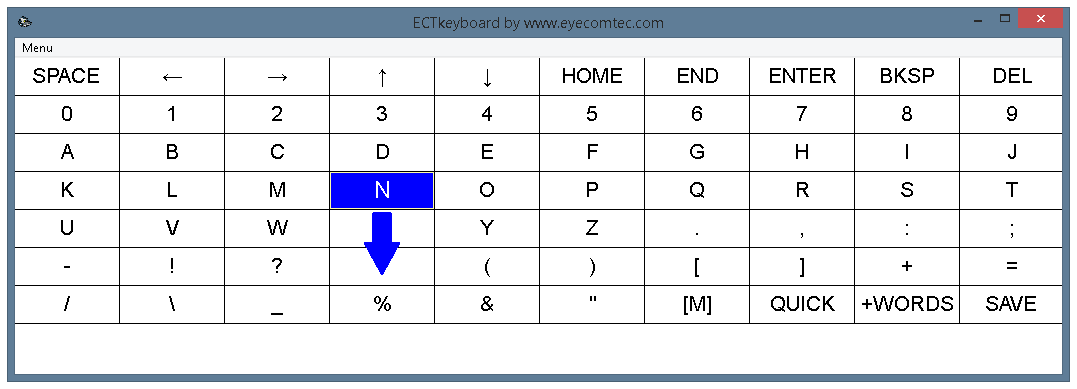 (Fig. 18. Modalità di selezione 2B - Elenco di scansione verticale)
(Fig. 18. Modalità di selezione 2B - Elenco di scansione verticale)
Le modalità di scansione lettera per lettera (2 e 2B) sono raccomandate per le persone ipovedenti o i pazienti con indebitamento indebito. Si consiglia inoltre di abilitare la finestra delle miniature del simbolo corrente per tali modalità (Impostare il valore 1 per il parametro 161 nella finestra delle impostazioni del programma) e scegliere una dimensione della miniatura corretta. Anche se le modalità 2 e 2B sono le modalità più lente del programma, l'utilizzo di ciascuna di esse consente ai pazienti di ridurre la tensione agli occhi, rendendo possibile prolungare l'orario di lavoro con il programma senza interruzioni.
Modalità 3 - (Seleziona metà). La modalità di lavoro di separazione. Quando questa modalità è abilitata, la tastiera virtuale viene divisa in due parti e ciascuna di esse viene evidenziata alternativamente (vedere la figura 19). Quando l'utente sceglie una parte che contiene un simbolo o carattere richiesto, anche quella parte viene divisa in due frammenti evidenziati alternativamente. Questa divisione avviene una dopo l'altra fino a quando l'utente seleziona solo un simbolo richiesto.
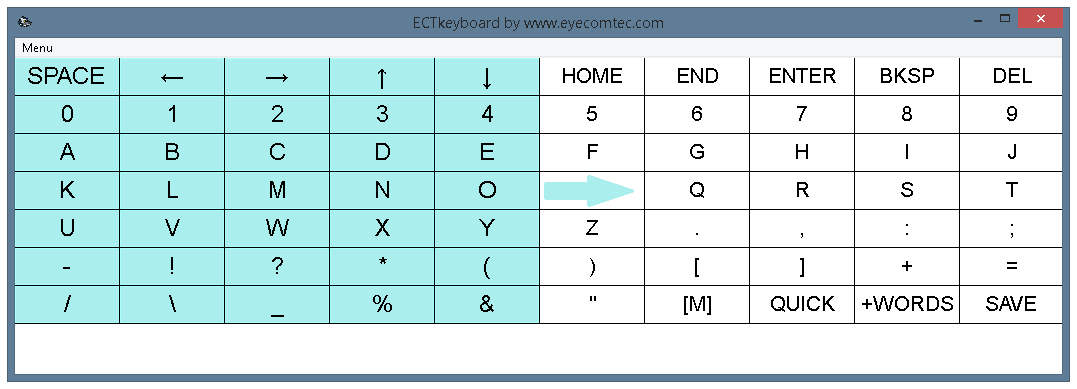
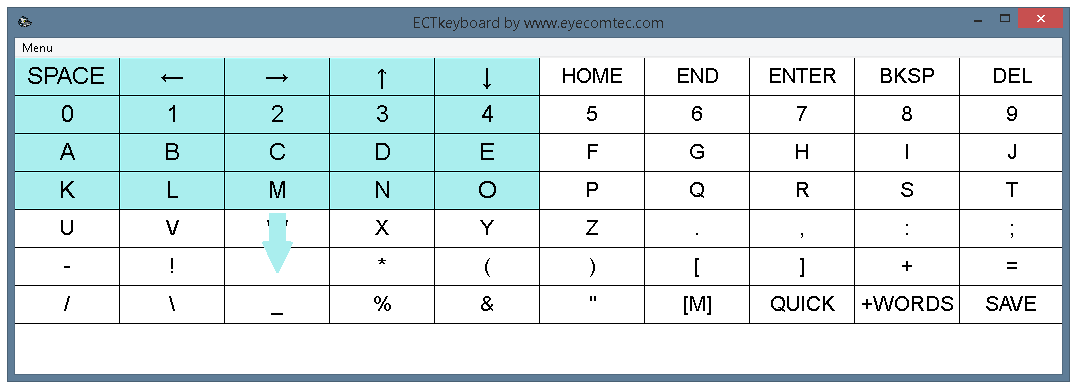 (Fig. 19. Modalità di selezione 3 - Seleziona metà)
(Fig. 19. Modalità di selezione 3 - Seleziona metà)
Modalità 4 - (Gaze Arrows). Questa modalità di lavoro richiede un dispositivo di localizzazione oculare. Quando l'utente guarda a destra, a sinistra, in alto o in basso, un puntatore speciale sotto forma di un obiettivo si sposta di conseguenza (vedere la figura 20). La barra di avanzamento si riempie e quando raggiunge il bordo destro, un simbolo selezionato viene aggiunto alla finestra di output del testo. Quando il puntatore si sposta su un altro personaggio, questo timer inizia a riempirsi dall'inizio.
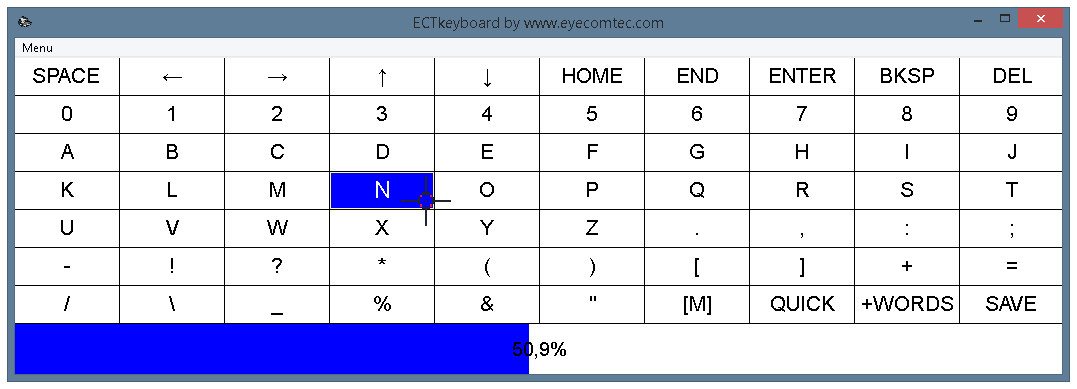 (Fig. 20. Modalità di selezione 4 e 5 per l'uso in combinazione con dispositivi di localizzazione oculare)
(Fig. 20. Modalità di selezione 4 e 5 per l'uso in combinazione con dispositivi di localizzazione oculare)
Modalità 5 - (Gaze Mouse). Questa modalità di lavoro richiede un dispositivo di localizzazione oculare. Il sistema di tracciamento degli occhi identifica lo stato attuale degli occhi dell'utente e l'algoritmo speciale della sua parte software consente di identificare la direzione dello sguardo dell'utente. Pertanto, l'utente deve guardare il simbolo desiderato della tastiera virtuale per un periodo di tempo predefinito per poterlo digitare.
Le modalità Gaze Arrows e Gaze Mouse prevedono algoritmi diversi, che consente ECTkeyboard lavorare con diversi modelli di dispositivi di localizzazione oculare.