Advertencia: esta página es una traducción automática (automática), en caso de dudas, consulte el documento original en inglés. Disculpe las molestias que esto pueda causar.
Teclado ECT: modos de trabajo del programa
Programar modos de trabajo
El usuario puede elegir uno de los 10 modos de trabajo diferentes de ECTkeyboard de acuerdo con sus propias preferencias y nivel de actividad motora. El modo de trabajo se puede elegir en el menú desplegable Inicio. Veamos más de cerca los modos de trabajo del programa.
Modo 0 - (clic manual). En este modo, el usuario puede seleccionar un símbolo del teclado virtual utilizando las teclas del cursor. Después de elegir el símbolo deseado, el usuario debe presionar un botón, que fue seleccionado previamente como el botón de confirmación del símbolo. El símbolo seleccionado (carácter o letra) aparece en la ventana de salida de texto, lo que permite al usuario elegir el siguiente símbolo.
Modo 0A - (Retención manual recta). Este modo de trabajo es similar al anterior, y la selección de símbolos también se puede hacer con las teclas del cursor. La principal diferencia de este modo es que el usuario debe mantener presionado el botón de confirmación durante un período de tiempo predefinido para escribir un símbolo. En este modo de trabajo, el cursor aparecerá en el lado opuesto después de alcanzar el borde del teclado virtual (en la misma fila durante la selección horizontal o en la misma columna durante la selección vertical).
Modo 0B - (retención manual). Como en el modo de trabajo 0A, el usuario debe mantener presionada la tecla de confirmación durante un período de tiempo predefinido. Después de alcanzar el borde del teclado virtual durante el movimiento horizontal, el cursor aparecerá en la fila siguiente o anterior (depende de la dirección de la iteración de los símbolos). Después de alcanzar el borde del teclado virtual durante el movimiento vertical, el cursor aparecerá en el lado opuesto en la columna siguiente o anterior.
Modo 1 - (Escaneo de fila / celda). Un modo de escaneo coordinado. En este modo, el usuario tiene que seleccionar una fila resaltada (la iteración va de arriba a abajo) y luego un símbolo requerido (de izquierda a derecha) (ver fig. 15).
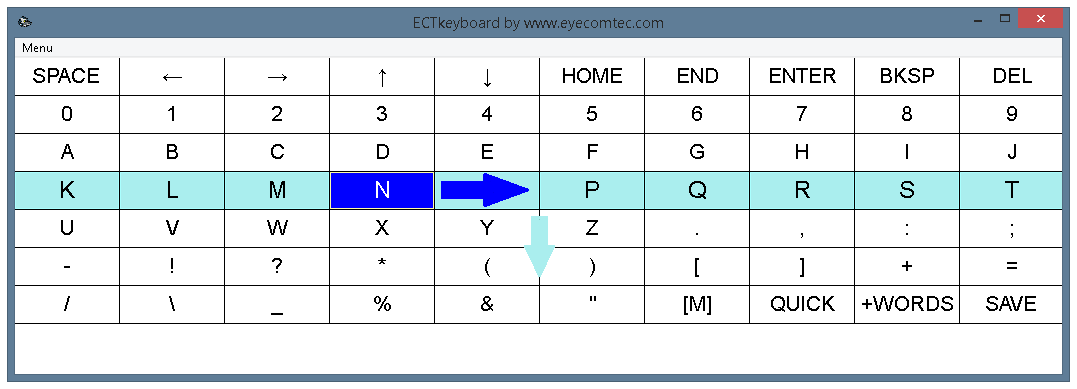 (Fig. 15. Modo selector 1 - Escanear fila / celda)
(Fig. 15. Modo selector 1 - Escanear fila / celda)
Modo 1B - (Escaneo de columna / celda). Un modo de escaneo coordinado. En este modo, el usuario tiene que seleccionar una columna resaltada (la iteración va de izquierda a derecha) y luego un símbolo requerido (de arriba a abajo) (vea la figura 16).
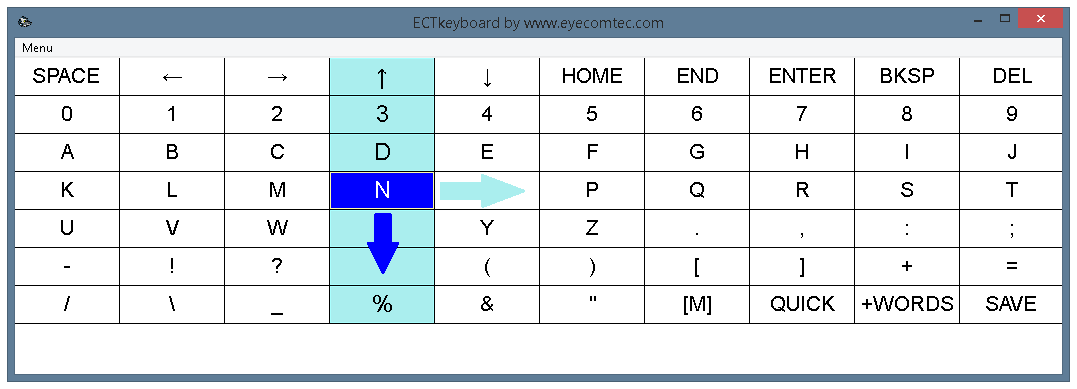 (Fig. 16. Modo selector 1B - Escanear columna / celda)
(Fig. 16. Modo selector 1B - Escanear columna / celda)
Modo 2 - (Lista de escaneo horizontal). Un modo de trabajo paso a paso. En este modo, las teclas del teclado virtual se resaltan una por una de izquierda a derecha, cambiando la fila cuando el cursor alcanza el borde del teclado virtual (ver fig. 17). Este modo paso a paso es el modo más lento del programa.
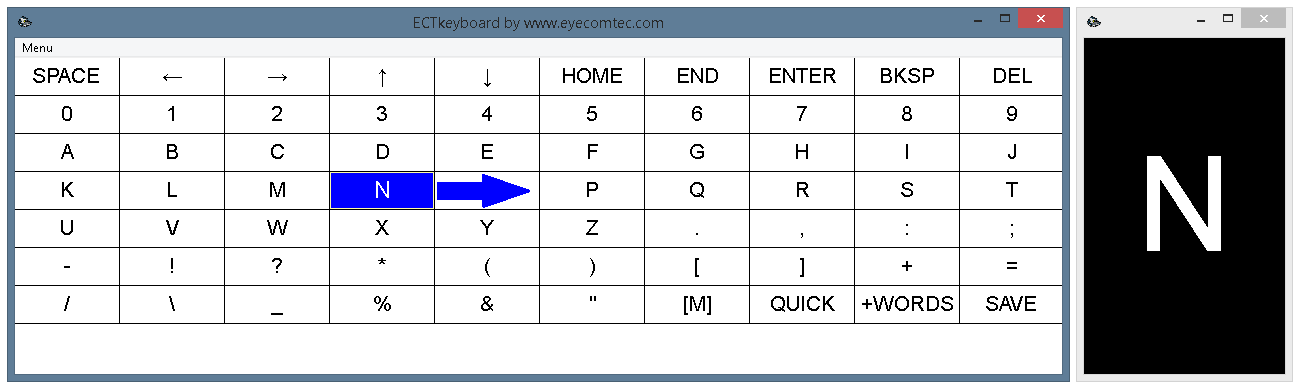 (Fig. 17. Modo selector 2 - Lista de escaneo horizontal. Se muestra la ventana de miniaturas)
(Fig. 17. Modo selector 2 - Lista de escaneo horizontal. Se muestra la ventana de miniaturas)
Modo 2B - (Lista de escaneo vertical). Un modo de trabajo paso a paso. En este modo, las teclas del teclado virtual se resaltan una por una de arriba a abajo, cambiando la columna cuando el cursor alcanza el borde del teclado virtual (ver fig. 18).
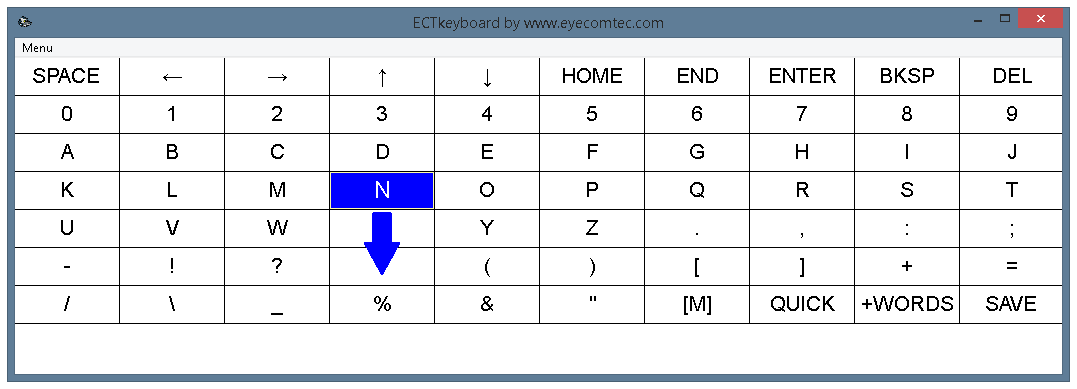 (Fig. 18. Modo selector 2B - Lista de escaneo vertical)
(Fig. 18. Modo selector 2B - Lista de escaneo vertical)
Los modos de escaneo letra por letra (2 y 2B) se recomiendan para personas con discapacidad visual o pacientes con fatiga excesiva. También se recomienda habilitar la ventana de miniaturas de símbolos actual para dichos modos (establezca el valor 1 para el parámetro 161 en la ventana de configuración del programa) y elija un tamaño de miniatura adecuado. Aunque los modos 2 y 2B son los modos más lentos del programa, el uso de cada uno de ellos permite a los pacientes reducir la tensión en sus ojos, lo que permite prolongar el tiempo de trabajo con el programa sin interrupciones.
Modo 3 - (Seleccione la mitad). El modo de trabajo de separación. Cuando este modo está habilitado, el teclado virtual se divide en dos partes, y cada una de esas partes se resalta alternativamente (ver fig. 19). Cuando el usuario elige una parte que contiene un símbolo o carácter requerido, esa parte también se divide en dos fragmentos resaltados alternativamente. Esta división ocurre una tras otra hasta que el usuario selecciona solo un símbolo requerido.
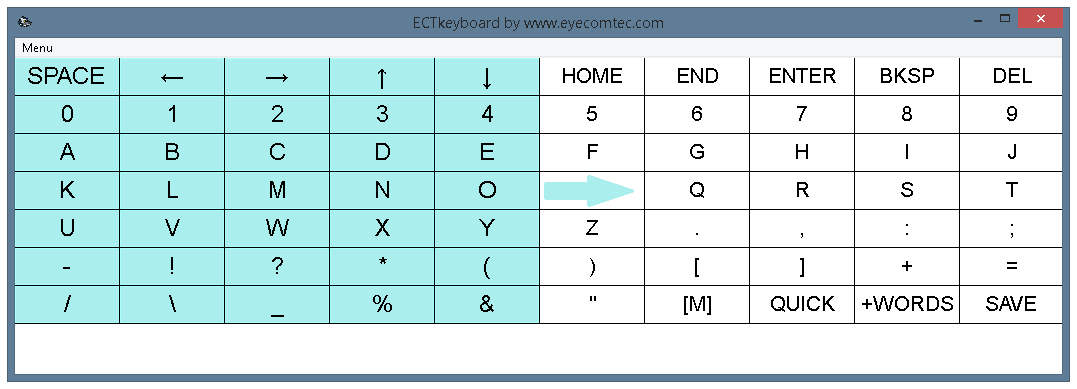
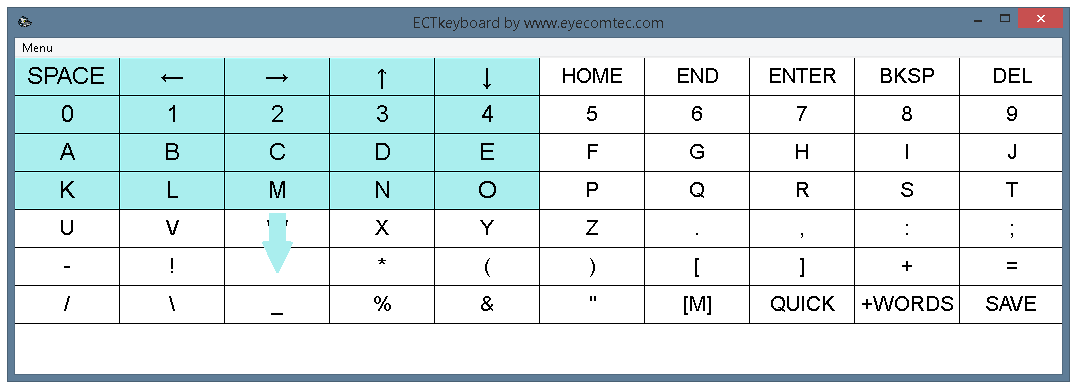 (Fig. 19. Modo selector 3 - Seleccione la mitad)
(Fig. 19. Modo selector 3 - Seleccione la mitad)
Modo 4 - (flechas de mirada). Este modo de trabajo requiere un dispositivo de seguimiento ocular. Cuando el usuario mira hacia la derecha, izquierda, arriba o abajo, un puntero especial en forma de objetivo se mueve de manera correspondiente (ver fig. 20). La barra de progreso se llena y, cuando alcanza el borde derecho, se agrega un símbolo seleccionado a la ventana de salida de texto. Cuando el puntero se mueve a otro personaje, este temporizador comienza a llenarse desde el principio.
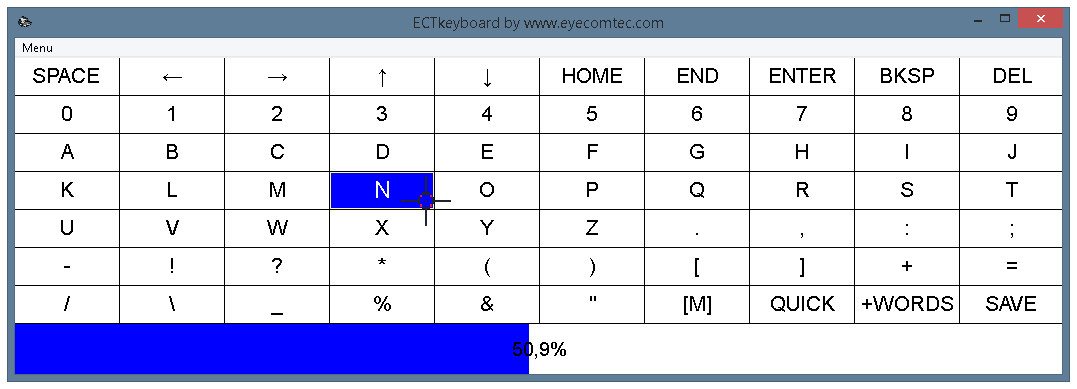 (Fig. 20. Modos selectores 4 y 5 para usar junto con dispositivos de seguimiento ocular)
(Fig. 20. Modos selectores 4 y 5 para usar junto con dispositivos de seguimiento ocular)
Modo 5 - (Gaze Mouse). Este modo de trabajo requiere un dispositivo de seguimiento ocular. El sistema de seguimiento ocular identifica el estado actual de los ojos del usuario, y el algoritmo especial de su parte de software permite identificar la dirección de la mirada del usuario. Por lo tanto, el usuario tiene que mirar el símbolo deseado del teclado virtual durante un período de tiempo predefinido para escribirlo.
Los modos Gaze Arrows y Gaze Mouse involucran diferentes algoritmos, lo que permite ECTkeyboard para trabajar con diferentes modelos de dispositivos de seguimiento ocular.