Предупреждение: эта страница является автоматическим (машинным) переводом, в случае каких-либо сомнений обращайтесь к оригинальному английскому документу. Мы приносим извинения за неудобства, которые это может вызвать.
ECTkeyboard - Режимы работы программы
Режимы работы программы
В зависимости от своих двигательных возможностей и предпочтений для комфортной работы пользователь может работать с ECTkeyboard в одном из 10 различных режимов. Выбор режима осуществляется при помощи раскрывающегося меню Start (Старт). Рассмотрим режимы более подробно.
Mode 0 – (Manual Click) (Режим 0 – (Ручной Нажатие)). В данном режиме пользователь выбирает символ на виртуальной клавиатуре путем нажатия курсорных клавиш. Когда нужный символ выбран, необходимо нажать клавишу, отвечающую за выбор символа. Выбранная буква или цифра отобразится в окне вывода текста, и после этого можно приступать к выбору следующего элемента.
Mode 0A – (Manual Hold Straight) (Режим 0A – (Ручной Удерживание Прямо)). Данный режим похож на предыдущий, и выбор нужного символа осуществляется так же, при помощи курсорных клавиш. Отличие состоит в том, что для ввода символа нужно удерживать клавишу выбора определенное время. В данном режиме при достижении края поля курсор появится с другой стороны (в той же строке при горизонтальном перемещении курсора и в той же колонке при вертикальном перемещении курсора).
Mode 0B – (Manual Hold) (Режим 0B – (Ручной Удерживание Сдвиг)). Как и при работе в режиме 0A, для выбора символа нужно удерживать клавишу выбора определенное время. При горизонтальном перемещении курсор, достигнув края поля, появится с другой стороны в предыдущей или следующей строке (в зависимости от направления прокрутки). При вертикальном перемещении и выходе за край поля курсор окажется с обратной стороны в предыдущей или следующей колонке.
Mode 1 – (Scanning Row/Cell) (Режим 1 – (Сканирование Строка/Клетка)). Координатный режим работы. В этом режиме в окне виртуальной клавиатуры сначала подсвечивается строка (сверху вниз), затем при выборе нужной строки – символ в строке (слева направо) (см. рис. 15).
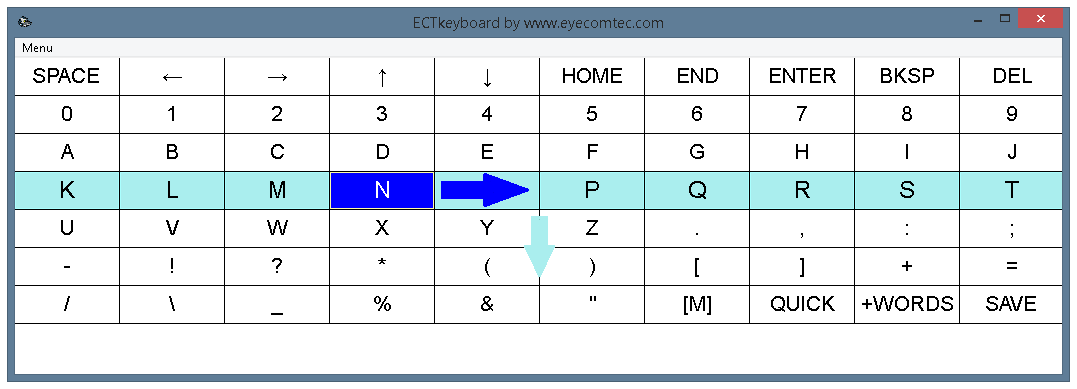 (Рис. 15. Режим селектора 1 – Сканирование Строка/Клетка)
(Рис. 15. Режим селектора 1 – Сканирование Строка/Клетка)
Mode 1B – (Scanning Column/Cell). (Режим 1B – (Сканирование Колонка/Клетка)). Координатный режим работы. В этом режиме в окне текстовой матрицы сначала подсвечивается столбец (слева направо), затем при выборе нужного столбца – символ в столбце (сверху вниз) (см. рис. 16).
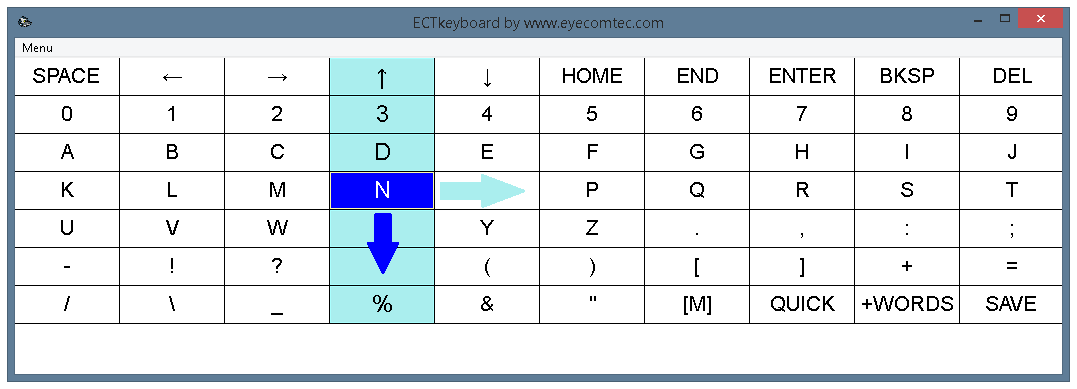 (Рис. 16. Режим селектора 1B – Сканирование Колонка/Клетка)
(Рис. 16. Режим селектора 1B – Сканирование Колонка/Клетка)
Mode 2 – (Scanning List Horizontal) (Режим 2 – (Сканирование Список/Горизонтально)). Пошаговый режим работы. В данном режиме кнопки виртуальной клавиатуры подсвечиваются одна за одной – слева направо, с последующим переходом между строками (см. рис. 17). Пошаговый режим является наиболее медленным из доступных.
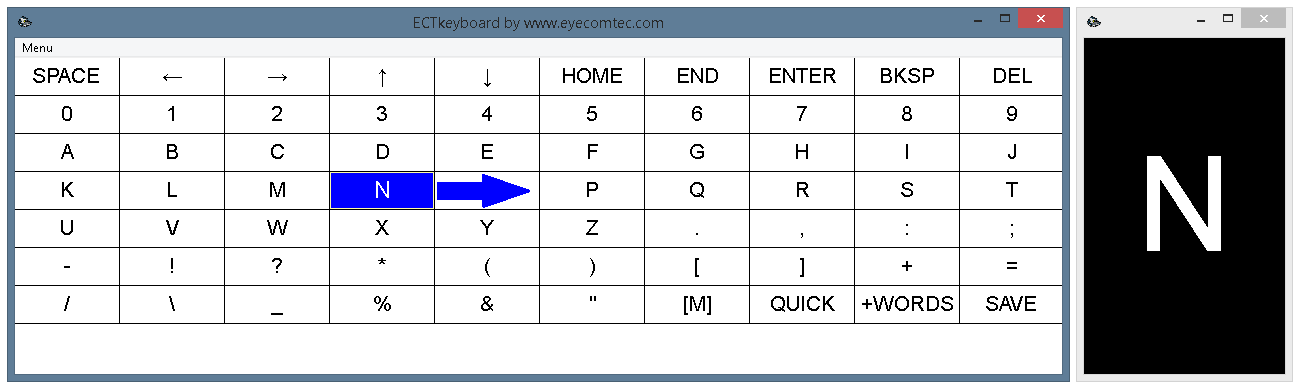 (Рис. 17. Режим селектора 2 – Сканирование Список/Горизонтально. Включено окно текущей клавиши)
(Рис. 17. Режим селектора 2 – Сканирование Список/Горизонтально. Включено окно текущей клавиши)
Mode 2B – (Scanning List Vertical) (Режим 2B – (Сканирование Список/Вертикально)). Пошаговый режим работы. В данном режиме кнопки виртуальной клавиатуры подсвечиваются одна за одной – сверху вниз, с последующим переходом между столбцами (см. рис. 18).
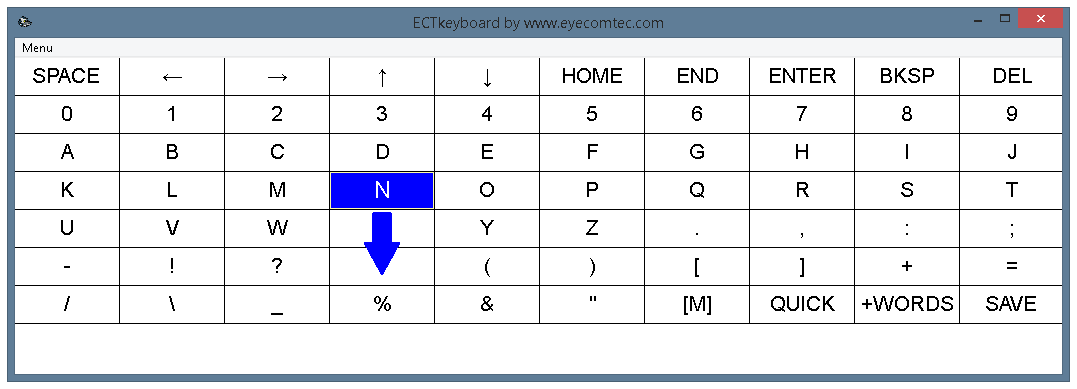 (Рис. 18. Режим селектора 2B – Сканирование Список/Вертикально)
(Рис. 18. Режим селектора 2B – Сканирование Список/Вертикально)
Режимы побуквенного сканирования (2 и 2B) рекомендуется использовать людям с ослабленным зрением или повышенной утомляемостью. Также при данных режимах работы рекомендуется включить форму отображения текущей кнопки (задать значение 1 для параметра 161 в окне настроек программы) и выбрать подходящий размер символов в ней. Несмотря на то, что режимы 2 и 2B являются наиболее медленными для ввода текста, включение любого из них позволит пациентам меньше напрягать глаза и они смогут дольше непрерывно работать с программой.
Mode 3 – (Select Half) (Режим 3 – (Выбор Половины)). Разделительный режим работы. При работе в данном режиме область виртуальной клавиатуры делится на две части, которые подсвечиваются попеременно (см. рис. 19). Когда пользователь выбирает часть клавиатуры, содержащую нужный ему символ, эта часть снова разделяется на два фрагмента с попеременной подсветкой, и так далее, вплоть до однозначного выбора символа.
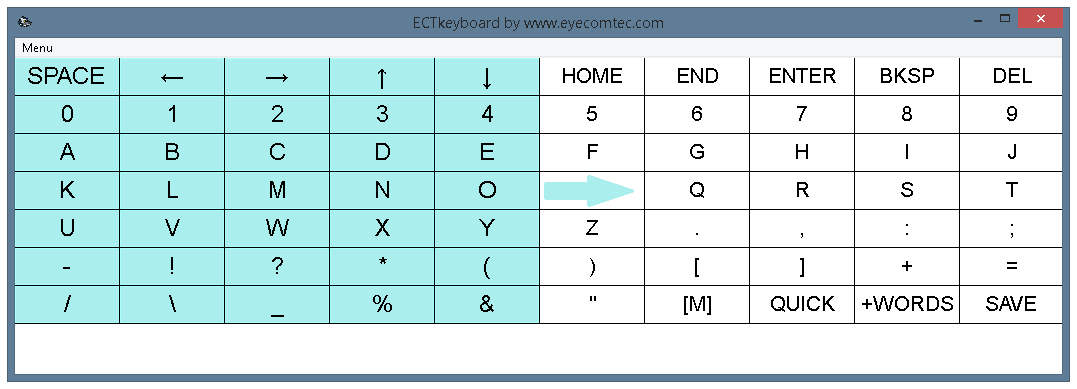
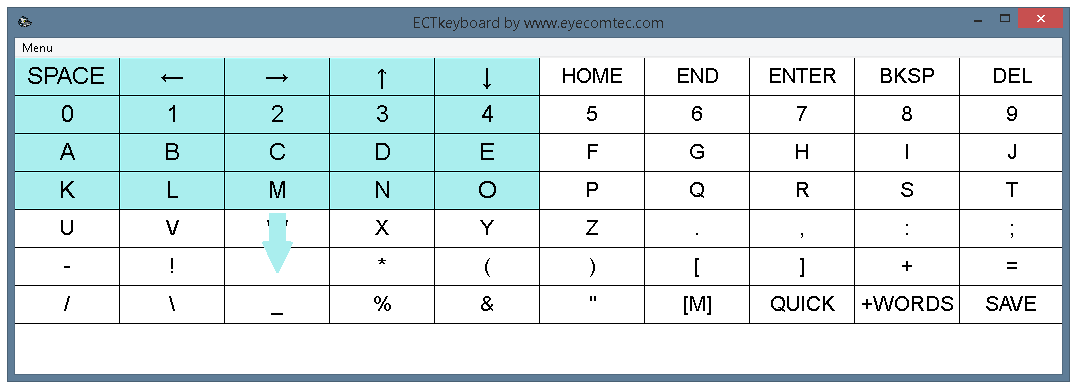 (Рис. 19. Режим селектора 3 – Выбор Половины)
(Рис. 19. Режим селектора 3 – Выбор Половины)
Mode 4 – (Gaze Arrows) (Режим 4 – Взгляд Курсорные Клавиши). Для данного режима работы требуется устройства айтрекинга. Когда пользователь смотрит вправо, влево, вниз или вверх, специальный указатель в виде прицела тоже перемещается (см. рис. 20). Прогресс-бар заполняется, и при его полном заполнении происходит выбор символа. При перемещении указателя на другую букву таймер обнуляется, и отсчет начинается снова.
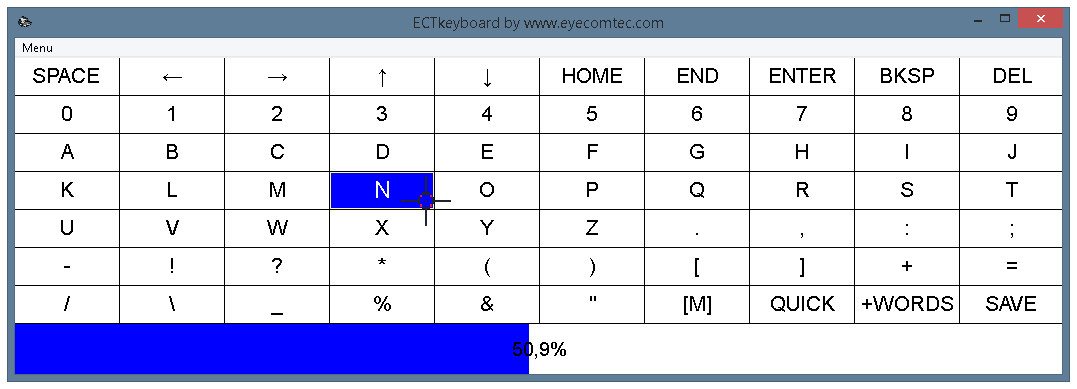 (Рис. 20. Режимы селектора 4 и 5 для использования с устройствами айтрекинга)
(Рис. 20. Режимы селектора 4 и 5 для использования с устройствами айтрекинга)
Mode 5 – (Gaze Mouse) (Режим 5 – Взгляд Курсор Мышки). Для данного режима работы требуется устройство айтрекинга. Система айтрекинга распознает состояние глаз пользователя, и ее программная часть благодаря вычислительному алгоритму позволяет узнать, в какую точку на экране направлен взгляд. Таким образом, чтобы выбрать нужный символ на виртуальной клавиатуре, пользователю достаточно лишь некоторое время посмотреть на него.
Режимы Gaze Arrows и Gaze Mouse используют различные алгоритмы, что позволяет ECTkeyboard работать с различными моделями устройств айтрекинга.