Atenção: esta página é uma tradução automática (automática); em caso de dúvida, consulte o documento original em inglês. Pedimos desculpas pelo inconveniente que isso possa causar.
ECTkeyboard - Modos de trabalho do programa
Modos de trabalho do programa
O usuário pode escolher um dos 10 modos de trabalho diferentes ECTkeyboard de acordo com suas próprias preferências e nível de atividade motora. O modo de trabalho pode ser escolhido no menu suspenso Iniciar. Vamos olhar mais de perto os modos de trabalho do programa.
Modo 0 - (clique manual). Nesse modo, o usuário pode selecionar um símbolo no teclado virtual usando as teclas do cursor. Depois de escolher o símbolo desejado, o usuário deve pressionar um botão, que foi selecionado anteriormente como o botão de confirmação do símbolo. O símbolo selecionado (caractere ou letra) aparece na janela de saída de texto, permitindo ao usuário escolher o seguinte símbolo.
Modo 0A - (retenção manual reta). Este modo de trabalho é semelhante ao anterior, e a seleção de símbolos também pode ser feita com as teclas do cursor. A principal diferença desse modo é que o usuário deve pressionar o botão de confirmação por um período de tempo predefinido para digitar um símbolo. Nesse modo de trabalho, o cursor aparecerá no lado oposto após atingir a borda do teclado virtual (na mesma linha durante a seleção horizontal ou na mesma coluna durante a seleção vertical).
Modo 0B - (espera manual). Como no modo de trabalho 0A, o usuário deve manter pressionada a tecla de confirmação por um período de tempo predefinido. Depois de atingir a borda do teclado virtual durante o movimento horizontal, o cursor aparecerá na linha seguinte ou na anterior (depende da direção da iteração dos símbolos). Após atingir a borda do teclado virtual durante o movimento vertical, o cursor aparecerá no lado oposto na coluna seguinte ou na coluna anterior.
Modo 1 - (Digitalizando linha / célula). Um modo de varredura de coordenadas. Nesse modo, o usuário deve selecionar uma linha destacada (a iteração vai de cima para baixo) e, em seguida, um símbolo necessário (da esquerda para a direita) (consulte a fig. 15).
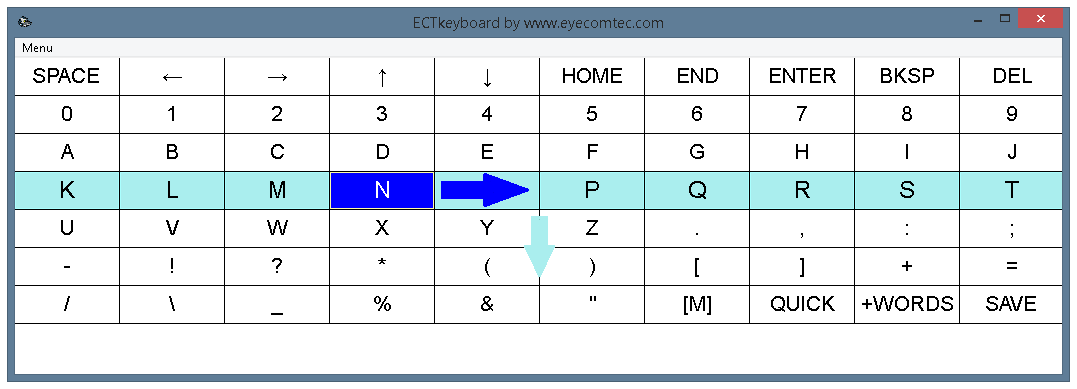 (Fig. 15. Modo seletor 1 - Digitalizando linha / célula)
(Fig. 15. Modo seletor 1 - Digitalizando linha / célula)
Modo 1B - (Coluna / célula de digitalização). Um modo de varredura de coordenadas. Nesse modo, o usuário deve selecionar uma coluna destacada (a iteração vai da esquerda para a direita) e, em seguida, um símbolo necessário (de cima para baixo) (consulte a fig. 16).
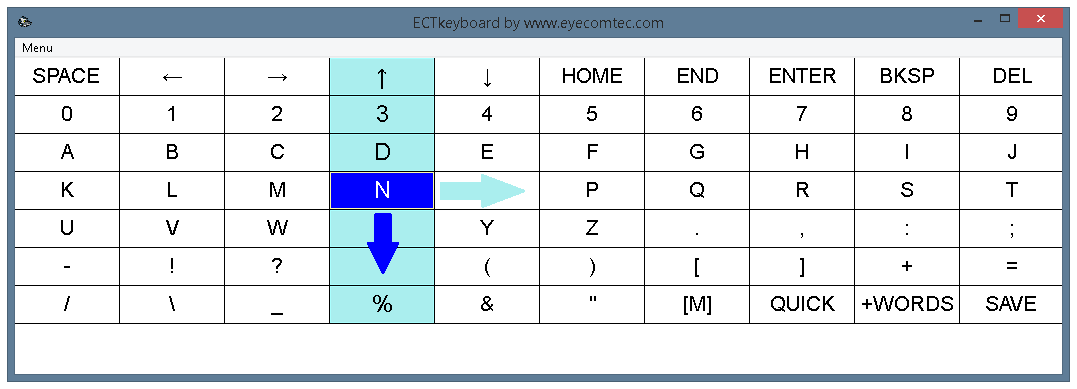 (Fig. 16. Modo seletor 1B - Coluna / célula de digitalização)
(Fig. 16. Modo seletor 1B - Coluna / célula de digitalização)
Modo 2 - (Lista da digitalização na horizontal). Um modo de trabalho passo a passo. Nesse modo, as teclas do teclado virtual são destacadas uma a uma da esquerda para a direita, alterando a linha quando o cursor atinge a borda do teclado virtual (veja a fig. 17). Este modo passo a passo é o modo mais lento do programa.
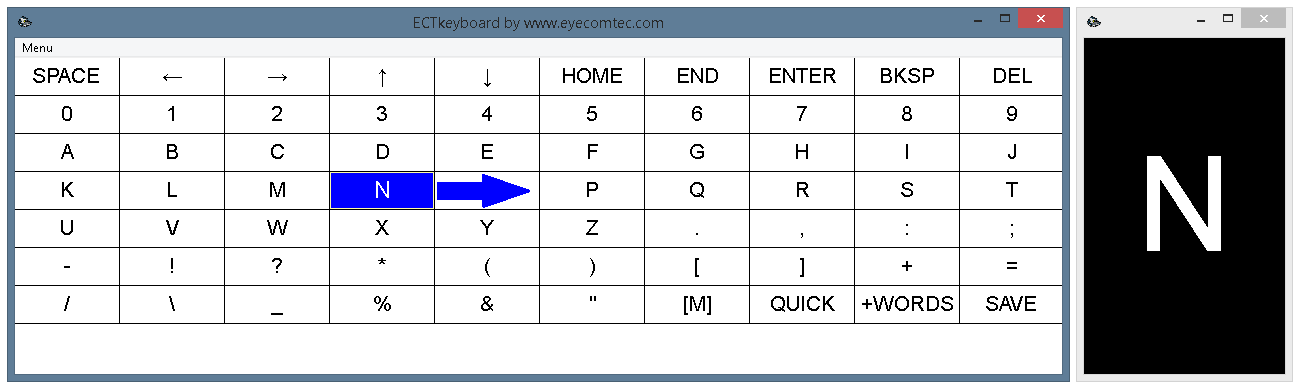 (Fig. 17. Modo seletor 2 - Lista de digitalização horizontal. A janela de miniaturas é exibida)
(Fig. 17. Modo seletor 2 - Lista de digitalização horizontal. A janela de miniaturas é exibida)
Modo 2B - (vertical da lista de digitalização). Um modo de trabalho passo a passo. Nesse modo, as teclas do teclado virtual são destacadas uma a uma de cima para baixo, alterando a coluna quando o cursor atinge a borda do teclado virtual (consulte a fig. 18).
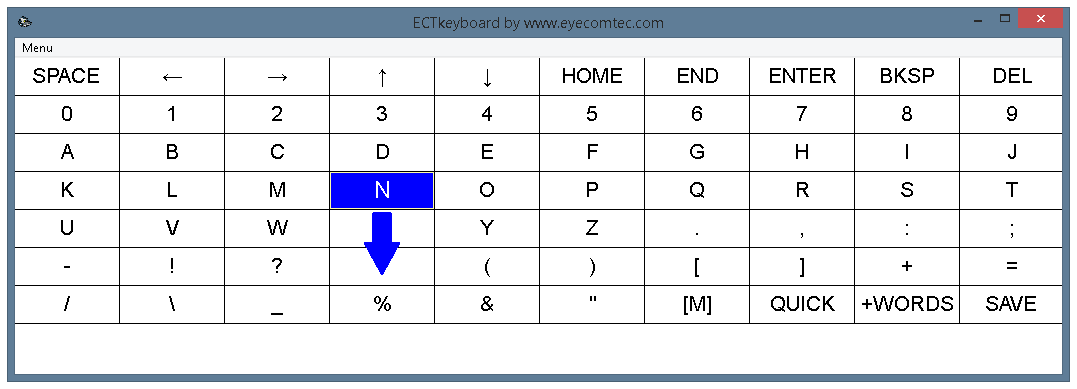 (Fig. 18. Modo seletor 2B - Lista de varredura vertical)
(Fig. 18. Modo seletor 2B - Lista de varredura vertical)
Os modos de digitalização letra a letra (2 e 2B) são recomendados para pessoas com deficiência visual ou pacientes com fadiga indevida. Também é recomendável ativar a janela atual de miniaturas de símbolos para esses modos (defina o valor 1 para o parâmetro 161 na janela de configurações do programa) e escolha um tamanho de miniatura adequado. Embora os modos 2 e 2B sejam os modos mais lentos do programa, o uso de cada um deles permite que os pacientes reduzam a tensão nos olhos, possibilitando prolongar o tempo de trabalho com o programa sem interrupções.
Modo 3 - (Selecione metade). O modo de trabalho de separação. Quando este modo está ativado, o teclado virtual é dividido em duas partes, e cada uma dessas partes é destacada alternadamente (veja a fig. 19). Quando o usuário escolhe uma parte que contém um símbolo ou caractere necessário, essa parte também é dividida em dois fragmentos destacados alternadamente. Essa divisão ocorre uma após a outra até que o usuário selecione apenas um símbolo necessário.
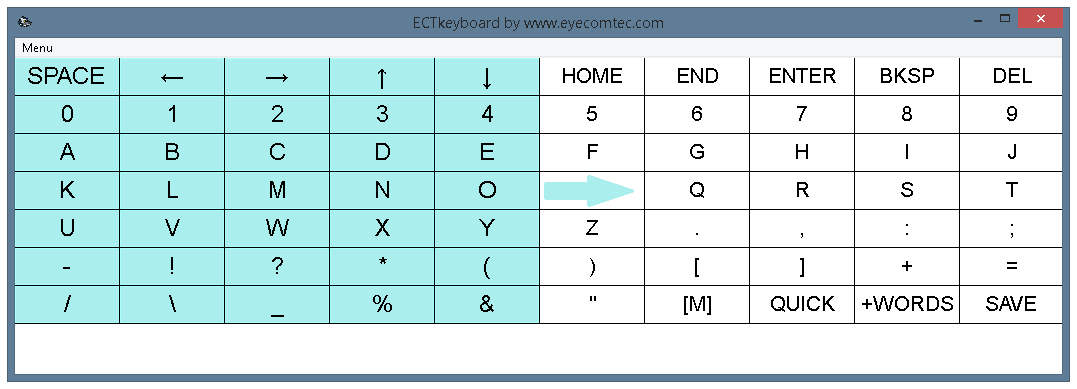
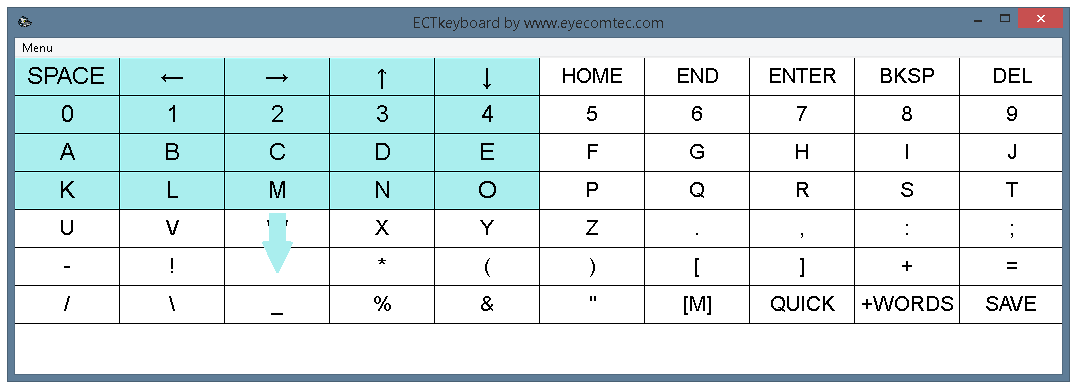 (Fig. 19. Modo seletor 3 - Selecione metade)
(Fig. 19. Modo seletor 3 - Selecione metade)
Modo 4 - (olhar setas). Este modo de trabalho requer um dispositivo de rastreamento ocular. Quando o usuário está olhando para a direita, esquerda, para cima ou para baixo, um ponteiro especial na forma de uma mira se move correspondentemente (veja a fig. 20). A barra de progresso fica cheia e, quando atinge a borda direita, um símbolo selecionado é adicionado à janela de saída de texto. Quando o ponteiro está se movendo para outro caractere, esse timer começa a ficar cheio desde o início.
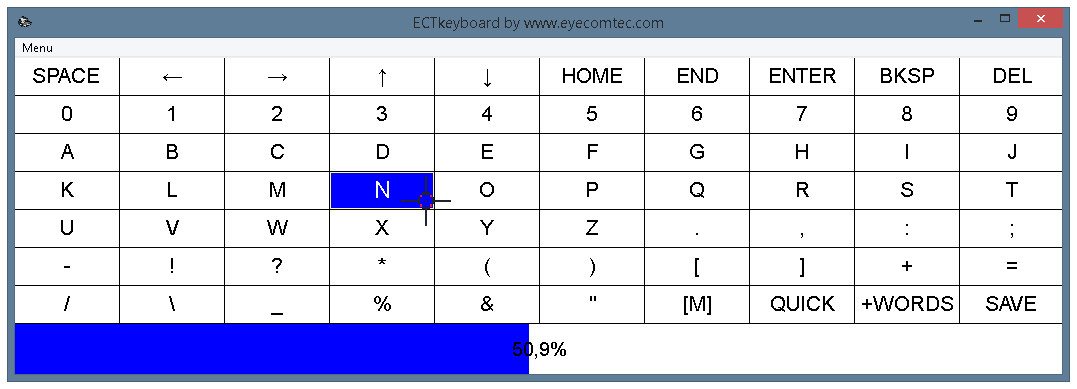 (Fig. 20. Modos seletores 4 e 5 para uso em conjunto com dispositivos de rastreamento ocular)
(Fig. 20. Modos seletores 4 e 5 para uso em conjunto com dispositivos de rastreamento ocular)
Modo 5 - (Gaze Mouse). Este modo de trabalho requer um dispositivo de rastreamento ocular. O sistema de rastreamento ocular identifica o estado atual dos olhos do usuário, e o algoritmo especial de sua parte do software permite identificar a direção do olhar do usuário. Assim, o usuário precisa observar o símbolo desejado do teclado virtual por um período de tempo predefinido para digitá-lo.
Os modos Gaze Arrows e Gaze Mouse envolvem algoritmos diferentes, o que permite ECTkeyboard para trabalhar com diferentes modelos de dispositivos de rastreamento ocular.