Cảnh báo: trang này là bản dịch tự động (máy), trong trường hợp có bất kỳ nghi ngờ nào, vui lòng tham khảo tài liệu tiếng Anh gốc. Chúng tôi xin lỗi vì sự bất tiện này có thể gây ra.
ECTkeyboard - Chế độ làm việc của chương trình
Chế độ làm việc của chương trình
Người dùng có thể chọn một trong 10 chế độ làm việc khác nhau của ECTkeyboard phù hợp với sở thích riêng của họ và mức độ hoạt động của động cơ. Chế độ làm việc có thể được chọn trong menu thả xuống Bắt đầu. Hãy để xem xét kỹ hơn các chế độ làm việc của chương trình.
Chế độ 0 - (Nhấp chuột thủ công). Trong chế độ này, người dùng có thể chọn một biểu tượng từ bàn phím ảo bằng cách sử dụng các phím con trỏ. Sau khi chọn biểu tượng mong muốn, người dùng phải nhấn một nút, trước đây được chọn làm nút xác nhận biểu tượng. Biểu tượng được chọn (ký tự hoặc chữ cái) xuất hiện trong cửa sổ xuất văn bản, cho phép người dùng chọn biểu tượng sau.
Chế độ 0A - (Giữ bằng tay). Chế độ làm việc này tương tự như chế độ trước đó và việc chọn biểu tượng cũng có thể được thực hiện bằng các phím con trỏ. Sự khác biệt chính của chế độ này là người dùng phải giữ nút xác nhận trong một khoảng thời gian được xác định trước để nhập ký hiệu. Trong chế độ làm việc này, con trỏ sẽ xuất hiện ở phía đối diện sau khi chạm tới viền của bàn phím ảo (trong cùng một hàng trong lựa chọn ngang hoặc trong cùng một cột trong lựa chọn dọc).
Chế độ 0B - (Giữ thủ công). Như trong chế độ làm việc 0A, người dùng phải giữ khóa xác nhận trong một khoảng thời gian được xác định trước. Sau khi đạt đến đường viền của bàn phím ảo trong quá trình di chuyển ngang, con trỏ sẽ xuất hiện ở hàng tiếp theo hoặc hàng trước (nó phụ thuộc vào hướng lặp của các ký hiệu). Sau khi đạt đến đường viền của bàn phím ảo trong quá trình di chuyển dọc, con trỏ sẽ xuất hiện ở phía đối diện trong cột tiếp theo hoặc cột trước đó.
Chế độ 1 - (Quét hàng / ô). Một chế độ quét tọa độ. Trong chế độ này, người dùng phải chọn một hàng được tô sáng (lặp đi lặp lại từ trên xuống dưới) và sau đó là một biểu tượng bắt buộc (từ trái sang phải) (xem hình 15).
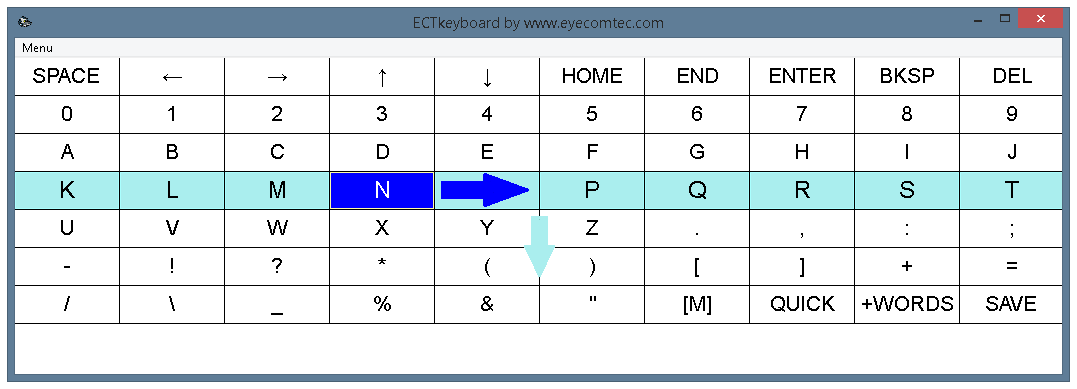 (Hình 15. Chế độ chọn 1 - Hàng / ô quét)
(Hình 15. Chế độ chọn 1 - Hàng / ô quét)
Chế độ 1B - (Cột quét / ô). Một chế độ quét tọa độ. Trong chế độ này, người dùng phải chọn một cột được tô sáng (lặp đi từ trái sang phải) và sau đó là một biểu tượng bắt buộc (từ trên xuống dưới) (xem hình 16).
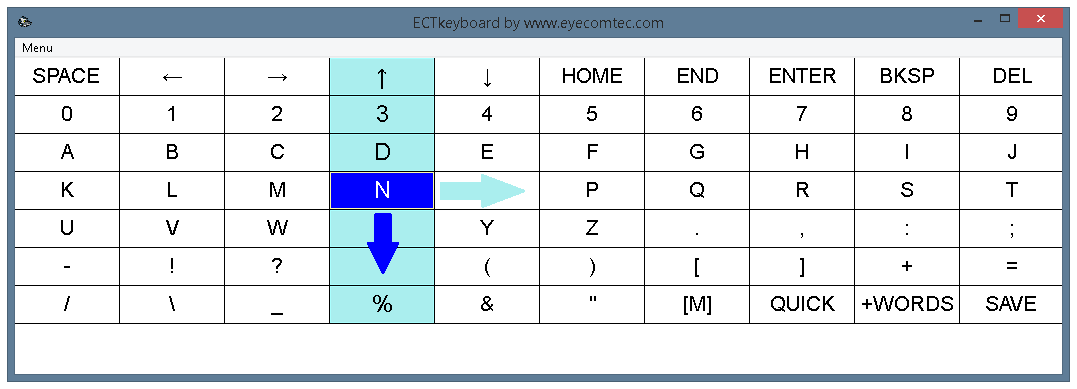 (Hình 16. Chế độ chọn 1B - Cột / ô quét)
(Hình 16. Chế độ chọn 1B - Cột / ô quét)
Chế độ 2 - (Danh sách quét ngang). Một chế độ làm việc từng bước. Trong chế độ này, các phím của bàn phím ảo được tô sáng lần lượt từ trái sang phải, thay đổi hàng khi con trỏ chạm đến viền của bàn phím ảo (xem hình 17). Chế độ từng bước này là chế độ chậm nhất của chương trình.
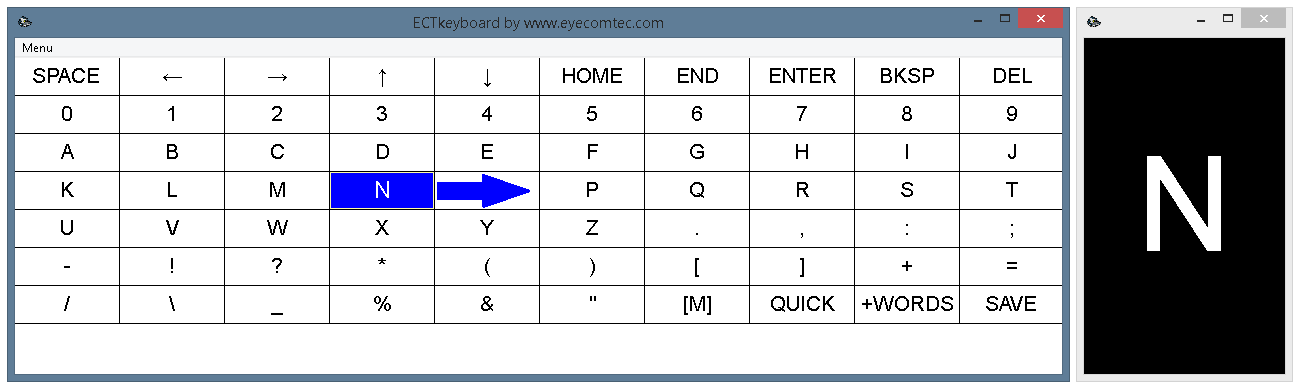 (Hình 17. Chế độ chọn 2 - Danh sách quét ngang. Cửa sổ hình thu nhỏ được hiển thị)
(Hình 17. Chế độ chọn 2 - Danh sách quét ngang. Cửa sổ hình thu nhỏ được hiển thị)
Chế độ 2B - (Quét dọc danh sách). Một chế độ làm việc từng bước. Trong chế độ này, các phím của bàn phím ảo được tô sáng lần lượt từ trên xuống dưới, thay đổi cột khi con trỏ chạm đến viền của bàn phím ảo (xem hình 18).
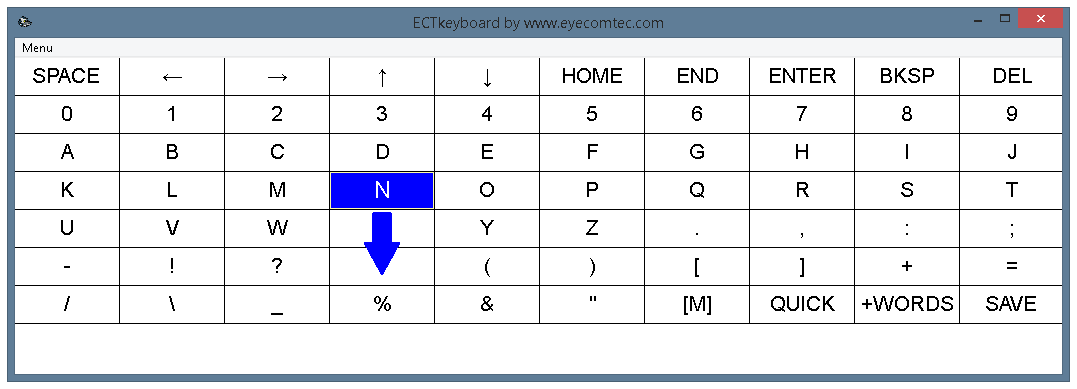 (Hình 18. Chế độ chọn 2B - Quét dọc danh sách)
(Hình 18. Chế độ chọn 2B - Quét dọc danh sách)
Chế độ quét từng chữ cái (2 và 2B) được khuyến nghị cho những người khiếm thị hoặc bệnh nhân bị mệt mỏi quá mức. Nó cũng khuyên bạn nên bật cửa sổ hình thu nhỏ biểu tượng hiện tại cho các chế độ như vậy (Đặt giá trị 1 cho tham số 161 trong cửa sổ cài đặt của chương trình) và chọn kích thước hình thu nhỏ phù hợp. Mặc dù chế độ 2 và 2B là chế độ chậm nhất của chương trình, việc sử dụng từng chế độ cho phép bệnh nhân giảm căng thẳng cho mắt, giúp có thể kéo dài thời gian làm việc với chương trình mà không bị gián đoạn.
Chế độ 3 - (Chọn một nửa). Chế độ làm việc tách biệt. Khi chế độ này được bật, bàn phím ảo được chia thành hai phần và mỗi phần được tô sáng xen kẽ (xem hình 19). Khi người dùng chọn một phần có chứa một ký hiệu hoặc ký tự được yêu cầu, phần đó cũng được chia thành hai phần được tô sáng xen kẽ. Sự phân chia này xảy ra lần lượt cho đến khi người dùng chỉ chọn một biểu tượng bắt buộc.
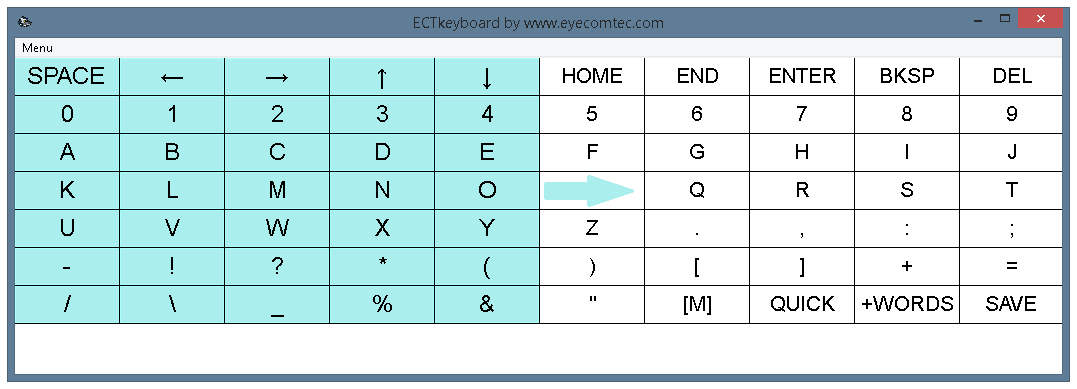
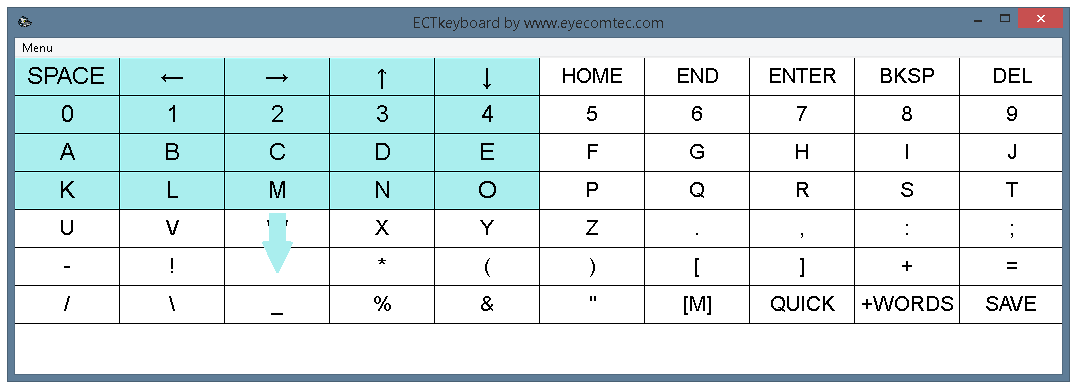 (Hình 19. Chế độ chọn 3 - Chọn một nửa)
(Hình 19. Chế độ chọn 3 - Chọn một nửa)
Chế độ 4 - (Mũi tên nhìn). Chế độ làm việc này đòi hỏi một thiết bị theo dõi mắt. Khi người dùng nhìn phải, trái, lên hoặc xuống, một con trỏ đặc biệt ở dạng mục tiêu sẽ di chuyển tương ứng (xem hình 20). Thanh tiến trình trở nên đầy đủ và khi đến viền bên phải, một biểu tượng được chọn sẽ được thêm vào cửa sổ xuất văn bản. Khi con trỏ di chuyển đến một ký tự khác, bộ đếm thời gian này bắt đầu đầy đủ ngay từ đầu.
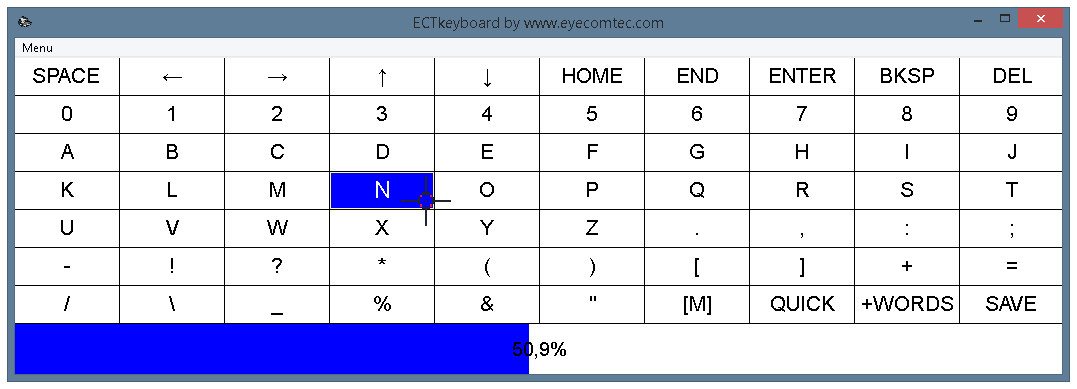 (Hình 20. Chế độ chọn 4 và 5 để sử dụng cùng với các thiết bị theo dõi bằng mắt)
(Hình 20. Chế độ chọn 4 và 5 để sử dụng cùng với các thiết bị theo dõi bằng mắt)
Chế độ 5 - (Chuột Gaze). Chế độ làm việc này đòi hỏi một thiết bị theo dõi mắt. Hệ thống theo dõi bằng mắt xác định trạng thái hiện tại của mắt người dùng và thuật toán đặc biệt của phần mềm của nó giúp xác định hướng nhìn của người dùng. Do đó, người dùng phải nhìn vào biểu tượng mong muốn của bàn phím ảo trong một khoảng thời gian được xác định trước để nhập nó.
Chế độ Mũi tên Gaze và Chuột Gaze liên quan đến các thuật toán khác nhau, cho phép ECTkeyboard để làm việc với các mô hình khác nhau của các thiết bị theo dõi mắt.