Attention: cette page est une traduction automatique (machine), en cas de doute, veuillez vous reporter au document anglais original. Nous nous excusons pour la gêne occasionnée.
Clavier à l'écran divisé
Révision du clavier à l'écran divisé
- Nom de la technologie: Clavier à l'écran divisé
- Lien: http://education.gsu.edu/physicaldis/use_of_a_split_onscreen_keyboard.htm
- Prix: NA
- Exigences physiques minimales: Le patient doit pouvoir bouger ses mains librement.
Description détaillée:
Certains étudiants ayant une déficience physique ne peuvent pas accéder à un clavier, même avec des adaptations (par exemple, un clavier plus grand, l'utilisation d'un protège-clavier). Pour certains étudiants, un clavier à l'écran permet d'accéder à une saisie que l'élève n'aurait pas autrement. Les claviers à l'écran sont généralement accessibles avec des périphériques d'entrée tels qu'une souris, une boule de commande ou une manette de jeu. En règle générale, les mouvements de la souris peuvent être ralentis afin qu'un élève disposant d'un contrôle limité du périphérique de saisie puisse accéder à un clavier à l'écran. Cependant, les claviers à l'écran ont généralement plus de 30 «boutons» ou sites (26 lettres, commandes, ponctuation). Cela signifie que chaque site doit être assez petit et qu'il y a généralement très peu d'espace entre les sites. Si l'élève ne dispose pas de suffisamment de contrôle moteur pour effectuer des mouvements de précision, il peut avoir des difficultés à accéder à un clavier à l'écran avec des sites restreints et surpeuplés.
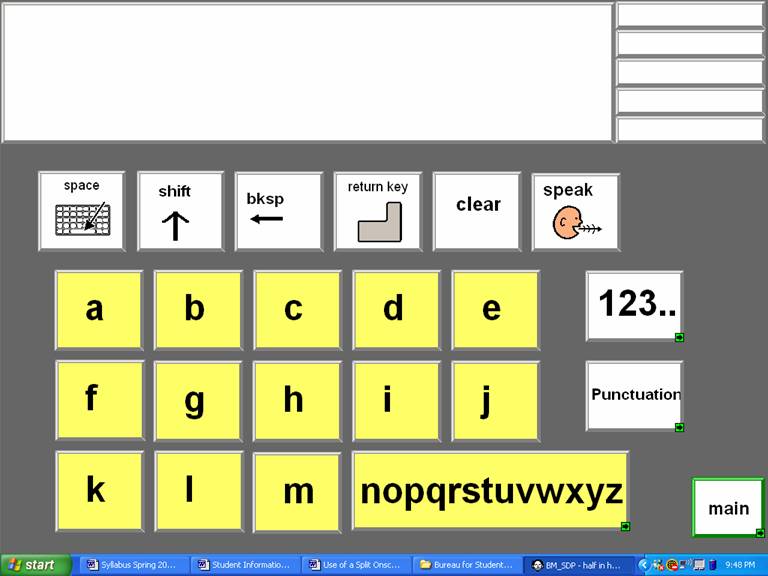
Une méthode de saisie qui est de plus en plus utilisée est l’émulateur de souris contrôlé par la tête. Les émulateurs de souris contrôlés par la tête sont des dispositifs qui permettent à l'étudiant de contrôler les mouvements de la souris par le biais des mouvements de la tête. Habituellement, les étudiants portent un point réfléchissant qui est placé sur leur front. Les mouvements de la tête sont reconnus par un récepteur généralement situé en haut de l'écran de l'ordinateur. En règle générale, les mouvements du curseur de la souris peuvent être ajustés pour permettre à un utilisateur dont les mouvements de la tête sont plus petits, plus grands ou moins contrôlés. Cependant, en raison de la taille des sites et du manque d'espace entre eux sur un clavier à l'écran, l'accès avec un émulateur de souris contrôlé par la tête peut être difficile, voire impossible, pour certains utilisateurs.
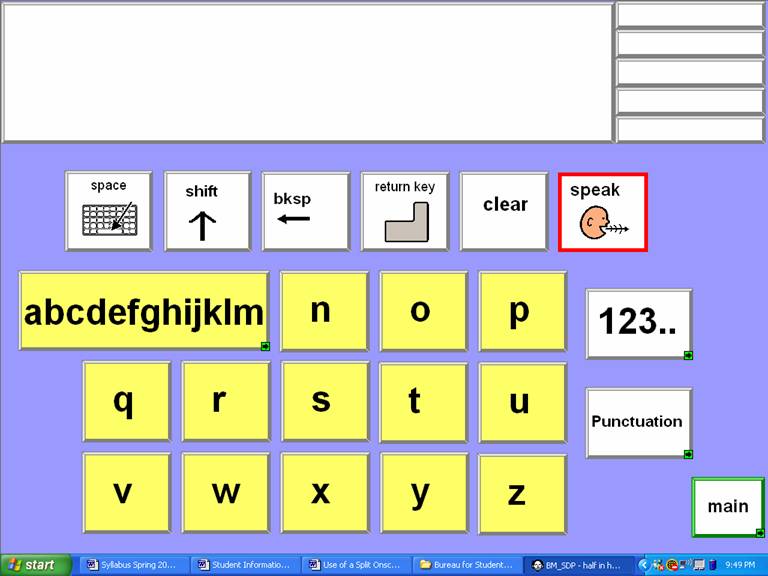
Une solution permettant l'accès à un clavier pour les étudiants effectuant des mouvements physiques moins contrôlés sur un périphérique de saisie ou pour les étudiants utilisant un émulateur de souris contrôlé par la tête consiste à scinder le clavier en plusieurs sections. Cela permet à chaque site d'être plus grand et de disposer de l'espace autour de chaque site. Plusieurs programmes proposent des claviers à l'écran modifiables ou adaptables à chaque utilisateur. Par exemple, A à M peuvent être sur un tableau et N à Z sur un autre. Chaque tableau contient un bouton qui relie l’autre. Les claviers à l'écran contiennent généralement des commandes (impression, sauvegarde), des signes de ponctuation et des chiffres. Ceux-ci peuvent être situés sur des tableaux distincts avec des liens de chacun des tableaux contenant des lettres. En les plaçant sur des tableaux séparés, la taille de la lettre peut être maximisée.
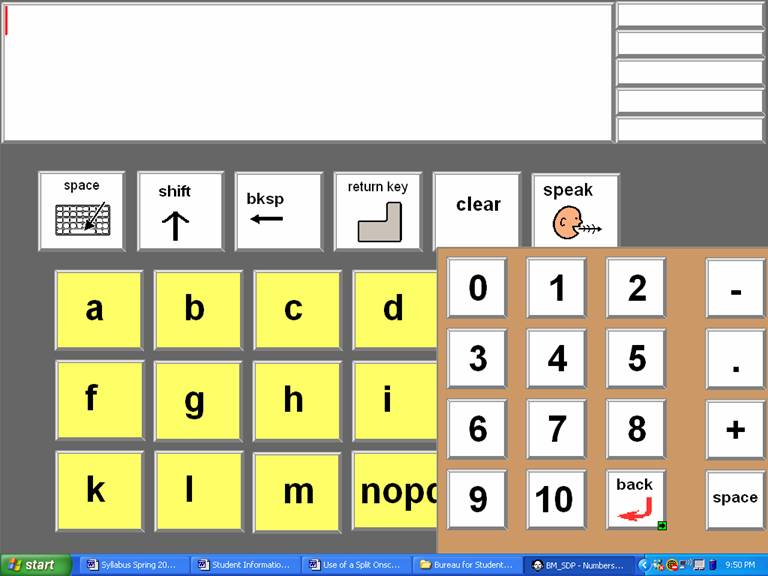
L'exemple inclus ici a été créé avec Speaking Dynamically Pro. Le clavier fourni comme exemple de carte dans ce programme a été modifié pour le diviser en trois cartes distinctes avec une carte popup séparée pour les chiffres. Un tableau contient les lettres A à M. Le second tableau a les lettres N à Z. Le troisième tableau contient des signes de ponctuation et des commandes telles que «sauvegarder» et «imprimer». backspace, return) car ils sont fréquemment utilisés lors de l’utilisation d’un clavier. Chaque tableau a des boutons pour relier les autres tableaux. Pour conserver l’alphabet dans l’ordre et présenter toutes les lettres de manière à ce que l’élève ne soit pas obligé de se souvenir des lettres figurant sur chaque tableau, les boutons qui mènent à l’autre moitié de l’alphabet contiennent toutes les lettres pouvant figurer sur cette page. Par exemple, sur le tableau contenant A-M, chaque lettre passant par M se trouve sur son propre bouton séparé avec un espace entre elles. Après M, il y a un bouton plus grand avec “nopqrstuvwxyz” qui relie à la seconde moitié de l'alphabet. Chaque tableau possède également un bouton pour ouvrir le tableau des numéros et un bouton qui renvoie au tableau principal de l'utilisateur. La plupart des boutons sont situés vers le centre du tableau, car les étudiants utilisant des émulateurs de souris à commande centralisée ont souvent des difficultés à activer les sites situés près des bords extérieurs du tableau. Le bouton de retour à la carte principale se trouve ici pour éviter toute activation accidentelle. Des couleurs de fond légèrement différentes ont été utilisées pour aider l’utilisateur à distinguer rapidement le tableau qu’il utilise.