警告:此页面是自动(机器)翻译,如有任何疑问,请参阅原始英文文档。不便之处,敬请原谅。
在第一个程序启动期间,用户将看到 ECTcamera,它必须用作已连接摄像机的输出窗口(请参见图1)。请记住,尚未选择相机,窗口中没有图像。为了开始工作 ECTcamera,则有必要通过菜单选择所需的设备及其分辨率。
为了选择摄像机,请在“菜单,然后在程序窗口的左上角单击“视频”。将出现一个子菜单。用光标选择摄像机的型号,然后左键单击所需的摄像机分辨率。
 (图1程序首次启动时的界面)
(图1程序首次启动时的界面)
选择摄像机后,用户可以通过单击“开始或在主菜单上按 F2 热键。来自摄像机的图像将显示在程序窗口中(见图2)。
 (图2.在程序窗口中来自摄像机的图像)
(图2.在程序窗口中来自摄像机的图像)
为了在每次程序重新启动时从摄像机开始捕获视频,请按“设定值”。然后在“显示设置表格”子菜单,删除第11行中的0值(自动开始视频)并将其更改为1。这样做之后, ECTcamera 将以自动模式启动视频捕获,并重新启动视频。
必要时,用户可以更改图像的位置及其缩放比例。这可以通过“规模”和“位置程序主菜单的子菜单。每个命令都分配有一个组合键。热键允许在几秒钟内更改图像的大小和位置(请参见图3)。
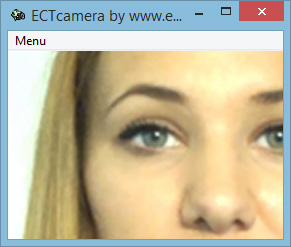 (图3.调整位置和缩放的图像。聚焦在用户的右眼上)
(图3.调整位置和缩放的图像。聚焦在用户的右眼上)
现在,来自摄像机的图像可以用于其他应用程序(例如 ECTtracker)。用户还可以通过选择“拍摄(照片)”或按 F6 热键。屏幕截图文件将保存在用于启动的目录中 ECTcamera.
程序操作结束后,用户必须停止视频捕获。为此,有必要推动 F2 热键或选择“停止”。
有关以下功能的更多详细信息 ECTcamera 其设置可在以下章节中找到:主菜单和功能 ECTcamera 和设置以及其他参数 ECTcamera.