Atenção: esta página é uma tradução automática (automática); em caso de dúvida, consulte o documento original em inglês. Pedimos desculpas pelo inconveniente que isso possa causar.
Durante o primeiro lançamento do programa, o usuário verá a janela principal do ECTcamera, que deve ser usado como janela de saída para uma câmera conectada (veja a fig. 1). Tendo em mente que a câmera ainda não foi escolhida, não há imagem na janela. Para começar a trabalhar com ECTcamera, é necessário escolher qualquer dispositivo desejado e sua resolução através do menu.
Para selecionar uma câmera, clique com o botão esquerdo em "Cardápio"No canto superior esquerdo da janela do programa, depois clique com o botão esquerdo em"Vídeo”. Um submenu aparecerá; escolha o modelo da câmera com o cursor e clique com o botão esquerdo na resolução desejada.
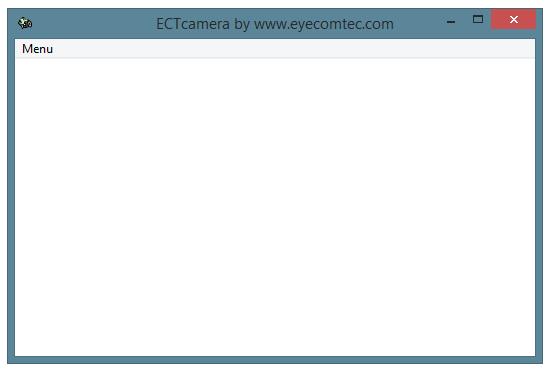 (Fig. 1 A interface do programa durante o primeiro lançamento)
(Fig. 1 A interface do programa durante o primeiro lançamento)
Após a seleção da câmera, o usuário pode começar a trabalhar com o programa clicando em "Começar”No menu principal ou pressionando o botão correspondente F2 tecla de atalho. A imagem da câmera será mostrada na janela do programa (veja a fig. 2).
 (Fig. 2. Imagem da câmera na janela do programa)
(Fig. 2. Imagem da câmera na janela do programa)
Para iniciar a captura de vídeo da câmera a cada novo início do programa, altere as configurações do programa pressionando "Configurações”. Então no "Mostrar formulário de configuraçõesSubmenu ”, remova o valor 0 na 11ª linha (Iniciar vídeo automaticamente) e altere para 1. Depois de fazer isso, ECTcamera iniciará a captura de vídeo a cada novo início no modo automático.
Quando necessário, o usuário pode alterar a posição da imagem e seu zoom. Isso pode ser feito através do "Escala"E"PosiçãoSubmenus ”do menu principal do programa. Cada comando recebe uma combinação de teclas. As teclas de atalho permitem alterar o tamanho e a posição da imagem em alguns segundos (veja a fig. 3).
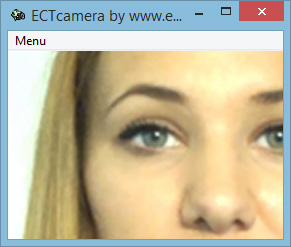 (Fig. 3. A imagem com posição e zoom ajustados. Focada no olho direito do usuário)
(Fig. 3. A imagem com posição e zoom ajustados. Focada no olho direito do usuário)
Agora a imagem da câmera pode ser usada em outros aplicativos (como ECTtracker) O usuário também pode fazer uma captura de tela escolhendo "Fazer um tiro (foto)”Ou pressionando o F6 tecla de atalho. Um arquivo de captura de tela será salvo no mesmo diretório usado para iniciar ECTcamera.
Quando a operação do programa termina, o usuário precisa parar a captura de vídeo. Para isso, é necessário pressionar o F2 tecla de atalho ou escolha "Pare”No menu.
Mais detalhes sobre a funcionalidade do ECTcamera e suas configurações podem ser encontradas nos seguintes capítulos: Menu principal e funcionalidade de ECTcamera e Configurações e parâmetros adicionais de ECTcamera.