Advertencia: esta página es una traducción automática (automática), en caso de dudas, consulte el documento original en inglés. Disculpe las molestias que esto pueda causar.
Durante el primer lanzamiento del programa, el usuario verá la ventana principal de ECTcamera, que debe usarse como una ventana de salida para una cámara conectada (ver fig. 1). Teniendo en cuenta que la cámara aún no se ha elegido, no hay imagen en la ventana. Para comenzar a trabajar con ECTcamera, es necesario elegir cualquier dispositivo deseado y su resolución a través del menú.
Para seleccionar una cámara, haga clic con el botón izquierdo en "Menú"En la esquina superior izquierda de la ventana del programa, siguiendo con un clic izquierdo en"Vídeo". Aparecerá un submenú; elija el modelo de la cámara con el cursor, luego haga clic izquierdo en la resolución de cámara deseada.
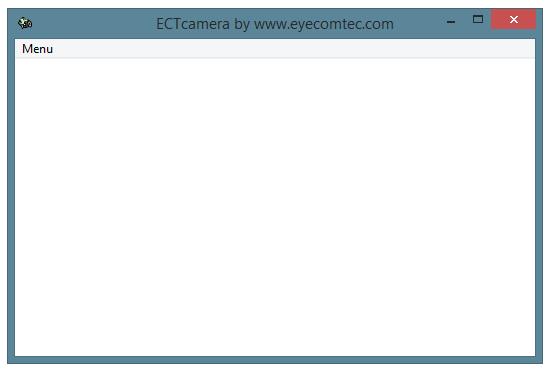 (Fig. 1 La interfaz del programa durante el primer lanzamiento)
(Fig. 1 La interfaz del programa durante el primer lanzamiento)
Después de seleccionar la cámara, el usuario puede comenzar a trabajar con el programa haciendo clic en "comienzo"En el menú principal o presionando el correspondiente F2 tecla de acceso directo La imagen de la cámara se mostrará en la ventana del programa (ver fig. 2).
 (Fig. 2. Imagen de la cámara en la ventana del programa)
(Fig. 2. Imagen de la cámara en la ventana del programa)
Para iniciar la captura de video desde la cámara con cada nuevo inicio del programa, cambie la configuración del programa presionando "Configuraciones". Luego en el "Mostrar formulario de configuración"Submenú, elimine el valor 0 en la undécima fila (Video de inicio automático) y cámbielo a 1. Después de hacerlo, ECTcamera iniciará la captura de video con cada nuevo inicio en modo automático.
Cuando sea necesario, el usuario puede cambiar la posición de la imagen y su zoom. Esto se puede hacer a través de "Escala"Y"Posición"Submenús del menú principal del programa. A cada comando se le asigna una combinación de teclas. Las teclas de acceso rápido permiten cambiar el tamaño y la posición de la imagen en unos segundos (ver fig. 3).
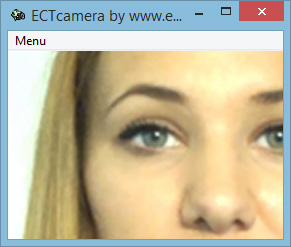 (Fig. 3. La imagen con posición y zoom ajustados. Enfocada en el ojo derecho del usuario)
(Fig. 3. La imagen con posición y zoom ajustados. Enfocada en el ojo derecho del usuario)
Ahora la imagen de la cámara se puede usar en otras aplicaciones (como ECTtracker) El usuario también puede hacer una captura de pantalla seleccionando "Hacer disparo (foto)"O presionando el F6 tecla de acceso directo Se guardará un archivo de captura de pantalla en el mismo directorio que se utilizó para iniciar ECTcamera.
Cuando finaliza la operación del programa, el usuario debe detener la captura de video. Para hacerlo es necesario presionar el F2 tecla de acceso rápido o elija "Detener"Desde el menú.
Más detalles sobre la funcionalidad de ECTcamera y su configuración se puede encontrar en los siguientes capítulos: Menú principal y funcionalidad de ECTcamera y Configuraciones y parámetros adicionales de ECTcamera.