Предупреждение: эта страница является автоматическим (машинным) переводом, в случае каких-либо сомнений обращайтесь к оригинальному английскому документу. Мы приносим извинения за неудобства, которые это может вызвать.
ECTkeyboard - Дополнительные возможности программы
Дополнительные возможности программы
ECTkeyboard позволяет не только посимвольно набирать текст в окне программы и сохранять его во внешние файлы. При помощи программы также можно редактировать уже набранный текст, управлять курсором мыши для выбора окон других программ и копирования текста в них. Кроме того, ECTkeyboard может озвучивать набранные пользователем сообщения.
Функционал программы значительно расширяется возможностью использования макрокоманд. Они позволяют сохранять и загружать файлы, выполнять внешние команды и запускать программы, эмулировать нажатие различных кнопок клавиатуры и их сочетаний. При помощи макрокоманд пациент сможет даже изменить некоторые параметры программы непосредственно из основного окна ECTkeyboard!
Редактирование текста и работа со словарем
Для редактирования текста и работы со вспомогательным словарем на виртуальной клавиатуре ECTkeyboard предусмотрен ряд специальных кнопок (см. рис. 21).
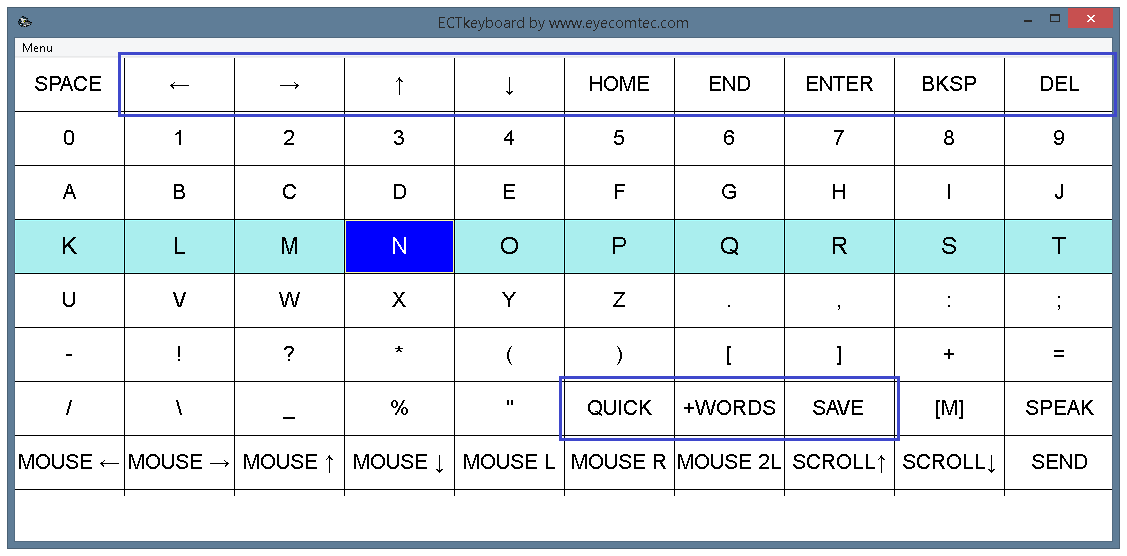 (Рис. 21. Кнопки для редактирования текста и работы со словарем)
(Рис. 21. Кнопки для редактирования текста и работы со словарем)
Кнопки для редактирования текста располагаются в первой строке виртуальной клавиатуры. Всего их 7, и они практически копируют функционал кнопок обычной клавиатуры. При помощи данных кнопок пользователь сможет относительно быстро исправить ошибки в тексте и возможные опечатки.
Курсорные клавиши ("влево", "вправо", "вверх", "вниз"). Клавиши "влево" и "вправо" позволяют переместить курсор ввода на один символ влево и вправо соответственно. Клавиши "вверх" и "вниз" перемещают курсор на строку вверх или вниз. Курсор при этом устанавливается перед первым символом в строке.
HOME. Данная кнопка позволяет переместить курсор в начало текущей строки.
END. Кнопка перемещает курсор в конец текущей строки.
ENTER. Позволяет создать новую строку в месте расположения курсора. Весь текст, расположенный позади курсора, при этом будет перенесен во вновь созданную строку.
BKSP. Данная кнопка удаляет один символ, расположенный перед курсором.
DEL. Данная кнопка удаляет один символ, находящийся позади курсора.
Кнопки для работы со словарем располагаются в правой части седьмой строки виртуальной клавиатуры.
QUICK. Данная кнопка позволяет управлять режимом быстрого ввода слов. При посимвольном наборе текста в окне подсказок программы отображаются все слова, которые начинаются с введенных пользователем букв. Каждому из слов в списке соответствует цифра или буква, при помощи которой его можно быстро выбрать. Таким образом пользователь совершит меньше нажатий и сможет работать с программой быстрее и эффективнее.
+WORDS. Так как основные словари содержат только наиболее часто встречающиеся слова, часто возникает потребность дополнить словарь. В качестве дополнительных слов обычно выступают имена, географические названия, а также термины, которых нет в основных словарях. Данная кнопка позволяет добавить в отдельный (не зависимый от основного) словарь все новые слова, которые пользователь набрал в поле ввода. При использовании кнопки +WORDS стоит соблюдать осторожность и не допускать опечаток в словах, иначе некорректные слова будут добавлены в словарь и начнут появляться при работе в окне подсказок программы.
SAVE. Данная кнопка позволяет сохранить набранный пользователем текст во внешний файл.
Управление курсором мыши, копирование и вставка текста
При помощи ECTkeyboard можно копировать набранный текст и вставлять его в окна других приложений – текстовых редакторов, браузеров, чатов и так далее, а также озвучивать набранный текст. Кроме того, можно эмулировать основные действия мыши: перемещение курсора, одиночный и двойной клик левой кнопкой, клик правой кнопкой. Для доступа к дополнительным функциям необходимо изменить значение параметра 47 окна настроек программы на 8. После применения настроек в окне виртуальной клавиатуры отобразится еще один ряд кнопок (см. рис. 22). Данные кнопки позволяют управлять курсором мыши, взаимодействовать с окнами других программ для вставки в них набранного в ECTkeyboard текста.
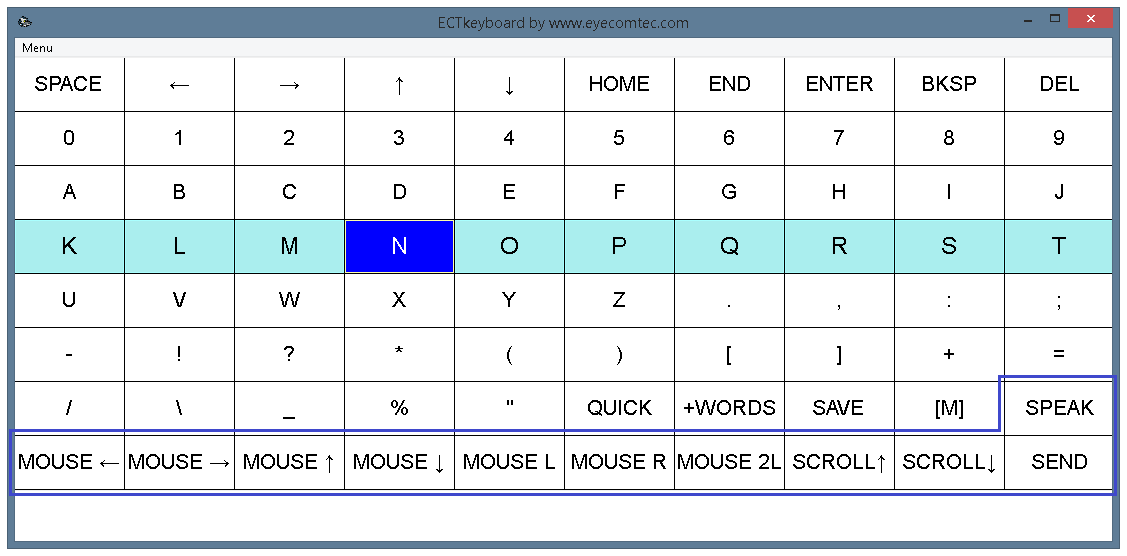 (Рис. 22. Кнопки для управления курсором мыши и озвучивания текста)
(Рис. 22. Кнопки для управления курсором мыши и озвучивания текста)
Первые 4 кнопки группы (Mouse←, Mouse→, Mouse↑ и Mouse↓) позволяют переместить указатель мыши на небольшое фиксированное расстояние влево, вправо, вверх и вниз соответственно. Это сделано для возможности управлять курсором мыши из ECTkeyboard – размещать его над окнами других приложений, в которые нужно скопировать текст, или элементами управления, на которые нужно нажать правой или левой кнопкой мыши.
Кнопки MOUSE L, MOUSE R и MOUSE 2L позволяют эмулировать одиночный клик левой кнопкой мыши, одиночный клик правой кнопкой и двойной клик левой кнопкой соответственно. Нажатие будет совершено по тому окну или элементу управления, над которым располагается курсор мыши.
Внимание! Для корректной работы кнопок, эмулирующих действия мыши (одиночный и двойной клик), потребуется включить режим перехвата действий. Для этого в главном меню программы нужно выбрать пункт "Set Global Hook" (Перехватывать Все Нажатия) или нажать клавишу F8. Этот режим необходимо включать при каждом новом запуске ECTkeyboard.
При работе в режиме перехвата программа во всех внешних приложениях будет подавлять нажатие кнопок, использующихся для управления ECTkeyboard. К примеру, если управление виртуальной клавиатурой осуществляется при помощи курсорных клавиш, а выбор при помощи Enter, в любой другой программе данные клавиши работать не будут.
Кроме того, недоступна эмуляция кнопок управления и средствами ECTkeyboard. Это сделано во избежание циклического нажатия одной и той же клавиши, когда эмулируемое действие перехватывается "ловушкой" и запускается снова и снова.
Кроме того, ECTkeyboard позволяет управлять скроллом мыши для прокрутки содержимого окна внешнего приложения. Кнопка SCROLL↑ пролистнет содержимое вверх, кнопка SCROLL↓ – вниз. Прокрутка будет произведена в том окне, над которым располагается курсор мыши. При этом не требуется эмулировать нажатие кнопки мыши или совершать какое-либо другое действие – достаточно просто навести курсор на нужное окно.
Основное назначение ECTkeyboard при работе с внешними приложениями – возможность копирования в них набранного текста. После того, как пользователь разместил курсор мыши над нужным приложением, необходимо воспользоваться кнопкой SEND виртуальной клавиатуры. При этом весь текст из окна вывода ECTkeyboard будет перенесен в окно, над которым расположен курсор.
Еще одной важной и востребованной функцией ECTkeyboard является озвучивание текста из основного окна программы – это можно сделать при помощи кнопки SPEAK. Используя ее, парализованные больные смогут общаться, синтезируя речь. У данной функции есть и другие применения. К примеру, при помощи макрокоманд можно открыть в основном окне программы внешний текстовый файл (книгу или любой другой документ), а затем при помощи кнопки SPEAK озвучить его.
Для синтеза речи используется встроенный в Windows алгоритм SAPI. При использовании сторонних библиотек голосов ECTkeyboard сможет озвучивать текст другими голосами или даже на других языках!
Использование макрокоманд
Макрокоманды в ECTkeyboard заслуживают особого внимания, так как позволяют управлять программой непосредственно из окна ввода. Таким образом парализованные больные смогут без помощи ассистента загружать и сохранять текстовые файлы, эмулировать любые сочетания кнопок клавиатуры, запускать сторонние программы. Макрокоманды позволяют даже изменять параметры настроек ECTkeyboard без открытия окна настроек программы!
Для создания макрокоманды необходимо использовать квадратные скобки – [ и ]. Помещенная между ними команда затем может быть активирована при нажатии кнопки [M]. После нажатия кнопки [M] программа удалит команду из окна ввода (вместе с квадратными скобками) и выполнит ее.
Пример: Если пользователь наберет в окне ввода ECTkeyboard текст, а затем введет команду [S, name.txt], то текст из окна ввода будет сохранен в файл name.txt. При этом сохраненный текстовый файл не будет содержать саму команду [S, name.txt].
Макрокоманды можно добавлять в качестве вспомогательных кнопок виртуальной клавиатуры, но наиболее гибкое управление они обеспечивают при непосредственном наборе команды в окне ввода программы.