Предупреждение: эта страница является автоматическим (машинным) переводом, в случае каких-либо сомнений обращайтесь к оригинальному английскому документу. Мы приносим извинения за неудобства, которые это может вызвать.
ECTmorse - Основное меню и функционал
Основное меню и функционал
В основном окне ECTmorse отображается набранный пользователем текст. В верхней части окна слева расположено изображение ключа телеграфа, справа – набираемый в текущий момент символ (см. рис. 3).
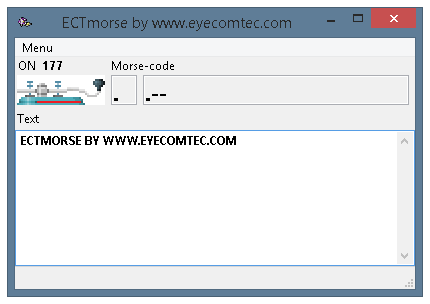 (Рис. 3. Основное окно ECTmorse)
(Рис. 3. Основное окно ECTmorse)
Все основные действия в программе производятся при помощи главного меню (см. рис. 4). Пользователь может запускать и останавливать телеграф; отображать и набранный текст в виде символов азбуки Морзе или озвучивать его в виде последовательности звуковых сигналов («точек» и «тире»); очищать поле ввода текста; получать доступ к справочному окну программы и дополнительным настройкам. Все управляющие элементы меню сгруппированы по категориям, активация наиболее важных из них дублируется «горячими клавишами». Меню вызывается щелчком левой кнопки мыши по элементу Menu.
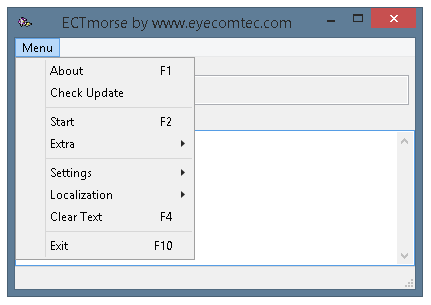 (Рис. 4. Главное меню ECTmorse)
(Рис. 4. Главное меню ECTmorse)
About (О программе), клавиша F1. Данный пункт позволяет вывести справочную форму ECTmorse с информацией о версии, дате релиза, разработчиках и правах на использование программы (см. рис. 5).
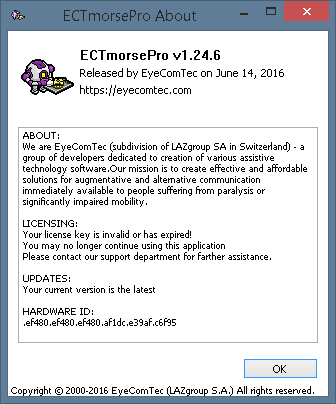 (Рис. 5. Справочное окно программы)
(Рис. 5. Справочное окно программы)
«Check Update» (Проверить наличие обновления). Позволяет проверить наличие обновленных версий программы на сайте разработчика. При нахождении более новой версии программы будет отображено окно со сведениями об актуальной версии программы (см. рис. 6). Если более новая версия программы не найдена, пользователю будет также сообщено об этом (см. рис. 7). В том случае, если соединение с сервером не удается установить (отсутствует соединение с интернетом, сервер не отвечает, соединение блокируется фаерволом), будет выведено сообщение «Error in Connection» (Ошибка соединения) (см. рис. 8).
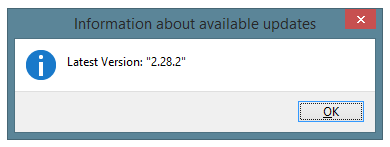 (Рис. 6. Информация о доступном обновлении программы)
(Рис. 6. Информация о доступном обновлении программы)
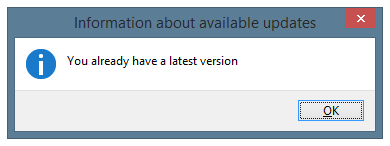 (Рис. 7. Информационное окно при отсутствии новых версий программы)
(Рис. 7. Информационное окно при отсутствии новых версий программы)
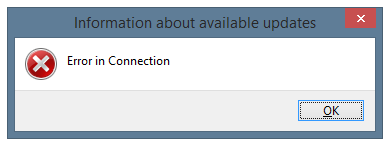 (Рис. 8. Сообщение о невозможности проверки новой версии программы)
(Рис. 8. Сообщение о невозможности проверки новой версии программы)
«Start» (Старт) или «Stop» (Стоп), клавиша F2. Данный пункт меню позволяет запустить или остановить телеграф. При запущенном телеграфе пользователь может нажимать заданную в настройках программы клавишу, удерживая ключ в течении определенного времени, и ECTmorse будет регистрировать последовательность «точек» и «тире», по мере ввода преобразовывая их в буквы. При остановленном телеграфе пользователь может вводить текст в окно программы с клавиатуры.
«Clear Text» (Очистить текст), клавиша F4. Удаляет из основного окна программы весь набранный пользователем текст. Данную функцию можно применять в начале нового сеанса работы с программой или при необходимости начать новый набор текста.
«Exit» (Выход), клавиша F10. Останавливает телеграф и закрывает ECTmorse.
Подменю «Extra» (Дополнительно)
Данное подменю позволяет преобразовывать текст в поле ввода программы в символы азбуки Морзе и обратно, а также озвучивать набранный текст в виде последовательности коротких («точки») и длинных («тире») звуков (см. рис. 9).
 (Рис. 9. Дополнительное меню «Extra»)
(Рис. 9. Дополнительное меню «Extra»)
PRO«Play Text as Morse» (Проиграть текст как Морзе). Позволяет озвучить текст в окне программы в виде коротких и длинных звуковых сигналов.
PRO«Play Morse as Morse» (Проиграть Морзе как Морзе). Позволяет озвучить последовательность символов азбуки Морзе в окне программы в виде коротких и длинных звуковых сигналов.
«Convert Text to Morse» (Преобразовать текст в Морзе). Переводит отображаемый в окне ввода текст в последовательность символов азбуки Морзе.
«Convert Morse to Text» (Преобразовать Морзе в текст). Переводит отображаемую в окне ввода последовательность символов азбуки Морзе в текст.
Подменю «Settings» (Настройки)
Данное подменю позволяет пользователю работать с настройками программы и профилями (см. рис. 10).
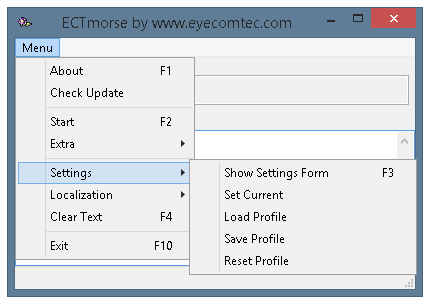 (Рис. 10. Дополнительное меню «Settings»)
(Рис. 10. Дополнительное меню «Settings»)
«Show Settings Form» (Показать форму настроек), клавиша F3. Панель настроек ECTmorse содержит более 30 доступных для изменения параметров. Они позволяют задавать режим работы программы, изменять временные интервалы, задавать имена сохраняемых файлов, вводить расширенные команды и соответствующие им коды знаков азбуки Морзе, и так далее. Более подробно со всеми настройками программы вы можете ознакомиться в главе «Настройки и дополнительные параметры ECTmorse».
«Set Current» (Установить текущий). При помощи этого пункта меню можно применить все совершенные в окне настроек изменения, чтобы они вступили в действие.
«Load Profile» (Загрузить профиль). Пункт меню позволяет выбрать и загрузить сохраненный ранее пользовательский профиль, хранящий информацию о настройках временных интервалов, именах и расположении файлов, частоте и уровне громкости звука, дополнительных пользовательских командах. Также в профиле хранится информация о расположении окон ECTmorse и другие значимые параметры.
«Save Profile» (Сохранить профиль). Данный пункт позволяет сохранить все настройки программы в отдельный пользовательский профиль. Позиции основного окна программы, справочного окна и панели настроек также сохраняются в профиль. Это удобно в том случае, когда в одной программе попеременно работают несколько пользователей, и каждый из них использует собственные настройки (например, уровень громкости звука, временные интервалы, расположение окон программы). Также можно быстро перенести все настройки ECTcamera, если программу нужно запустить на другом компьютере.
«Reset Profile» (Сброс профиля). Возврат всех пользовательских настроек, в том числе позиций окон программы, к значениям по умолчанию.
Подменю «Localization» (Локализация)
Дополнительное удобство работы с программой обеспечивается поддержкой различных локализаций – переводов интерфейса и описаний настроек на разные языки. В настоящее время доступны английский, французский и русский языки интерфейса.
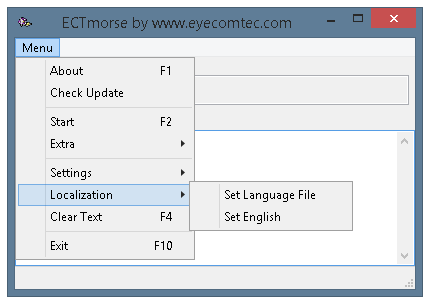 (Рис. 11. Дополнительное меню «Localization»)
(Рис. 11. Дополнительное меню «Localization»)
«Set Language File» (Установить языковой файл), сочетание клавиш Ctrl+F2. При выборе данного пункта меню отображается стандартное диалоговое окно операционной системы – пользователю предлагается выбрать один из языковых файлов с расширением *.lng. Выбор языка также можно осуществить при помощи пункта 2 окна настроек программы.
«Set English» (Установить английский язык), сочетание клавиш Ctrl+F3. Позволяет моментально переключить язык интерфейса ECTcamera на английский без отображения дополнительных диалоговых окон.