警告:このページは自動(機械)翻訳です。疑問がある場合は、元の英語のドキュメントを参照してください。ご不便をおかけして申し訳ありません。
ECTmouse-ECTmouseの初回起動。入門
ECTmouseの初回起動:はじめに
プログラムの初期セットアップを実行するには、ユーザーは以下にリストされているいくつかのアクションを実行する必要があります。
- 1.を起動します ECTmouse 応用。
- 2. 'を選択して、プログラムの設定パネルを開きます設定'–'設定フォームを表示'メインメニューのアイテム、または F3 ホットキー(図2を参照)。
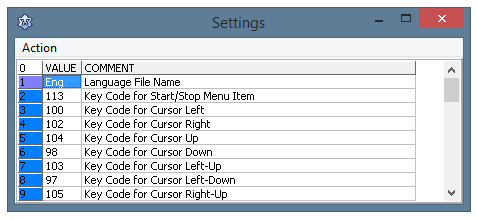 (図2。 ECTmouse 設定パネル)
(図2。 ECTmouse 設定パネル)
- 3.カーソルの動きに対応するキーボードキーを選択します(パラメーター3〜10)。
- 4.カーソルシフトステップをピクセル単位(パラメーター40)で選択するとともに、カーソルシフトステップをすばやく増減できる量(パラメーター41)を選択します。
- 5.マウスのシングルクリック(パラメーター11〜13)、マウスのダブルクリック(パラメーター14〜16)、ボタンの長押し(パラメーター17〜19)をエミュレートするキーボードキーを選択します。マウスボタンのリリース(パラメーター20〜22)。同じキーボードキーを使用して、マウスボタンのホールドまたはリリースアクションをエミュレートできます。
- 6.マウスのスクロールをエミュレートするキーを割り当てます:上(パラメーター23)および下(パラメーター24)。
キーの選択は、対応するフィールドに10進キーコードを入力することにより実行されます。ただし、それを行う簡単な方法があります。ユーザーが値フィールドをマウスの左ボタンでダブルクリックすると、拡張設定で追加のウィンドウが開きます(図3を参照)。
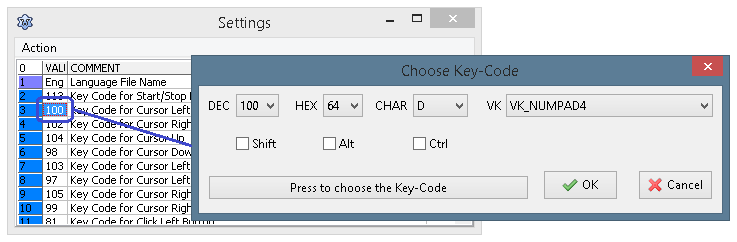 (図3.さまざまなマウスアクションのキーの選択)
(図3.さまざまなマウスアクションのキーの選択)
新しいウィンドウで、ユーザーは次の値のいずれかを選択できます。
- キー(DECフィールド)の10進数エンコードを指定します。
- 16進エンコード(HEXフィールド)を指定します。
- シンボル(CHARフィールド)を指定します。
- 仮想シンボルコード(VKフィールド)を指定します。
必要に応じて、ユーザーは選択したコードに1つまたは複数のコントロールキー(Ctrl、Alt、またはShift)を追加することもできます(エミュレーションプロセスを開始および停止するキーを除く-パラメーター2)。そのためには、「キーコードの選択」ウィンドウで目的の項目(Shift、Alt、Ctrl)を確認する必要があります。コントロールキーは、テンキーのないラップトップまたはキーボードで作業するときに非常に便利です。
ユーザーは常にキーコードを手動で入力する必要はありません。ユーザーは単に[を押してキーコードを選択します'ボタン。ボタンのテキストは「ボタンが押されるのを待っています…'(図4)。これに続いて、ユーザーはキーボードの任意のキーを押すことができ、コードフィールドは自動的に入力されます。
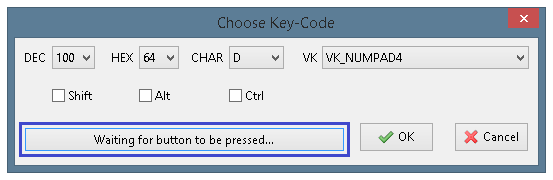 (図4. ASCIIコードを選択するためのキーストロークの待機)
(図4. ASCIIコードを選択するためのキーストロークの待機)
必要な場合、ユーザーは個別のキーを設定してシフトステップの固定値を変更することもできます:減少(パラメーター32)、増加(パラメーター33)、およびその二重縮小または拡大(パラメーター30-31 )。カーソル移動制限領域は、パラメーター50〜53で設定できます。
使用可能なすべての設定に関する詳細情報は、「設定と追加のパラメーター ECTmouse'このマニュアルの章。
プログラムの構成が完了し、すべての主要なエミュレートアクションが設定されると、ユーザーは ECTmouse。エミュレーションを開始するために、ユーザーは「マウスエミュレータースタート'メニューのアイテムまたは F2 ホットキー。