ECTkeyboard - Setting delay time and output forms (34-49)
Time Delay and Output Settings
When working in the coordinate (1 and 1B), step by step ( 2 and 2B), separation (3) and coordinate with holding the cursor( 4) modes the program uses different delay types - vertically and horizontally moving highlighting delay and the parameters of minimum and maximum button holding delay. All these options serve the same purpose: making working with the program as comfortable as possible for the patient.
In that case, when the patient only begins mastering ECTkeyboard or fails to react to the highlighting position changes in the matrix it is advised to increase the delay of highlighting movement by few seconds. Conversely, if the patient is able to work quickly with a matrix and is used to the location of symbols in it, the movement delay should not be too long not to slow down the speed of typing. Also a balance between speed and fatigue should always be kept - the higher the speed of the highlighted field in the matrix is, the faster the patient gets tired and starts making mistakes. The patient should not try to work at his limits : the higher the initially set rate is, the harder it is to keep afterwards.
The most appropriate speed for each individual patient is usually determined empirically after at least one session with the program, and tends with time to a slight increase since the user gets familiar with the location of symbols in the table and finds the letters faster.
34. Button selection hot keys (modes 0, 1, 1B, 2, 2B, 3). Various methods can be used to select a character in the text matrix. Contact closure keyboard can be used with patients who have retained some motor activity, in this case, the patient will be able to select through movements of muscles that preserved mobility, strong air suctions, pushing a dedicated button with the tongue, and so on. In the case when the contacts of the communication device are limited to the keypad it is advised to use the most rarely used keys. The given field of the settings panel can be set in succession with all the key codes, pressing which should activate the highlighted item of the text matrix. Key codes are specified with no space between them, using the separator (by default #, but can be changed using the parameter 41 of the setting panel).
35. Column cycling delay time (modes 0, 1, 1B, 2 , 2B, 3). Vertical movement delay setting is available for coordinate, step by step and separation modes.In this field, the user can specify the desired delay value of horizontal displacement and in milliseconds. (See notes in the end of the manual)
36. Row cycling delay time (modes 0, 1 , 1B).36. Setting up a list of available modes similar to the previous item. This field identifies the delay value of horizontal displacement.( See notes in the end of the manual)
37. The minimum hold time (all modes) is needed to facilitate the work with the program for patients with different types of disorders. For example, if the patient can make selections only by closing his eyes and if he works with ECTkeyboard through eye tracking programs; Here it is necessary to distinguish the continued closure of the eyes from blinking and twitching of the eyelashes. In that case, if any muscle or muscle group remains unaffected by paralysis, its reduction can also be used with this application and distinguished from possible tremors, tics and other involuntary contractions. When air inhalation is used for input, it must be distinguished from the natural breathing.
In any of these cases, this option allows to separate the conscious input from involuntary actions. Operating parameter value is entered in milliseconds. Here is a simple example. If the patient works with the text matrix through closing the eyes and the setting of minimum closing time is set to a value 500 , then to select the desired letter the patient must close his eyes for half a second , while the shorter actions will not be taken into account . Thus when working with ECTkeyboard the interference of blinks is excluded.
When the patient selects a character in the table the progress bar under the matrix starts to fill up (from right to left by default). Filling direction of the progress bar can be changed through the parameter «BarDirection1- bar filling direction" (par. 56)Program Settings Panel. Also, the progress bar displays the remaining time of the selection time in milliseconds (see Fig. 24).
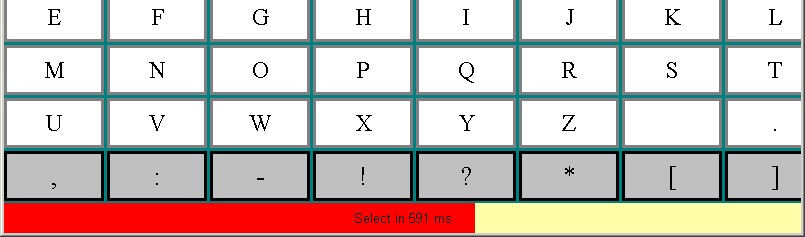 (Fig. 24. Progress bar countdown filling after a row in the matrix is selected)
(Fig. 24. Progress bar countdown filling after a row in the matrix is selected)
38. Maximum hold time (modes 0, 1 , 1B, 2 , 2B, 3). This parameter is used to deselect a specific row , column, or character in it. When the user working with a matrix through eye closure keeps his eyes closed for longer than the minimum hold time , the progress bar starts to fill in the opposite direction (left to right by default).
So, to select the necessary row, column, or character, the patient should keep his eyes closed longer than specified in the "minimum hold time " setting, but less than in " maximum hold time", otherwise the selection process will restart.
Deselection progress bar filling direction can be changed using the menu item «BarDirection2- progress bar filling direction" (par. 62)ECTkeyboard settings panel. The time in milliseconds left until deselecting is also displayed (see Fig. 25).
When operating in the coordinate cursor hold mode (mode 4) deselecting and "maximum hold time" setting are not used.
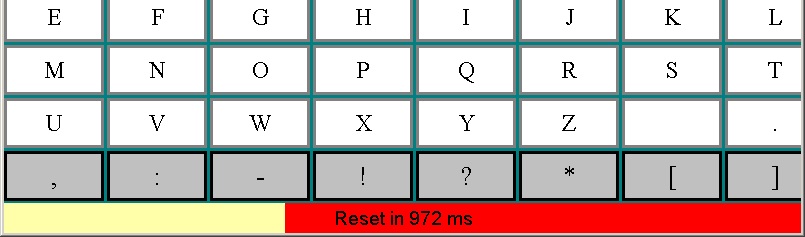 (Fig. 25. During deselection the default progress bar fills in the opposite direction - from left to right)
(Fig. 25. During deselection the default progress bar fills in the opposite direction - from left to right)
39. Direction of button labels (0-vertical; 1-horizontal) (all modes) . The text input direction is used in the initial drawing of the text matrix. This parameter can take two values: 0 for vertical and 1 for horizontal. The horizontal input allows composing the table line by line - the buttons will be lined up from left to right and top to bottom (see Fig. 26). When vertical, the rendering will go column by column and downwards from left to right (see Fig. 21). Using a different order of filling the text and the ability to freely change the cell contents of the text matrix, it is possible to display the table in accordance with the wishes of any user and greatly improve the speed and the efficiency of work and typing.
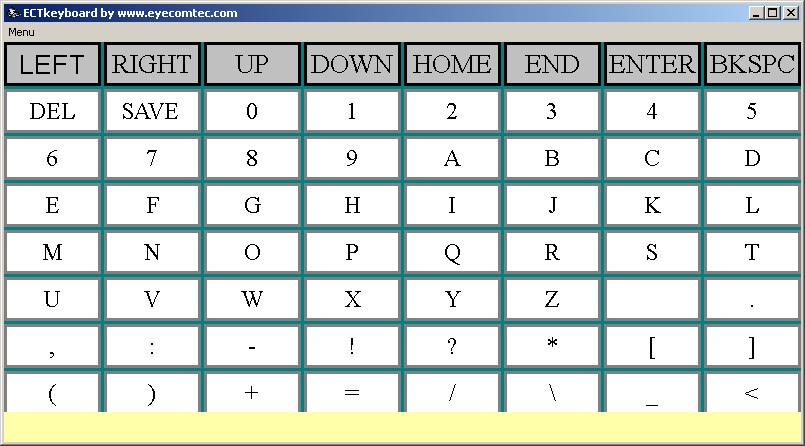 (Fig. 26. Horizontal text filling of the program matrix)
(Fig. 26. Horizontal text filling of the program matrix)
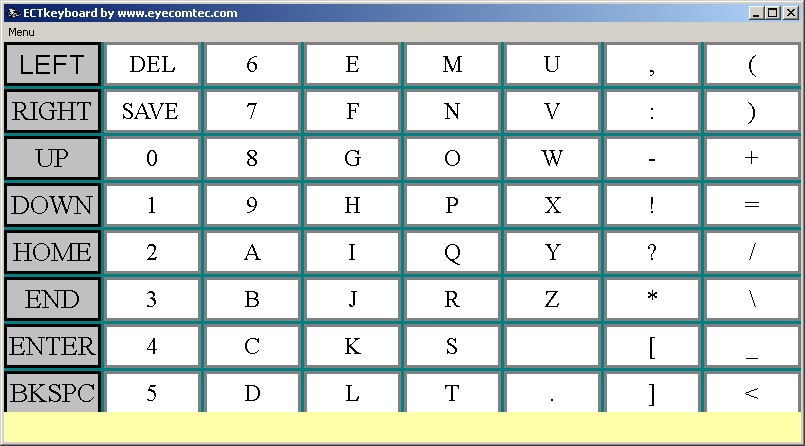 (Fig. 27. Vertical text filling of the program matrix)
(Fig. 27. Vertical text filling of the program matrix)
40. Make the output form visible. The entire text typed by the patient in the current session is displayed in the out form. The option OutFormVisible allows to automatically display the output form when running ECTkeyboard (value is 1 ) or hide it ( the value is 0). If the output text form is not displayed when you launch the program, it is possible display it by using the menu item Show Output Form.
The output text form is a simplified text editor that allows the user to enter text character -by-character (see Fig. 28). The given window is fully customizable, using the form settings, it is possible to change the font shape and size, the size of the form and its position on the screen.
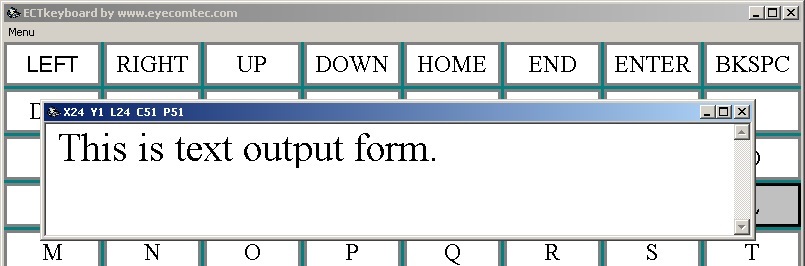 (Fig. 28. Text output form)
(Fig. 28. Text output form)
Title output form contains five values – X, Y,L, C and P. X being the current position of the cursor horizontally. For example, if the patient entered 15 characters, the value of X will also be equal to 15. Y is the current position of the cursor vertically, in other words - the line number. L represents the length of the line on which the cursor is currently. C - total number of characters contained in the output form. P - the current cursor position relative to the entire text.With the navigation buttons , the user can move from character to character, right or left, within a line (matrix commands Left and Right), move the cursor up and down between the lines (the team Up and Down), move to the beginning and end of the current line (Home and End). Line break is possible by pressing the key Enter. Backspace deletes the character placed before cursor, Del command deletes the character positioned after the cursor. Thus, the user can cleaning the input from the typed text, and the key Save is used to save the text typed in the file (see Figure 29).
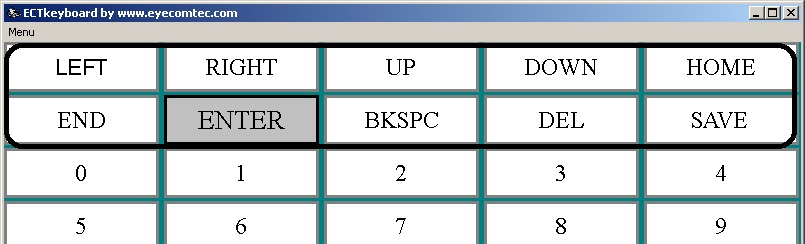 (Fig. 29. Text matrix commands for editing, cleaning, and saving the text)
(Fig. 29. Text matrix commands for editing, cleaning, and saving the text)
41. Value separation symbol (all modes). 41. In this field, you can change the separator character (the character default is set to #). Separator character used in the parameter setting panel for 34 key codes with which you can make choices row, column, and character in a text matrix, as well as to separate the labels on the buttons on the instructions used (applicable in KeyboardIcons.txt, KeyboardKeys.txt files and other user-created files that contain a set of text matrix characters).
42. Rendered keyboard save file name (all modes). To ease of program configuration, as well as to give the possibility to use the images in third-party image editors, ECTkeyboard provides keyboard image capture when performing certain actions. By setting specific file name (for example RenderedKeyboard.bmp), and then selecting the menu item SaveKeyBoardstoBMP (saving keyboard in BMP format), you can get 4 different images:
RenderedKeyboard0.bmp - “keyboard 0”- the view of all inactive buttons of the program (see Fig. 30);
RenderedKeyboard1.bmp – “first keyboard” - the view of keyboard when a particular matrix row or column in is highlighted (see Fig. 31);
RenderedKeyboard2.bmp – “second keyboard” - the view of keyboard when selecting a particular character in a line or column (see Fig. 32);
RenderedKeyboard3.bmp – “third keyboard” - matrix elements when canceling an input (see Fig. 33).
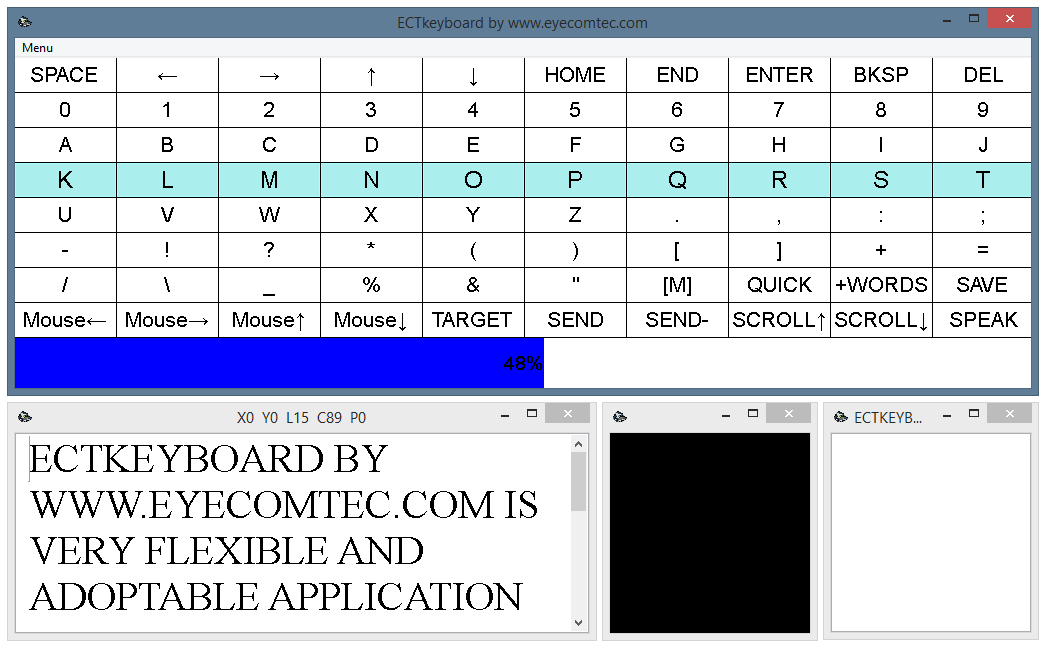 (Fig. 30. "Zero keyboard" view, all default settings)
(Fig. 30. "Zero keyboard" view, all default settings)
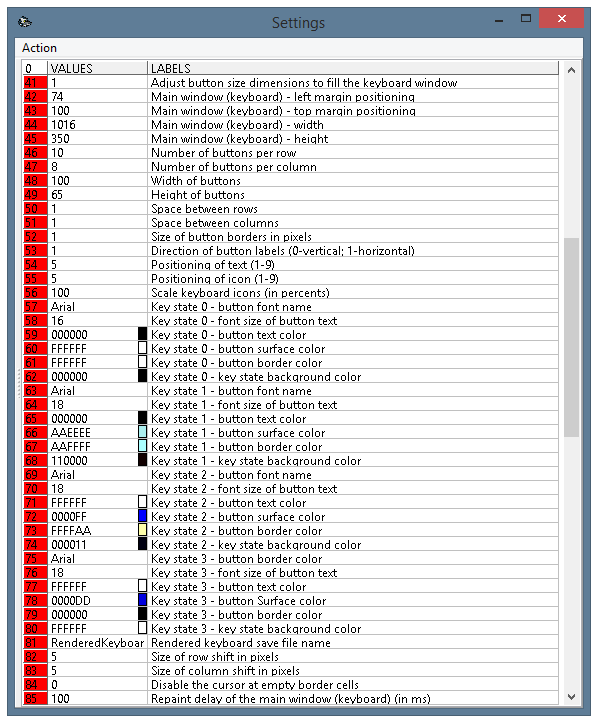 (Fig. 31. "First key” view, all default settings)
(Fig. 31. "First key” view, all default settings)
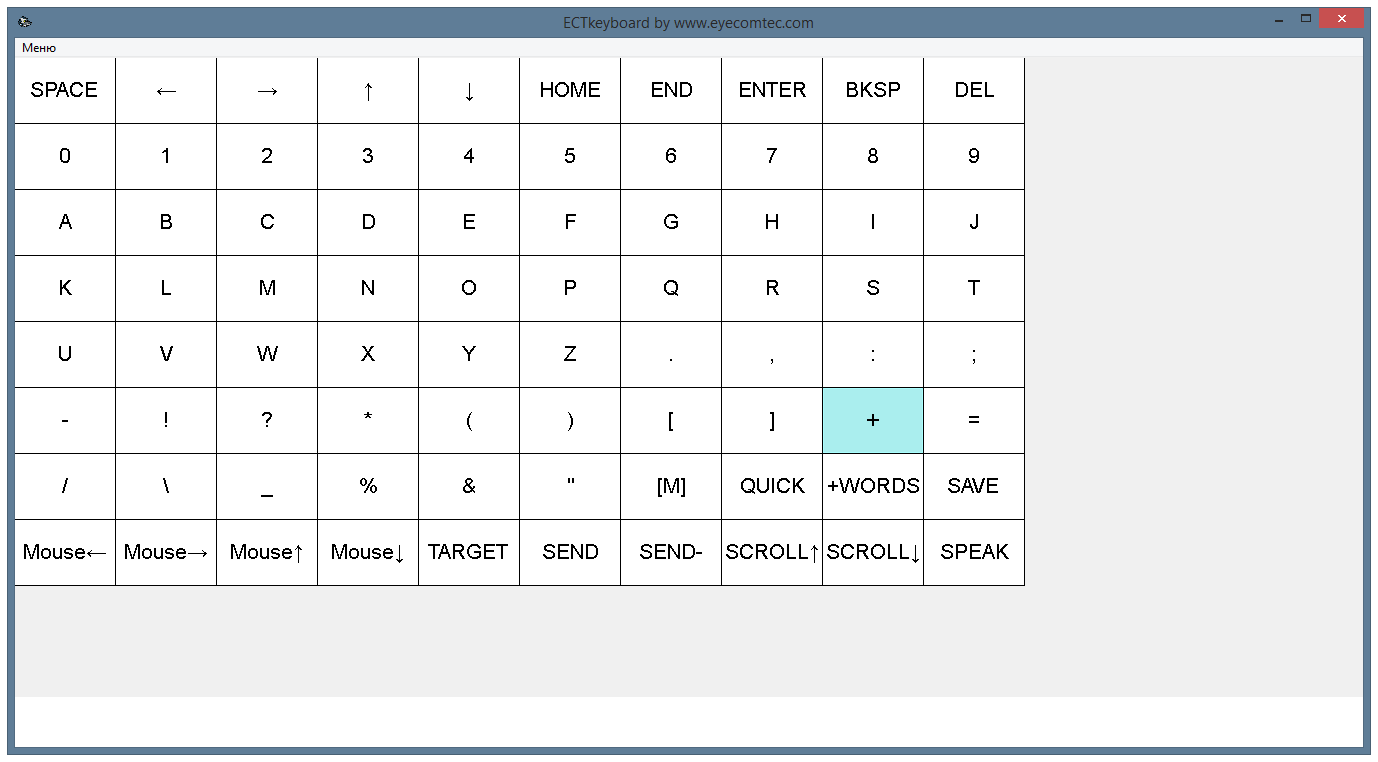 (Fig. 32. "Second key” view, all default settings)
(Fig. 32. "Second key” view, all default settings)
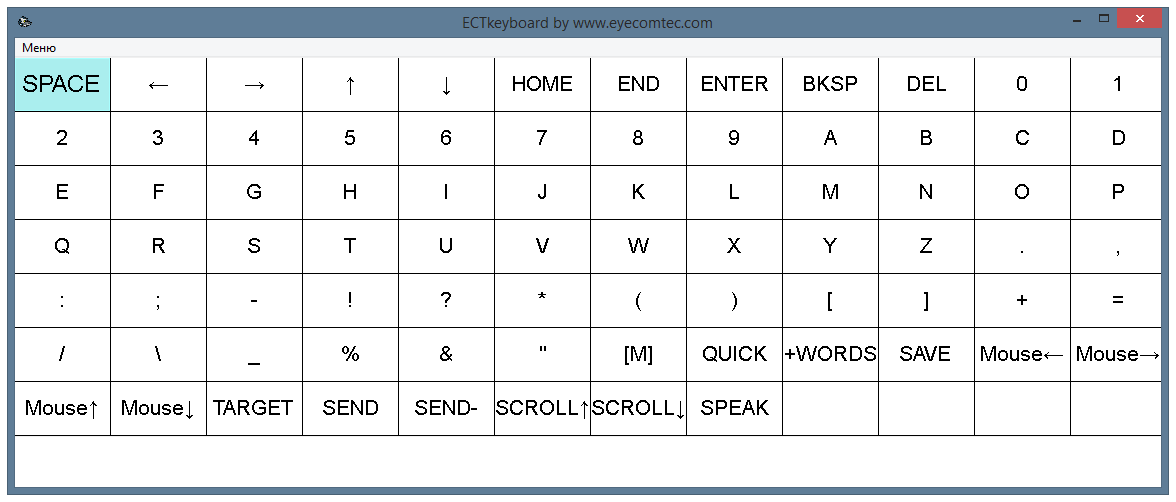 (Fig. 33. "Third key" view, all default settings)
(Fig. 33. "Third key" view, all default settings)
43. Keyboard icon saved file name (all modes ). Icon file contains the names of all pictographic icons displayed when the text matrix is used. They can be displayed with the text, or replace it completely (for example , contrasting images can be used if the patient has difficulty in recognizing text or schematic drawings and is unable to read ) . Different sets of icons listed in the relevant files can be used; switching quickly between them is possible by entering the name of the file in the field KeyboardIconsFileName of the settings panel.
44. Positioning of icon (all modes). Icons can be displayed on the text matrix buttons in a variety of positions. 9 arrangement options are available in total:
- 1 - Left side top edge alignment;
- 2 - Top edge centering;
- 3 - Right side top edge alignment;
- 4 - Left side center alignment;
- 5 - Absolute centering;
- 6 - Right side centering;
- 7 - Left side bottom alignment;
- 8 - Bottom centering;
- 9 - Right side bottom alignment.
All available location options can be easily memorized with the scheme below (see Fig. 28).
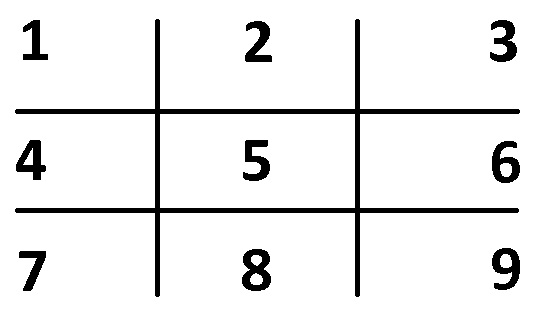 (Fig. 34. Variants of icon and text positioning on text matrix buttons)
(Fig. 34. Variants of icon and text positioning on text matrix buttons)
45. Positioning of text (all modes). Just like icons, the text on the matrix buttons can be disposed in accordance with user preferences. The positioning of the text and icons is set separately, which gives a variety of options for their placement, which complement each other (see Fig. 35)).
 (Fig. 35. Various options for icons and text positioning on the matrix buttons)
(Fig. 35. Various options for icons and text positioning on the matrix buttons)
46. Keyboard icon transparency color (all modes) . Transparency is used to correctly display the icons that have a shape other than a square.
47. Output file saved name (all modes). With each new session the entire text entered by patient is saved in a text file. A specific template name can be set to make working with these files convenient. The default is «User01-YY_MM_DD-HH_MM.txt», thus the filename of the file with the text contains the name of the user, the current year, month and day in the format YYMMDD, the exact time when the file was saved (see Fig. 36).
 (Fig. 36. Filenames of files with custom text allow quick data sorting)
(Fig. 36. Filenames of files with custom text allow quick data sorting)
48. Name of output-form font(all modes). For convenient work of the patient with the program ECTkeyboard gives the possibility to change the font type of the text in the output form. Various font options allow to choose the convenient for the patient style. In the field 48 of the program settings panel the name of the desired font should be entered; Fontdialog item of the menu can be used to simplify the selection - this will display a standard window with a list of installed and available for use fonts ( see Fig. 37).
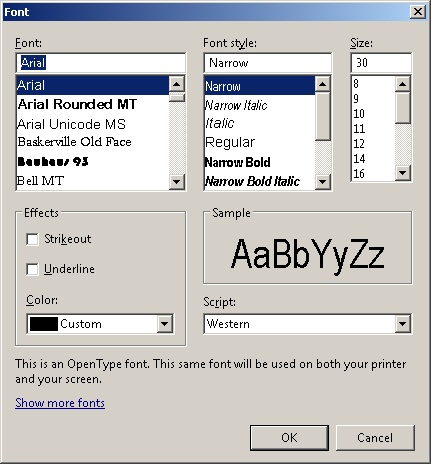 (Fig. 37. Operating system window with a list of fonts)
(Fig. 37. Operating system window with a list of fonts)
49. Size of output-form font (all modes). The font size can be changed just like the font style. A bigger font size should be used with patients with impaired vision, and for prolonged use. Small fonts can be used with good vision and to easy the navigation when working with large text (see Fig. 38). When choosing the font type and size in the options panel, the latter change automatically in the output form.
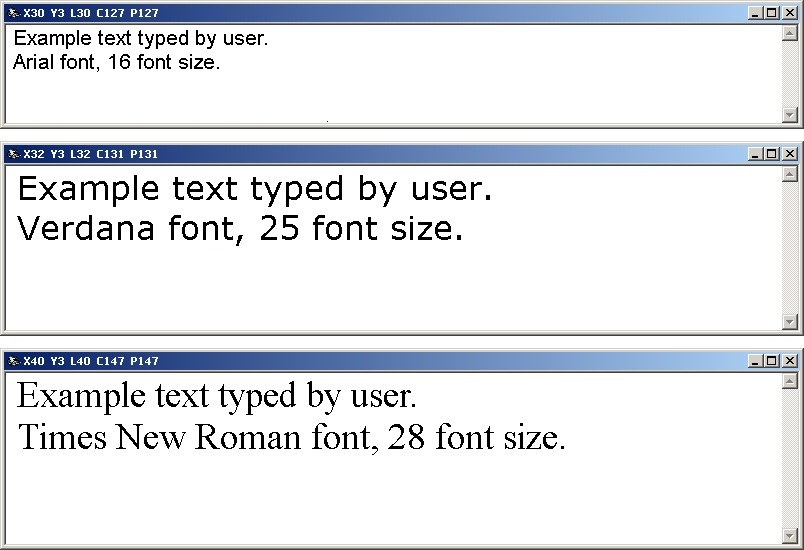 (Fig. 38. Using different fonts in the output form of the program)
(Fig. 38. Using different fonts in the output form of the program)
50. Field delimiter.