ECTmouse - Main menu and functionality
Main menu and functionality of ECTmouse
By using the main menu of ECTmouse, the user can open the settings panel of the program, start or pause the mouse emulation process, import and export a user profile, or restore the factory settings. The user can also set one of the available interface languages, clear the log, and minimize program windows to the system tray of the operation system. The most important functions are assigned with corresponding hot keys, to make operation of the program easier and more efficient. The main menu is shown in figure 5.
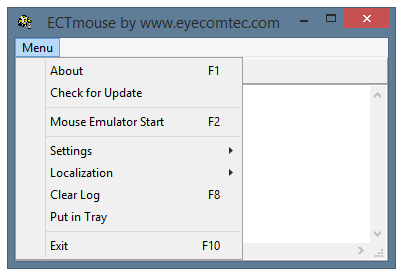 (Fig. 5. Main menu of the program)
(Fig. 5. Main menu of the program)
Let's look at the menu items in more detail.
'About' F1-button. By using this item, the user can open an informational window of the program, which contains information about the developer, contact details and useful links, as well as information about the current version of ECTmouse (see fig. 6).
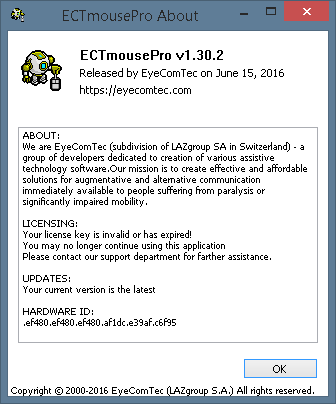 (Fig. 6. The informational window of the program)
(Fig. 6. The informational window of the program)
'Mouse Emulator Start', 'Mouse Emulator Stop', F2-button. This menu item allows the user to start or stop the emulation process, in which all mouse actions (cursor movements, clicks and scrolling) can be performed using any keyboard. By default, the F2 hot key is assigned to this function, but it can be changed by using item 2 of the program settings panel.
'Check for Update'. This button allows a user to check whether an updated version of the program is available. If the application finds a more recent version, it will display a window with information about the latest version number (see fig. 7). Users will also be notified if they already have the latest version installed (see fig. 8). In case of some connection errors, when it is impossible to connect to the server (e.g. no internet connection, our servers are temporarily down or the networking activity for our application is blocked by a firewall), the program will show a "Connection Error" message (see fig. 9).
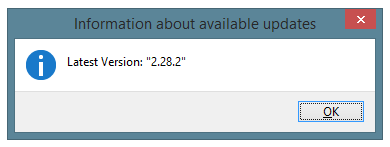 (Fig. 7. Checking for updates)
(Fig. 7. Checking for updates)
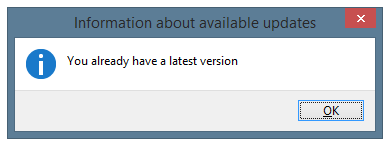 (Fig. 8. Latest version is already installed)
(Fig. 8. Latest version is already installed)
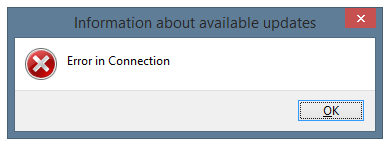 (Fig. 9. Program is unable to check for availability of updates)
(Fig. 9. Program is unable to check for availability of updates)
'Clear Log', F8-button. This allows the user to erase all information about performed actions and events from the log field of the main window of ECTmouse. After making changes to settings and restarting the emulation, the user can select this feature in order to refresh the main window of the program without any need to restart the application itself. The actions counter is not affected by this feature.
'Put In Tray'. This item of the menu allows the user to hide the program window from the desktop of the operation system. The user can restore the window by clicking on the icon of ECTmouse in the system tray (see fig. 10). When the main window is hidden, the user cannot execute some actions with the hot keys (except for keys which are used for the mouse emulation itself). This mode is suitable for situations when the initial configuration of ECTmouse is complete and the user needs to free up space on the desktop of their operation system for other applications.
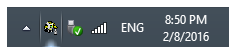 (Fig. 10. Icon of the program in system tray)
(Fig. 10. Icon of the program in system tray)
'Exit', F10-button. Stops the emulation process and closes ECTmouse application
'Settings' submenu
By using an additional menu item called 'Settings' (see Fig. 11), the user can open the settings panel to change the parameters of the ECTmouse operation, and import or export user profiles, as well as to restore default settings of the program.
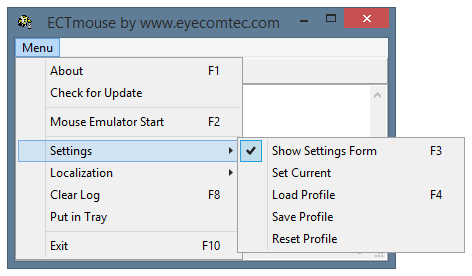 (Fig. 11. 'Settings' submenu)
(Fig. 11. 'Settings' submenu)
'Show Settings Form', F3-button. The ECTmouse settings panel contains around 40 changeable parameters. There are separate settings available for emulation of any action of left, right, or middle mouse buttons, limits of the cursor's movement area, and so on. More detailed information can be found in the "Settings and additional parameters of ECTmouse" chapter of this manual.
'Set Current'. This item allows the user to apply all changes which were made in the settings window of the program in order to make them effective.
'Load Profile', F4-button. This menu item allows the user to choose and load any previously saved user profiles which contains all the information about the keyboard settings and windows location of ECTmouse.
'Save Profile'. This menu item allows the user to save all the settings of the program into one separate user profile. It contains all the keyboard codes assigned to emulated mouse actions, cursor shift step size and coordinates of the bounding area, which limits cursor movements. Positions of the main window, informational window, and the settings panel are also saved in this file. This can be useful in cases when several people are using one copy of the program at a different time. Each person can have their own keyboard preferences and emulation settings. The user can also quickly transfer all their program settings if it is necessary to launch ECTmouse on any other computer.
'Reset Profile'. Returns all the settings to their default values, including windows positions.
'Localization' submenu
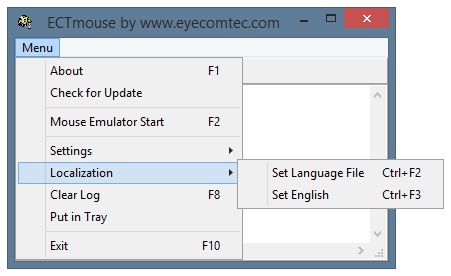 (Fig. 12. 'Localization' submenu)
(Fig. 12. 'Localization' submenu)
Additional comfort and ease of use is provided by several localizations of the program (translations of the interface into various languages).
'Set Language File', Ctrl+F2. By using this item of the menu, the user will see a standard operating system dialog, which will allow the selection of one of the localization files with a *.lng extension. Languages can also be selected through the menu item #1 of the program settings panel.
'Set English', Ctrl+F3. This allows the user to instantly change the interface language of ECTmouse to English, without showing any additional windows.